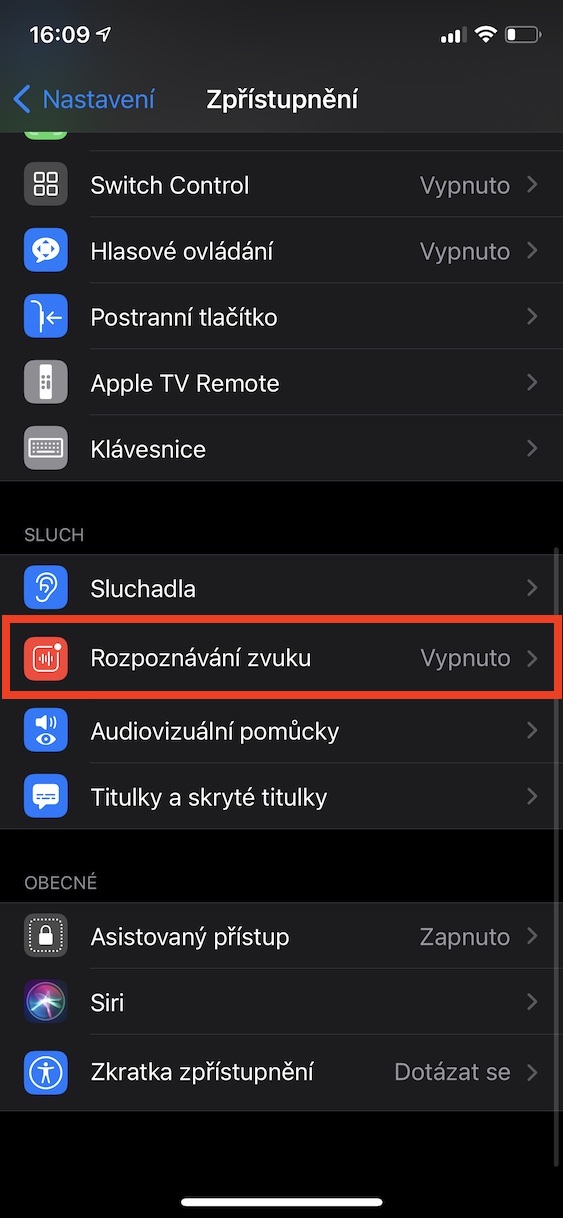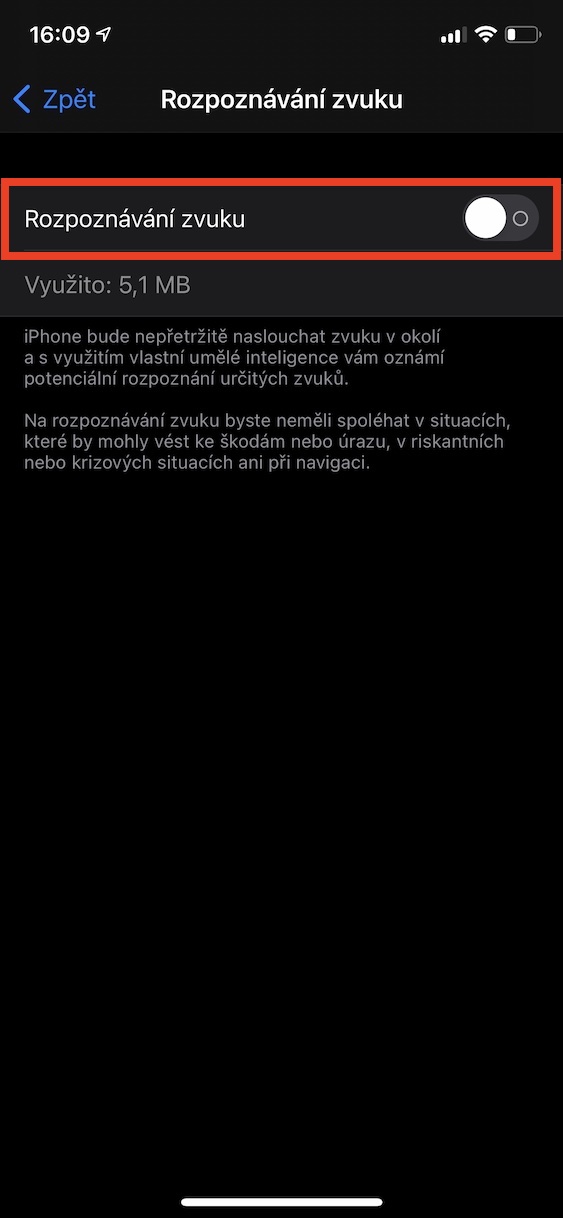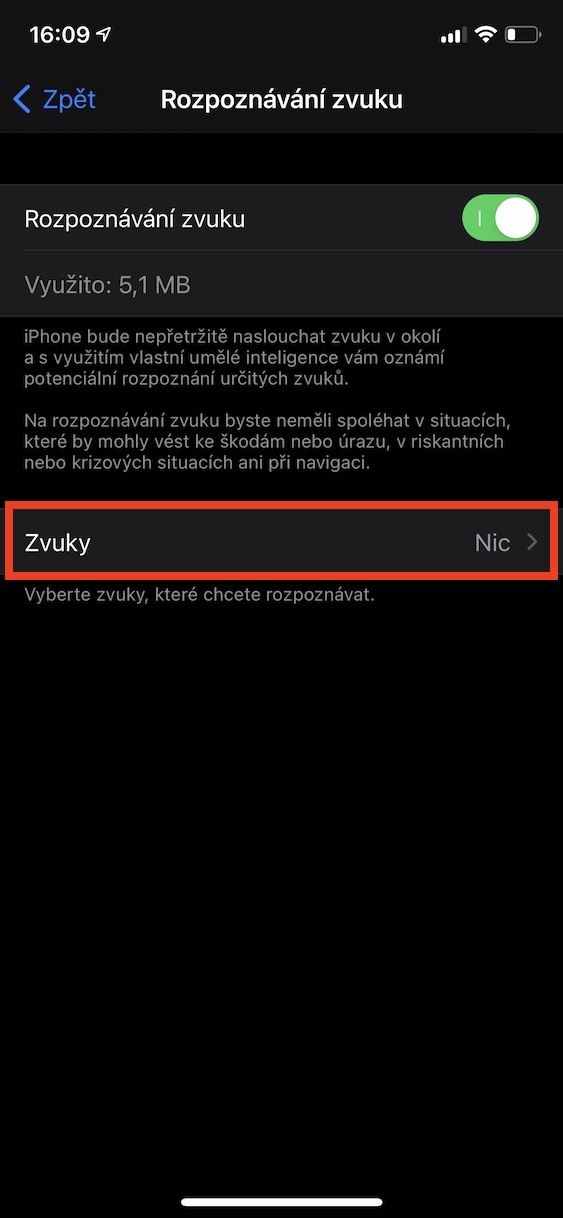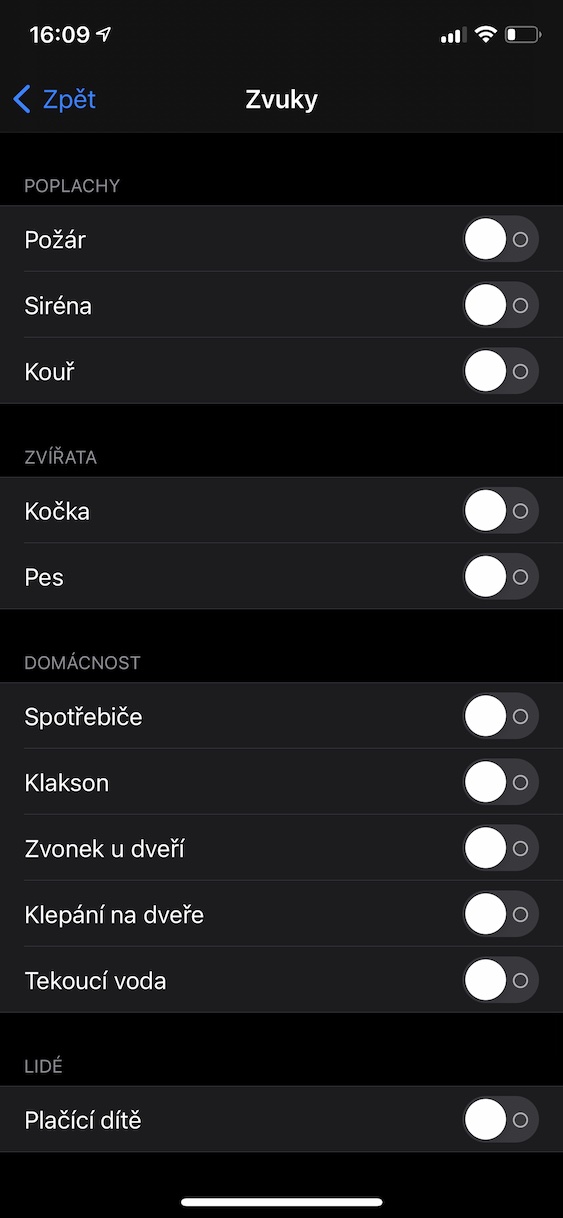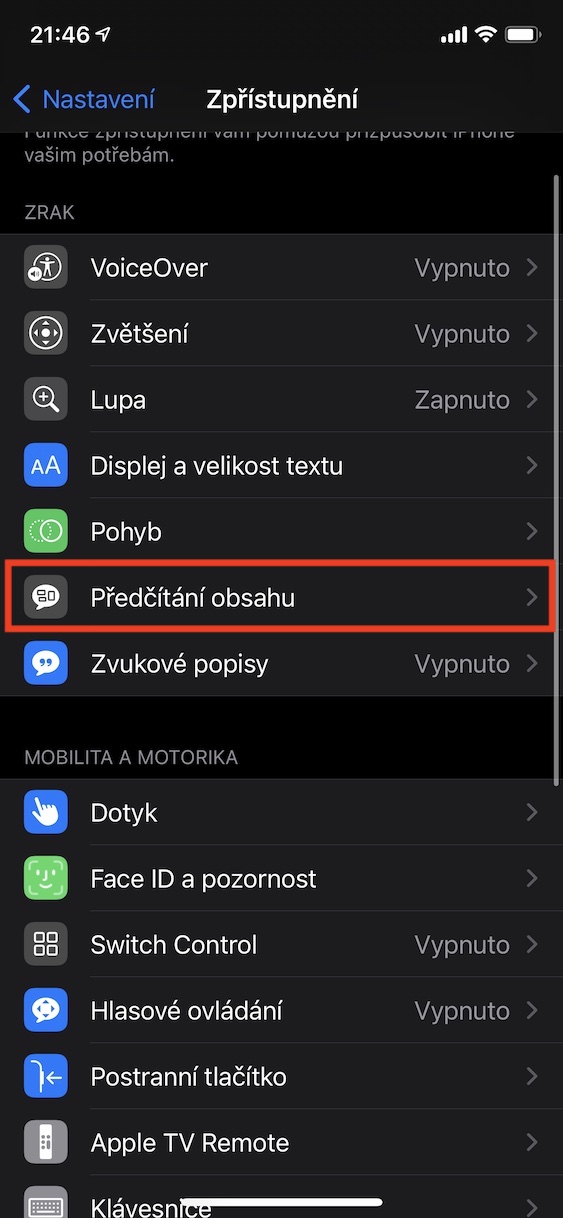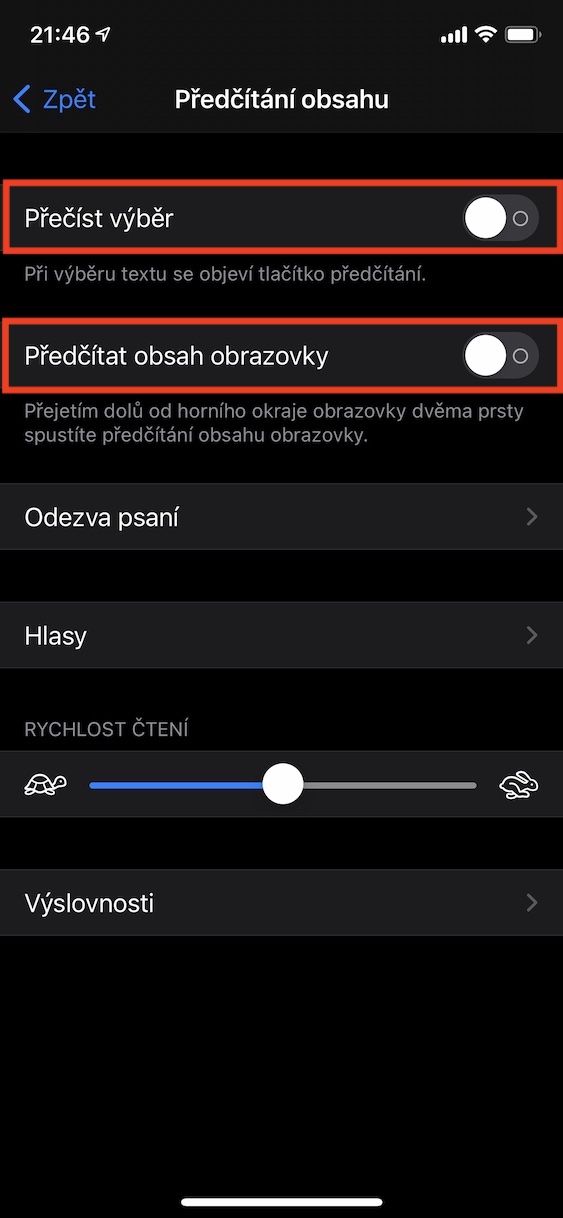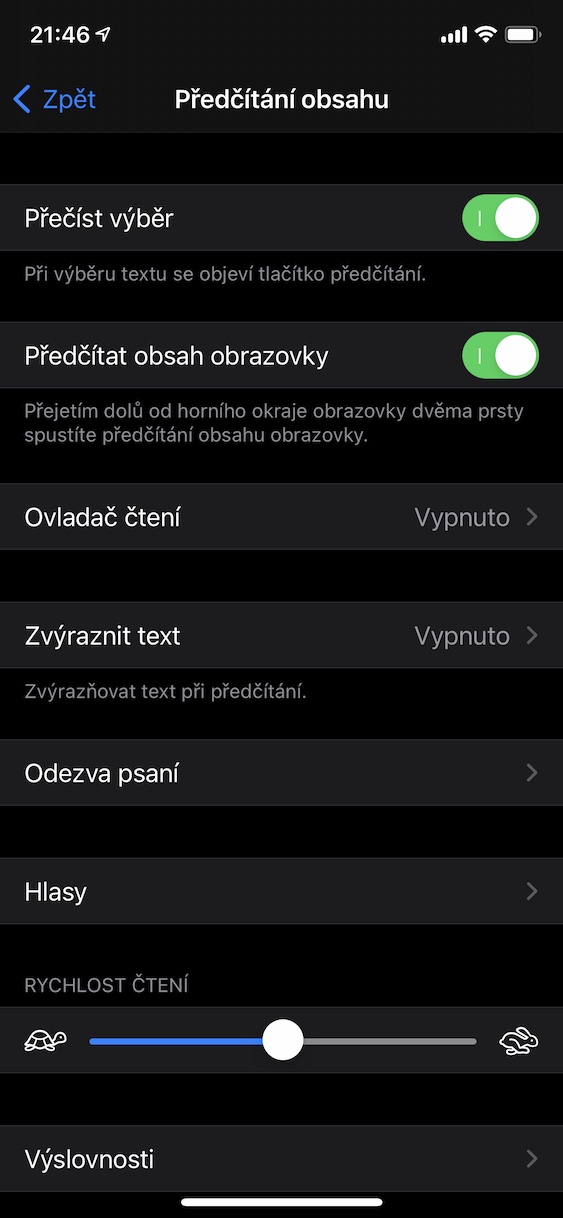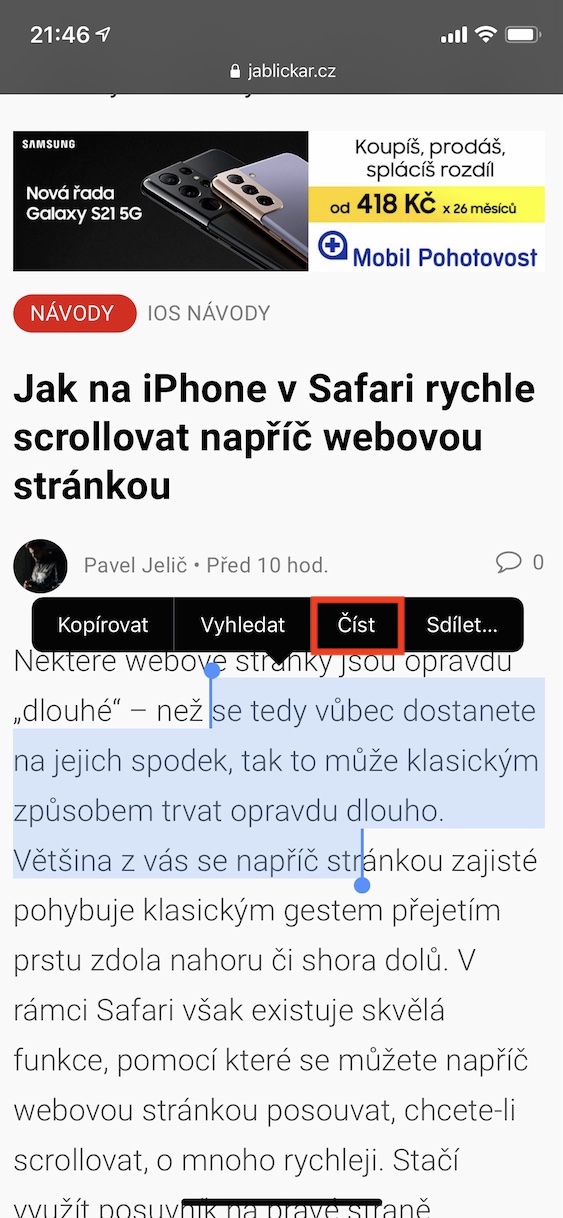iOS (और iPadOS) ऑपरेटिंग सिस्टम की सेटिंग्स के भीतर, आपको अन्य चीजों के अलावा, एक्सेसिबिलिटी सेक्शन मिलेगा। यह अनुभाग मुख्य रूप से उन उपयोगकर्ताओं के लिए है जो Apple उपकरणों के उपयोग में किसी तरह से सीमित हैं - उदाहरण के लिए, अंधे या बहरे। आपको इसमें अनगिनत बेहतरीन फ़ंक्शन मिलेंगे, जिनकी मदद से वंचित उपयोगकर्ता अपने iPhone या iPad का भरपूर उपयोग कर सकते हैं। हालाँकि, इनमें से कुछ फ़ंक्शन क्लासिक उपयोगकर्ताओं के लिए भी रोजमर्रा के कामकाज को सुविधाजनक बना सकते हैं जो किसी भी विकलांगता से पीड़ित नहीं हैं। आइए iPhone पर एक्सेसिबिलिटी के 5 टिप्स पर एक नजर डालें जिनके बारे में आप नहीं जानते होंगे।
यह हो सकता था रुचि आपको

चेतावनी ध्वनियाँ
बेशक, बहरे लोग किसी भी आवाज़ को पहचानने में सक्षम नहीं होते हैं, जो एक समस्या हो सकती है, उदाहरण के लिए, अगर कोई दस्तक देना शुरू कर देता है, या यदि, उदाहरण के लिए, अलार्म बज जाता है। सौभाग्य से, आईओएस के भीतर एक फ़ंक्शन है जो बधिर व्यक्तियों को अधिसूचना और हैप्टिक प्रतिक्रिया के साथ सभी "अजीब" ध्वनियों के प्रति सचेत कर सकता है। कुछ मामलों में, यह फ़ंक्शन क्लासिक उपयोगकर्ताओं या बुजुर्गों के लिए भी उपयोगी हो सकता है जो अब बहुत अच्छी तरह से नहीं सुनते हैं। आप इसे इसमें सक्रिय कर सकते हैं सेटिंग्स -> अभिगम्यता -> ध्वनि पहचान, तो नीचे मत भूलना ध्वनियाँ चुनें जिसके बारे में आप सूचित होना चाहते हैं।
अंतर्निर्मित आवर्धक लेंस
यदि आप अपने iPhone पर किसी चीज़ को ज़ूम इन करना चाहेंगे, तो संभवतः आप ऐसा करने के लिए कैमरे का उपयोग करेंगे। हालाँकि, फ़ोटो लेते समय ज़ूम विकल्प अपेक्षाकृत छोटा होता है, इसलिए फ़ोटो एप्लिकेशन में एक तस्वीर लेना और फिर उस पर ज़ूम करना आवश्यक है। लेकिन क्या आप जानते हैं कि मैग्निफ़ायर नामक एक "छिपा हुआ" ऐप है जिसका उपयोग आप केवल वास्तविक समय में ज़ूम करने के लिए कर सकते हैं? बस यह जरूरी है कि आप मैग्निफायर एप्लिकेशन के डिस्प्ले को सक्रिय करें, जो आप पर जाकर करते हैं सेटिंग्स -> अभिगम्यता -> आवर्धक, जहां विकल्प सक्रिय। उसके बाद, बस होम स्क्रीन और ऐप पर वापस जाएं ताल उन्होंने लॉन्च किया.
पीठ थपथपाना
iOS 14 के आगमन के साथ, हमने संभवतः एक्सेसिबिलिटी की सबसे लोकप्रिय सुविधा को जोड़ा है, जिसे आप वर्तमान में सक्रिय कर सकते हैं। यह एक बैक टैप है, एक ऐसी सुविधा जो आपको डिवाइस के पीछे डबल या ट्रिपल टैप करके अपने iPhone को नियंत्रित करने की अनुमति देती है। यह सुविधा केवल iPhone 8 और उसके बाद के संस्करण के लिए उपलब्ध है, और आप इसे पर जाकर सक्रिय कर सकते हैं सेटिंग्स -> एक्सेसिबिलिटी -> टच -> बैक टैप, फिर आवश्यकतानुसार आगे बढ़ें डबल टैपिंग कि क्या तीन बार टैप करें. यहां आपको बस यह चुनना है कि कौन सा ठीक है डिवाइस के पीछे टैप करने के बाद प्रदर्शन किया जाना चाहिए। स्क्रीनशॉट लेने या वॉल्यूम बदलने जैसे क्लासिक कार्यों के अलावा, आप शॉर्टकट का निष्पादन भी सेट कर सकते हैं।
सामग्री पढ़ना
समय-समय पर, आपको अपने iPhone या iPad पर कुछ सामग्री पढ़वाना उपयोगी लग सकता है - उदाहरण के लिए, यदि आप ठीक से काम नहीं कर पा रहे हैं तो हमारा लेख। इस मामले में, आपको बस आगे बढ़ने की जरूरत है सेटिंग्स -> अभिगम्यता -> सामग्री पढ़ें, जहां स्विच का उपयोग कर रहे हैं सक्रिय संभावना चयन पढ़ें a स्क्रीन की सामग्री पढ़ें. यदि आप फ़ंक्शन का उपयोग करना चाहते हैं चयन पढ़ें इसलिए टैग सामग्री जिसे आप पढ़ना चाहते हैं, और फिर मेनू से एक विकल्प चुनें पढ़ना। अगर आप चाहते हैं स्क्रीन की सामग्री पढ़ें, तो इतना ही काफी है कि आप दो अंगुलियों से डिस्प्ले के ऊपरी किनारे से नीचे की ओर स्वाइप करें. उपरोक्त सेटिंग्स अनुभाग में, आप आवाज और अन्य प्राथमिकताओं के साथ-साथ पढ़ने की गति भी निर्धारित कर सकते हैं।
iPhone त्वरण
Apple ऑपरेटिंग सिस्टम सभी प्रकार के एनिमेशन और प्रभावों से भरे हुए हैं जो सचमुच आंखों के लिए स्वादिष्ट हैं। वे सिस्टम को वास्तव में अच्छा बनाते हैं और बेहतर काम करते हैं। मानो या न मानो, इस तरह के एनीमेशन या प्रभाव को प्रस्तुत करने में भी कुछ शक्ति की खपत होती है, इसके अलावा, एनीमेशन के निष्पादन में भी कुछ समय लगता है। यह विशेष रूप से पुराने उपकरणों पर एक समस्या हो सकती है जो पहले से ही धीमे हैं और आगे नहीं बढ़ सकते - उपलब्ध प्रत्येक प्रदर्शन यहां उपयोगी है। क्या आप जानते हैं कि आप अपने iPhone की गति बढ़ाने के लिए एनिमेशन, प्रभाव, पारदर्शिता और अन्य दृश्यात्मक अच्छे प्रभावों के प्रदर्शन को अक्षम कर सकते हैं? बस जाओ सेटिंग्स -> एक्सेसिबिलिटी -> मोशन, कहाँ सक्रिय समारोह आंदोलन सीमित करें. इसके अलावा, आप कर सकते हैं सेटिंग्स -> एक्सेसिबिलिटी -> डिस्प्ले और टेक्स्ट साइज सक्रिय विकल्प पारदर्शिता कम करें a उच्चतर कंट्रास्ट.