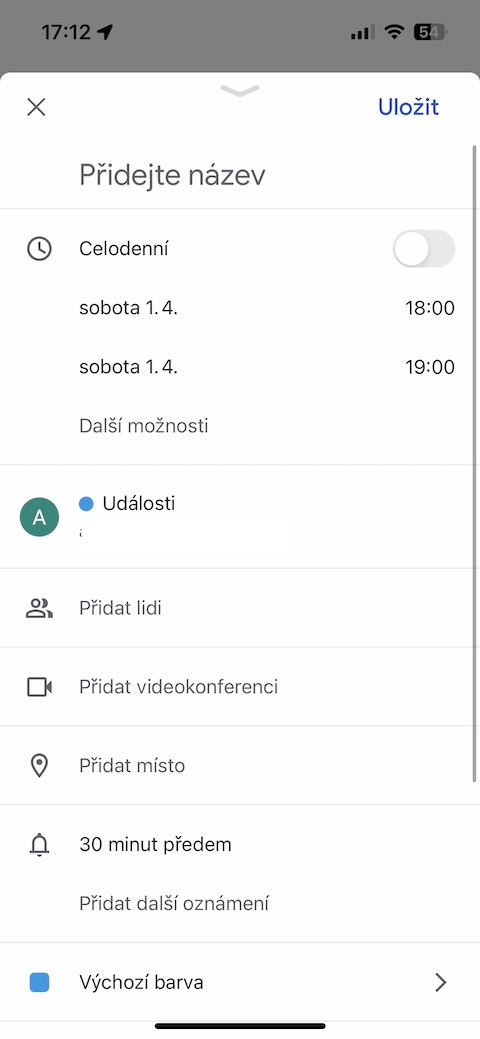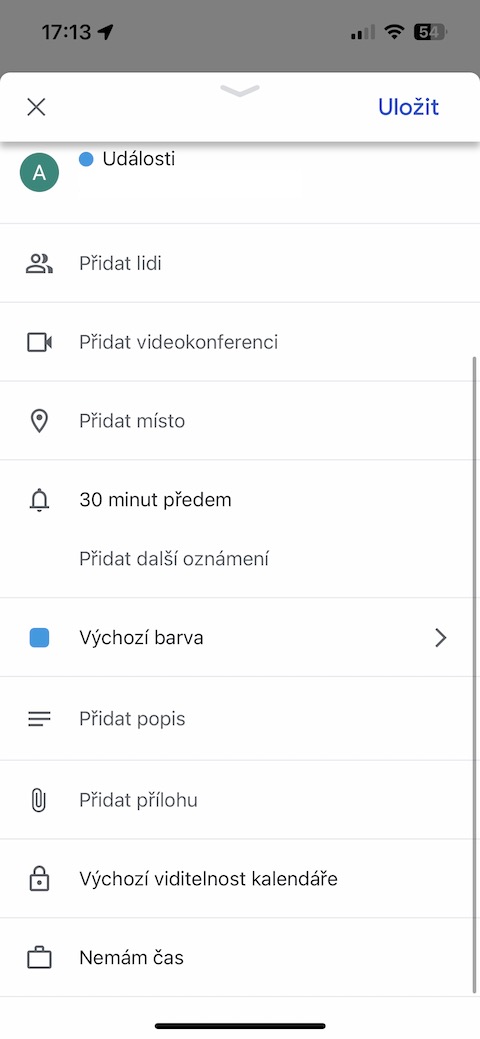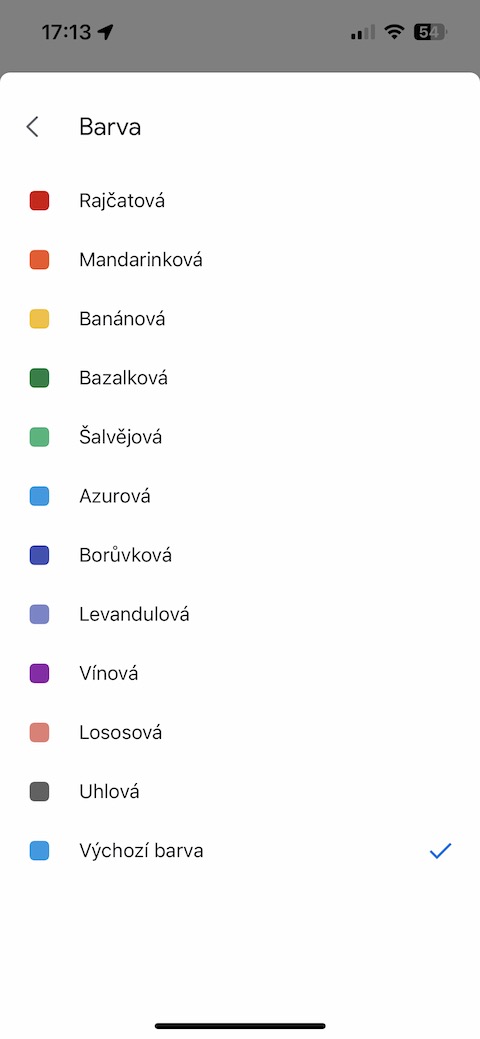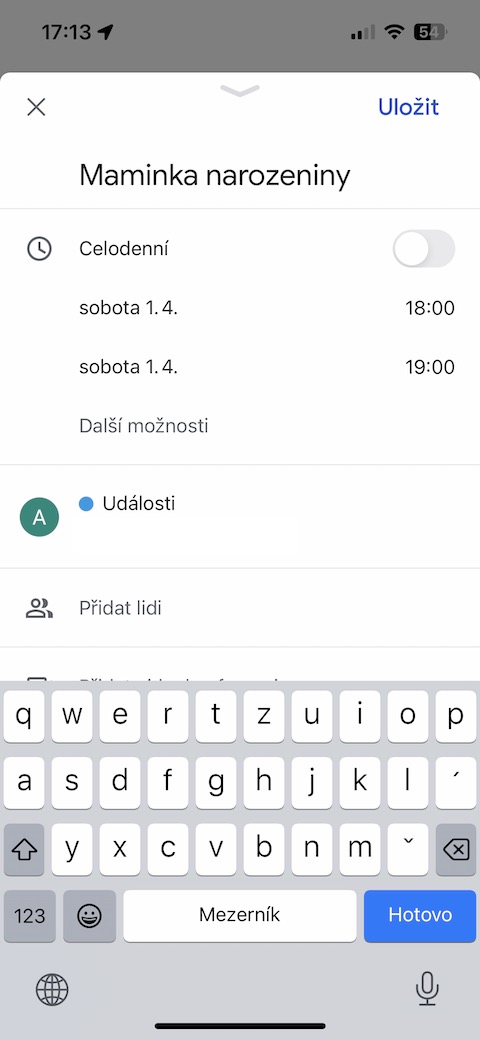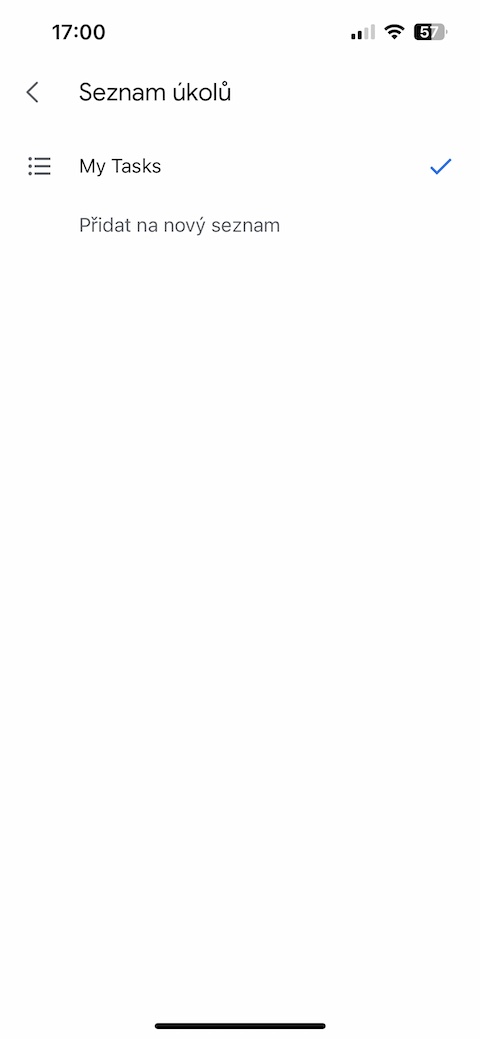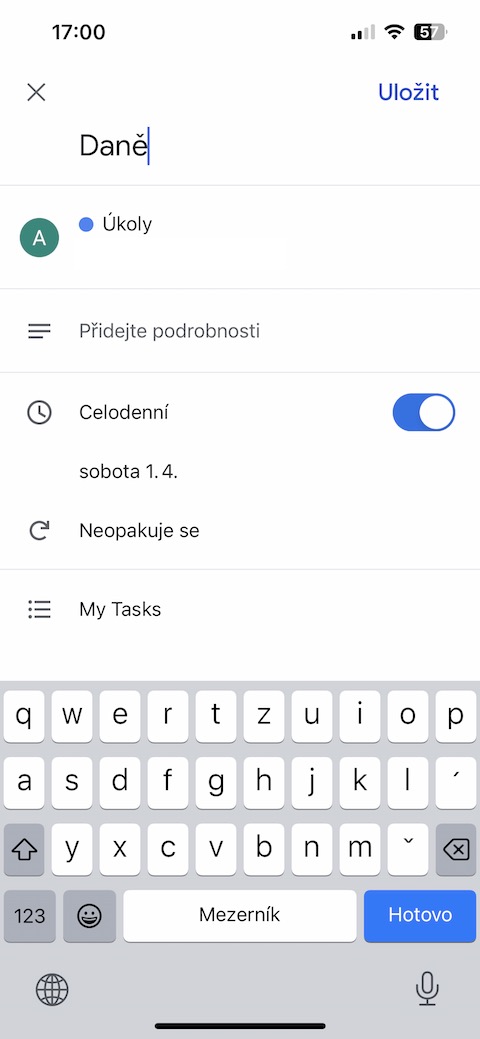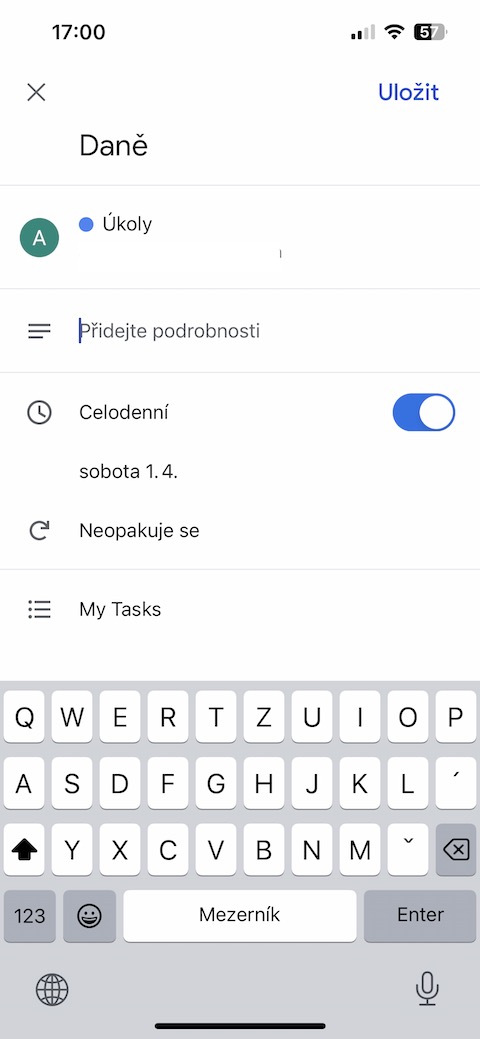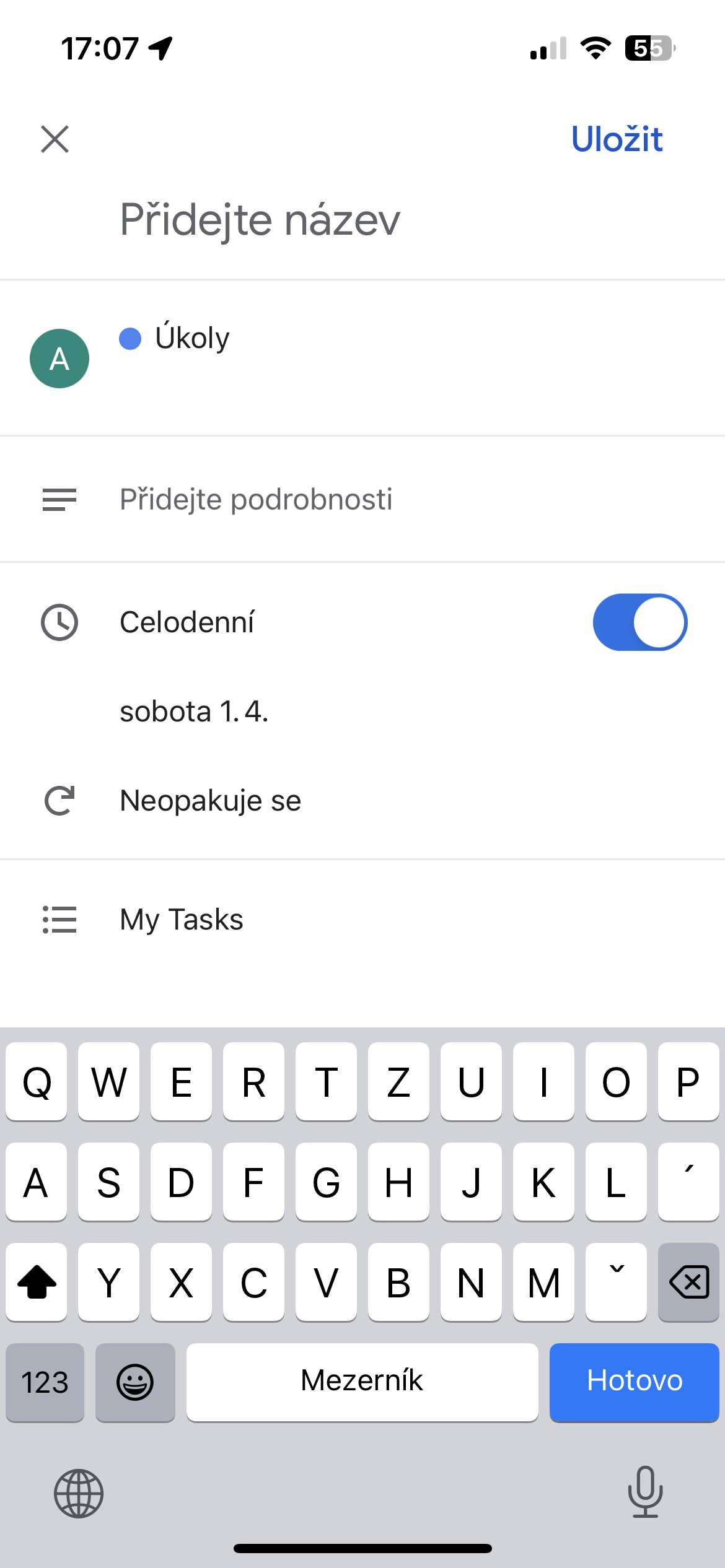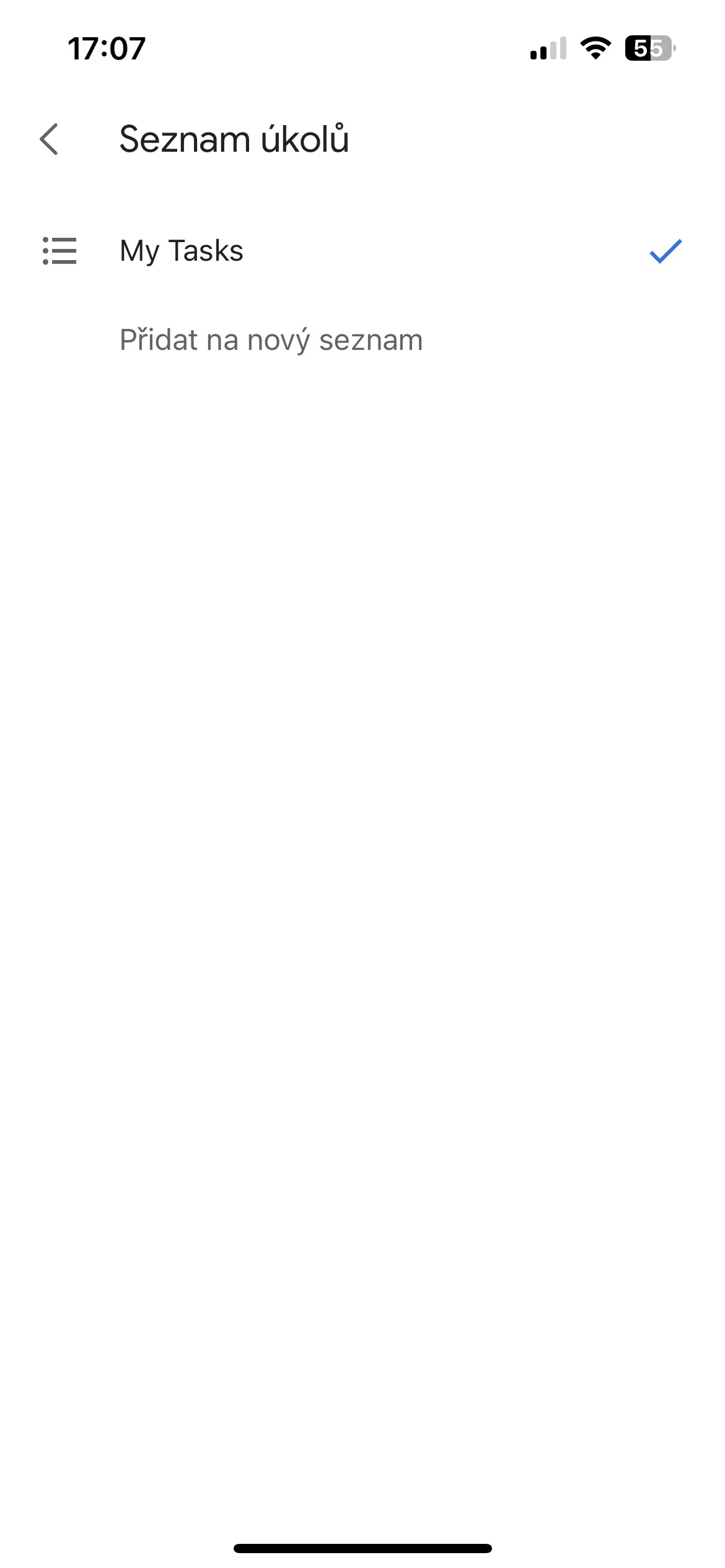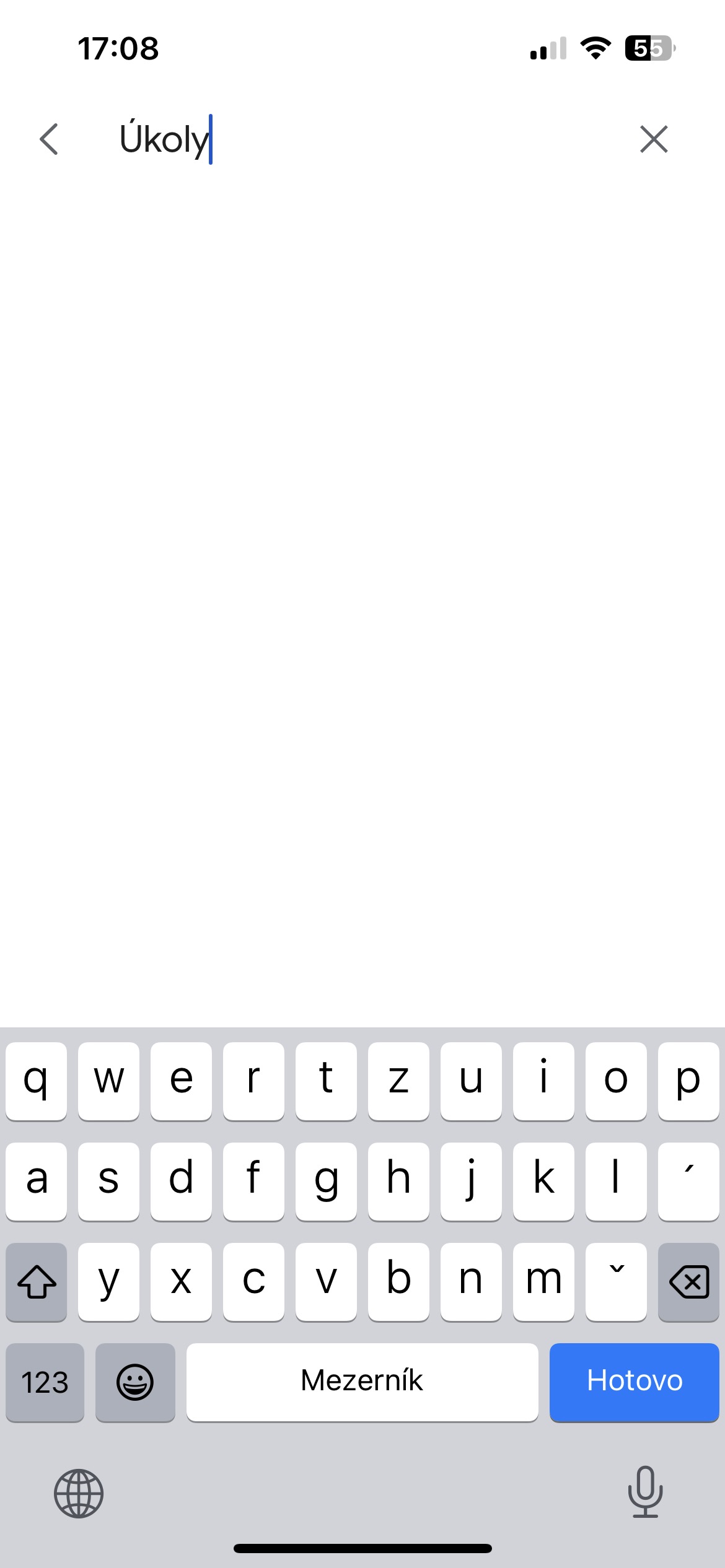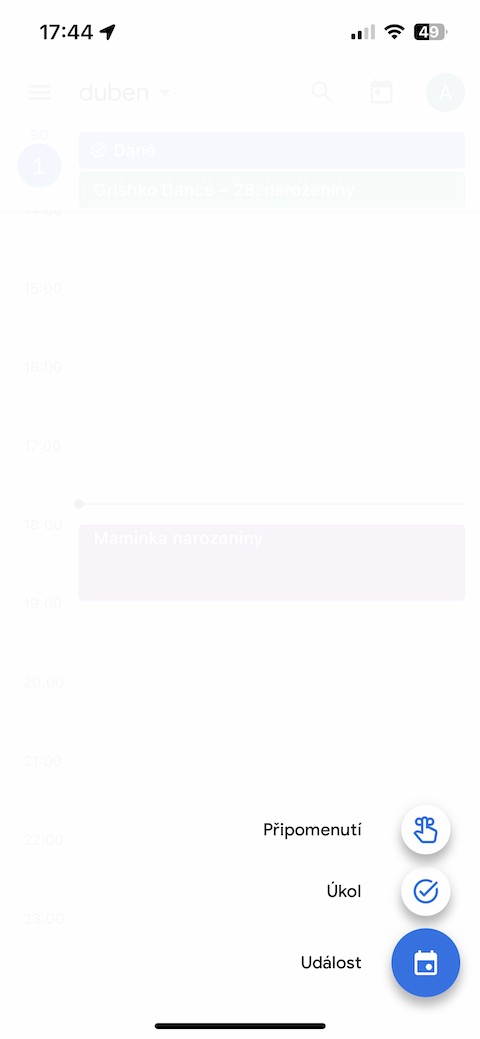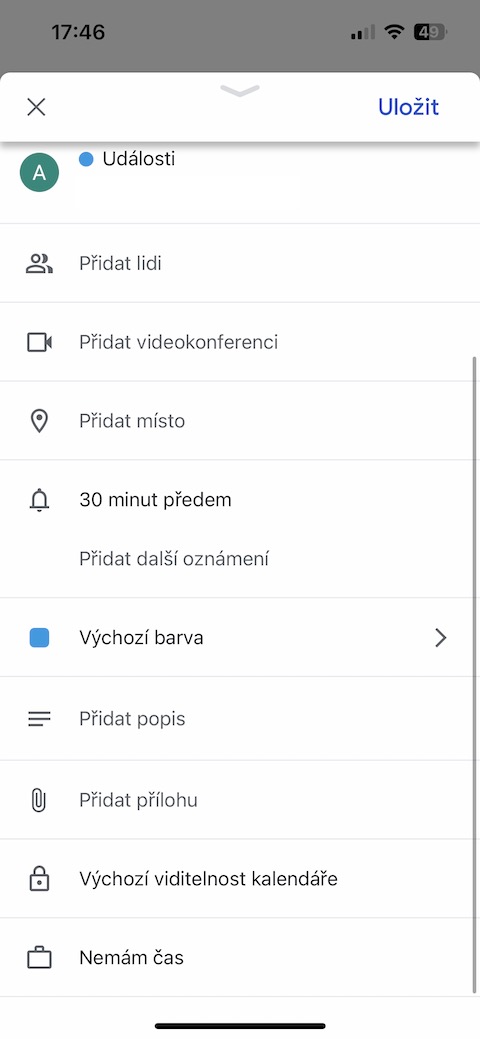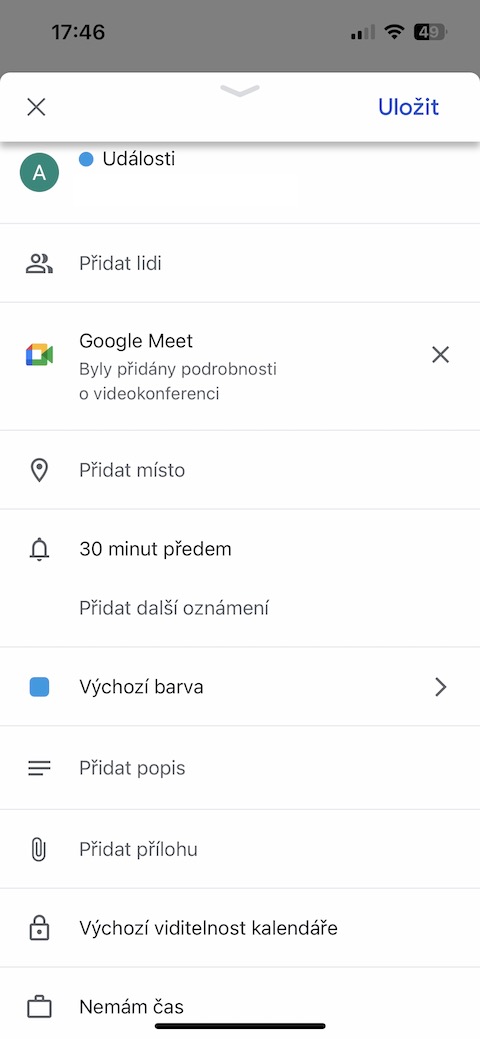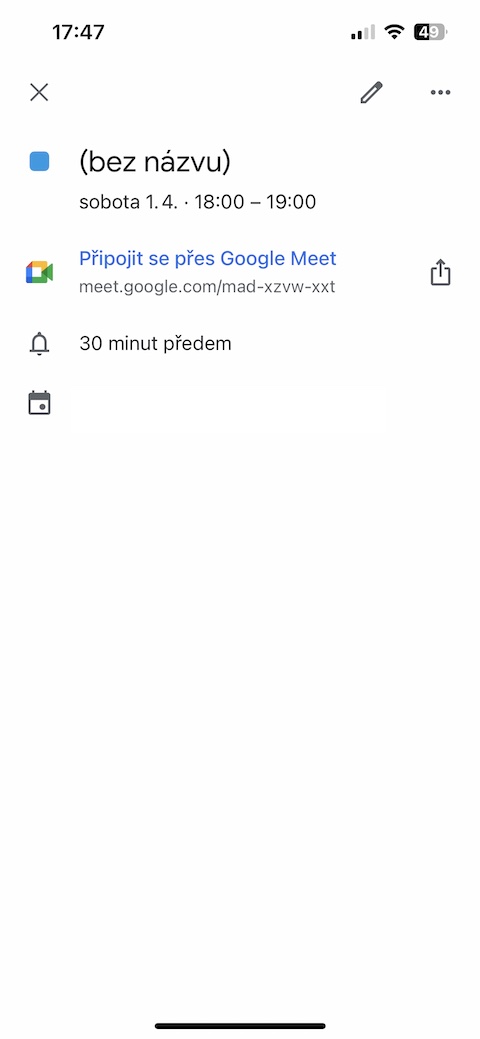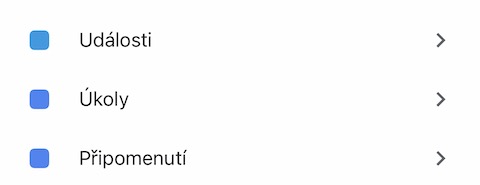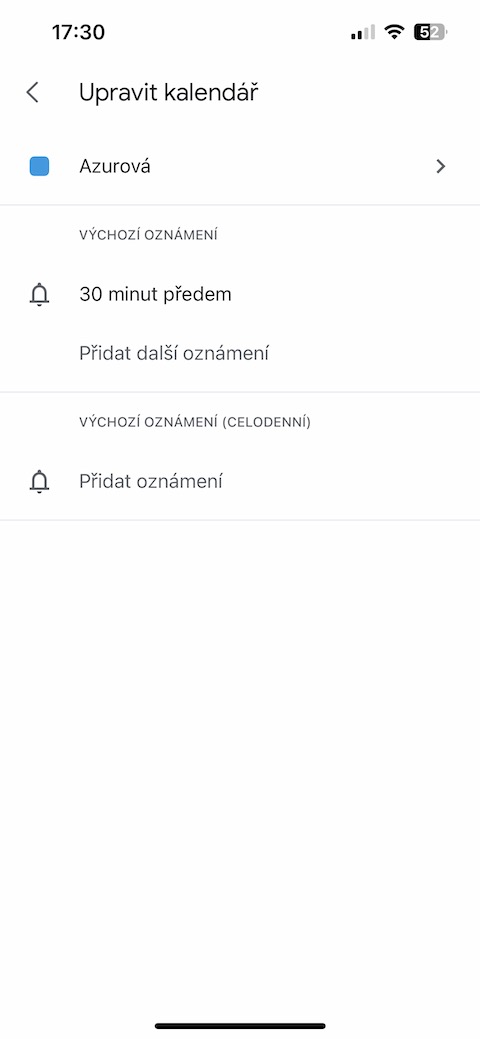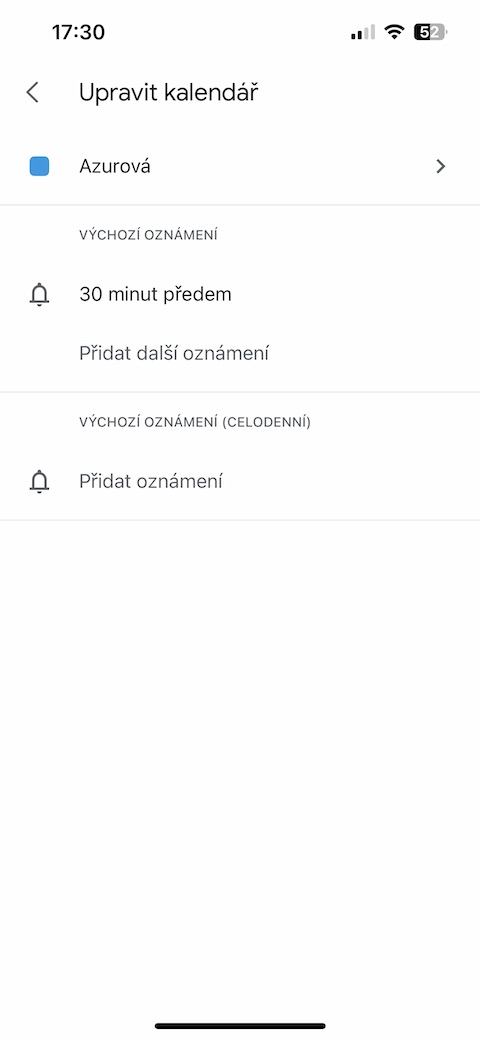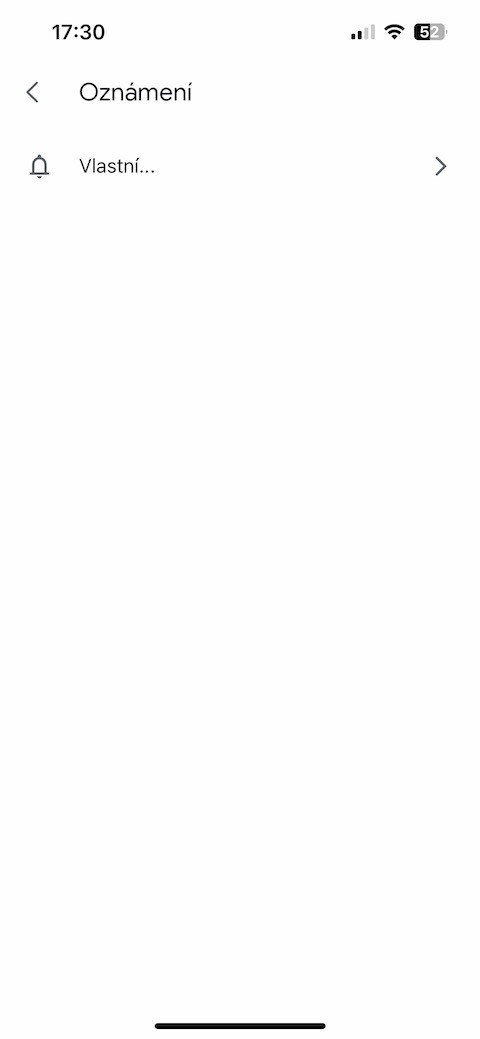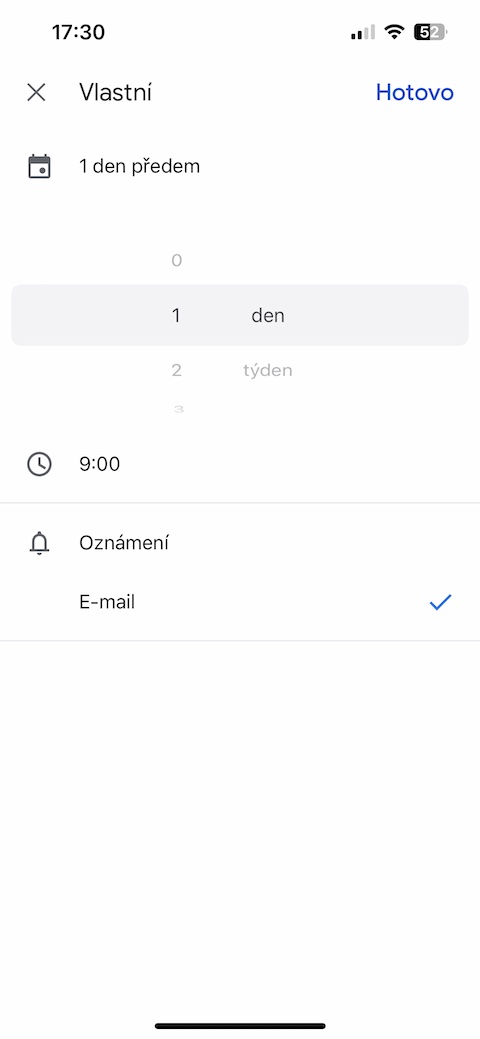रंग संकल्प
iPhone पर Google कैलेंडर में, घटनाओं का रंग पृथक्करण उत्कृष्ट संगठन और त्वरित श्रेणी पहचान प्रदान करता है। प्रत्येक कार्यक्रम के लिए सही रंग चुनना बहुत महत्वपूर्ण है, क्योंकि यह आपको व्यक्तिगत, काम या यहां तक कि स्कूल की प्रतिबद्धताओं के बीच तुरंत अंतर करने की अनुमति देता है। एक ईवेंट बनाने के बाद, बस ईवेंट पृष्ठ पर जाएं और नीचे आपको एक अनुभाग मिलेगा जिसे कहा जाता है डिफ़ॉल्ट रंग. इससे रंगों का एक पैलेट खुल जाता है जिसे आप अपनी पसंद के अनुसार चुन सकते हैं। प्रत्येक शेड एक अलग प्रकार के आयोजन का प्रतिनिधित्व करता है, चाहे वह पारिवारिक सभा हो, कार्य बैठक हो, या स्कूल असाइनमेंट हो। यह रंग वर्गीकरण आपके कैलेंडर में एक दृश्य तत्व जोड़ता है, जिससे नेविगेट करना आसान हो जाता है और आपको एक नज़र में महत्वपूर्ण घटनाओं को तुरंत पहचानने की अनुमति मिलती है।
कार्य सौंपना
iPhone पर Google कैलेंडर में, आप आसानी से और तेज़ी से अपने कार्यों को दर्ज कर सकते हैं और उन्हें सीधे अपने कैलेंडर पर ट्रैक कर सकते हैं। बस एक बटन टैप करें + निचले दाएं कोने में स्थित है, और फिर एक विकल्प चुनें काम. एक नया फॉर्म खुलेगा जहां आप अपने कार्य का नाम दर्ज कर सकते हैं और पूरा होने की तारीख बता सकते हैं। एक अन्य विकल्प कार्य में अधिक विस्तृत नोट्स जोड़ना है, जिससे आप मुख्य जानकारी या अंतर्दृष्टि प्राप्त कर सकते हैं। शेड्यूलिंग में अतिरिक्त लचीलेपन के लिए, आप अपनी आवश्यकताओं के अनुसार कार्य को दोहराने के लिए भी निर्धारित कर सकते हैं। एक बार जब आप अपनी पसंद के अनुसार सब कुछ दर्ज कर लें, तो बस बटन पर क्लिक करके पुष्टि करें आरोपित करना स्क्रीन के ऊपरी दाएँ कोने में। इस सरल प्रक्रिया से, आपका कार्य तुरंत कैलेंडर पर दर्ज हो जाएगा, और आपको अपने नियोजित कार्यों का स्पष्ट अवलोकन मिलेगा, जो आपको अपना समय प्रभावी ढंग से प्रबंधित करने और अपने लक्ष्यों को पूरा करने में मदद करेगा।
कार्य सूचियाँ
iPhone पर Google कैलेंडर में, आप सूचियाँ बनाकर अपने कार्यों को और भी अधिक कुशलता से प्रबंधित कर सकते हैं। प्रक्रिया पिछले चरणों के अनुसार एक व्यक्तिगत कार्य बनाकर शुरू होती है, लेकिन पुष्टि करने के बजाय, पर टैप करें आरोपित करना थोड़ा नीचे सिर करें और आइटम पर जाएं मेरा काम. यहां P ऑप्शन खुलेगाएक नई सूची पर ड्राइव करें, जहां आप एक नई कार्य सूची को नाम दे सकते हैं और बना सकते हैं। यह सरल प्रक्रिया आपको समान कार्यों को स्पष्ट श्रेणियों या परियोजनाओं में समूहित करने की अनुमति देगी, जिससे आपके संगठन को काफी सुविधा होगी। इस प्रकार, टू-डू सूचियाँ आपकी जिम्मेदारियों की योजना बनाने और उन पर नज़र रखने, दक्षता बढ़ाने और आपको बेहतर शेड्यूल करने और अपना समय प्रबंधित करने की अनुमति देने के लिए अधिक संरचित दृष्टिकोण प्रदान करती हैं।
एक वीडियो कॉल जोड़ें
यदि आप Google मीट सेवा के माध्यम से वीडियो कॉल की योजना बना रहे हैं और सभी प्रतिभागियों के सुविधाजनक कनेक्शन को सुनिश्चित करना चाहते हैं, तो iPhone पर Google कैलेंडर आपको इसे सरल और प्रभावी ढंग से करने की अनुमति देगा। बटन पर क्लिक करने के बाद + निचले दाएं कोने में, एक विकल्प चुनें Událost. इवेंट का नाम दर्ज करने और आवश्यक विवरण जोड़ने के बाद, नीचे दिए गए इवेंट पेज पर क्लिक करें और टैप करें एक वीडियो कॉन्फ़्रेंस जोड़ें. यह चरण स्वचालित रूप से आगामी वीडियो कॉल के लिए एक लिंक बनाएगा जो ईवेंट से जुड़ा होगा। यह लिंक सभी आमंत्रित प्रतिभागियों को निर्दिष्ट समय पर आसानी से वीडियो कॉन्फ्रेंस में शामिल होने की अनुमति देगा। सीधे कैलेंडर में वीडियो कॉन्फ्रेंसिंग का यह एकीकरण अन्य प्रतिभागियों के साथ ऑनलाइन बैठकों की योजना बनाने और संचालन करने का एक व्यावहारिक और उपयोगकर्ता-अनुकूल तरीका प्रदान करता है।
ईमेल द्वारा सारांश
iPhone पर Google कैलेंडर में, आप चयनित कैलेंडर से ईवेंट के ईमेल सारांश की उपयोगी सुविधा का उपयोग कर सकते हैं। इस विकल्प को सक्रिय करने के लिए, ऊपरी बाएँ कोने में टैप करें तीन पंक्तियाँ चिह्न और फिर आगे बढ़ें मेनू के नीचे, एक विकल्प चुनने के लिए नास्तवेंनि. इस विकल्प के बाद, उस विशिष्ट कैलेंडर का चयन करें जिसके लिए आप अधिसूचना सेट करना चाहते हैं और विकल्प पर टैप करें अधिसूचना जोड़ें. एक प्रकार चुनें Vlastni और फिर चुनें ईमेल. इस सरल प्रक्रिया से, आप ई-मेल द्वारा आपको भेजे जाने वाले कैलेंडर से घटनाओं का दैनिक सारांश सेट कर सकते हैं। यह सुविधा नियमित रूप से मैन्युअल रूप से कैलेंडर की जांच किए बिना नियोजित गतिविधियों के बारे में जल्दी और स्पष्ट रूप से जानकारी प्राप्त करने का एक सुविधाजनक तरीका प्रदान करती है।