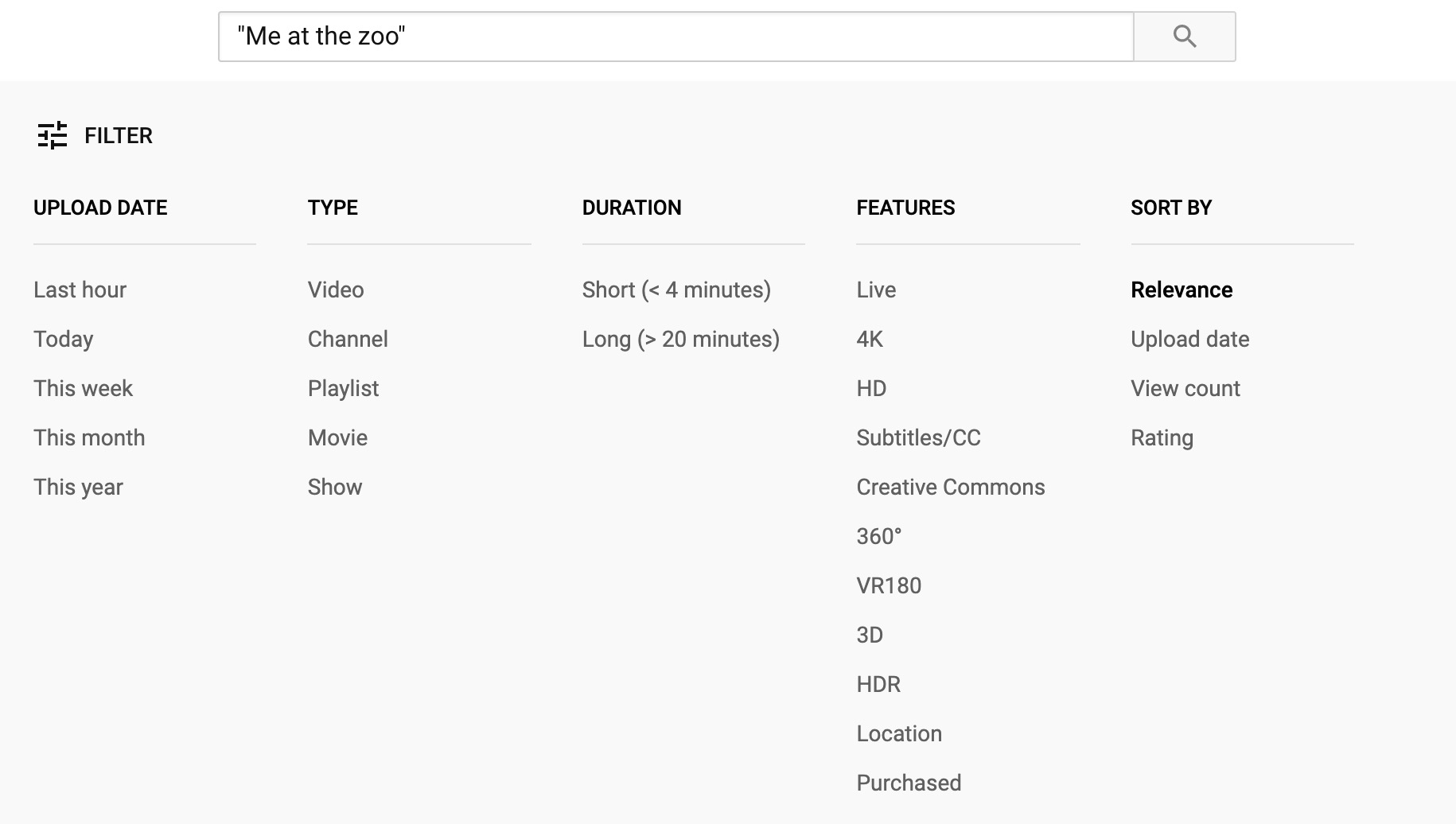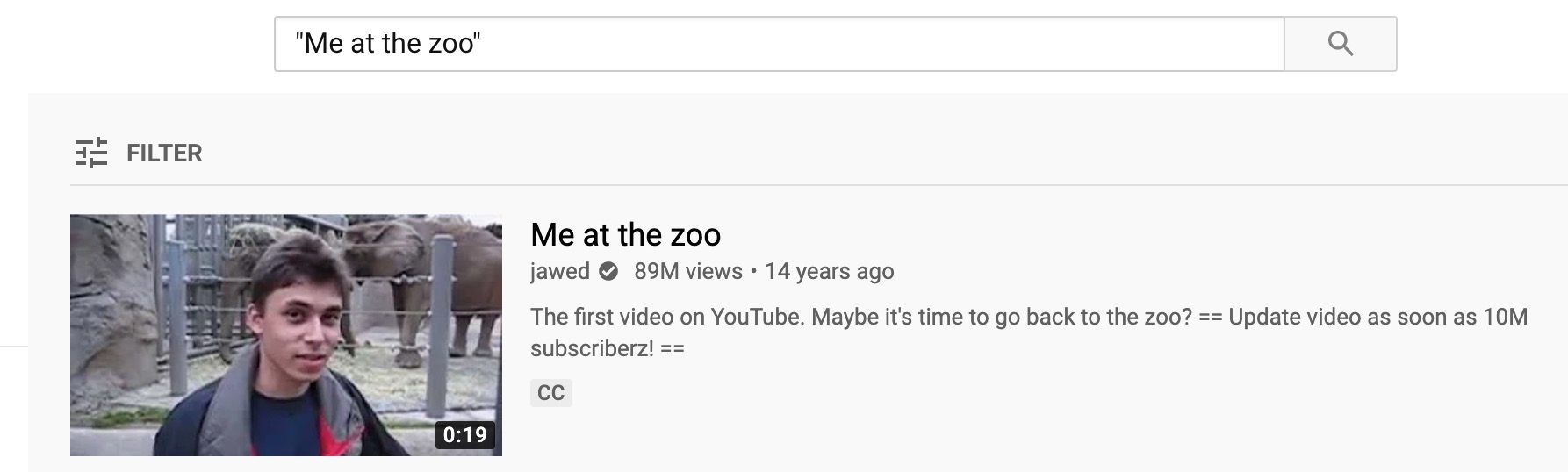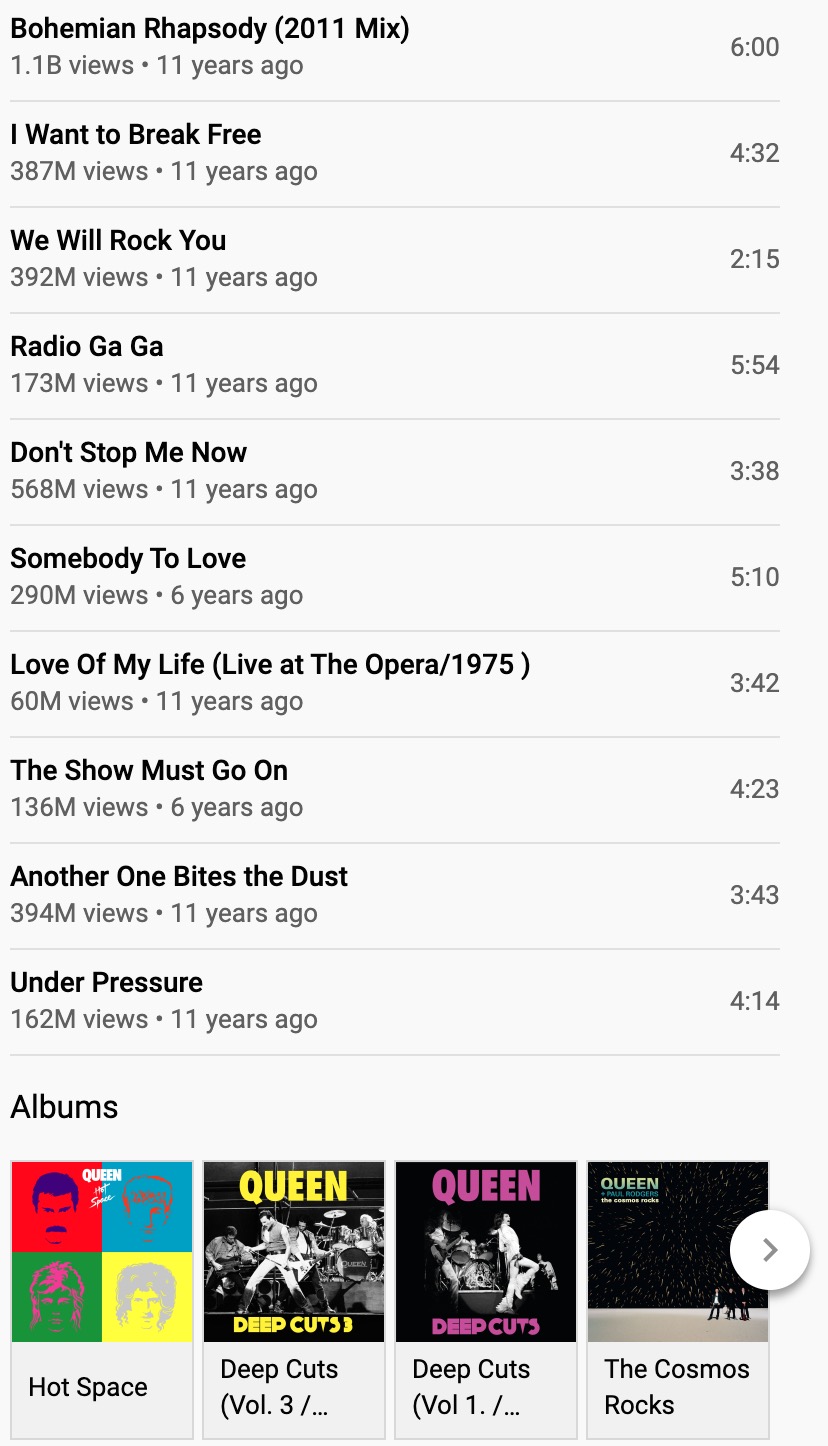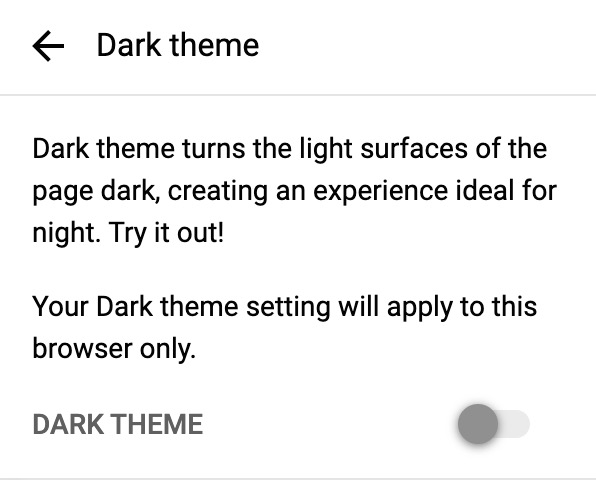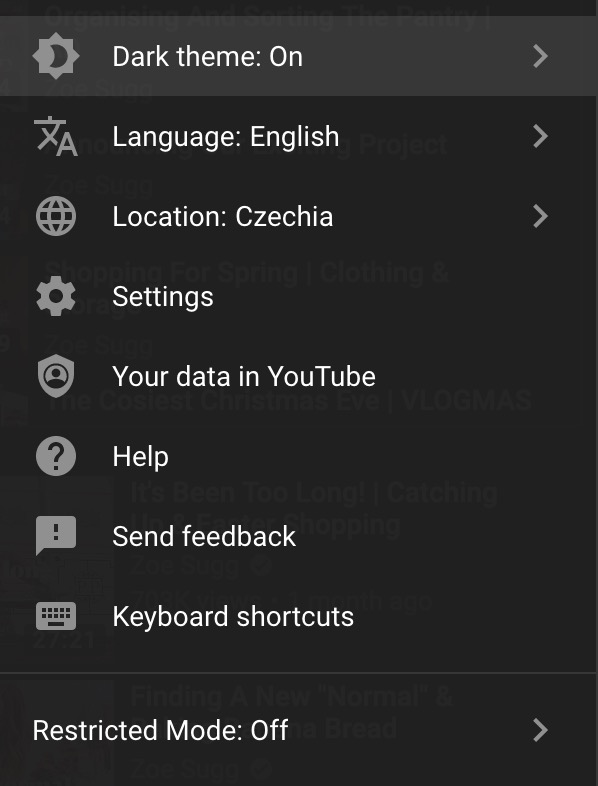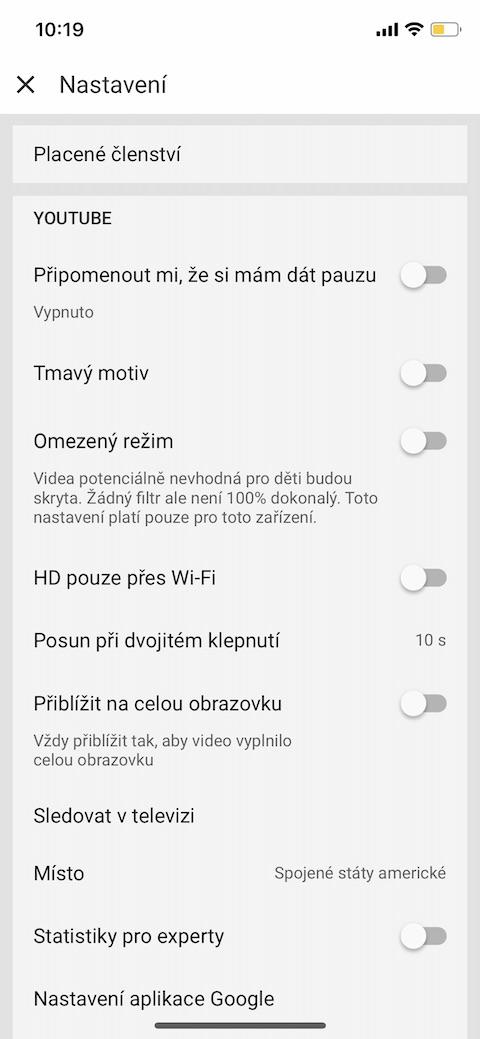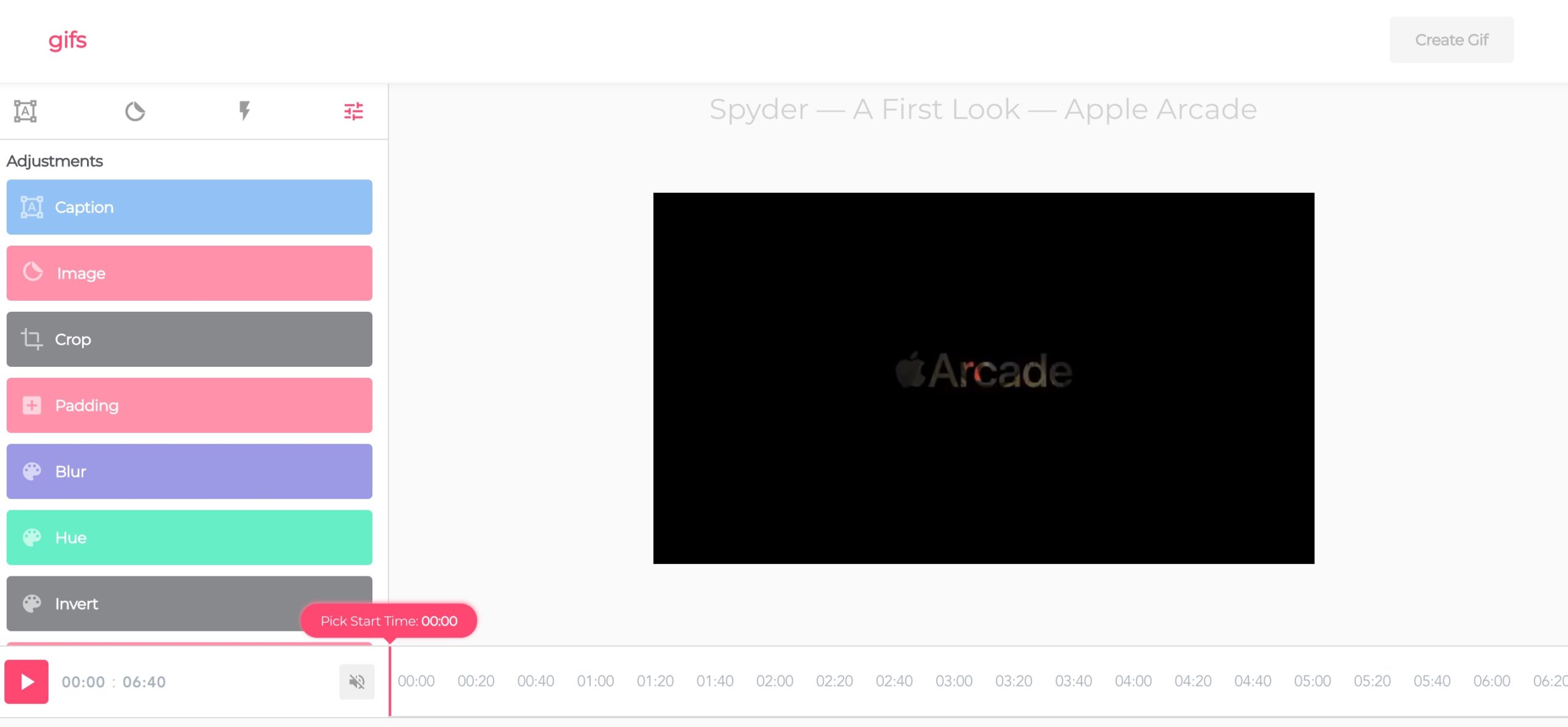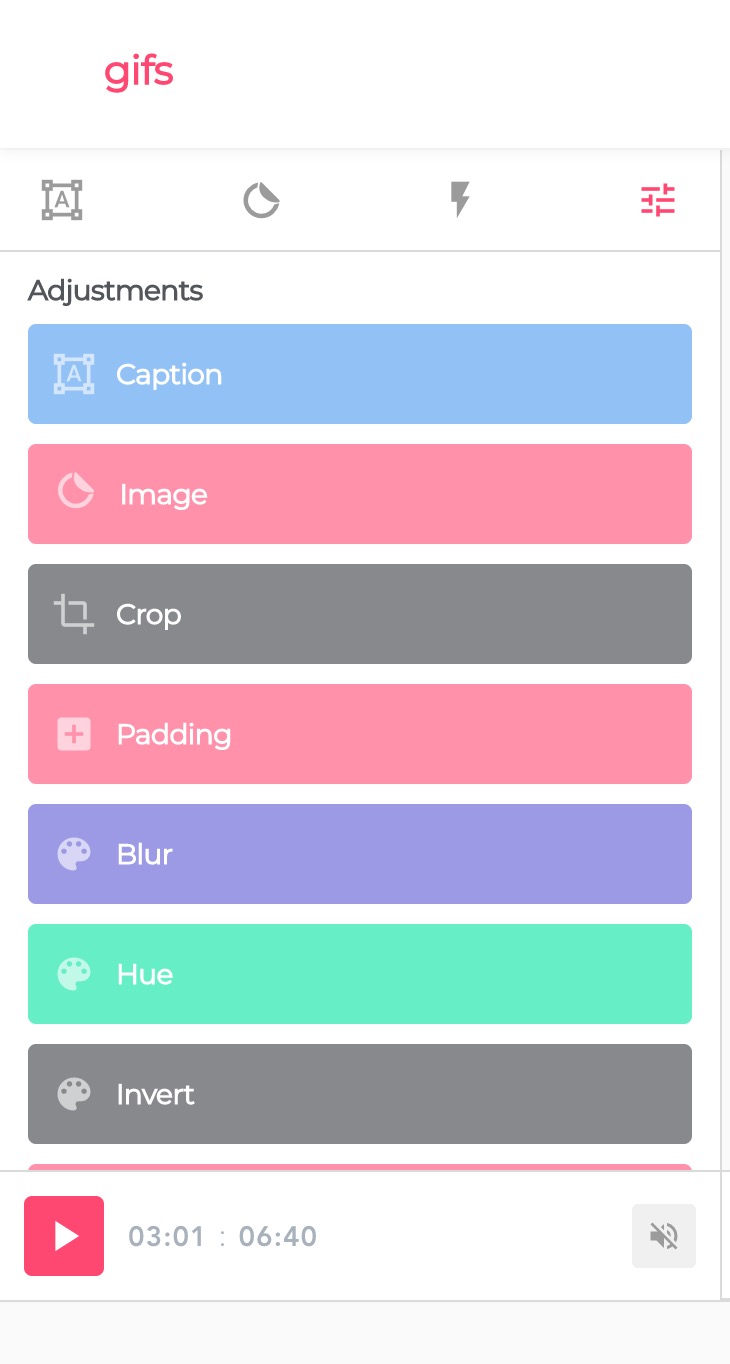आजकल, शायद बहुत कम लोग हैं जो कम से कम कभी-कभार YouTube प्लेटफ़ॉर्म का उपयोग नहीं करते हैं। अधिकांश मामलों में, हममें से कई लोग निश्चित रूप से बुनियादी कार्यों से संतुष्ट होंगे - प्लेबैक, खोज, या विभिन्न सूचियों में वीडियो जोड़ना। हालाँकि, कुछ अन्य युक्तियों को जानना निश्चित रूप से उपयोगी है जो YouTube प्लेटफ़ॉर्म का उपयोग आपके लिए थोड़ा अधिक सुखद बना देंगे।
यह हो सकता था रुचि आपको
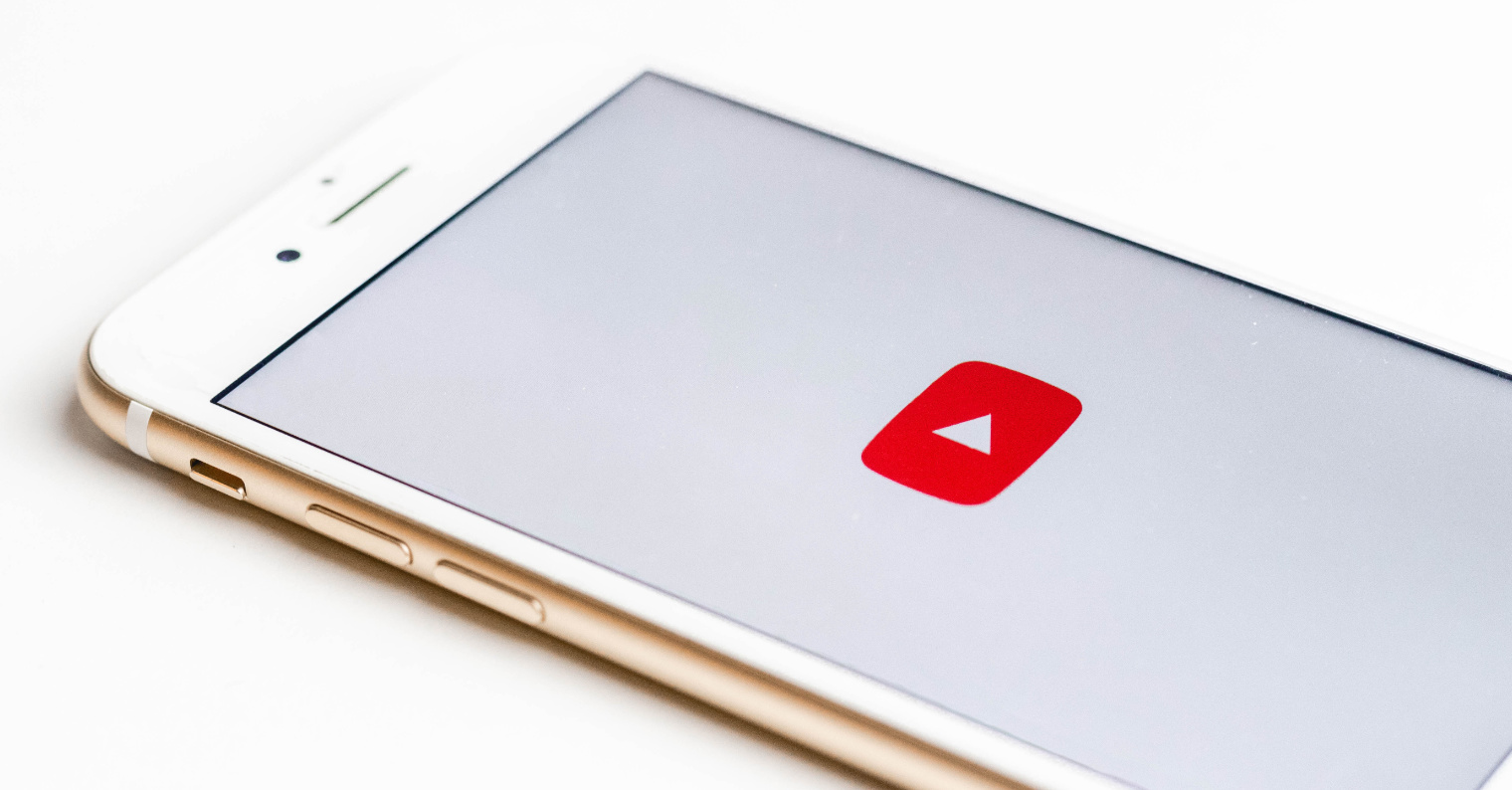
मोबाइल उपकरणों पर नियंत्रण
यदि आप अपने iPhone या iPad पर कोई प्लेलिस्ट देख रहे हैं या ऑटोप्ले सक्षम है, तो आप प्लेलिस्ट में वीडियो के बीच दाएं या बाएं स्क्रॉल कर सकते हैं। आप वीडियो में दस सेकंड पीछे या आगे जाने के लिए वीडियो के दाईं या बाईं ओर डबल-टैप भी कर सकते हैं।
कुशल खोज
Google के समान, आप YouTube प्लेटफ़ॉर्म पर भी अधिक कुशल खोज विधियों का उपयोग कर सकते हैं। आप सटीक अभिव्यक्ति की खोज के लिए उद्धरण चिह्नों का उपयोग कर सकते हैं, "+" और "-" वर्णों का उपयोग किसी विशिष्ट अभिव्यक्ति को शामिल करने या बाहर करने के लिए किया जा सकता है। यदि आप दर्ज किए गए शब्दों से पहले "allintitle" दर्ज करते हैं, तो आप सभी उल्लिखित कीवर्ड वाले परिणामों के प्रदर्शन की गारंटी देंगे। आप "एचडी", "360°" या शायद "3डी" जैसे शब्द जोड़कर वीडियो प्रारूप निर्दिष्ट कर सकते हैं। परिणामों के प्रकार (वीडियो, चैनल की सूची...) निर्दिष्ट करने के लिए आप फ़िल्टर अनुभाग का उपयोग कर सकते हैं। YouTube के वेब संस्करण में, आप इसे खोज फ़ील्ड के बाईं ओर और मोबाइल उपकरणों पर ऊपरी दाएं कोने (स्लाइडर्स के साथ लाइनों का आइकन) में पा सकते हैं। उस निर्माता की सामग्री ढूंढना आसान बनाने के लिए, आप खोज में "#[निर्माता का नाम]" (रिक्त स्थान के बिना) का उपयोग कर सकते हैं।
अपनी आंखों को डार्क मोड से सुरक्षित रखें
अधिक से अधिक वेबसाइटें और ऐप्स डार्क मोड का समर्थन करते हैं, और YouTube कोई अपवाद नहीं है। आप वेब ब्राउज़र और एप्लिकेशन दोनों संस्करणों में डार्क मोड को सक्रिय कर सकते हैं। YouTube वेबसाइट पर, ऊपर दाईं ओर अपने प्रोफ़ाइल चित्र वाले आइकन पर क्लिक करें और "डार्कट थीम ऑन" चुनें। iOS उपकरणों के लिए YouTube ऐप में, होम पेज के ऊपर दाईं ओर अपने आइकन पर टैप करें, सेटिंग्स चुनें और डार्क थीम चालू करें।
एक GIF बनाएं
क्या आप जानते हैं कि आप YouTube वीडियो से आसानी से एनिमेटेड GIF भी बना सकते हैं? आपको बस एड्रेस बार में चयनित वीडियो के यूआरएल पते की शुरुआत में "gif" शब्द जोड़ना है - फिर पता "gifyoutube" से शुरू होगा। एंटर दबाने के बाद, आपको एक वेबसाइट पर पुनः निर्देशित किया जाएगा जहां आप एनिमेटेड GIF को आगे संपादित और कस्टमाइज़ कर सकते हैं।
क्लावेसोवे ज़क्रत्की
YouTube पर आसान और तेज़ नियंत्रण के लिए, आप वेब ब्राउज़र इंटरफ़ेस में इसके संस्करण में कई कीबोर्ड शॉर्टकट का भी उपयोग कर सकते हैं। वे कौन से हैं?
- K या स्पेस बार - प्लेबैक रोकें या प्रारंभ करें
- बायाँ तीर - 10 सेकंड पीछे जाएँ
- जे - 10 सेकंड पीछे हटें
- एल - 10 सेकंड आगे बढ़ें
- दायां तीर - 5 सेकंड आगे बढ़ें
- संख्याओं वाली कुंजियाँ (संख्यात्मक कीपैड पर नहीं) - वीडियो के एक विशिष्ट भाग पर जाएँ
- 0 (संख्यात्मक कीपैड पर नहीं) - वीडियो की शुरुआत में लौटें
- एफ - पूर्ण स्क्रीन मोड
- टी- थिएटर मोड
- मैं - मिनी प्लेयर मोड
- Esc - पूर्ण स्क्रीन मोड से बाहर निकलें
- Fn + दायां तीर - वीडियो के अंत तक जाएं
- Fn + बायाँ तीर - वीडियो की शुरुआत में जाएँ
- ऊपर तीर - वॉल्यूम 5% बढ़ाएँ
- नीचे तीर - वॉल्यूम में 5% की कमी
- एम - वॉल्यूम म्यूट करें
- सी - उपशीर्षक चालू/बंद
- Shift + P - प्लेलिस्ट में पिछले वीडियो पर जाएं
- Shift + N - प्लेलिस्ट में अगले वीडियो पर जाएं