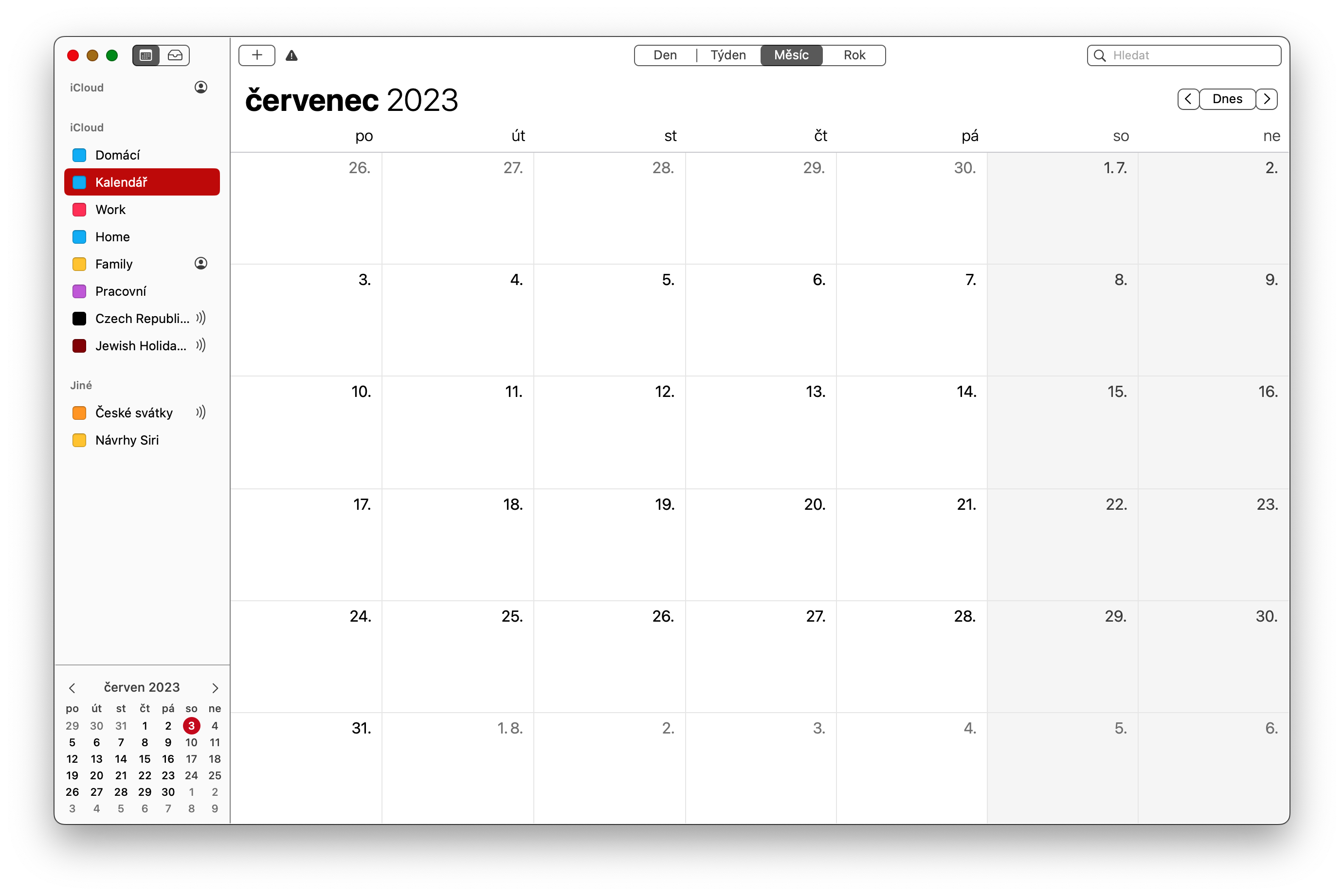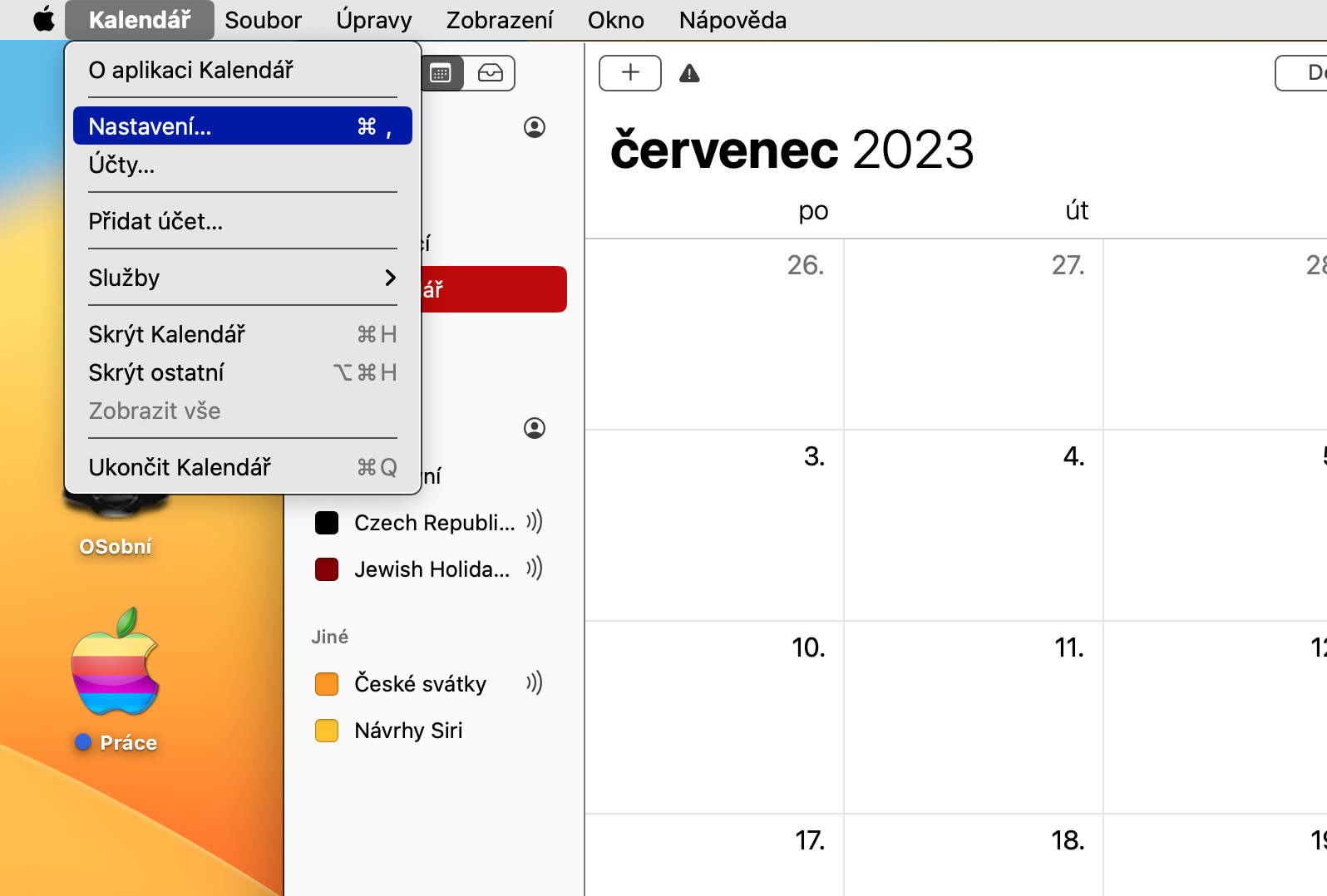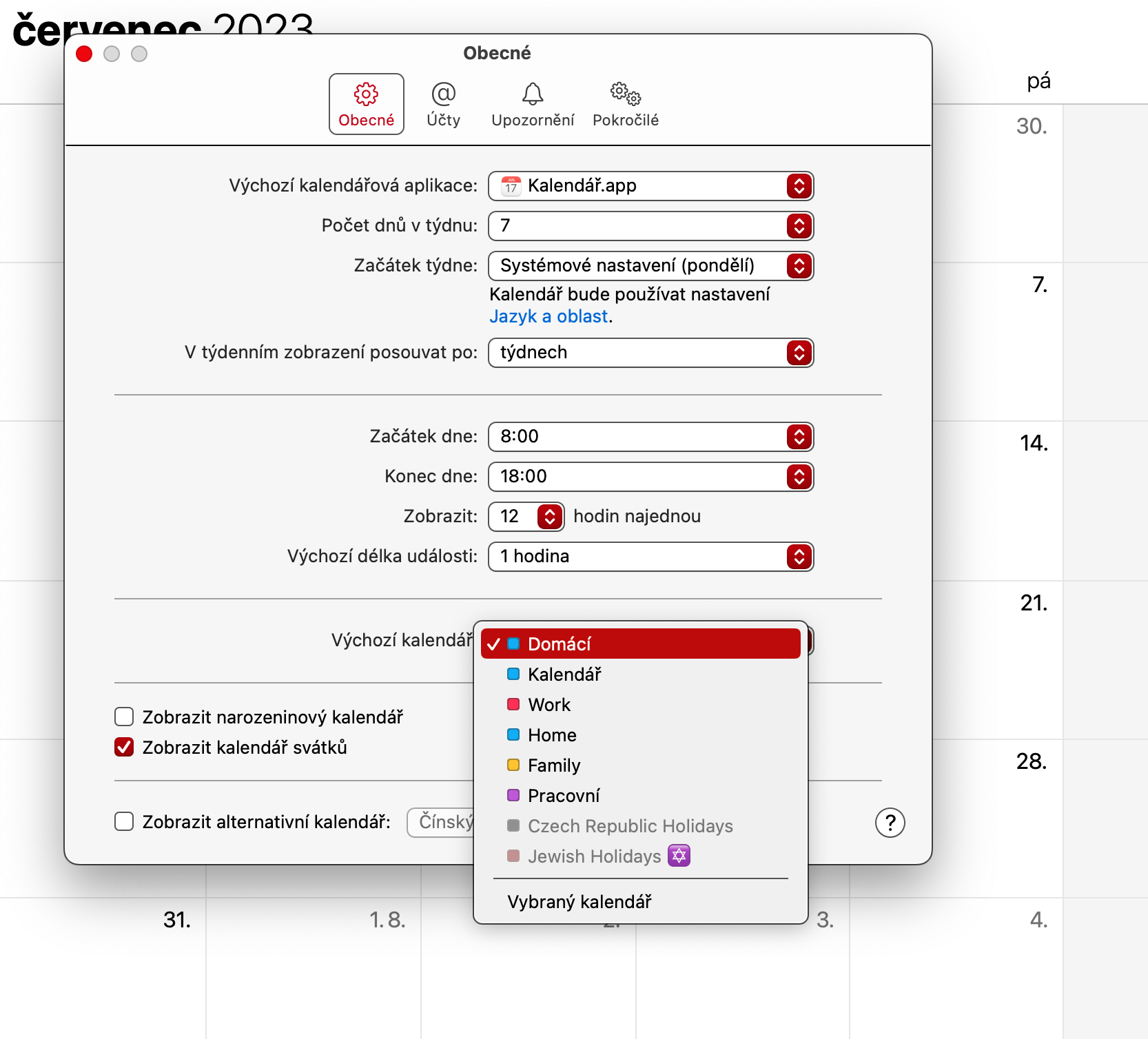मैक पर डिफ़ॉल्ट कैलेंडर कैसे सेट करें यह एक प्रश्न है जो कई उपयोगकर्ता पूछते हैं। Apple कैलेंडर का उपयोग करते समय, आप अपने दृश्य में कई कैलेंडर जोड़ सकते हैं, लेकिन ज्यादातर मामलों में, आप संभवतः उनमें से एक को अन्य सभी की तुलना में अधिक बार देखेंगे। अभिभूत न होने के लिए, अपने आंतरिक कैलेंडर को व्यवस्थित करना एक अच्छा विचार है।
यह हो सकता था रुचि आपको
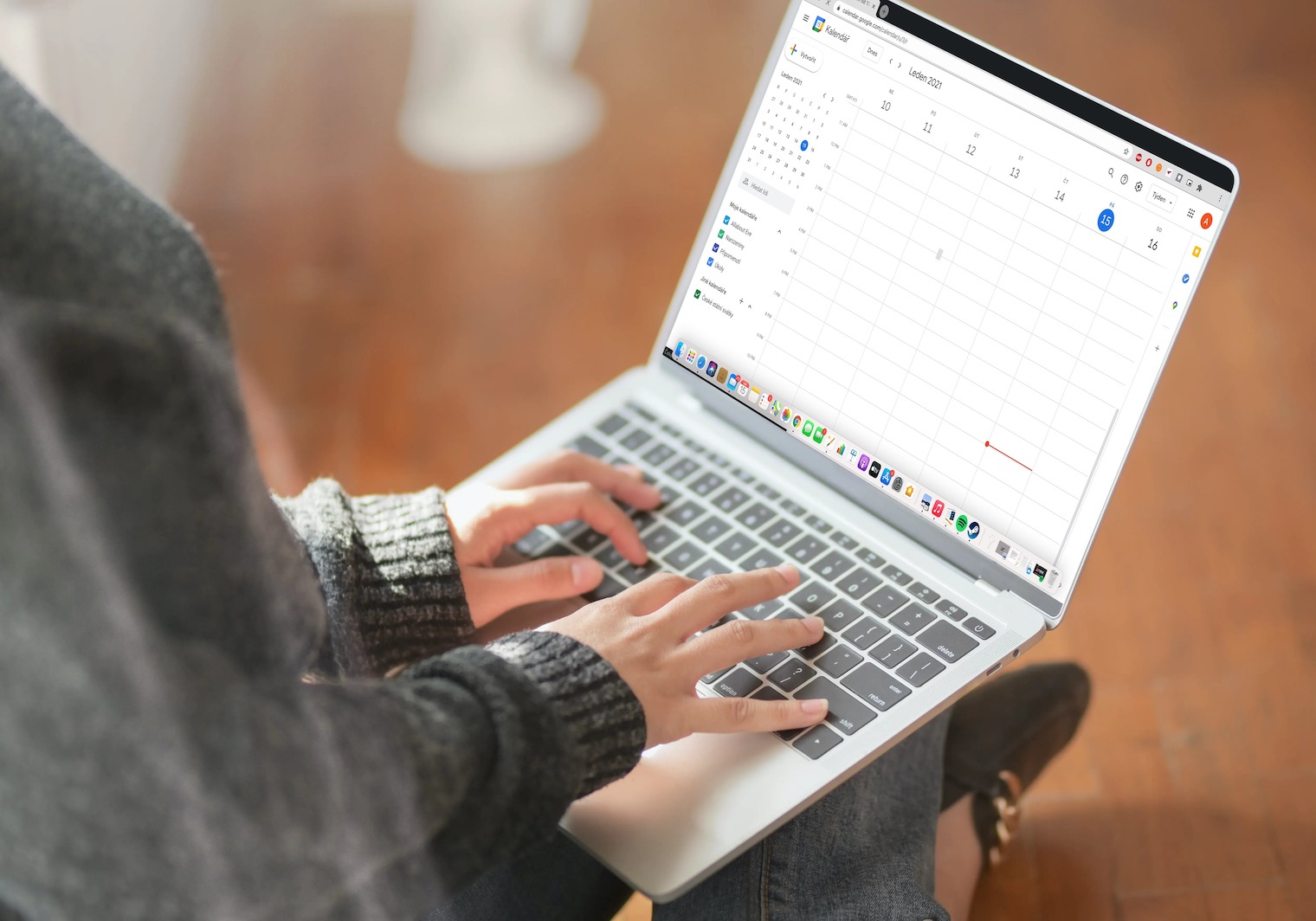
सौभाग्य से, अपने Mac पर अपने कैलेंडर व्यवस्थित करने का तरीका अपेक्षाकृत आसान और त्वरित है। मैक पर संबंधित मूल एप्लिकेशन में डिफ़ॉल्ट कैलेंडर को बदलने से आपको अपना कैलेंडर व्यवस्थित करने और सभी महत्वपूर्ण घटनाओं और कार्यों के लिए जल्दी से अपना रास्ता ढूंढने में मदद मिलेगी।
मैक पर डिफ़ॉल्ट कैलेंडर कैसे सेट करें
Apple कैलेंडर का उपयोग करते समय, आप डिफ़ॉल्ट कैलेंडर को आसानी से बदल सकते हैं। हालाँकि, प्रक्रिया आपके द्वारा उपयोग किए जा रहे डिवाइस के आधार पर भिन्न होती है। इस गाइड में, आप सीखेंगे कि किसी ऐप में मैक पर डिफ़ॉल्ट कैलेंडर को कैसे समायोजित किया जाए। iPhone या iPad पर डिफ़ॉल्ट कैलेंडर बदलने के विपरीत, आपको अपने Mac की सिस्टम सेटिंग्स में जाने की आवश्यकता नहीं है। इसके बजाय, आपको कैलेंडर ऐप खोलना होगा। एक बार जब आप ऐसा कर लें, तो आप इन निर्देशों का पालन कर सकते हैं।
- स्क्रीन के शीर्ष पर टूलबार में कैलेंडर पर क्लिक करें।
- जब ड्रॉप-डाउन मेनू प्रकट हो, तो एक विकल्प चुनें नास्तवेंनि.
- जब तक आपको आइटम दिखाई न दे तब तक नीचे स्क्रॉल करें डिफ़ॉल्ट कैलेंडर. ध्यान दें कि यह आइटम के अनुसार भिन्न होता है डिफ़ॉल्ट कैलेंडर अनुप्रयोग, जिसे आप विंडो के शीर्ष के करीब देखेंगे।
- विकल्प के आगे ड्रॉप-डाउन मेनू का विस्तार करें डिफ़ॉल्ट कैलेंडर.
- एक नया डिफ़ॉल्ट कैलेंडर चुनें.
यह आपके मैक पर मूल कैलेंडर ऐप में डिफ़ॉल्ट कैलेंडर को जल्दी और आसानी से बदलने का एक सरल तरीका है। यदि आप अपने मैक पर कैलेंडर में नए हैं, तो आपको यह उपयोगी लग सकता है टिप्स और ट्रिक्स की यह सूची.