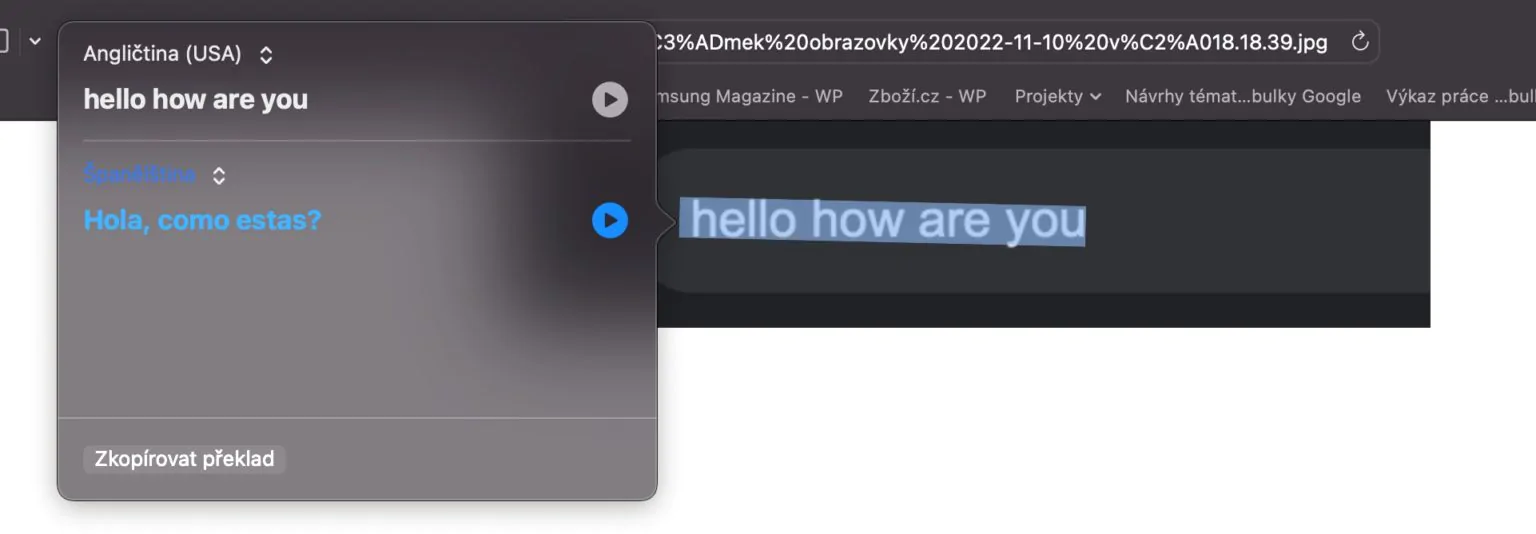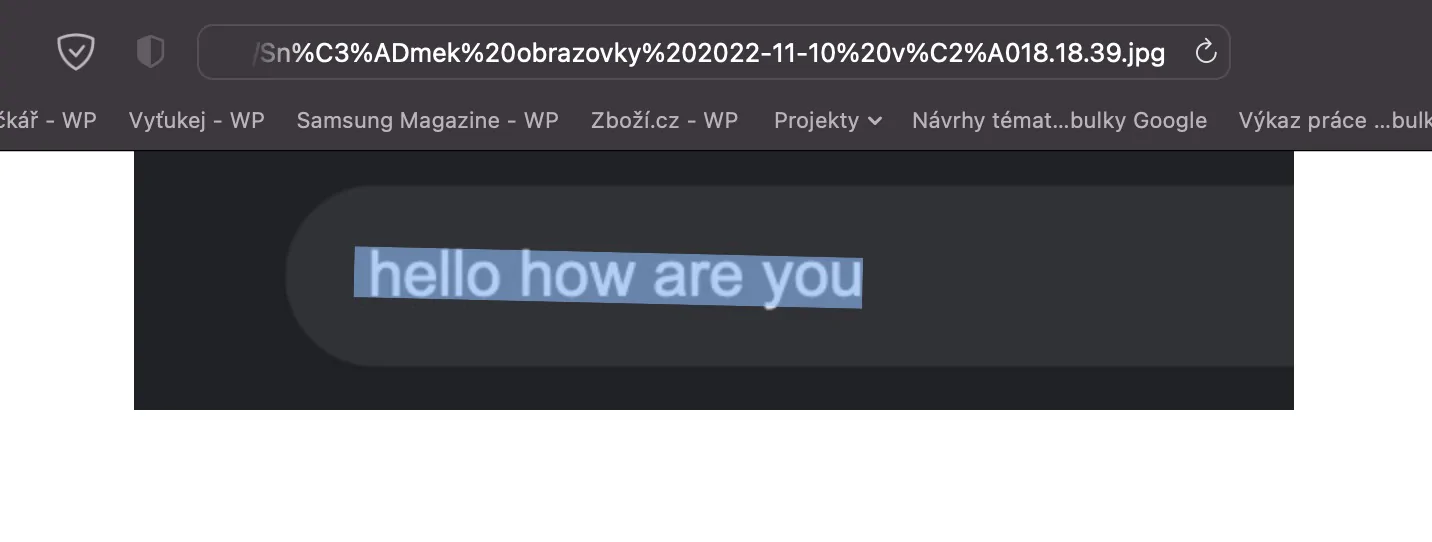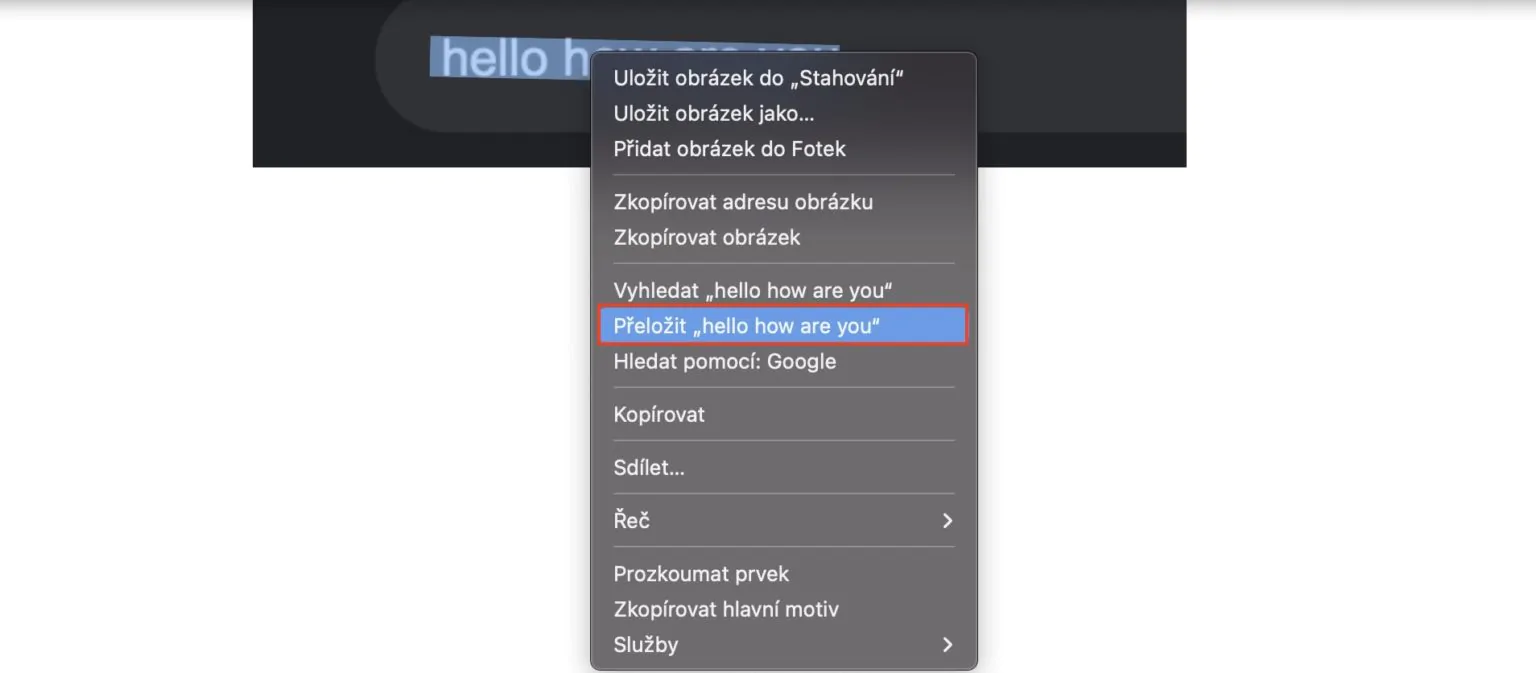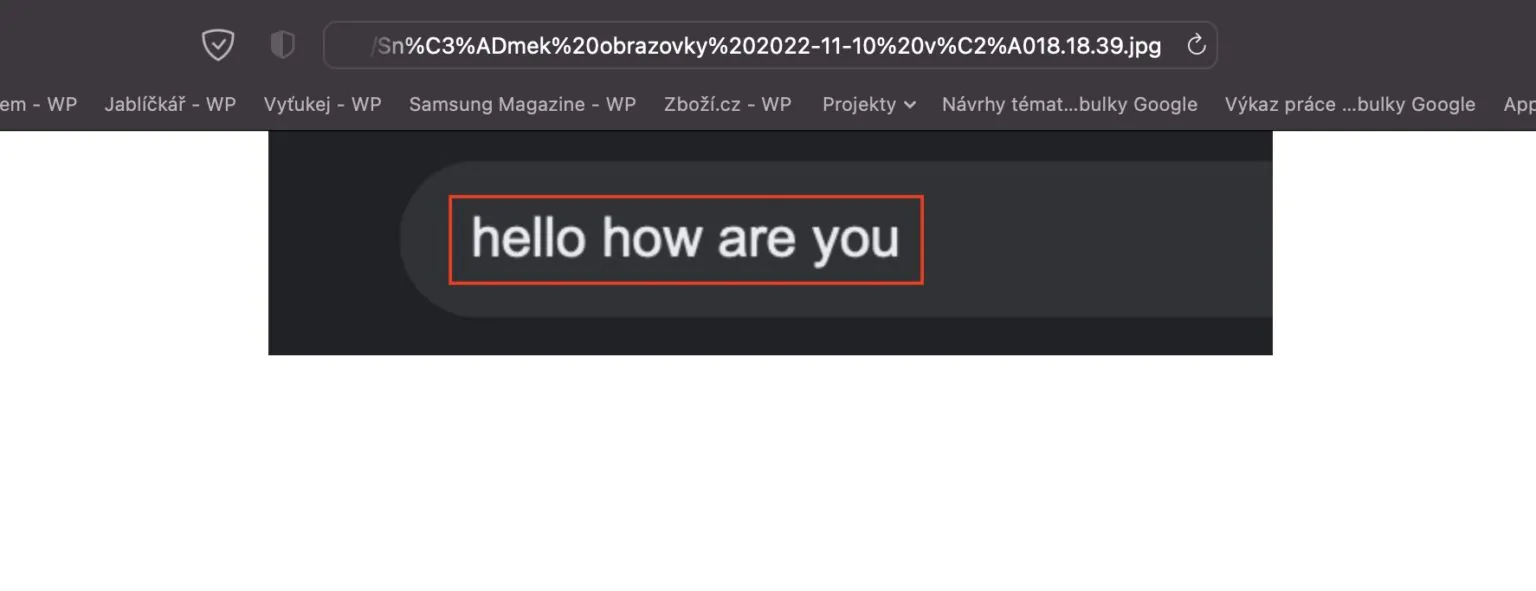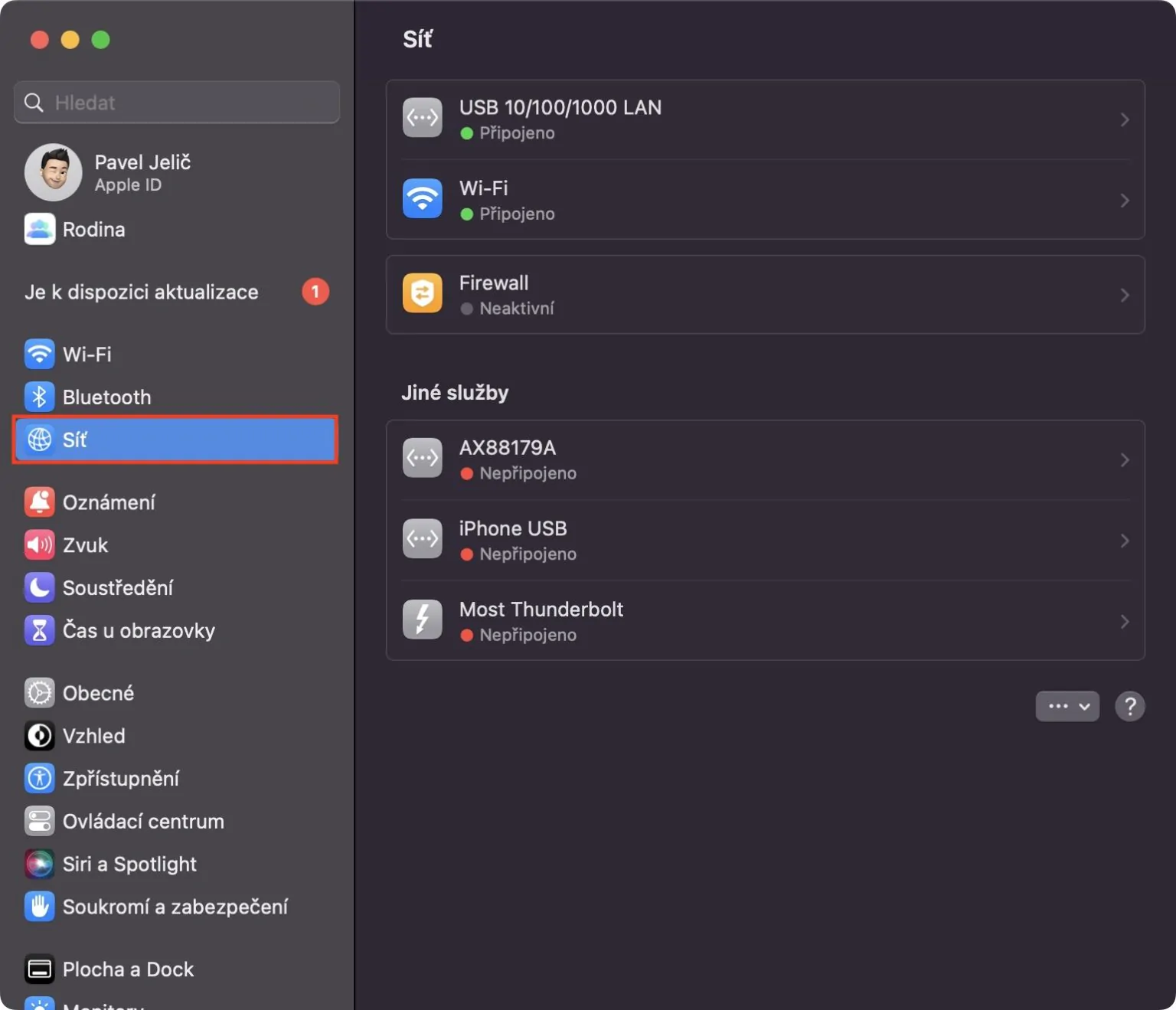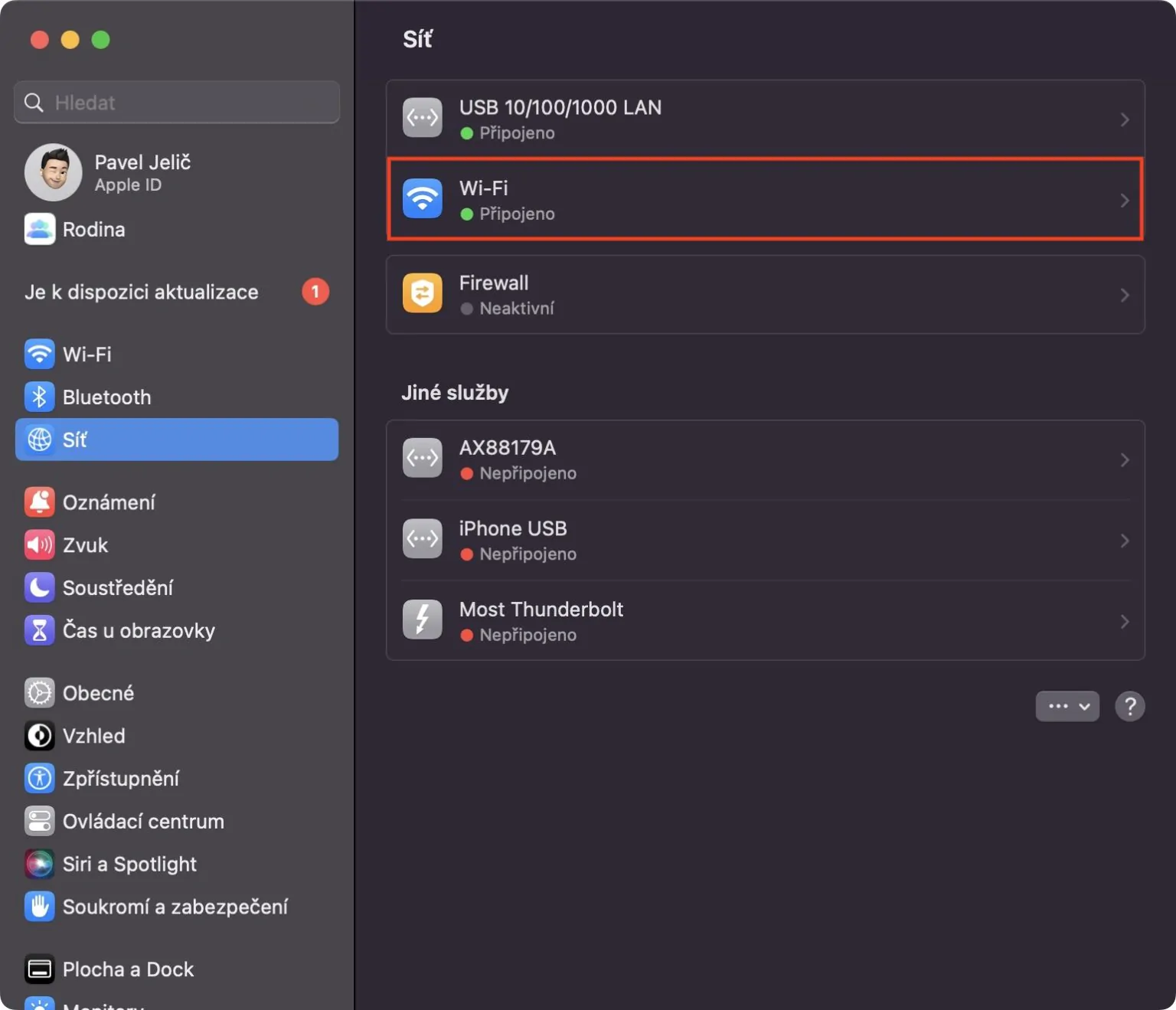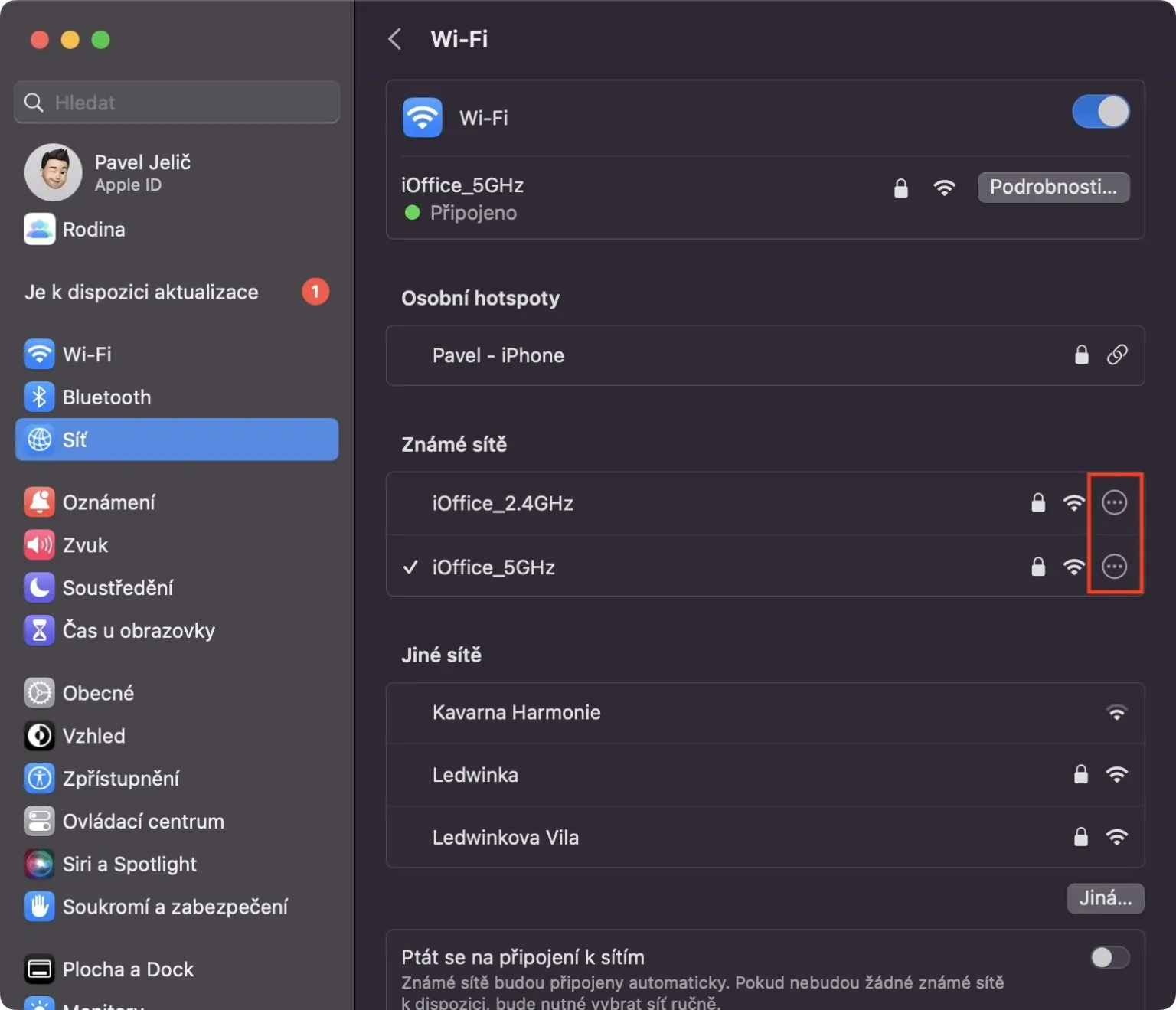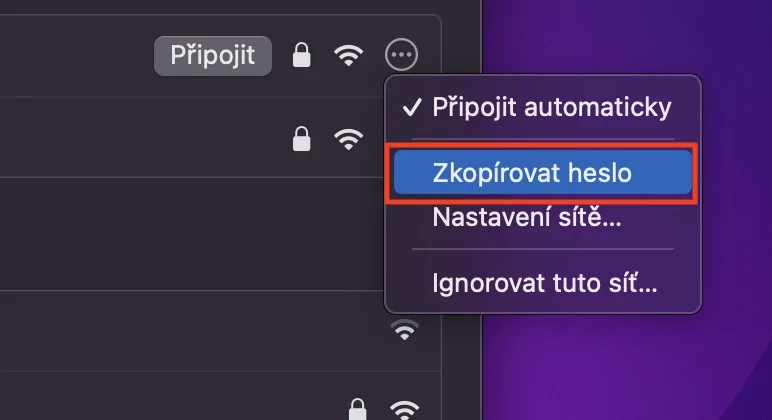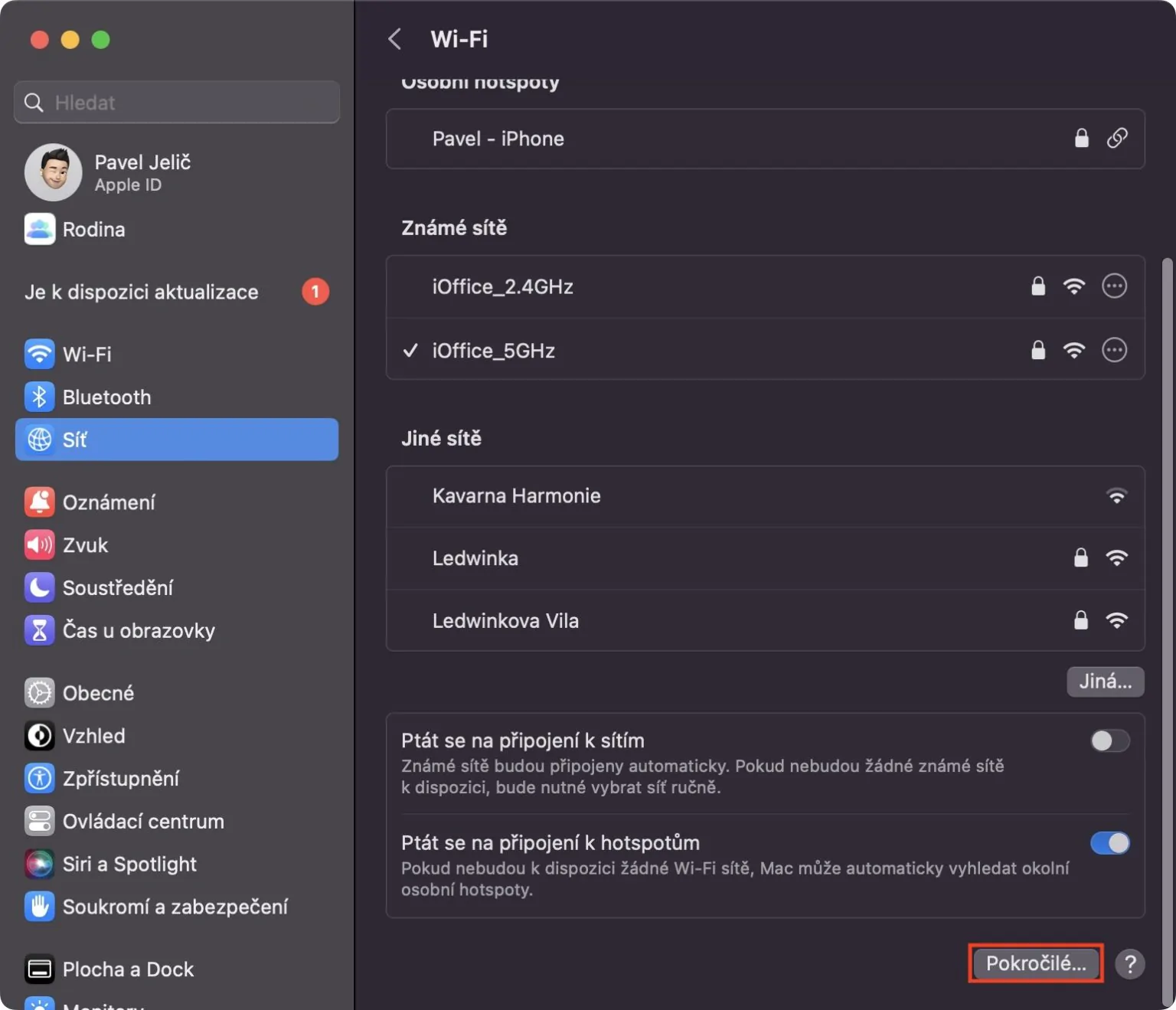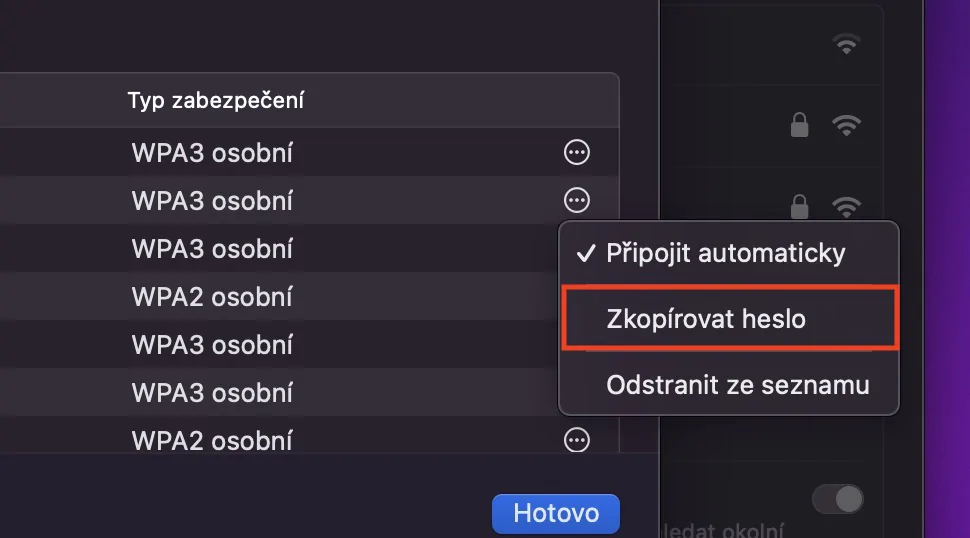पैनलों में सहयोग
हाल ही में, Apple ने Safari में पैनलों के समूह बनाने की क्षमता जोड़ी है, जिसकी बदौलत आप पैनलों को आसानी से विभाजित कर सकते हैं, उदाहरण के लिए, घर, काम, आदि। संक्षेप में और सरल शब्दों में, उनके लिए धन्यवाद, आप Safari में काम को बेहतर ढंग से विभाजित कर सकते हैं। लेकिन नए macOS वेंचुरा में, हमने सुधार देखा है, और अब आप पैनल समूहों में अन्य लोगों के साथ सहयोग कर सकते हैं, ताकि आप व्यावहारिक रूप से सफारी को किसी और के साथ साझा कर सकें। पैनलों के समूह साझा करने के लिए से चयनित समूह में जाएँ, या उसे बनाएं और फिर दबाएँ शेयर आइकन शीर्ष दाईं ओर. अंत में, यह पर्याप्त है एक साझाकरण विधि चुनें.
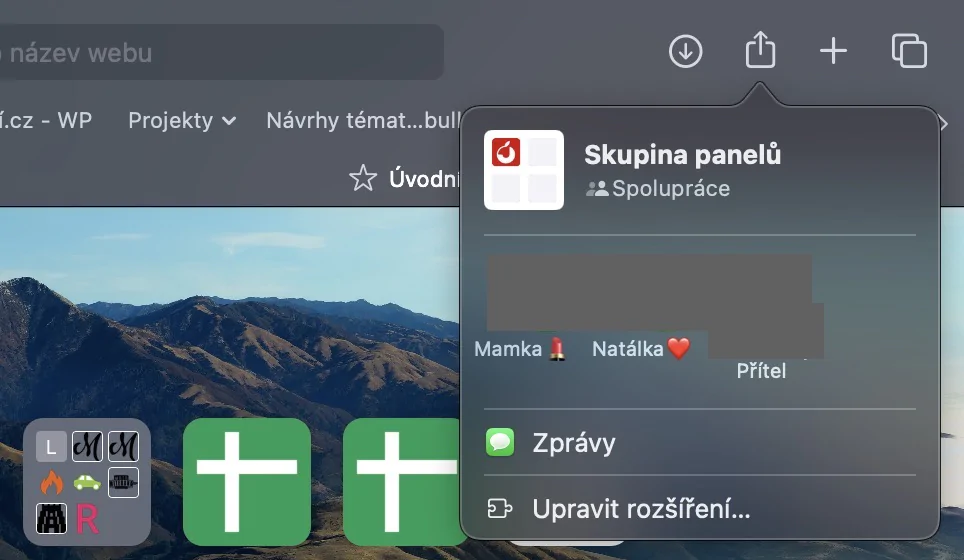
प्राथमिकताएँ और एक्सटेंशन सिंक करें
आपके द्वारा देखी जाने वाली व्यक्तिगत वेबसाइटों पर, आप विभिन्न प्राथमिकताएँ निर्धारित कर सकते हैं, जो उदाहरण के लिए, आवर्धक लेंस, रीडर का उपयोग, सामग्री को अवरुद्ध करना या माइक्रोफ़ोन, कैमरा या स्थान तक पहुंच आदि से संबंधित हैं। हाल तक, उपयोगकर्ताओं को सेट करना पड़ता था ये प्राथमिकताएँ उनके सभी उपकरणों पर अलग-अलग हैं, वैसे भी, यदि आपने macOS वेंचुरा और अन्य नए सिस्टम पर अपडेट किया है, तो नया सभी प्रीसेट स्वचालित रूप से सिंक हो जाते हैं। यह अब भी बिल्कुल वैसा ही काम करता है एक्सटेंशन, इसलिए यदि आप एक Apple डिवाइस पर एक्सटेंशन इंस्टॉल करते हैं, तो यह स्वचालित रूप से अन्य पर इंस्टॉल हो जाएगा।
यह हो सकता था रुचि आपको

सुझाए गए पासवर्ड का चयन
यदि आप किसी वेब पोर्टल पर पंजीकरण करने का निर्णय लेते हैं, तो Safari आपको एक मजबूत पासवर्ड चुनने में मदद कर सकता है। इसके बाद, यह पासवर्ड की रिंग में सेव हो जाता है, जहां आप इसे सभी डिवाइस से एक्सेस कर सकते हैं। कुछ मामलों में, आप स्वयं को ऐसी स्थिति में पा सकते हैं जहां आपको अपना पासवर्ड बदलने की आवश्यकता होती है, उदाहरण के लिए किसी निश्चित पोर्टल पर अलग-अलग पासवर्ड आवश्यकताओं के कारण। पासवर्ड को मैन्युअल रूप से संपादित करने में सक्षम होने के अलावा, आप दो अन्य प्रीसेट पासवर्ड में से चुन सकते हैं। विशेष रूप से, आप एक पासवर्ड चुन सकते हैं आसान टाइपिंग के लिए केवल छोटे अक्षरों और संख्याओं के साथ, या आप पासवर्ड का उपयोग कर सकते हैं विशेष वर्णों के बिना. इन विकल्पों को पासवर्ड भरे डायलॉग बॉक्स में प्रदर्शित करने के लिए, बस टैप करें अगला चुनाव.
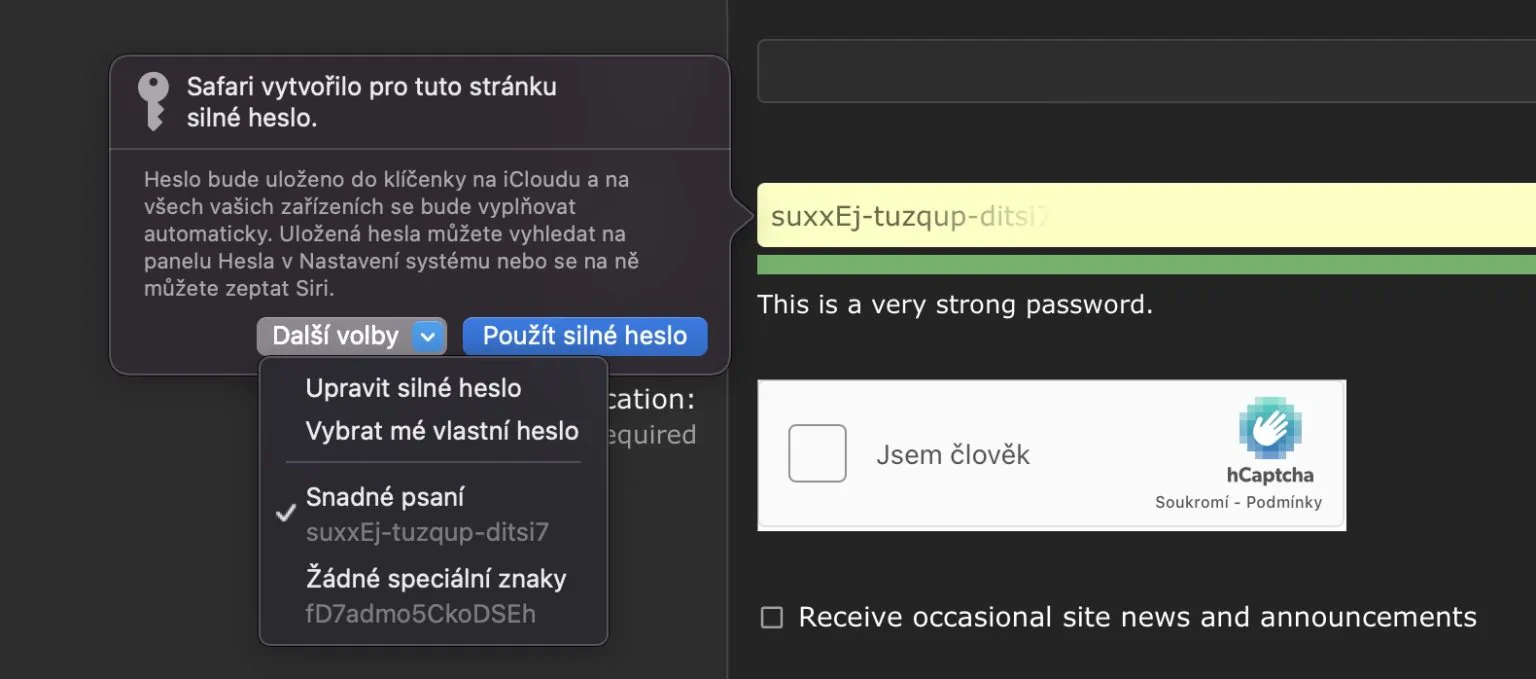
छवि में पाठ का अनुवाद
लाइव टेक्स्ट लंबे समय से macOS और अन्य ऑपरेटिंग सिस्टम का हिस्सा रहा है। यह गैजेट किसी छवि या फोटो में टेक्स्ट को पहचान सकता है और उसे एक ऐसे रूप में परिवर्तित कर सकता है जिसमें आप क्लासिक तरीके से इसके साथ काम कर सकते हैं। कई उपयोगकर्ता सोचते हैं कि लाइव टेक्स्ट का उपयोग केवल फ़ोटो में किया जा सकता है, लेकिन विपरीत सच है - यह Safari में भी उपलब्ध है। MacOS वेंचुरा में, एक सुधार हुआ जहां हम सफारी में एक छवि में मान्यता प्राप्त पाठ का सीधे अनुवाद कर सकते हैं। बस तुम्हें यह करना होगा चिह्नित फिर उन्होंने उसे टैप किया दाएँ क्लिक करें (दो उंगलियां) और विकल्प दबाया अनुवाद करना, जिससे अनुवाद इंटरफ़ेस खुल जाएगा। दुर्भाग्य से, चेक अभी भी यहां उपलब्ध नहीं है।
वाई-फ़ाई पासवर्ड देखें
हालाँकि यह टिप सफ़ारी से पूरी तरह संबंधित नहीं है, फिर भी यह इंटरनेट कनेक्शन से संबंधित है, यही कारण है कि मैंने इसे इस लेख में शामिल करने का निर्णय लिया है। कई उपयोगकर्ता अब तक इसके बारे में नहीं जानते हैं, और संभवतः यह भविष्य में आपमें से कुछ लोगों की मदद करेगा। MacOS में, अब आप उन वाई-फ़ाई नेटवर्क के पासवर्ड देख सकते हैं जिनसे आप पहले कनेक्ट हुए हैं। यह उपयोगी हो सकता है, उदाहरण के लिए, यदि आप किसी के साथ पासवर्ड साझा करना चाहते हैं, या यदि आप किसी अन्य डिवाइस से कनेक्ट करना चाहते हैं, आदि। वाई-फ़ाई पासवर्ड देखने के लिए, बस यहां जाएं → सिस्टम सेटिंग्स → वाई-फाई, जहां नीचे दाईं ओर दबाएं विकसित… फिर सूची में खोजें विशिष्ट वाई-फ़ाई, इसके दाईं ओर क्लिक करें तीन बिंदु चिह्न सर्कल में और चयन करें पासवर्ड कॉपी करें. वैकल्पिक रूप से, इसके साथ भी ऐसा ही किया जा सकता है सीमा के भीतर ज्ञात नेटवर्क।