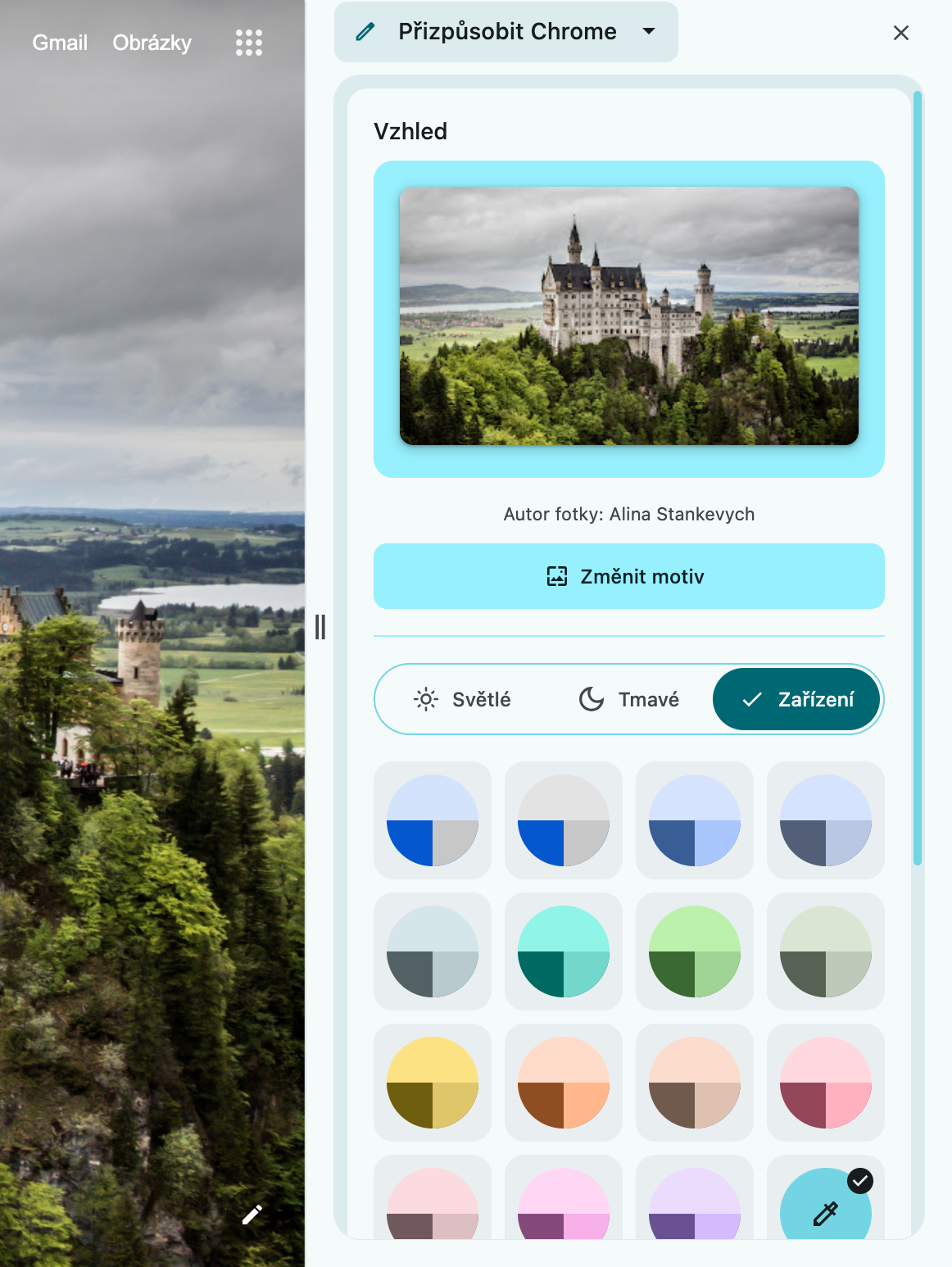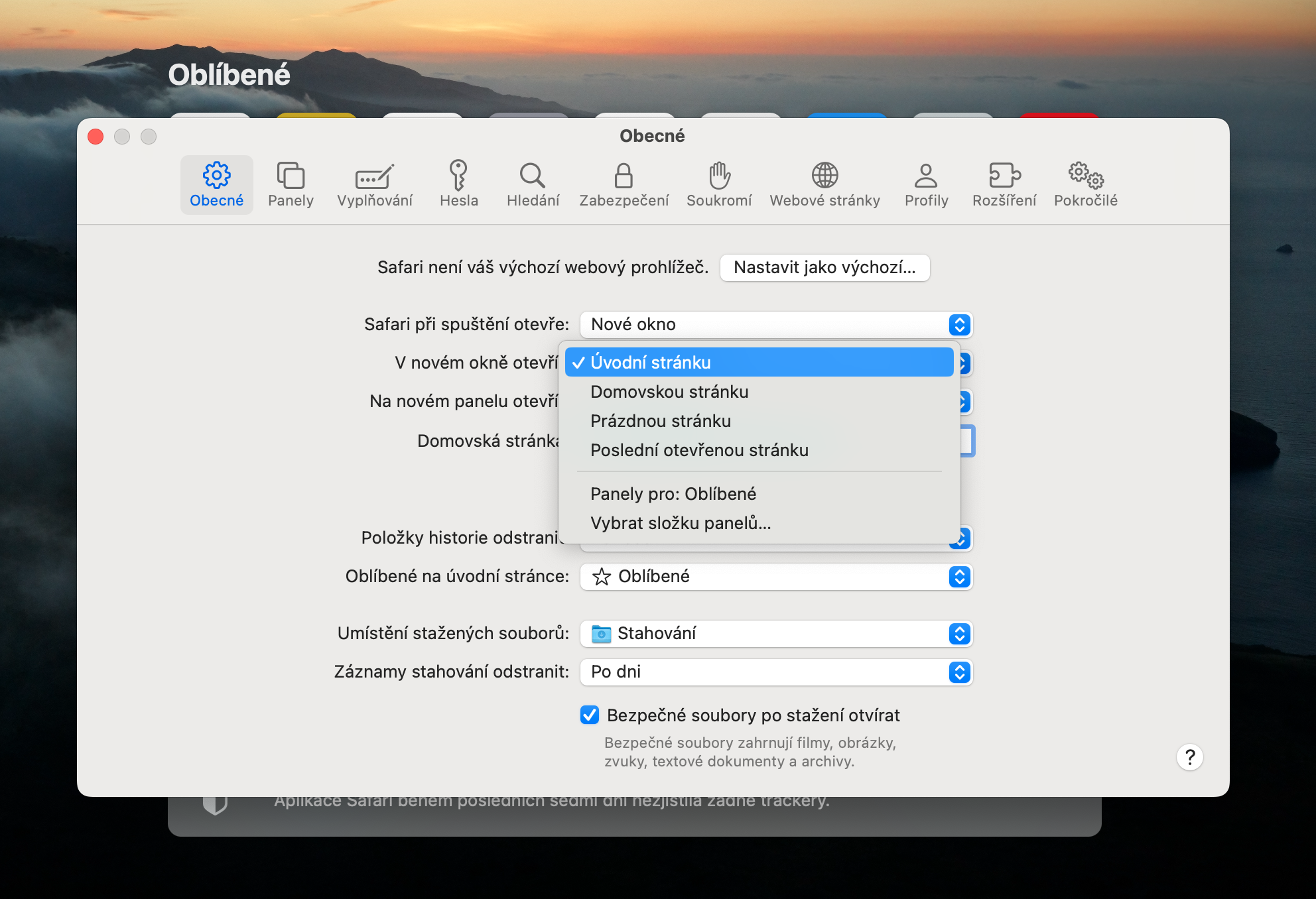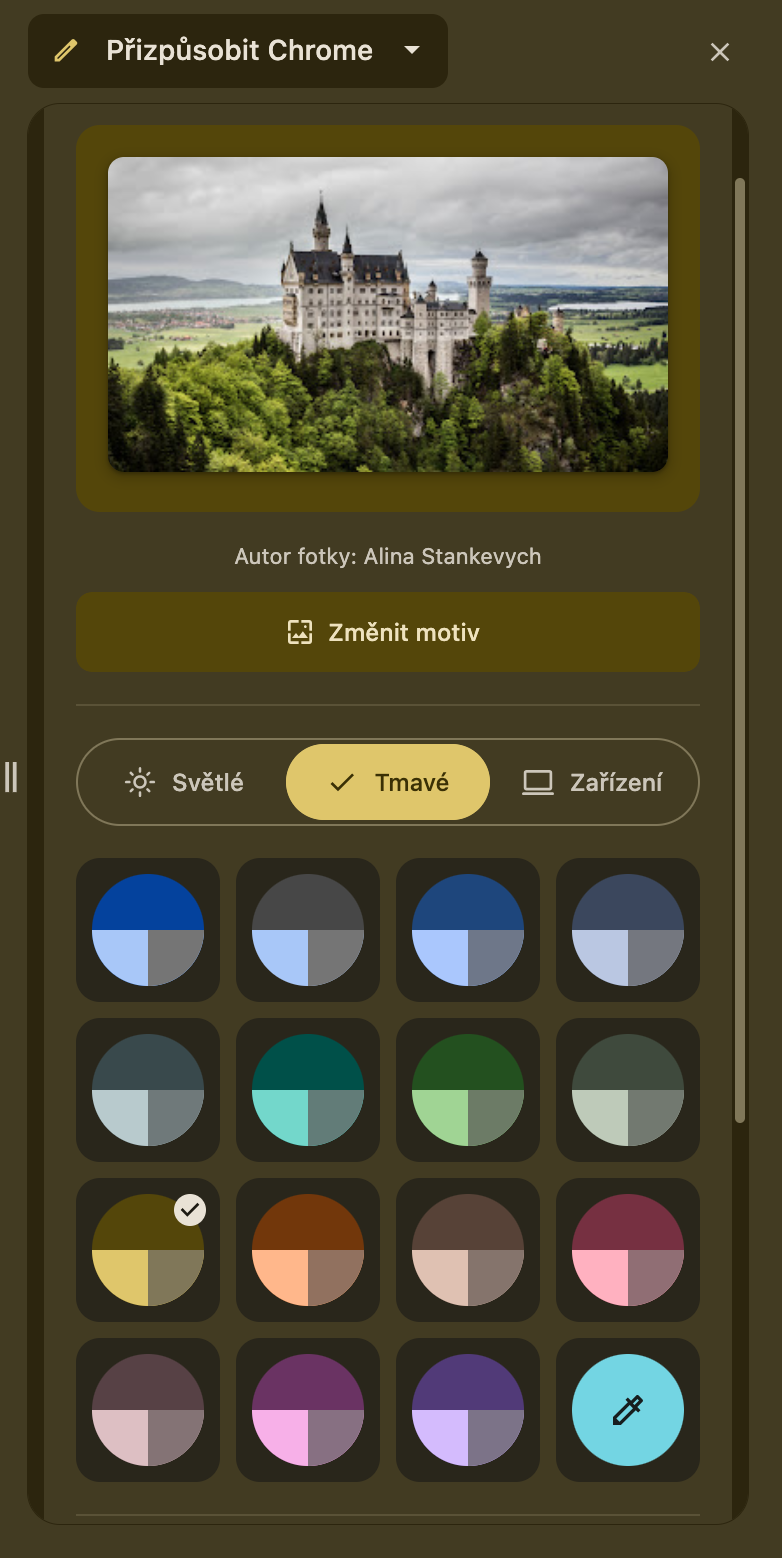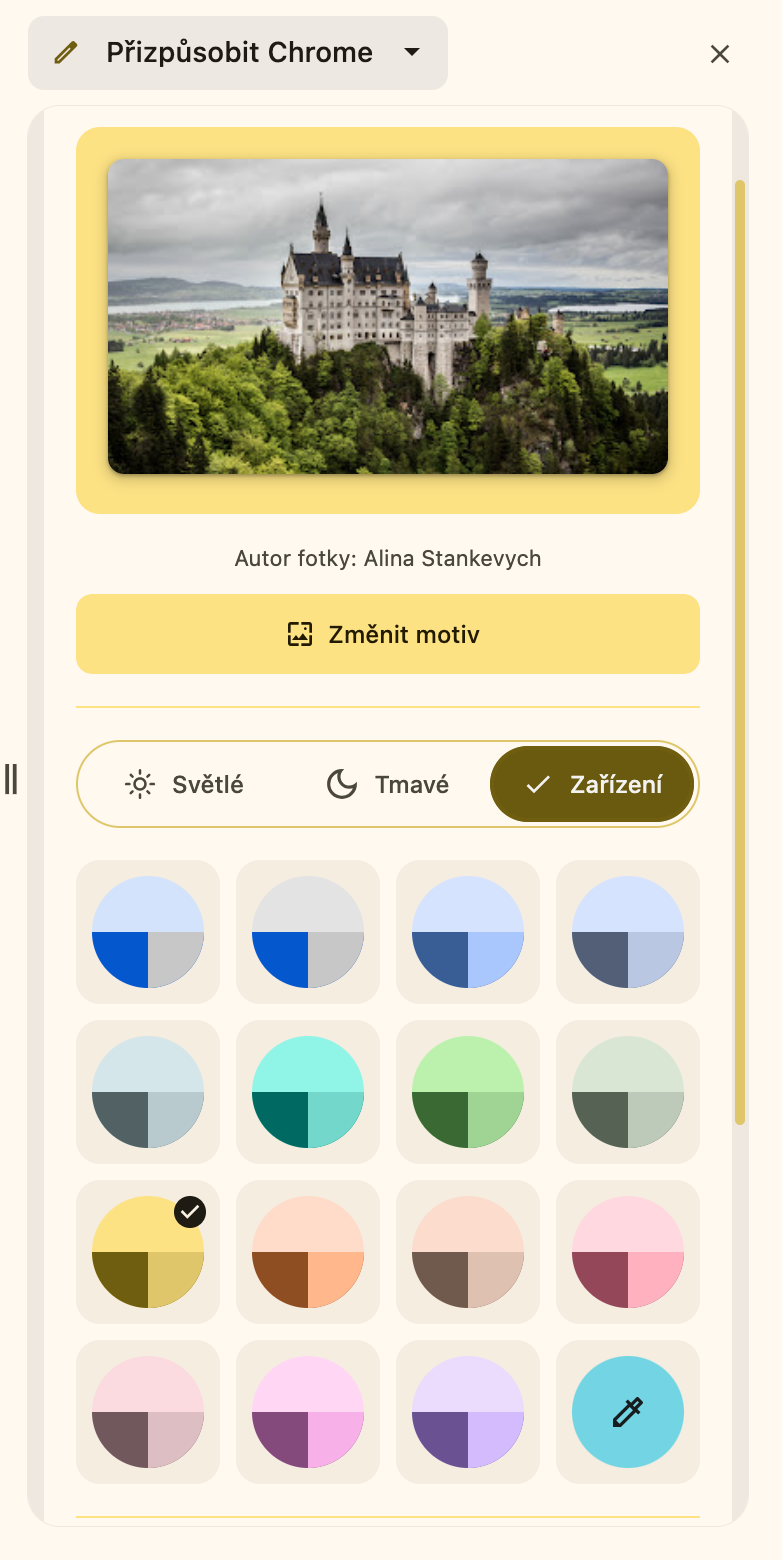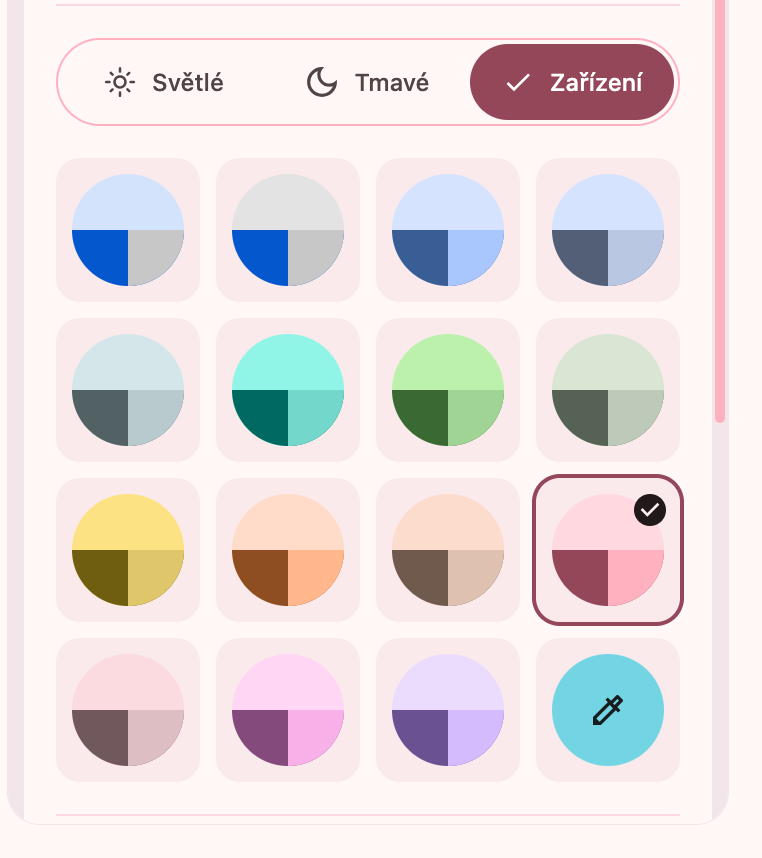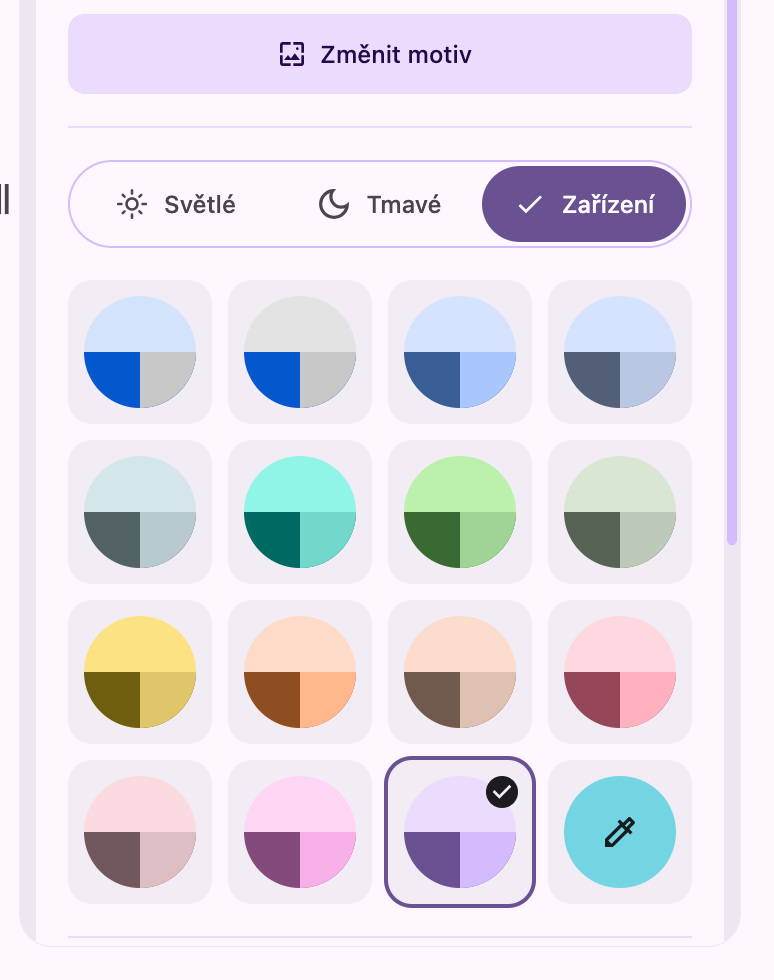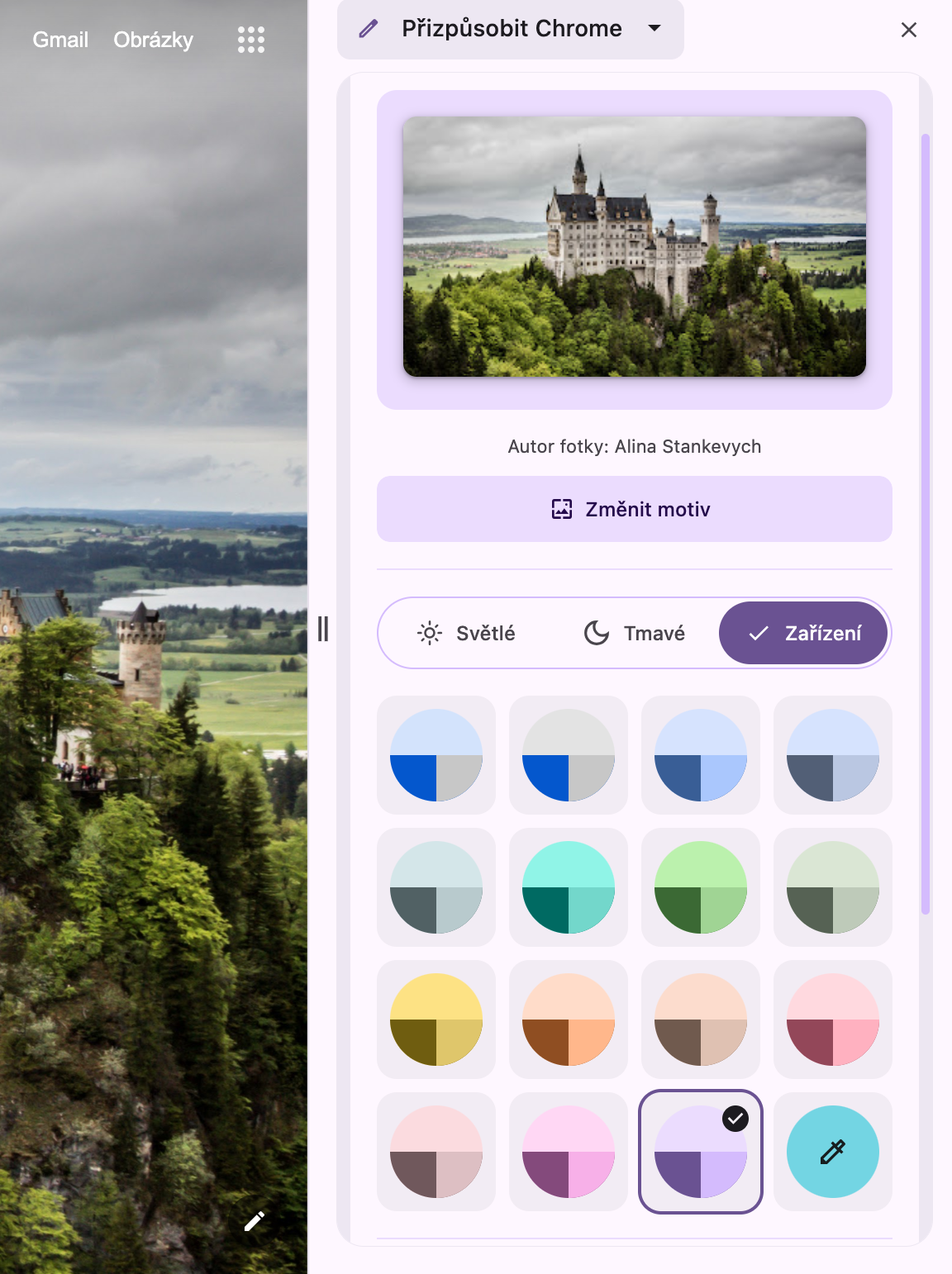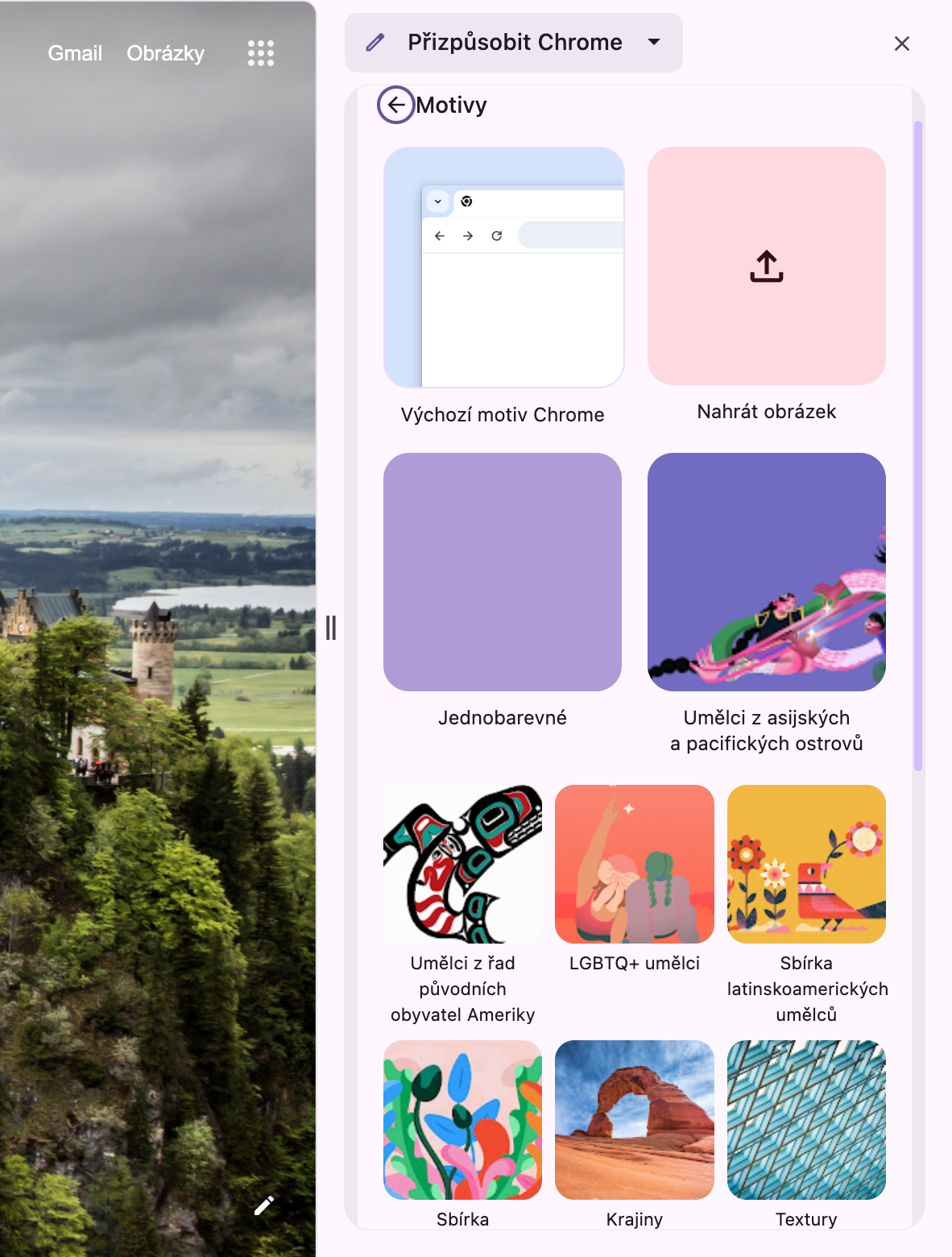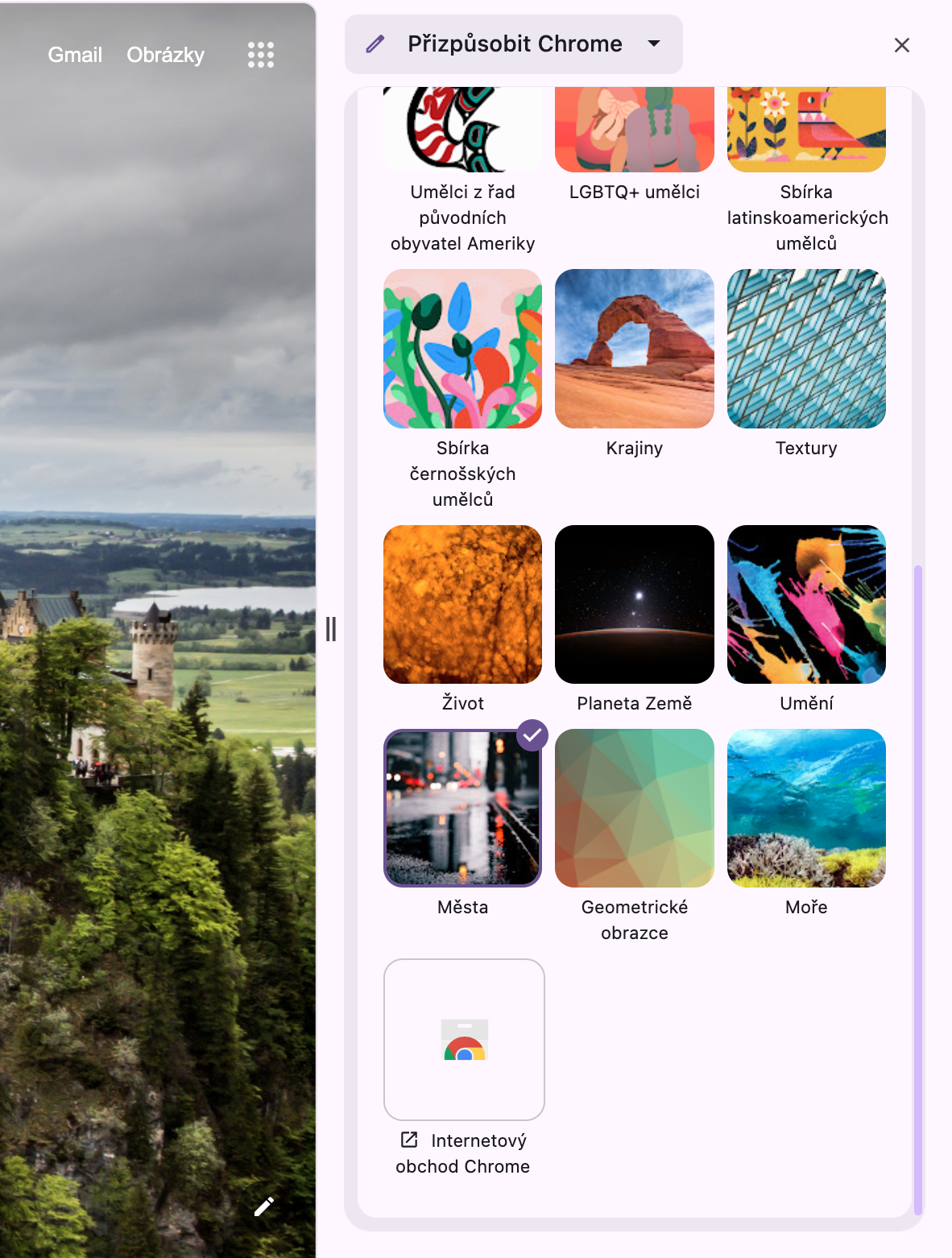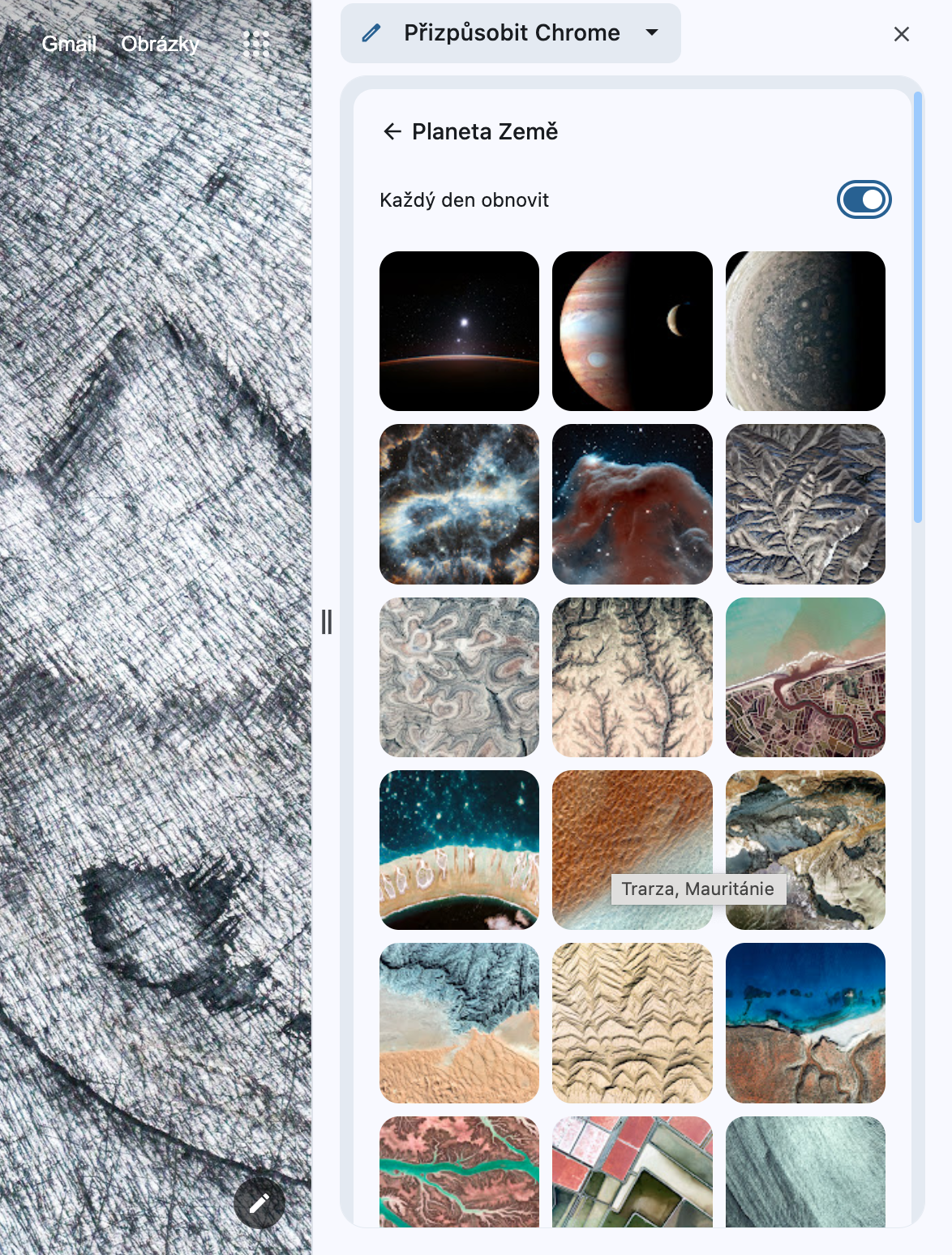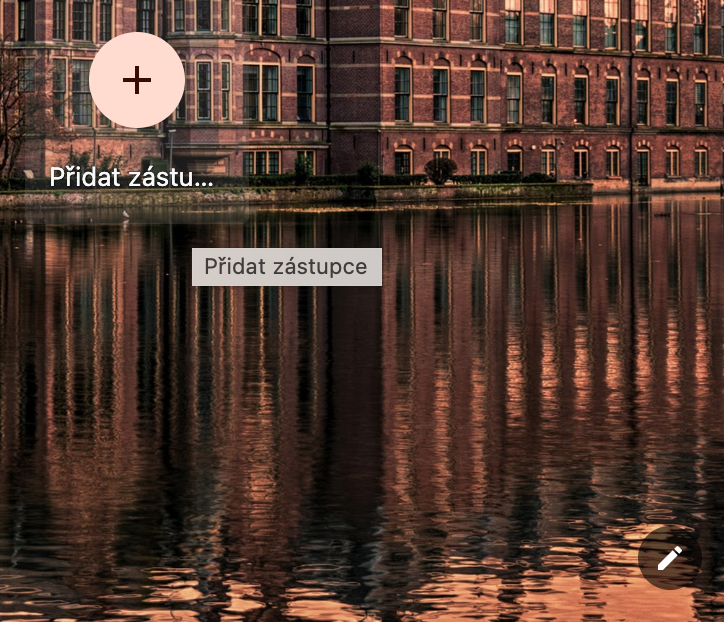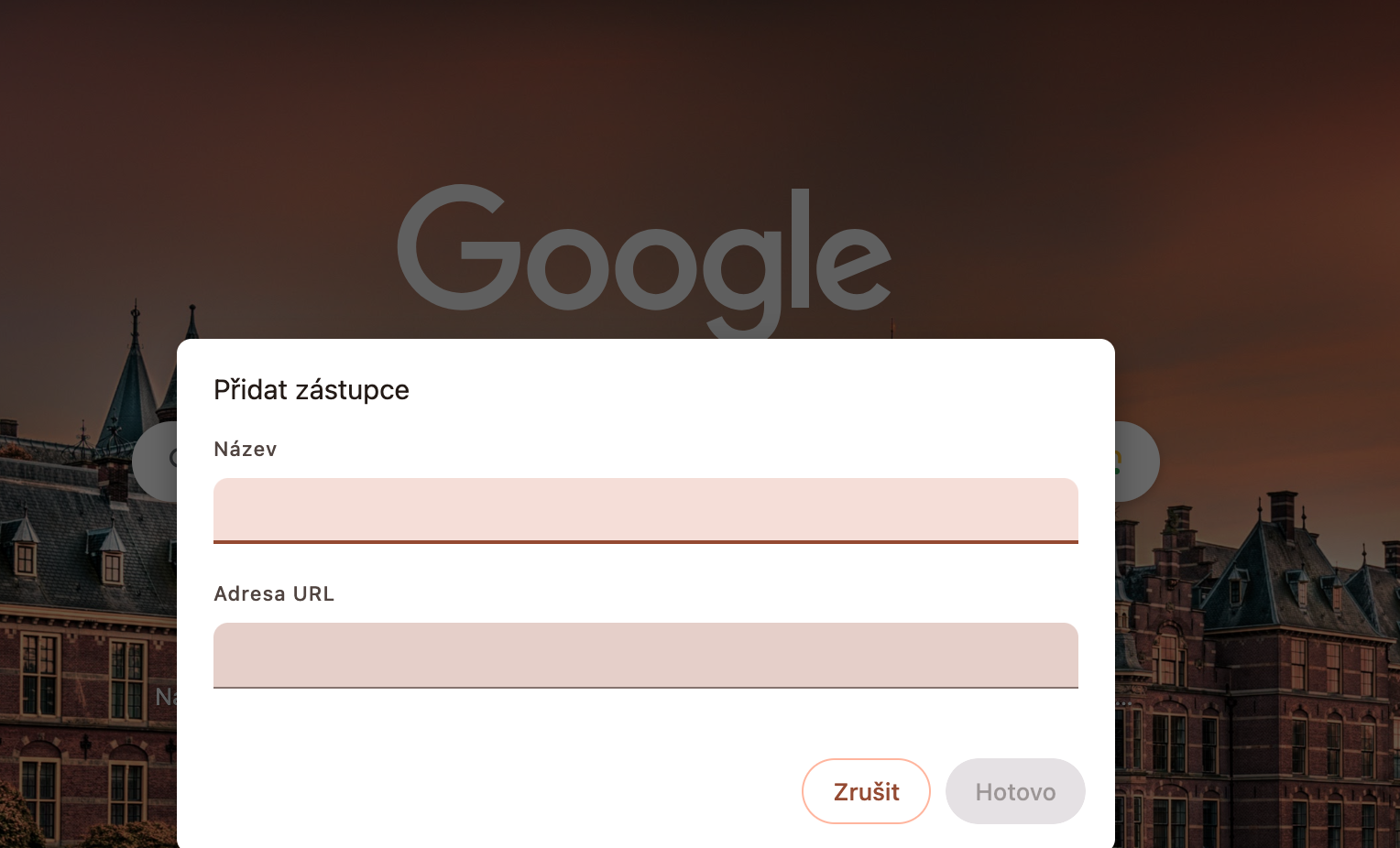क्या आप अपने Mac पर Google Chrome को अनुकूलित करने के और तरीके खोज रहे हैं? डेस्कटॉप के लिए Chrome के नवीनतम अपडेट के साथ, अपने ब्राउज़र के स्वरूप को अपनी पसंद के अनुसार अनुकूलित करना पहले से कहीं अधिक आसान हो गया है। आज के लेख में, हम उन तरीकों पर करीब से नज़र डालेंगे जिनसे आप Chrome को अपनी पसंद के अनुसार अनुकूलित कर सकते हैं।
यह हो सकता था रुचि आपको

सीधे साइडबार से सेटिंग्स कस्टमाइज़ करें
आप क्रोम में एक नया टैब खोलकर और निचले दाएं कोने में पेंसिल आइकन पर क्लिक करके वास्तविक समय में विभिन्न रंग, थीम और सेटिंग्स आज़मा सकते हैं। उपलब्ध अनुकूलन सुविधाओं के साथ एक नया साइडबार खुलेगा। यहां आप विभिन्न सुविधाओं के साथ प्रयोग कर सकते हैं और आसानी से देख सकते हैं कि परिवर्तन करने पर नए टैब पृष्ठ पर कैसे दिखाई देंगे। नया साइडबार आपके अनुकूलन परिवर्तनों को लगातार याद रखता है।
डार्क मोड ट्यूनिंग
आपके Mac पर Google Chrome आपको अपने कंप्यूटर पर डार्क और लाइट मोड के बीच वैकल्पिक रूप से रंग थीम का मिलान करने की भी अनुमति देता है। में नए कार्ड का निचला दायां कोना पर क्लिक करें पेंसिल आइकन. रंग थीम पूर्वावलोकन के ऊपर डिवाइस टैब पर क्लिक करें और वांछित थीम का चयन करें।
वॉलपेपर सेटिंग
आपने कस्टमाइज़ेशन साइडबार में वॉलपेपर सेट करने का विकल्प देखा होगा। छवि पर क्लिक करने के बाद, आपको अलग-अलग संग्रह दिखाई देंगे जिनमें से आप चुन सकते हैं। एक संग्रह का चयन करने के बाद, आप दैनिक वॉलपेपर परिवर्तन को सक्रिय कर सकते हैं, संग्रह अवलोकन से आप Google Chrome स्टोर पर भी जा सकते हैं, जहां आप अन्य संग्रह पा सकते हैं। अवलोकन के शीर्ष पर आपको अपनी स्वयं की छवि जोड़ने का विकल्प मिलेगा।
शॉर्टकट देखें
आप Google Chrome सेटिंग में यह भी चुन सकते हैं कि कौन सा है. शॉर्टकट सीधे मुख्य नए खुले ब्राउज़र टैब पर प्रदर्शित होंगे। नए टैब के निचले दाएं कोने में पेंसिल आइकन पर क्लिक करें। अनुभाग में पूरी तरह नीचे जाएँ लघुरूप - यहां आप शॉर्टकट के प्रदर्शन को पूरी तरह से बंद कर सकते हैं, या सेट कर सकते हैं कि क्या आप सबसे अधिक देखी जाने वाली वेबसाइटों को स्वचालित रूप से प्रदर्शित करना चाहते हैं, या अपने स्वयं के शॉर्टकट चुन सकते हैं। आप पर क्लिक करके एक नया शॉर्टकट जोड़ें + कार्ड के मुख्य भाग पर.