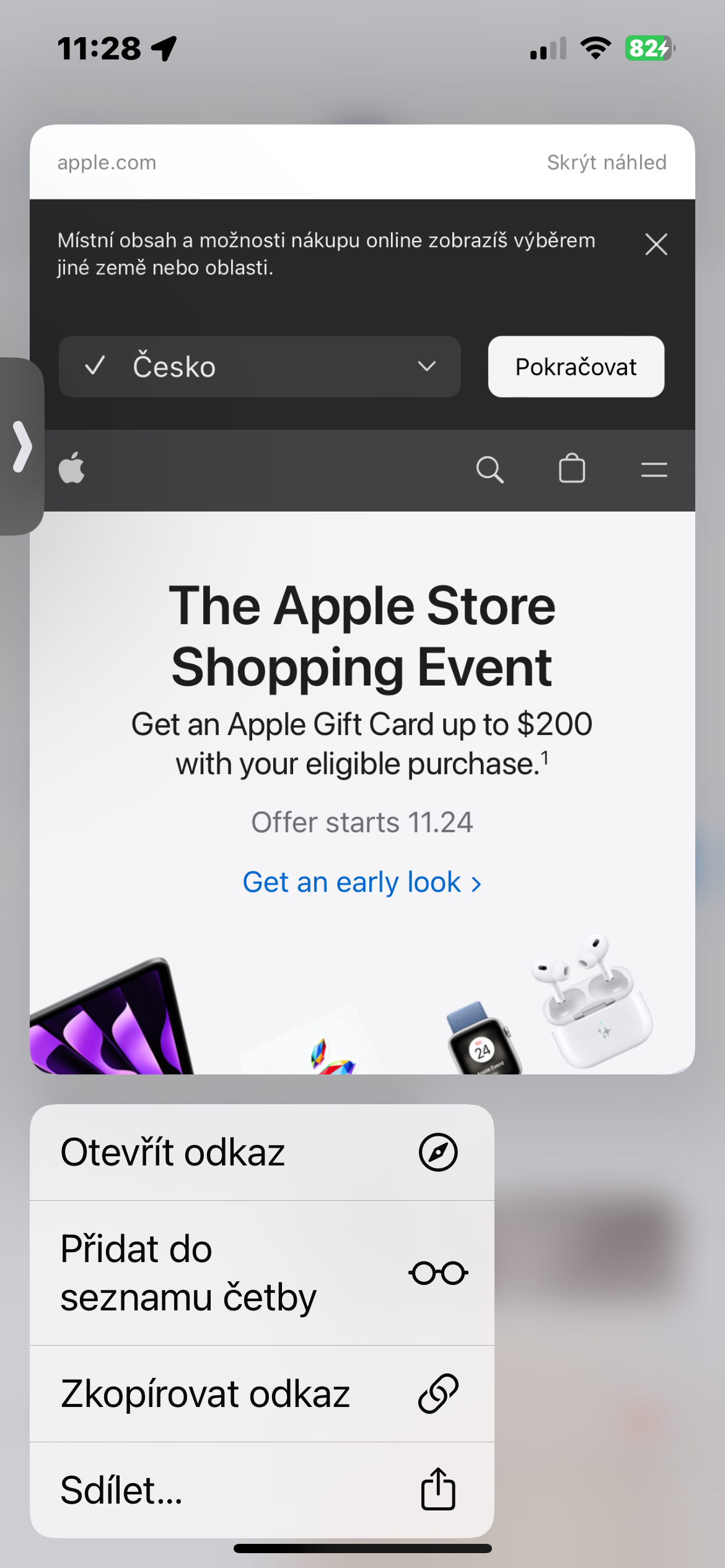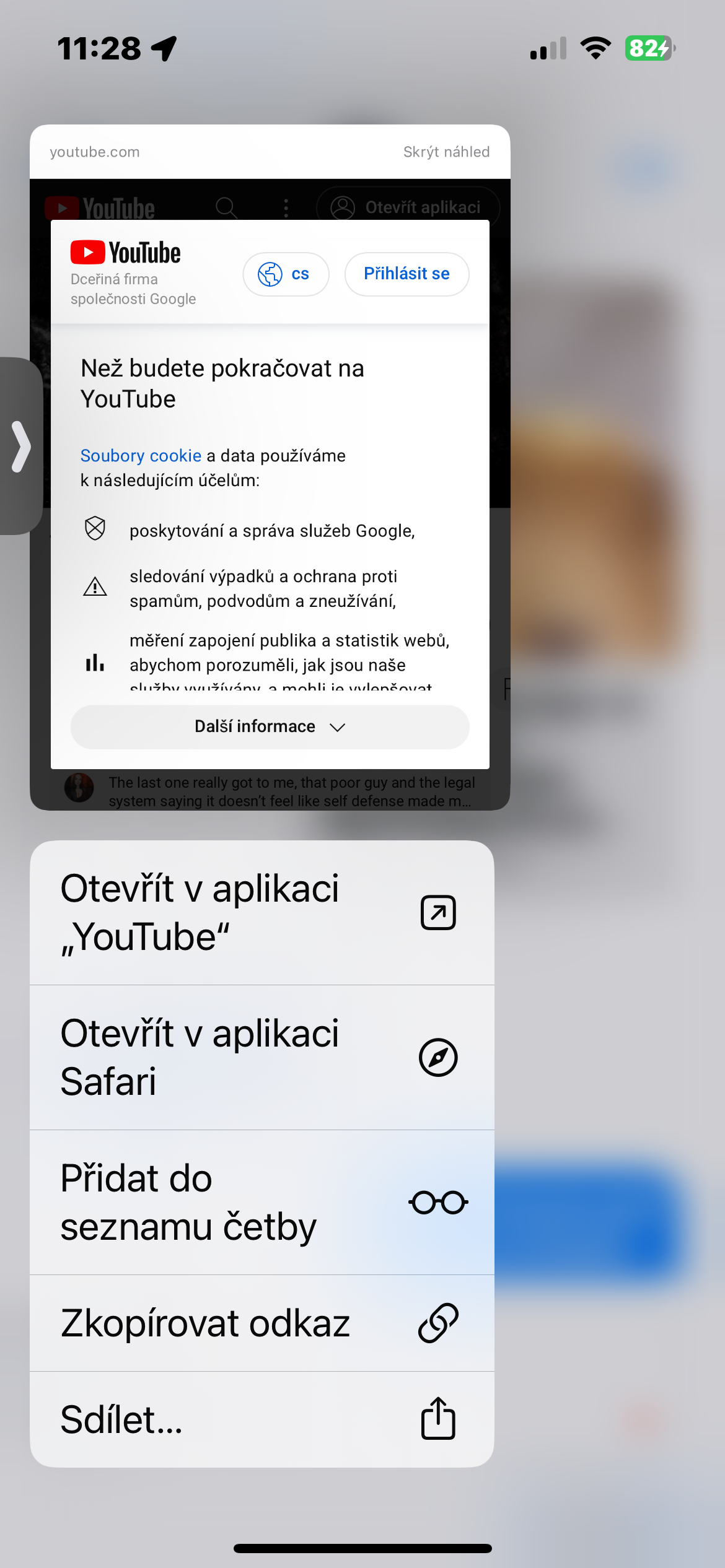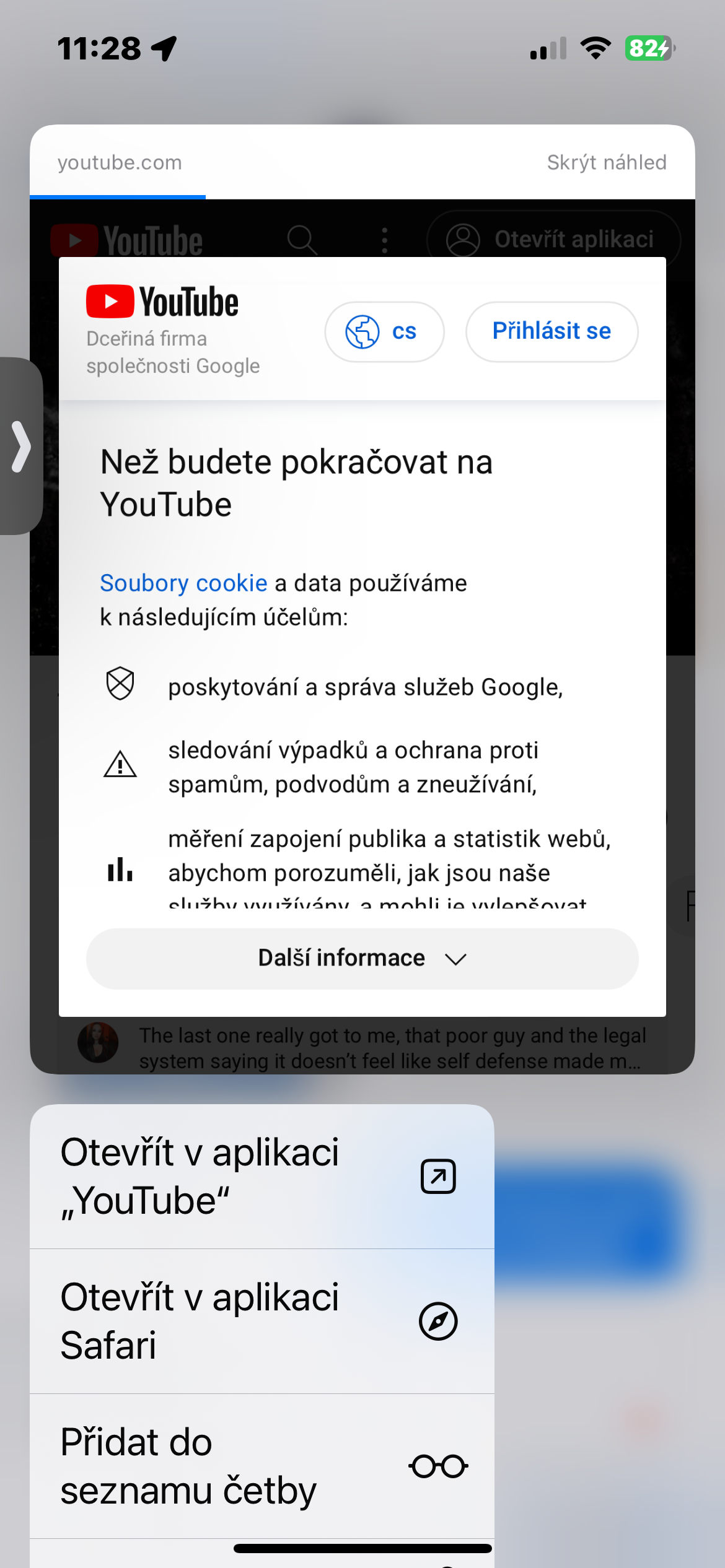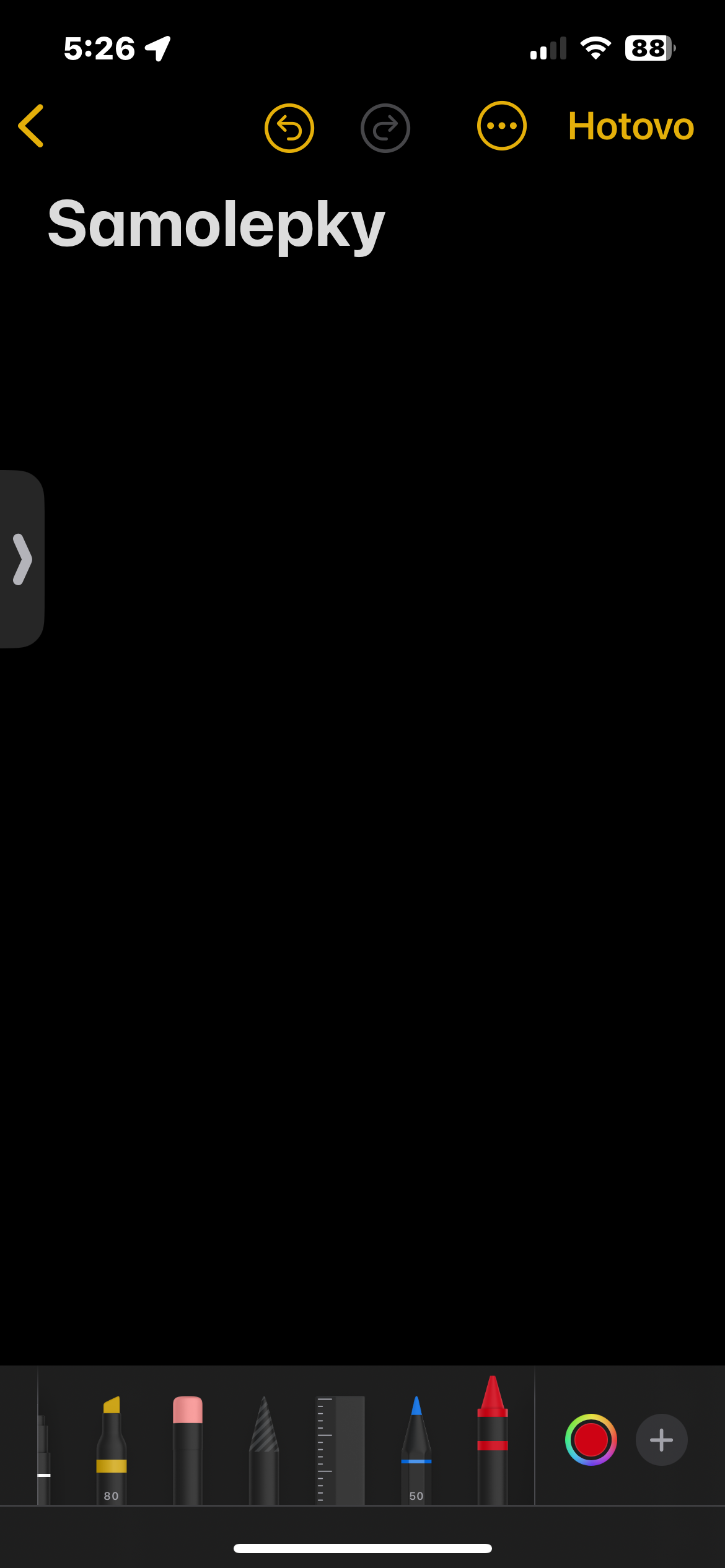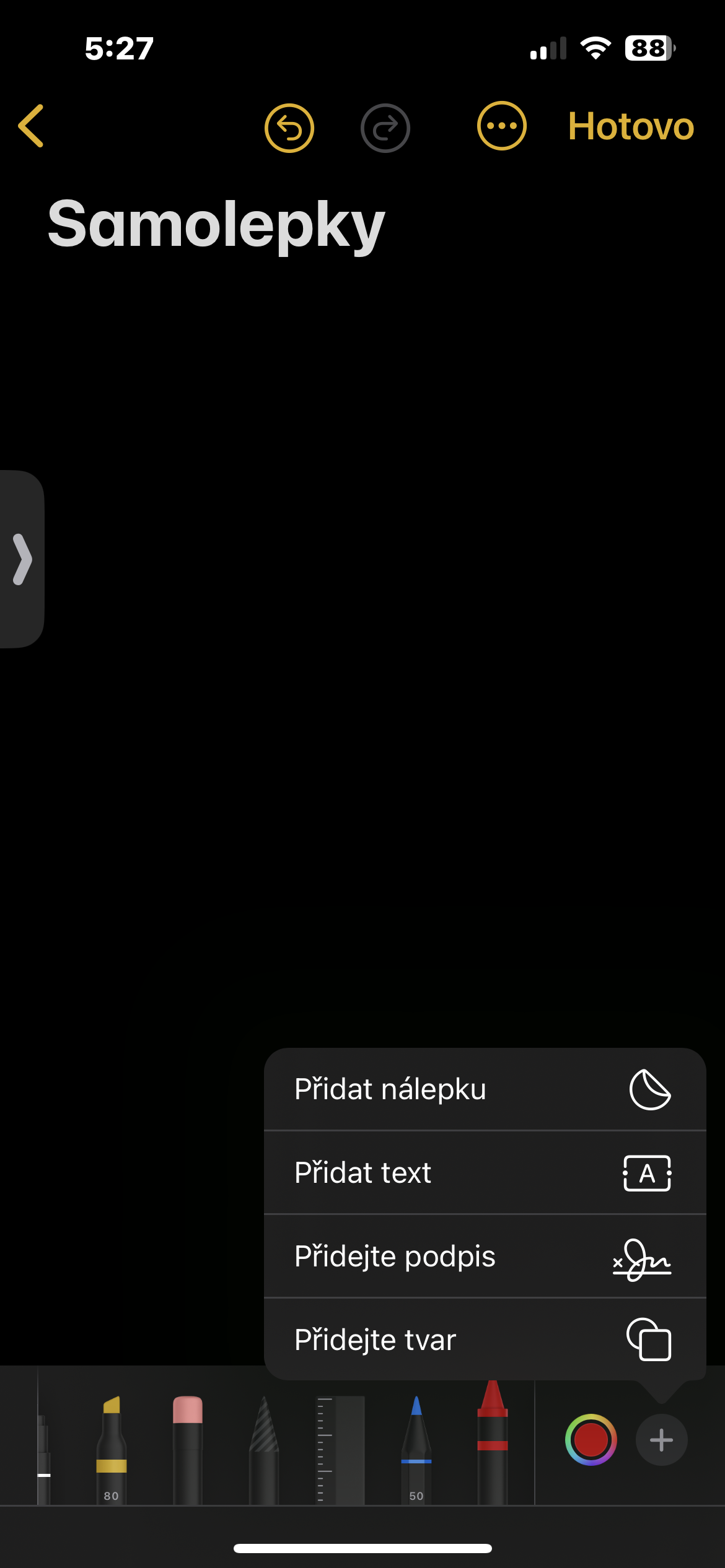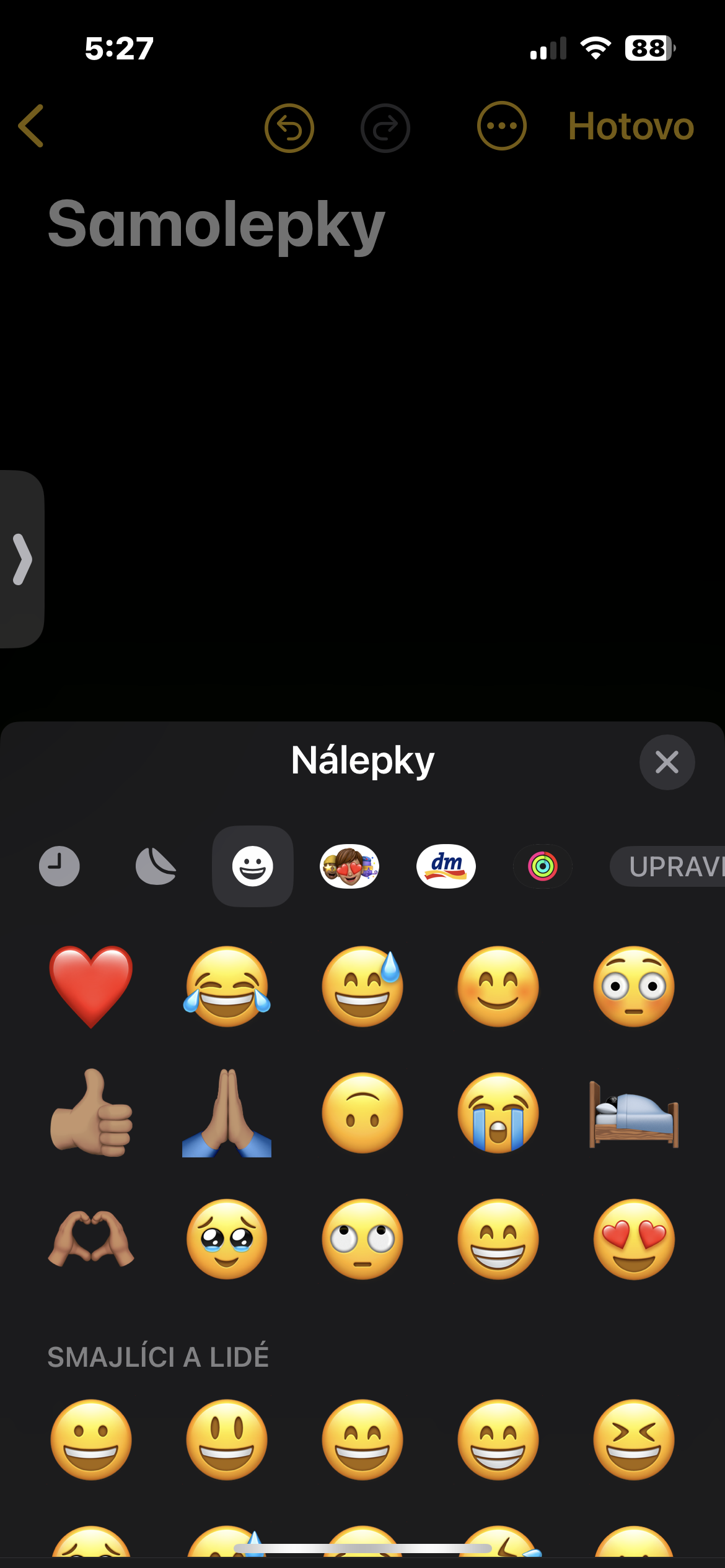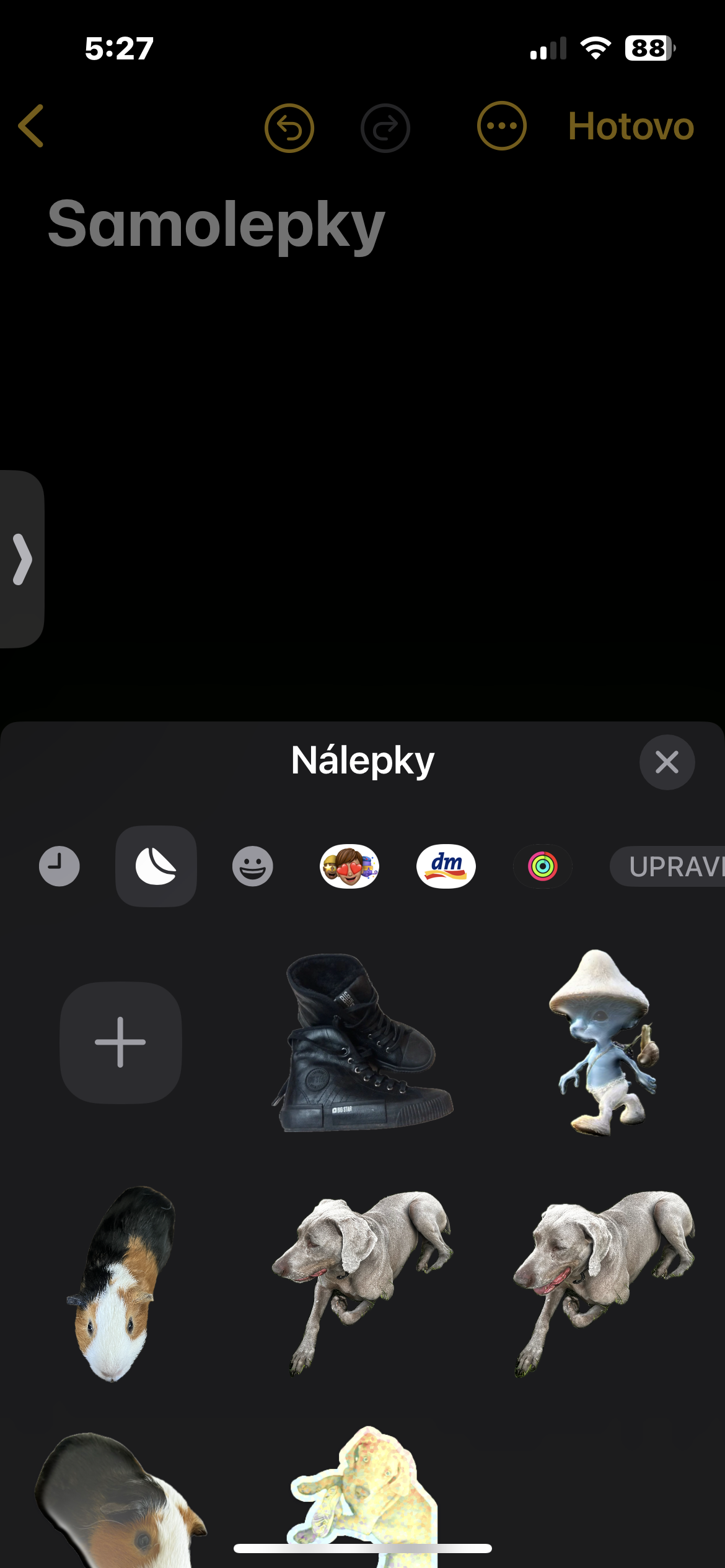टाइपिंग सूचक को निष्क्रिय करना
जब आप iMessage में एक संदेश लिखते हैं और प्राप्तकर्ता के पास बातचीत खुली होती है, तो उन्हें एक टाइपिंग संकेतक (एक एनिमेटेड इलिप्सिस) दिखाई देता है, जिससे उन्हें पता चलता है कि आप कुछ भेजने वाले हैं। यदि आप नहीं चाहते कि यह जानकारी प्रदर्शित हो, तो टाइपिंग संकेतक को अक्षम करने के लिए कई विकल्प हैं।
- iMessage को अस्थायी रूप से बंद करें: खोलो इसे सेटिंग्स > संदेश और iMessage टॉगल को अक्षम करें। भेजने के बाद iMessage को पुनः सक्रिय करें।
- हवाई जहाज़ मोड में टाइप करें: कंट्रोल सेंटर में एयरप्लेन मोड चालू करें। मैसेज भेजने के बाद एयरप्लेन मोड को बंद कर दें.
- सिरी को एक संदेश निर्देशित करें: कीबोर्ड पर टाइप किए बिना किसी संदेश को निर्देशित करने के लिए सिरी का उपयोग करें। सिरी टाइपिंग संकेतक नहीं दिखाता है।
यह हो सकता था रुचि आपको

लिंक खोलने के लिए एप्लिकेशन का चयन करें
iOS 16 ऑपरेटिंग सिस्टम के आने के बाद से, कई एप्लिकेशन में कुछ लिंक खोलना संभव है। यह आपको अधिक लचीलापन देता है और आपको वह ऐप चुनने की अनुमति देता है जो आपकी आवश्यकताओं के लिए सबसे उपयुक्त है। त्वरित कार्रवाई प्रदर्शित करने के लिए लिंक को देर तक दबाएं और सूची से वांछित एप्लिकेशन का चयन करें। उदाहरण के लिए, आप Safari, Chrome या किसी अन्य ब्राउज़र में किसी वेब पेज का लिंक खोल सकते हैं, या Apple मैप्स, Google मैप्स, वेज़ आदि में मैप का लिंक खोल सकते हैं।
उदाहरण:
आपको ऑनलाइन कुकबुक में रेसिपी का लिंक प्राप्त होगा। त्वरित कार्रवाई देखने के लिए लिंक को देर तक दबाएं और चुनें कि रेसिपी को सफ़ारी, नोट्स, पीडीएफ व्यूअर या किसी अन्य ऐप में खोलना है जो रेसिपी खोलने का समर्थन करता है।
पूरा यूआरएल प्रदर्शित करें
कभी-कभी आप लिंक पूर्वावलोकन के बजाय वास्तविक यूआरएल साझा करना चाह सकते हैं जो लैंडिंग पृष्ठ के बारे में अधिकांश जानकारी छिपा देता है। यह केवल यूआरएल के पहले और बाद में अवधि डालकर हासिल किया जाता है। फिर पूरा पता आपको और प्राप्तकर्ता दोनों को बिना किसी अतिरिक्त बिंदु के प्रदर्शित किया जाएगा। यह सुविधा उपयोगी है, उदाहरण के लिए, महत्वपूर्ण दस्तावेज़ों, फ़ाइलों या वेबसाइटों के लिंक साझा करते समय जहां आपको पूरा यूआरएल पता जानने की आवश्यकता होती है।
उदाहरण:
छोटे लिंक को साझा करने के बजाय https://www.apple.com/cz/ आप डाल सकते हैं …https://www.apple.com/cz/… संपूर्ण URL https://www.apple.com/cz/ फिर वार्तालाप में प्रदर्शित किया जाएगा, ताकि प्राप्तकर्ता को एक नज़र में लक्ष्य पृष्ठ के बारे में सारी जानकारी मिल जाए।
यह हो सकता था रुचि आपको

फोटो से स्टिकर बनाना
iOS 17 और उसके बाद के संस्करण में, एक मज़ेदार सुविधा है जो आपको अपनी तस्वीरों से कस्टम स्टिकर बनाने की अनुमति देती है। फ़ोटो ऐप खोलें, उस ऑब्जेक्ट का फ़ोटो चुनें जिससे आप स्टिकर बनाना चाहते हैं और ऑब्जेक्ट को देर तक दबाएँ। वस्तु की परिधि के चारों ओर एक प्रकाश एनीमेशन दिखाई देता है। पर क्लिक करें एक स्टीकर जोड़ें और स्टिकर iMessage में आपके स्टिकर संग्रह में सहेजा जाएगा।
उदाहरण:
आपने एक प्यारी बिल्ली की तस्वीर ली है और दोस्तों के साथ बातचीत में उपयोग करने के लिए उसका एक स्टिकर बनाना चाहते हैं। फ़ोटो ऐप में बिल्ली की फ़ोटो खोलें, बिल्ली को देर तक दबाएँ और टैप करें एक स्टीकर जोड़ें. आपका iPhone स्वचालित रूप से एक बिल्ली स्टिकर उत्पन्न करेगा जिसे आप तुरंत iMessage में उपयोग करना शुरू कर सकते हैं।
संदेशों को शीघ्रता से कॉपी करें
संदेशों को थकाऊ ढंग से कॉपी और पेस्ट करने के बजाय, एक अधिक सुंदर और तेज़ तरीका है। जिस संदेश को आप कॉपी करना चाहते हैं उसे दबाकर रखें, फिर उसे बातचीत से दूर खींचें। आप इसे किसी अन्य वार्तालाप में वांछित स्थान पर, या ऐसे एप्लिकेशन में छोड़ सकते हैं जो टेक्स्ट इनपुट का समर्थन करता है - उदाहरण के लिए, मूल नोट्स में।
उदाहरण:
आप बातचीत का हिस्सा कॉपी करके ईमेल में पेस्ट करना चाहते हैं। जिस वार्तालाप की आप प्रतिलिपि बनाना चाहते हैं उसमें पहले संदेश को दबाकर रखें और उसे अपनी उंगली से नीचे खींचें। चयनित संदेशों का पूर्वावलोकन रास्ते में दिखाई देगा। मेल ऐप तक पहुंचने तक स्वाइप करते रहें। वहां, अपनी उंगली छोड़ें और बातचीत का चयनित भाग उद्धरण के रूप में ईमेल में डाला जाएगा।
यह हो सकता था रुचि आपको