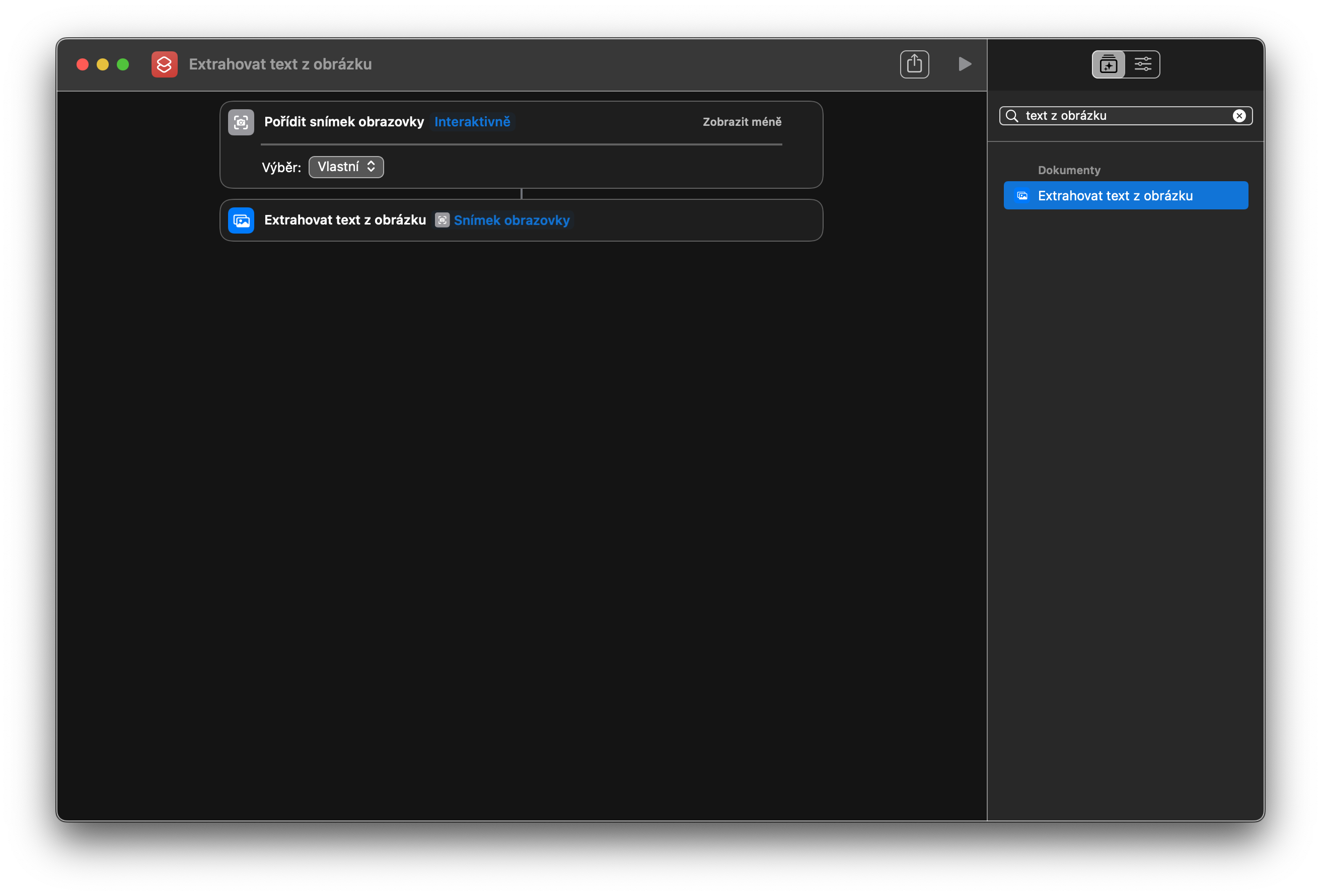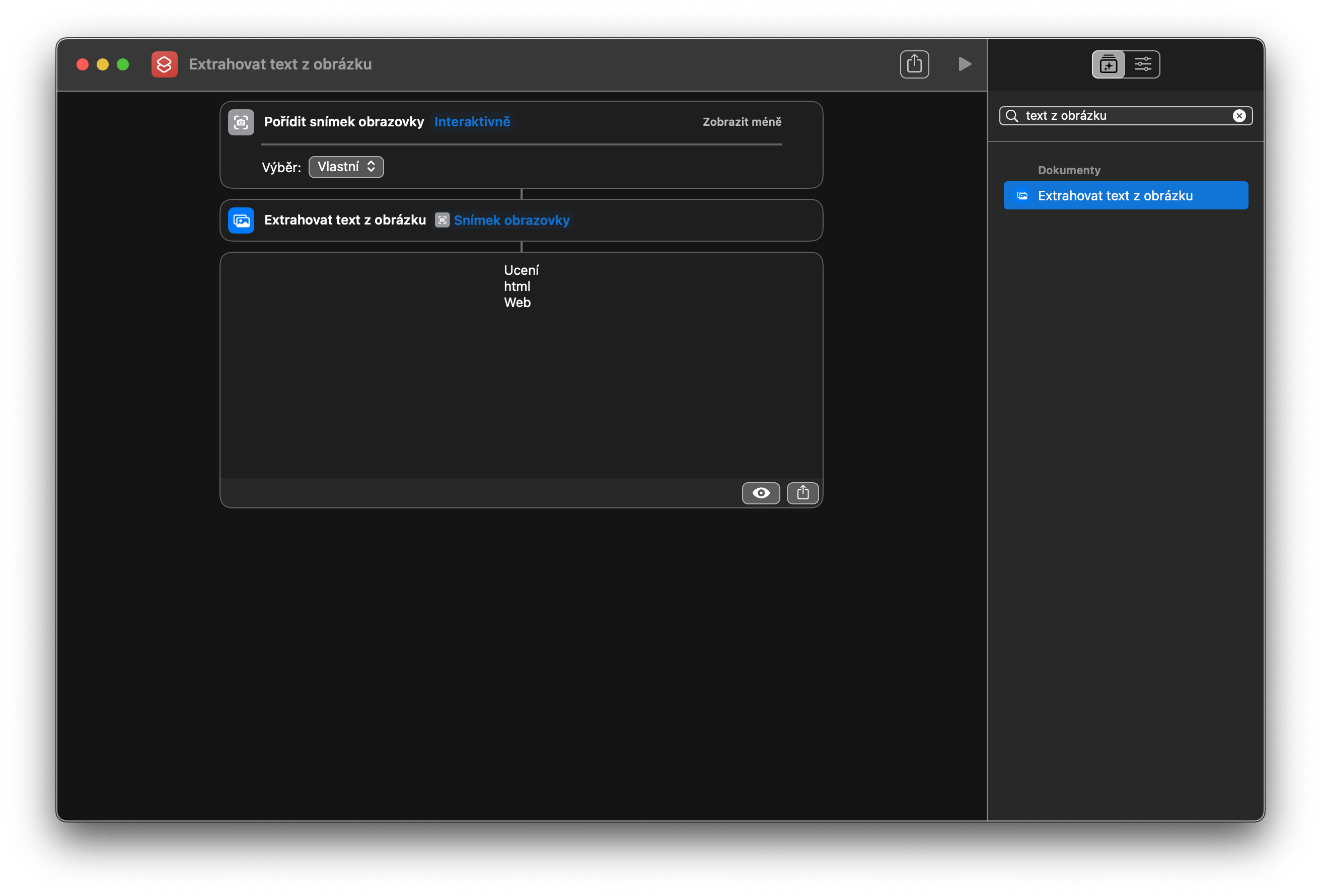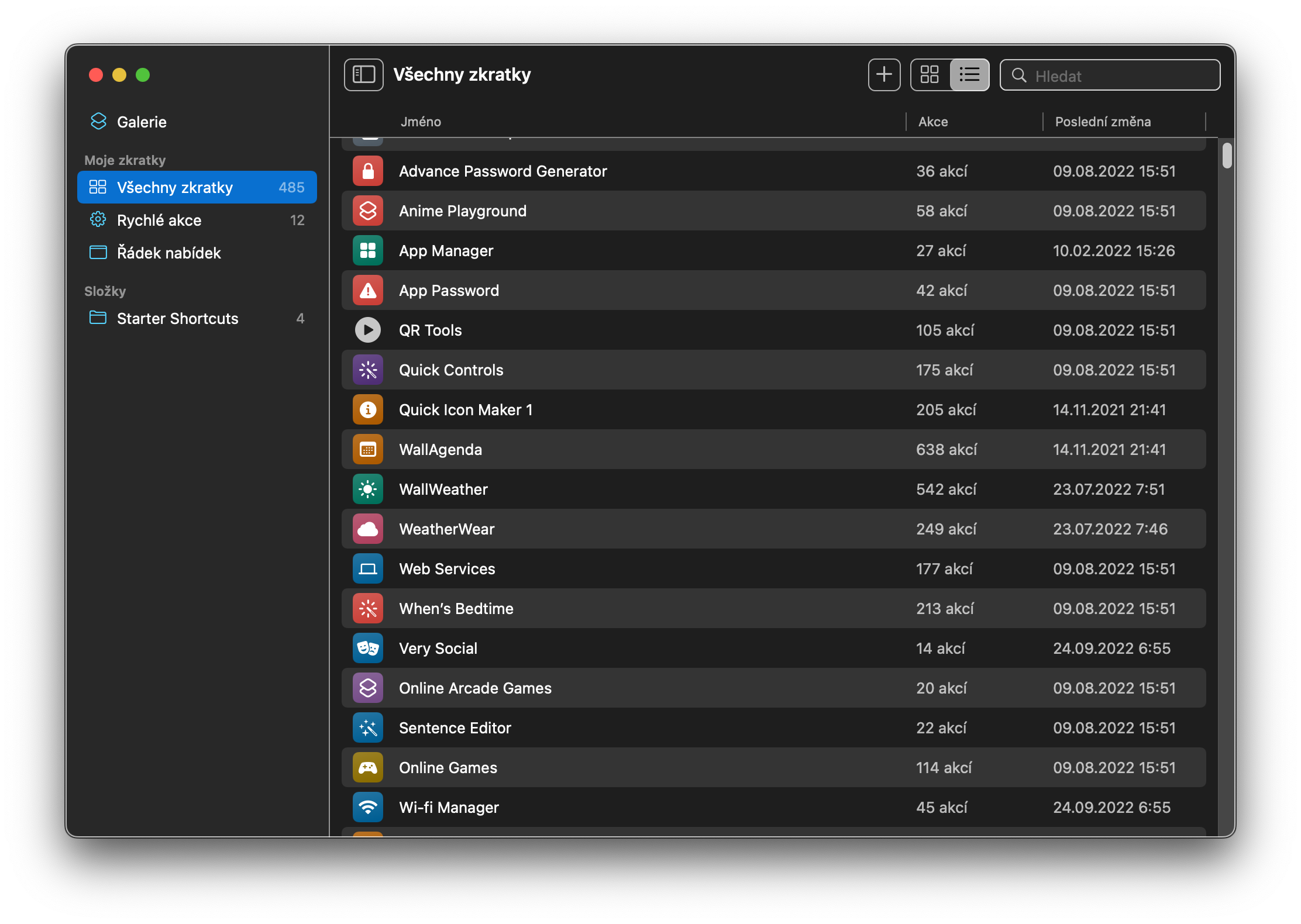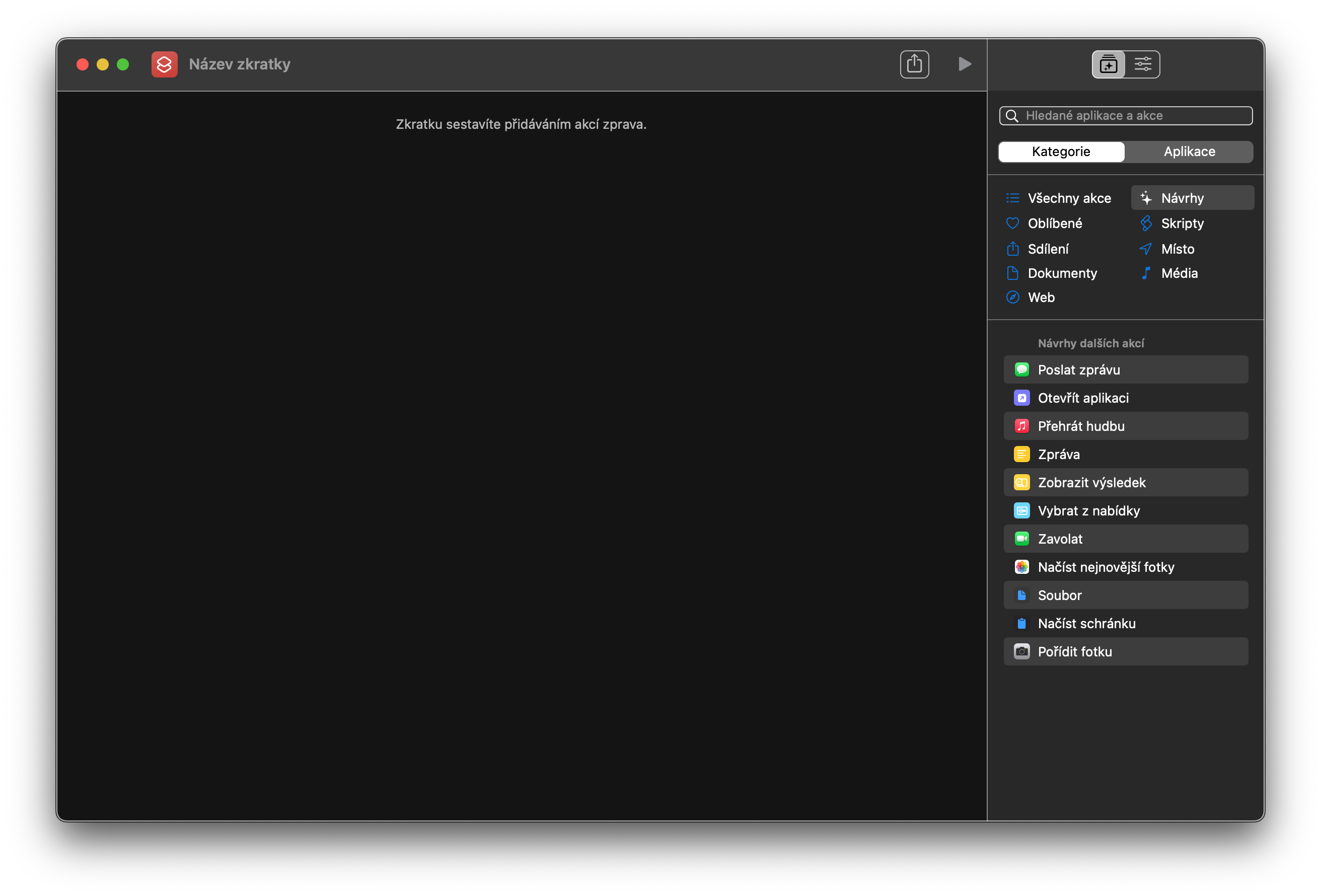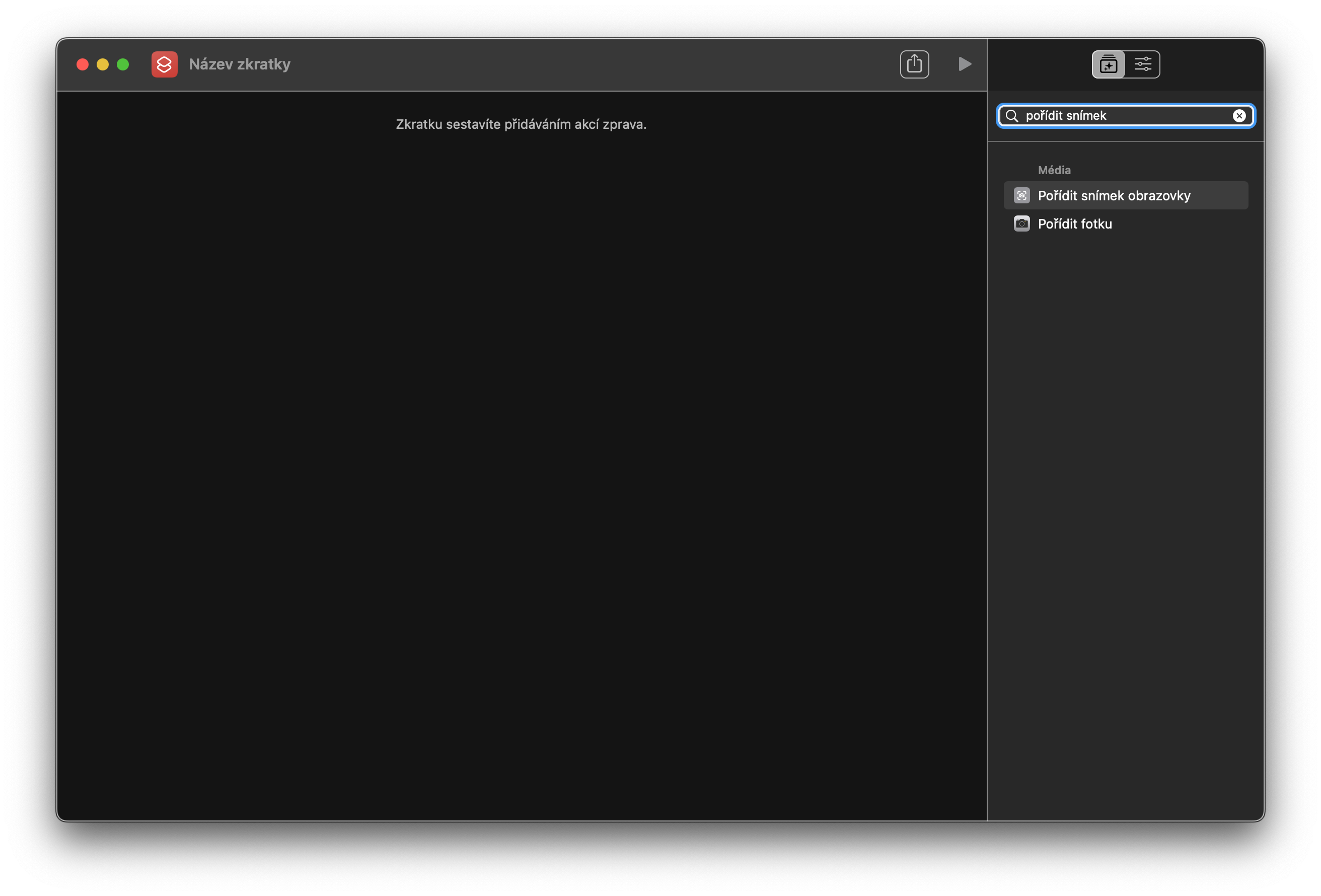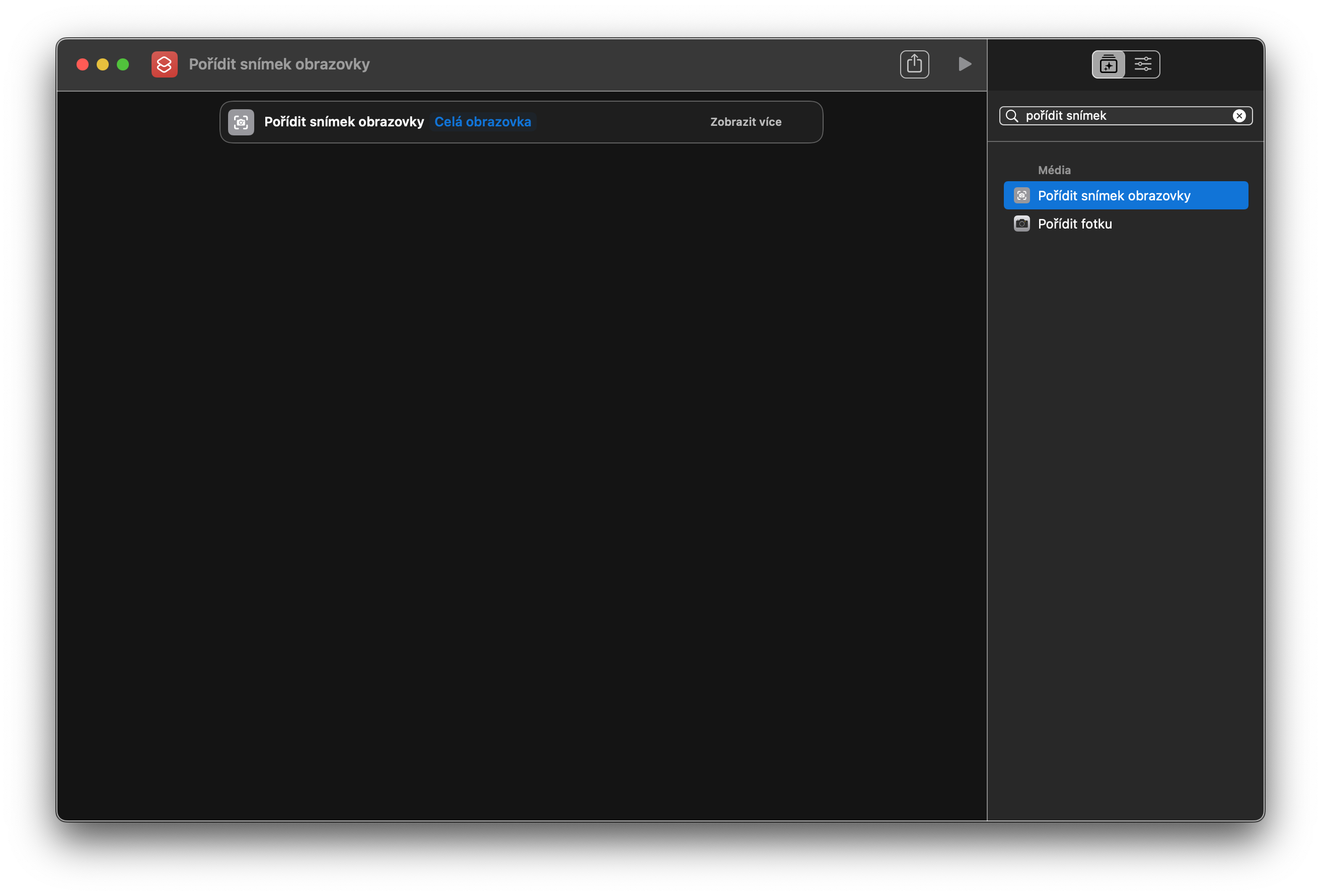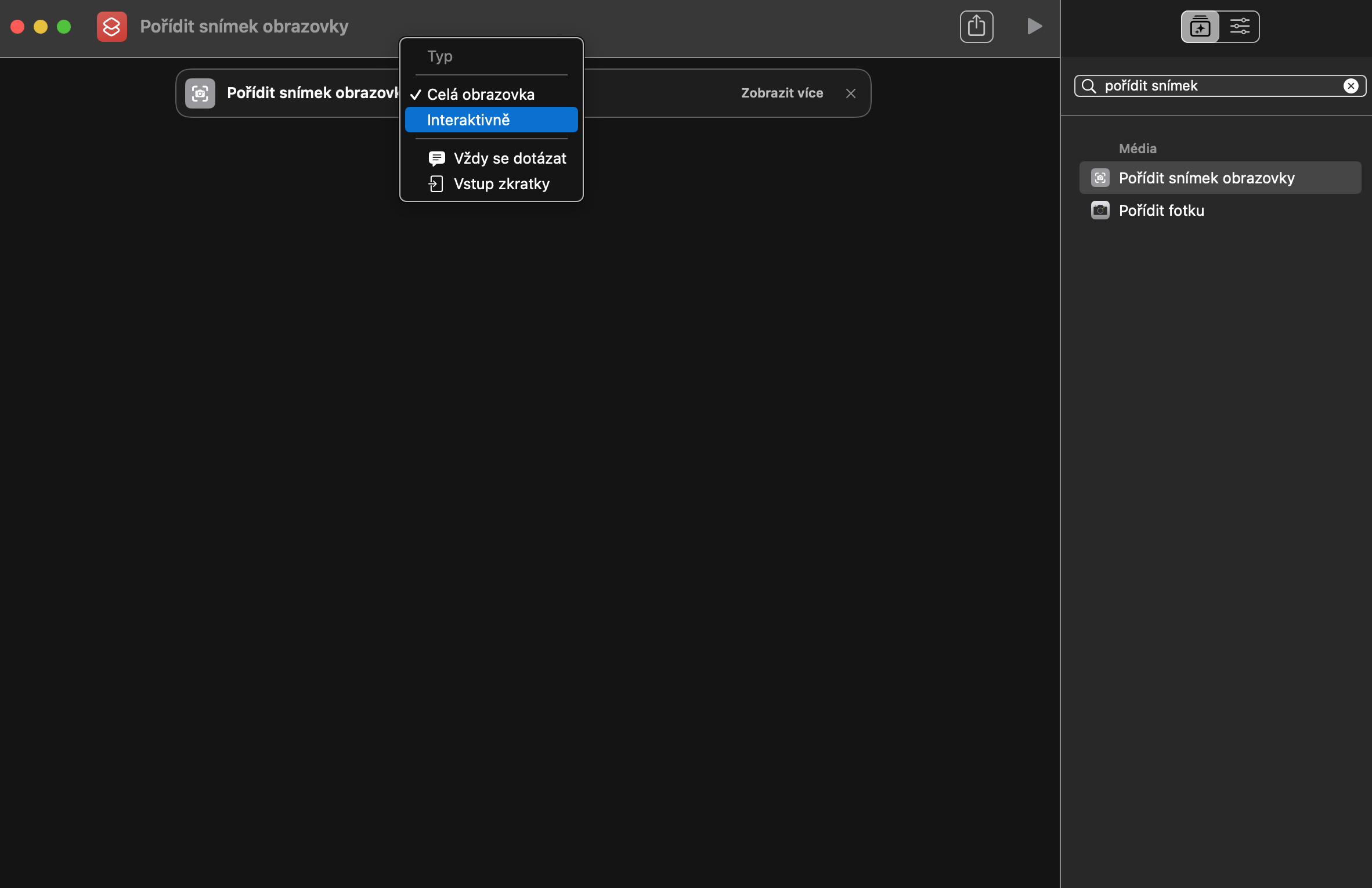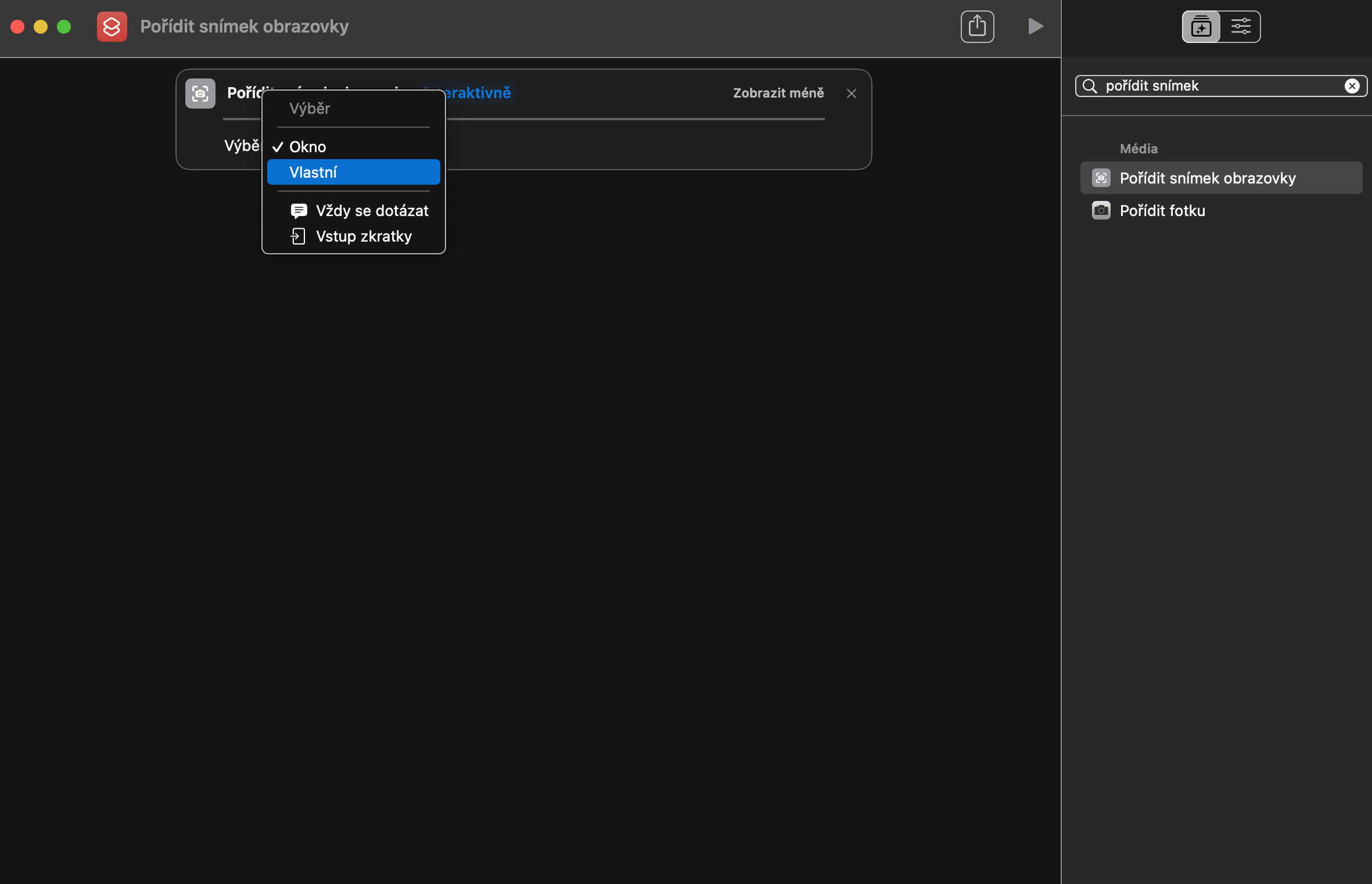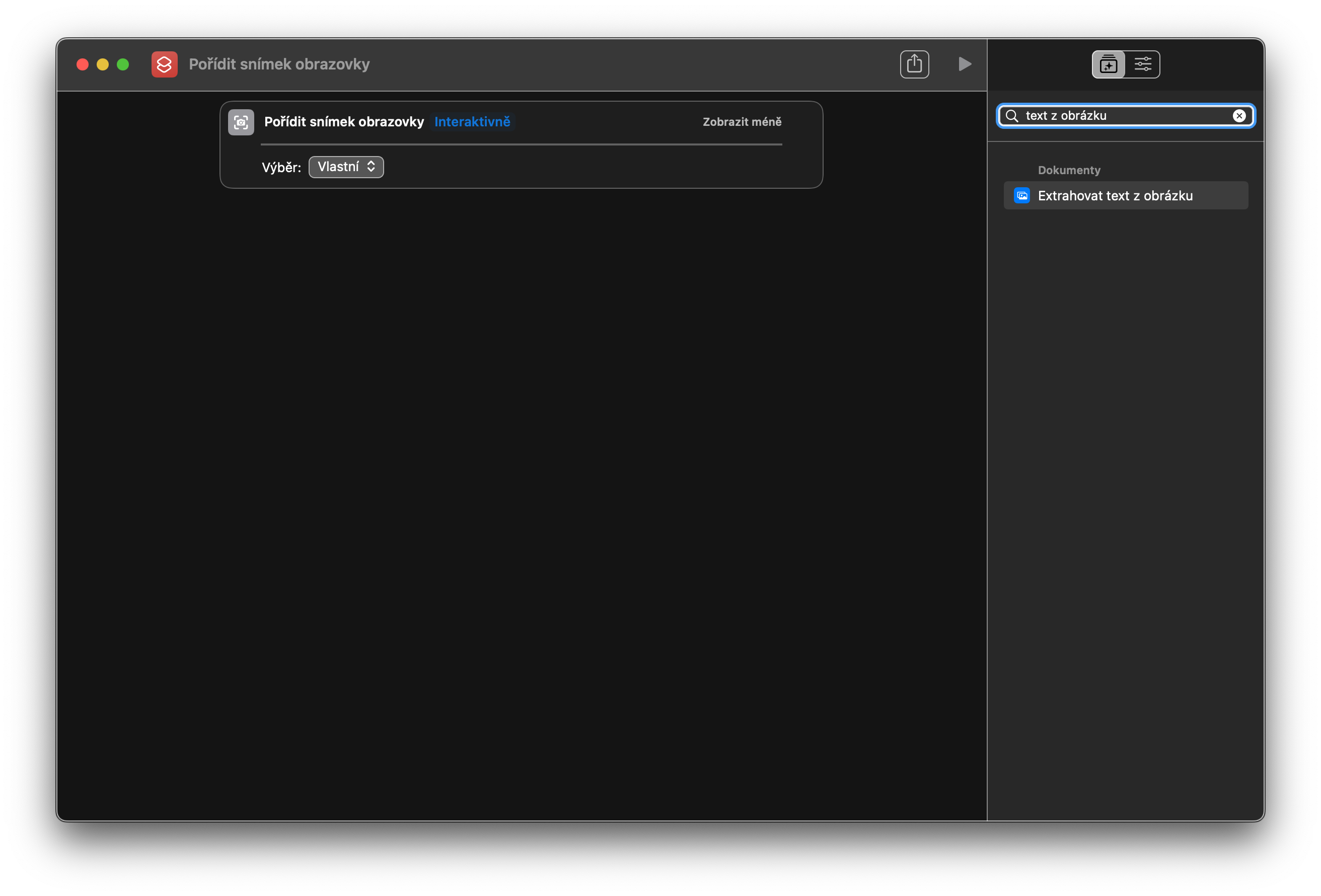MacOS ऑपरेटिंग सिस्टम के नए संस्करणों में, उपयोगकर्ता अन्य चीज़ों के अलावा फ़ोटो से टेक्स्ट भी निकाल सकते हैं। इस उद्देश्य के लिए, आप एक विशेष शॉर्टकट का भी उपयोग कर सकते हैं, जिसकी बदौलत आप तस्वीरों से टेक्स्ट को आसानी से और जल्दी से निकाल सकते हैं। हम आपको सलाह देंगे कि यह कैसे करना है.
यह हो सकता था रुचि आपको

MacOS में किसी फोटो से टेक्स्ट निकालने के लिए शॉर्टकट बनाना कोई अतिरिक्त जटिल बात नहीं है, आपको बस कुछ सरल चरणों की आवश्यकता है, जिनका वर्णन हम निम्नलिखित ट्यूटोरियल में करेंगे। शॉर्टकट स्क्रीनशॉट लेकर आपके मैक की स्क्रीन सामग्री के एक चयनित हिस्से को कैप्चर करके काम करता है।
- मैक पर, मूल शॉर्टकट लॉन्च करें और एक नया शॉर्टकट बनाने के लिए एप्लिकेशन विंडो में शीर्ष बार के दाईं ओर "+" बटन पर क्लिक करें।
- शॉर्टकट विंडो के दाईं ओर पैनल में टेक्स्ट फ़ील्ड में, स्क्रीनशॉट लें दर्ज करें और शिलालेख पर डबल-क्लिक करें - संबंधित चरण वाला एक पैनल अब मुख्य विंडो में दिखाई देना चाहिए जिसमें आप शॉर्टकट बना रहे हैं।
- अब, इस पैनल पर, नीले शिलालेख पूर्ण स्क्रीन पर क्लिक करें और इंटरैक्टिव संस्करण पर स्विच करें। उल्लिखित पैनल के दाहिने भाग में, अधिक दिखाएँ पर क्लिक करें और चयन अनुभाग के बगल में ड्रॉप-डाउन विंडो में, कस्टम चुनें। इसलिए हमारे पास स्क्रीन सामग्री को कैप्चर करने का एक तरीका है, और अब टेक्स्ट लोड करने की प्रक्रिया चुनने का समय है।
- विंडो के दाईं ओर पैनल में टेक्स्ट फ़ील्ड पर जाएँ और "छवि से टेक्स्ट निकालें" टाइप करें। आइटम को मुख्य विंडो पर ले जाने के लिए दोबारा डबल-क्लिक करें।
- इस बिंदु पर आपका काम पूरा हो जाना चाहिए, और शॉर्टकट आज़माने का समय आ गया है। ऊपरी पैनल के बाएँ भाग में, प्लेबैक प्रतीक वाले आइकन पर क्लिक करें। आपके Mac के मॉनिटर पर कर्सर एक क्रॉस में बदल जाना चाहिए। वह चयन करने के लिए खींचें जिससे आप टेक्स्ट निकालना चाहते हैं और एक क्षण प्रतीक्षा करें।
यदि आपने शॉर्टकट सही ढंग से बनाया है, तो निकाला गया टेक्स्ट मुख्य शॉर्टकट विंडो में आउटपुट के रूप में दिखाई देना चाहिए। आप इस आलेख में फोटो गैलरी में प्रत्येक चरण के स्क्रीनशॉट देख सकते हैं।