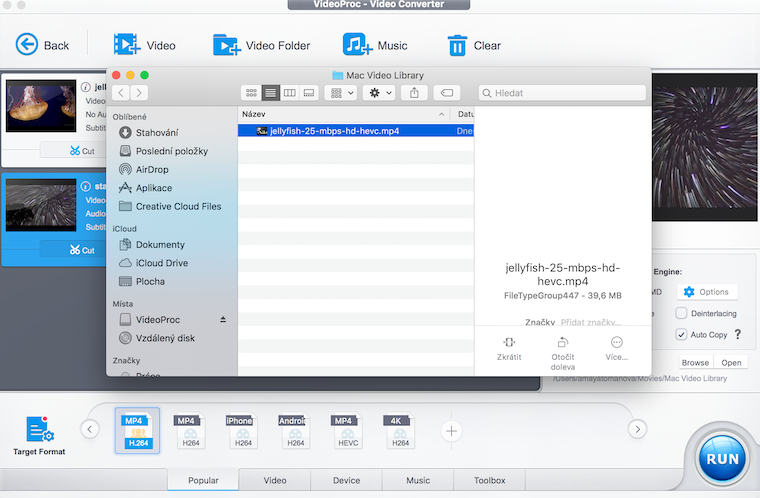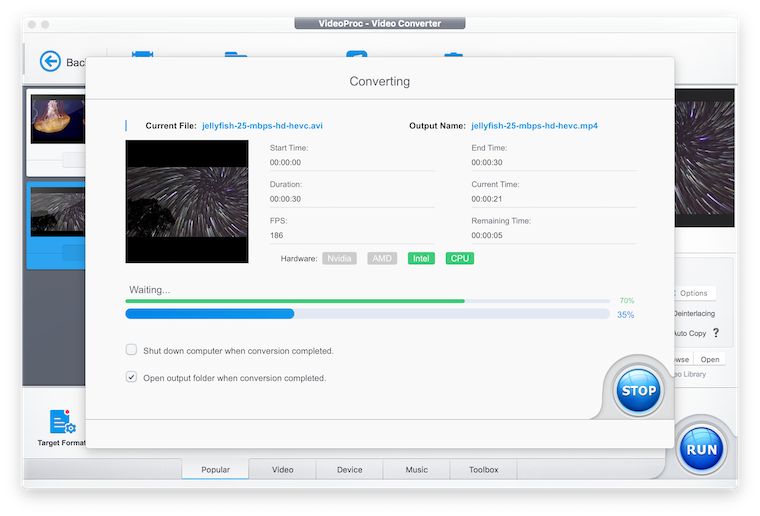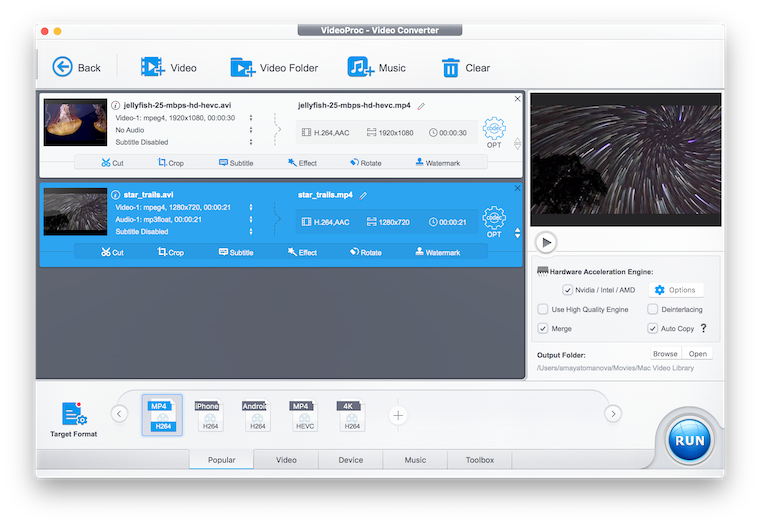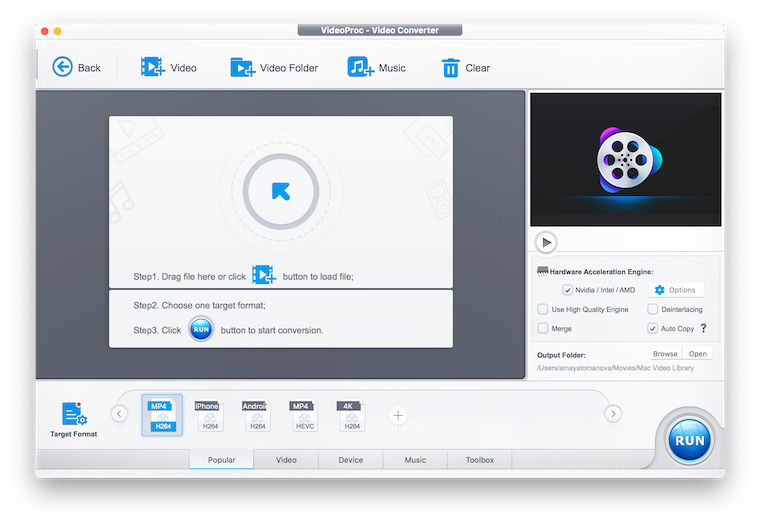प्रेस विज्ञप्ति: डिजीआर्टी विभिन्न उद्देश्यों के लिए कई उपयोगी कार्यक्रमों के लिए जिम्मेदार है। उनमें से एक VideoProc है - सॉफ़्टवेयर का उपयोग 4K गुणवत्ता में वीडियो फ़ाइलों (और न केवल) को आसानी से संपादित करने के लिए किया जाता है। सामान्य संपादन के अलावा, VideoProc कई वीडियो को एक में संयोजित करने, वीडियो को मर्ज करने, उन्हें संसाधित करने और बहुत कुछ जैसे कार्यों को संभाल सकता है।
VideoProc सॉफ़्टवेयर के लिए धन्यवाद, आप iPhone, डिजिटल कैमरा या यहां तक कि एक्शन कैमरे पर लिए गए वीडियो को आसानी से, जल्दी और गुणात्मक रूप से संसाधित और संपादित कर सकते हैं। VideoProc आपके 4K वीडियो को शीघ्रता से, उच्च गुणवत्ता के साथ और बिल्कुल आपकी आवश्यकताओं के अनुसार संसाधित करेगा। 4K वीडियो की गुणवत्ता बहुत उच्च होती है, लेकिन साथ ही वे न केवल भंडारण क्षमता पर, बल्कि प्रसंस्करण के दौरान प्रदर्शन पर भी मांग कर रहे हैं। लेकिन VideoProc प्रोग्राम को फ्रीज या क्रैश किए बिना आपके 4K वीडियो को संपादित कर सकता है। सभी संपादन जल्दी, आसानी से किए जाते हैं, और VideoProc एप्लिकेशन के उपयोगकर्ता इंटरफ़ेस को नेविगेट करना मुश्किल नहीं है, इसलिए यह शुरुआती लोगों के लिए भी उपयुक्त है। सभी उपलब्ध फ़ंक्शन सरल लेकिन बहुत शक्तिशाली हैं और उपयोगकर्ता की सभी अपेक्षाओं को पूरा कर सकते हैं। VideoProc पूर्ण GPU त्वरण जैसी पेशेवर तकनीकों का उपयोग करके काम करता है।
VideoProc कई वीडियो को एक में संयोजित करने, घुमाने और फ़्लिप करने या यहां तक कि छोटा करने जैसे कार्य प्रदान करता है। इन बुनियादी कार्यों के अलावा, यह शोर का पता लगाने और हटाने या छवि स्थिरीकरण जैसे उन्नत विकल्प भी प्रदान करता है।
VideoProc में वीडियो कैसे मर्ज करें
दो या दो से अधिक वीडियो को एक साथ मर्ज करें VideoProc में यह आपके लिए बहुत आसान होगा। आप इसे कई तरीकों से कर सकते हैं.
ठीक कार्यक्रम में
प्रोग्राम शुरू करने के बाद, वीडियो चुनें और विंडो के शीर्ष बार में "+वीडियो" चुनें। जिन वीडियो को आप मर्ज करना चाहते हैं उन्हें उपयुक्त फ़ोल्डर में ढूंढें और उन्हें प्रोग्राम में जोड़ें। एप्लिकेशन विंडो के दाहिने पैनल में, "मर्ज" चेक करें, आवश्यक पैरामीटर चुनें, और "रन" बटन पर क्लिक करके पूरी प्रक्रिया शुरू करें।
वीडियो संपादन
VideoProc संपादक प्रारंभ करें और "वीडियो" पर क्लिक करें। फिर "+वीडियो" पर क्लिक करें और वह वीडियो चुनें जिसे आप अपने कंप्यूटर से संपादित करना चाहते हैं। आप और वीडियो भी जोड़ सकते हैं. संपादन टूलबार पर, "कट करें" चुनें और वीडियो के प्रारंभ और अंत बिंदु सेट करने के लिए पूर्वावलोकन के नीचे टाइमलाइन पर हरे स्लाइडर्स का उपयोग करें। अंतिम वीडियो में, केवल आरंभ और अंत बिंदु के बीच का हिस्सा कैप्चर किया जाएगा, बाकी वीडियो हटा दिया जाएगा।
वीडियो मर्ज करें और एमकेवी प्रारूप में कनवर्ट करें
मर्ज करने का दूसरा तरीका कई वीडियो को एमकेवी प्रारूप में संयोजित करना है। VideoProc लॉन्च करें, "वीडियो" चुनें और "+वीडियो" पर क्लिक करें। वांछित फ़ाइलों का चयन करें और उन्हें एप्लिकेशन में खींचें। "लक्ष्य प्रारूप" अनुभाग में निचली पट्टी में, एमकेवी का चयन करें, आइटम पर क्लिक करें, और निचले दाएं कोने में, "रन" बटन पर क्लिक करके विलय प्रक्रिया शुरू करें। परिणामी एमकेवी वीडियो स्वचालित रूप से आपके मैक पर आपकी पसंद के फ़ोल्डर में सहेजा जाएगा। आप वीडियो, ऑडियो और उपशीर्षक ट्रैक को एमकेवी प्रारूप में मर्ज कर सकते हैं।
कार्यक्रम VideoProc आप डाउनलोड कर सकते हैं इस लिंक पर. यदि आप सॉफ़्टवेयर आज़माना चाहते हैं, तो आप विशेष ऑफ़र का लाभ उठा सकते हैं, जिसके अंतर्गत आप प्रोग्राम प्राप्त कर सकते हैं नि: शुल्क अनुज्ञापत्र. ऑफर समय सीमा में सीमित है.