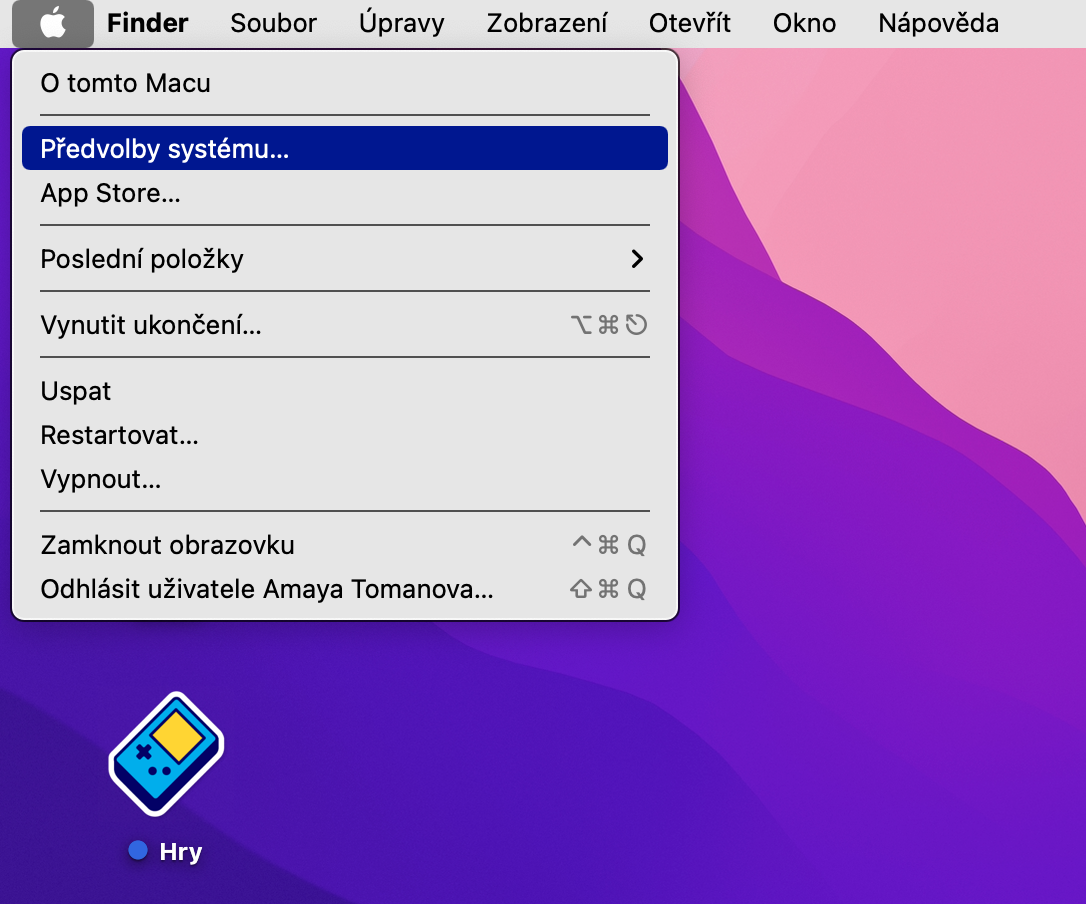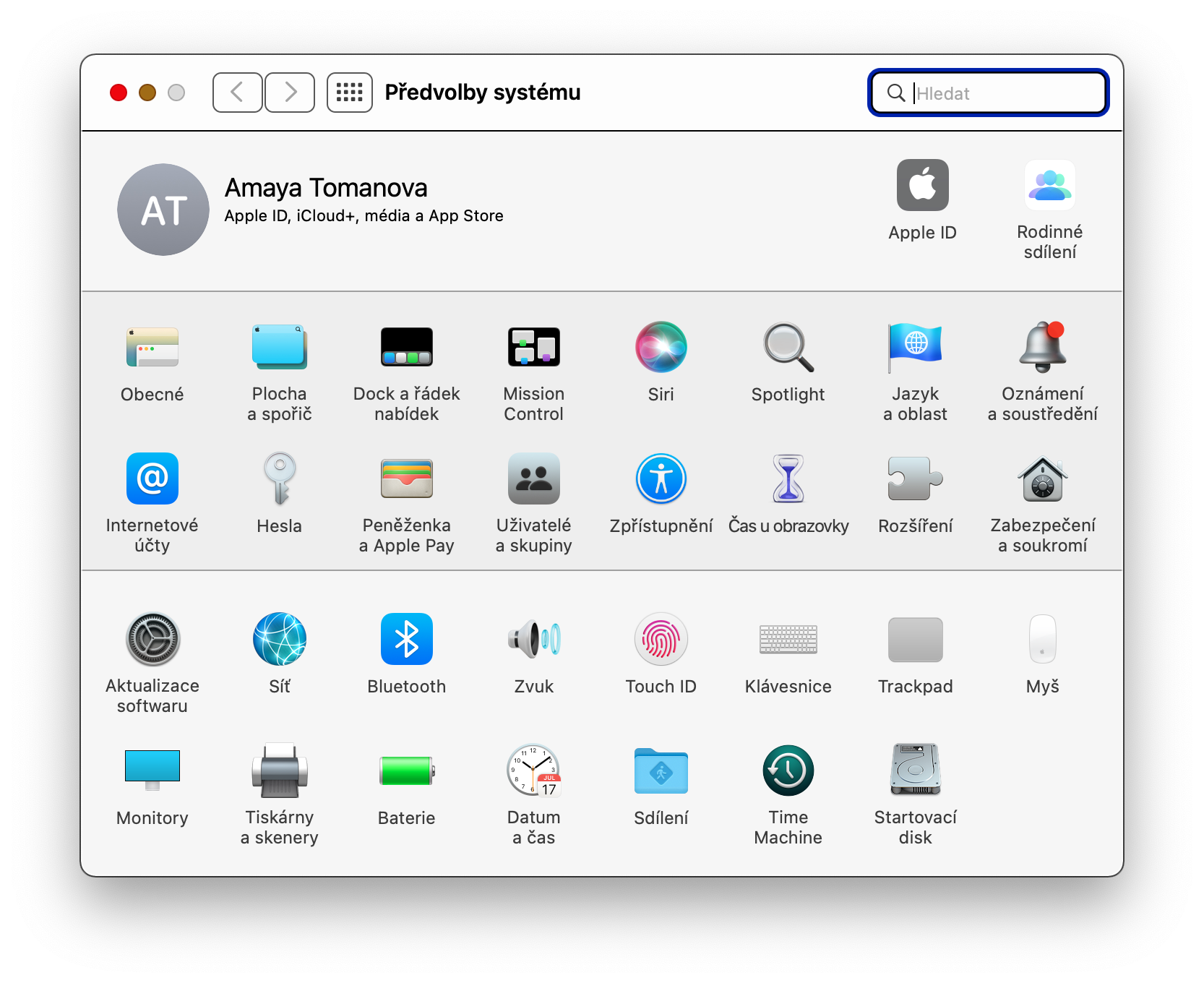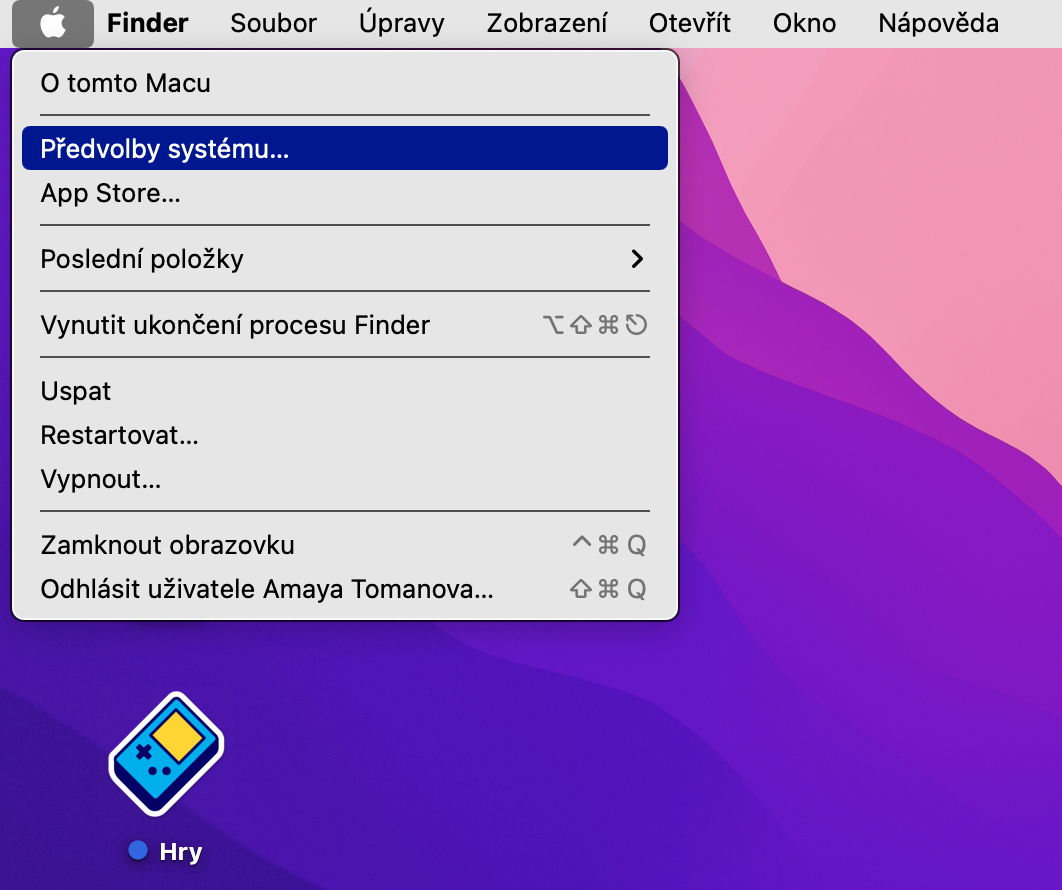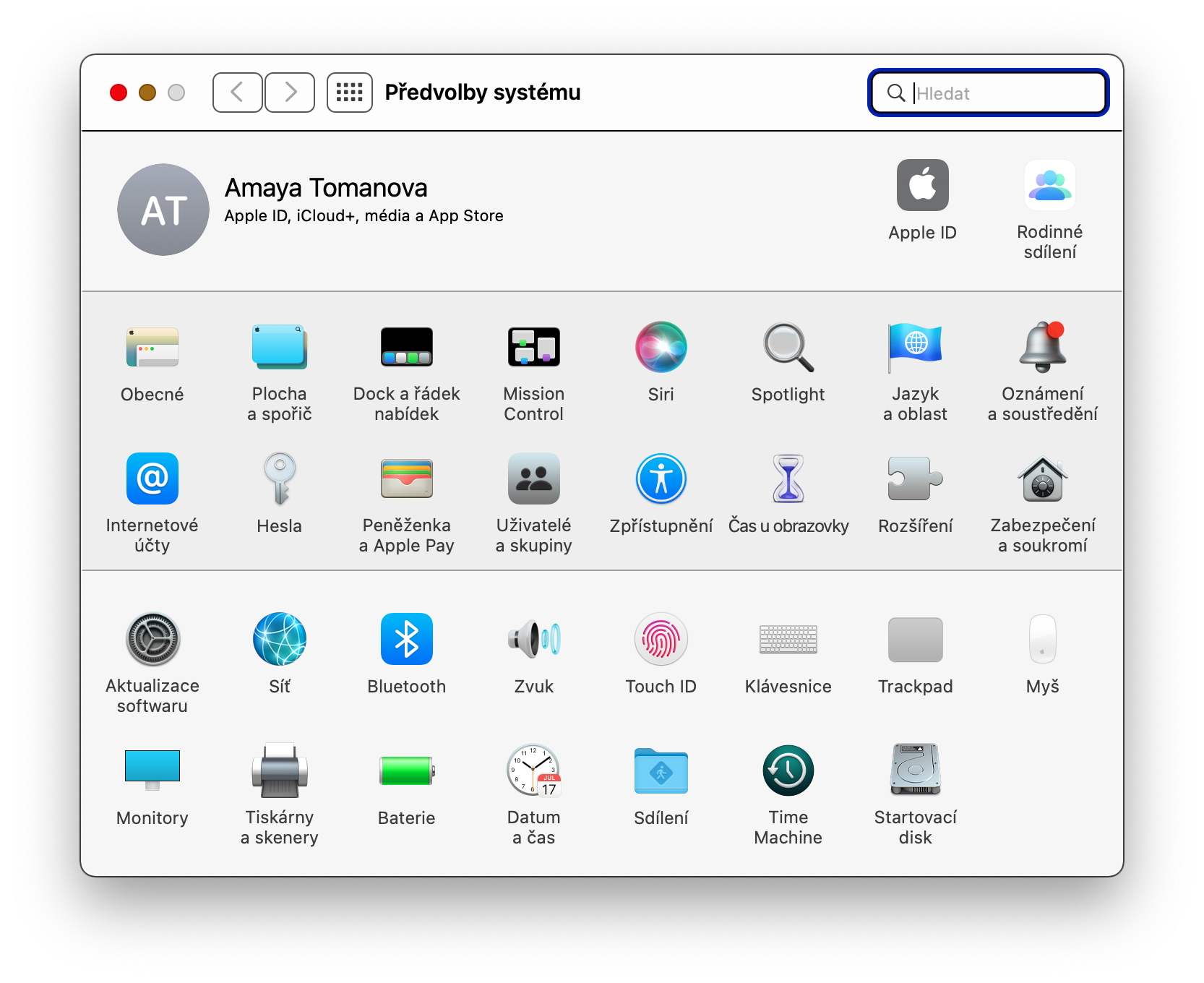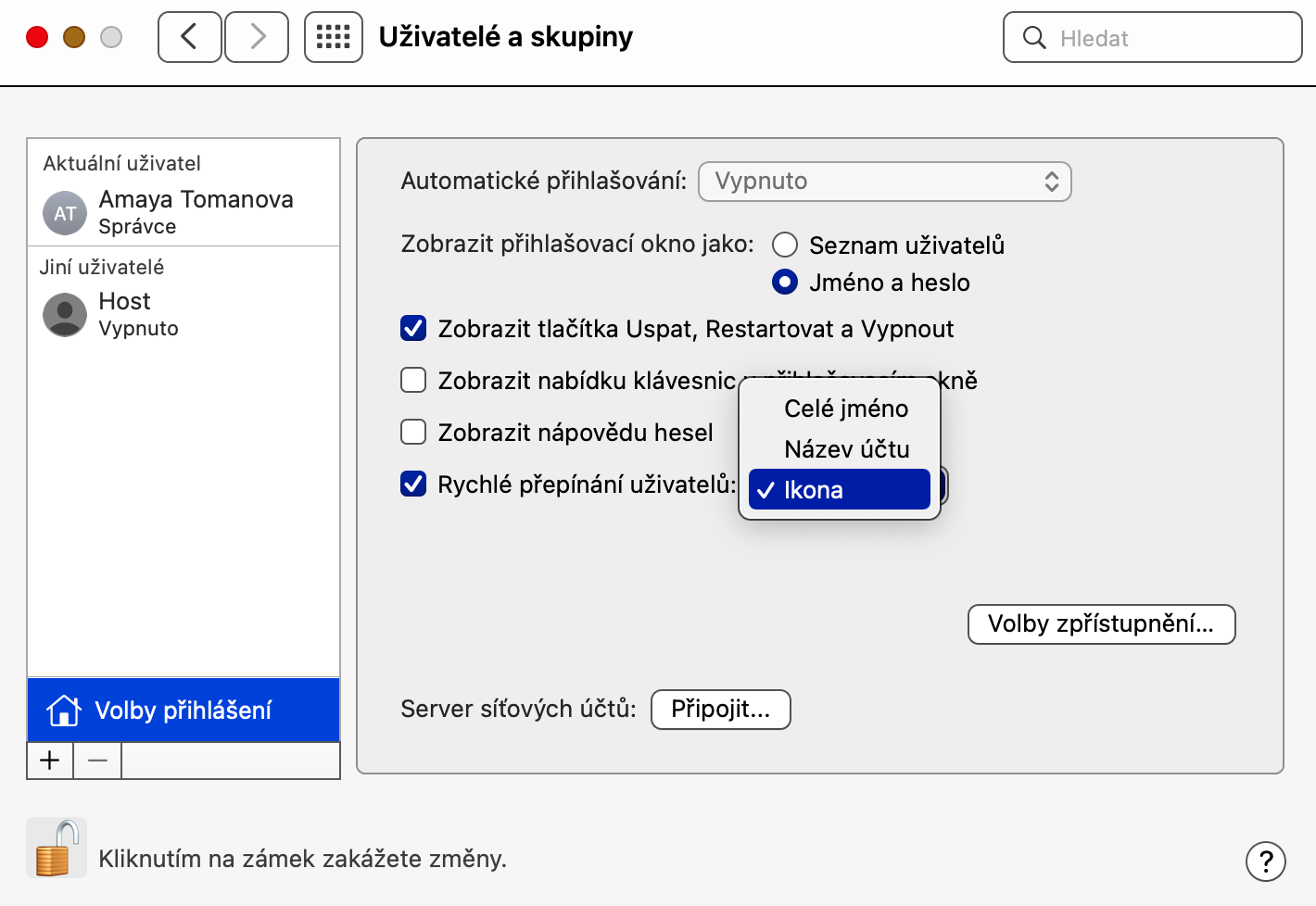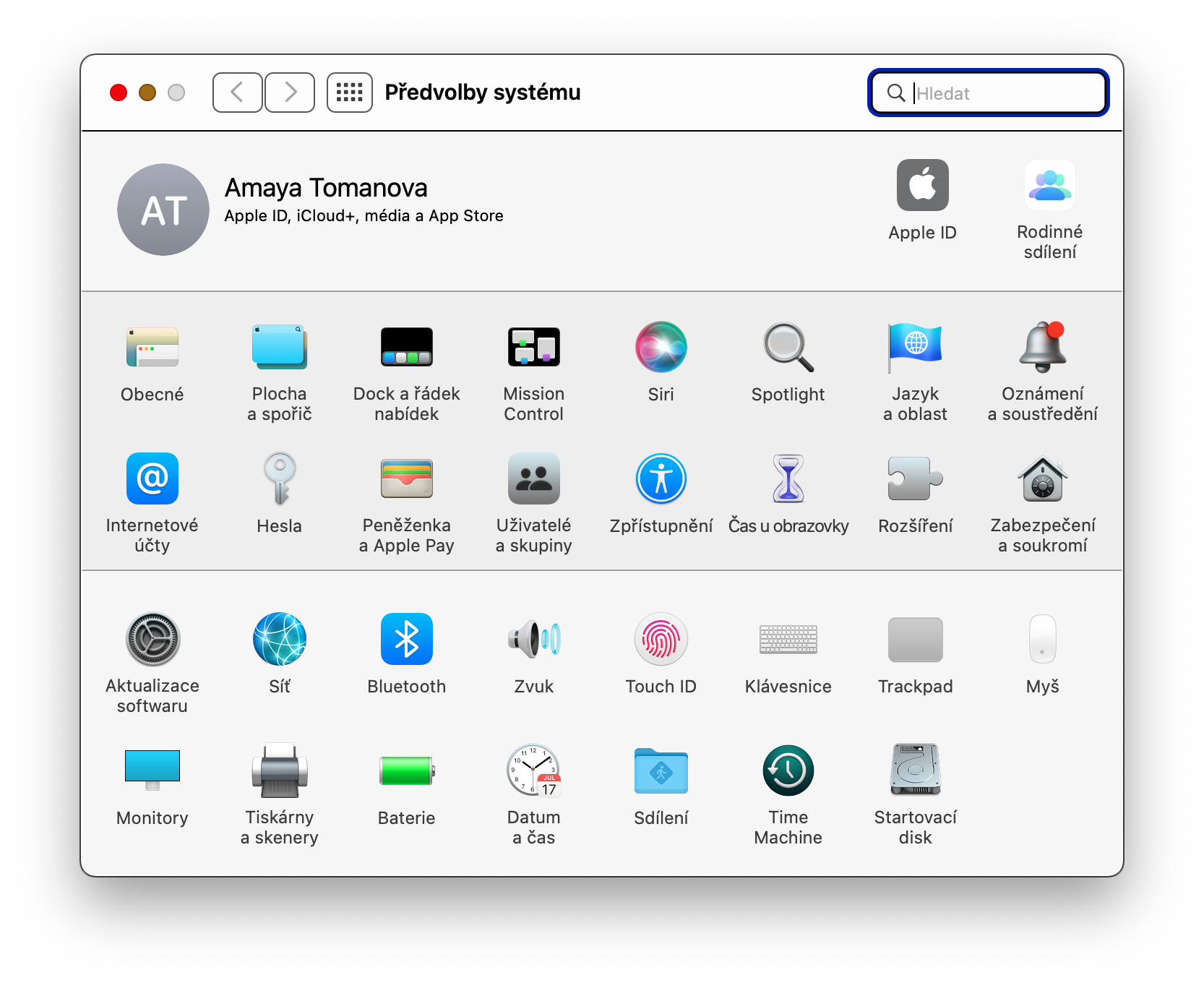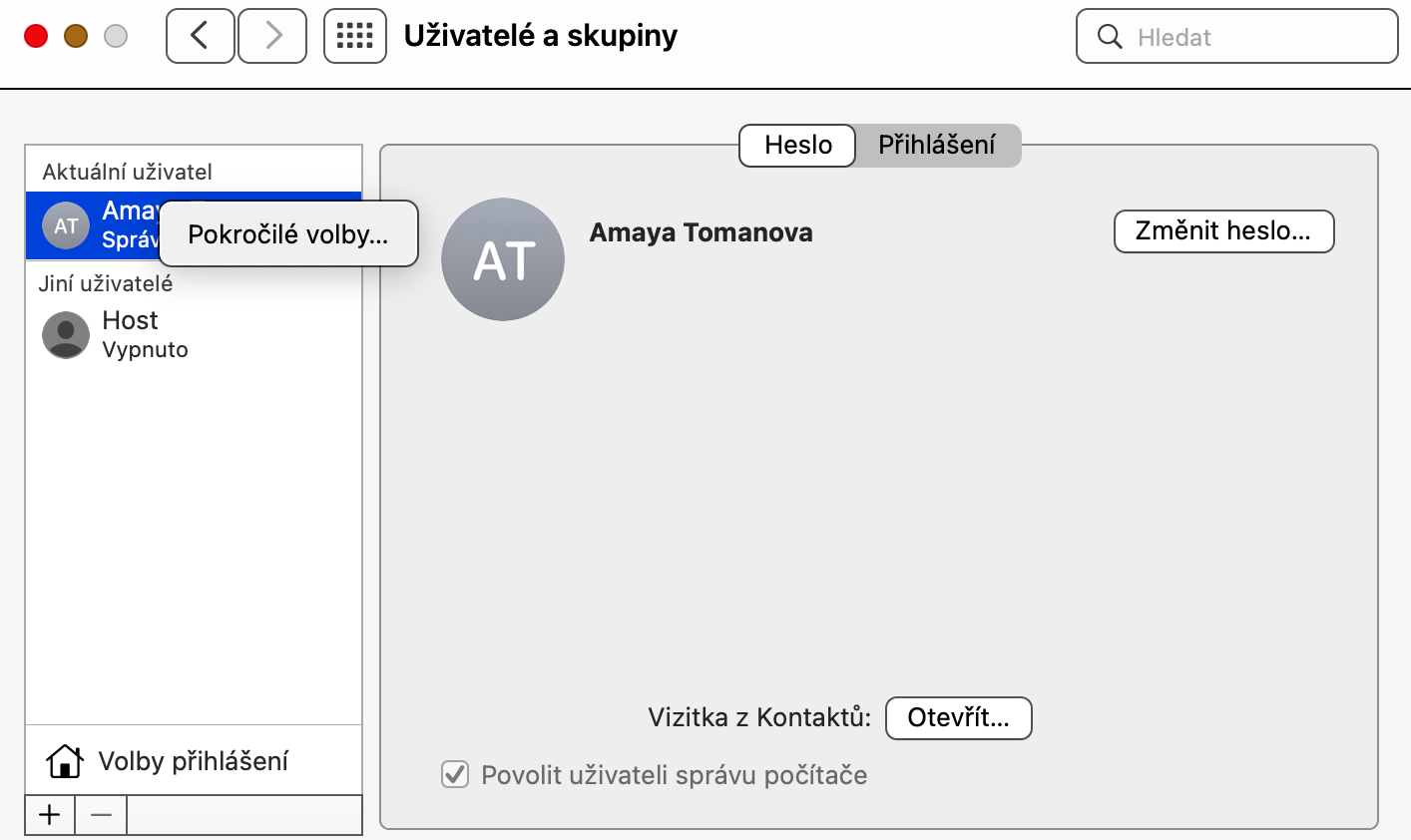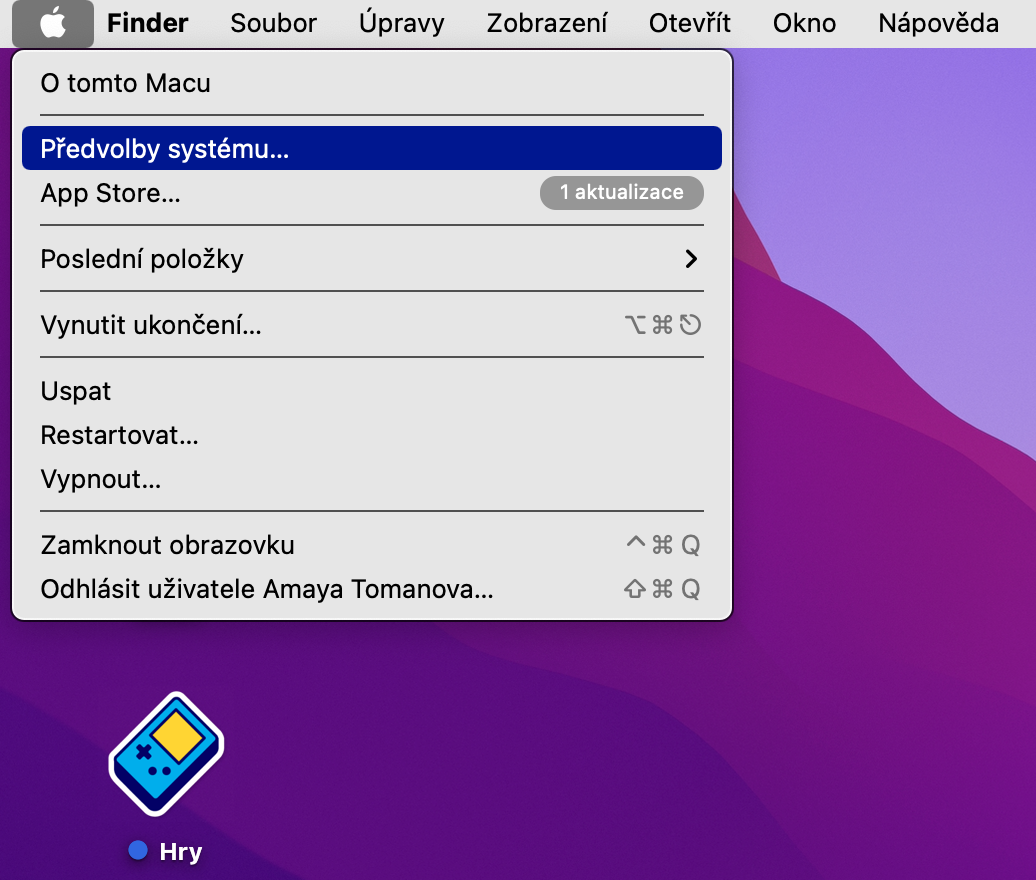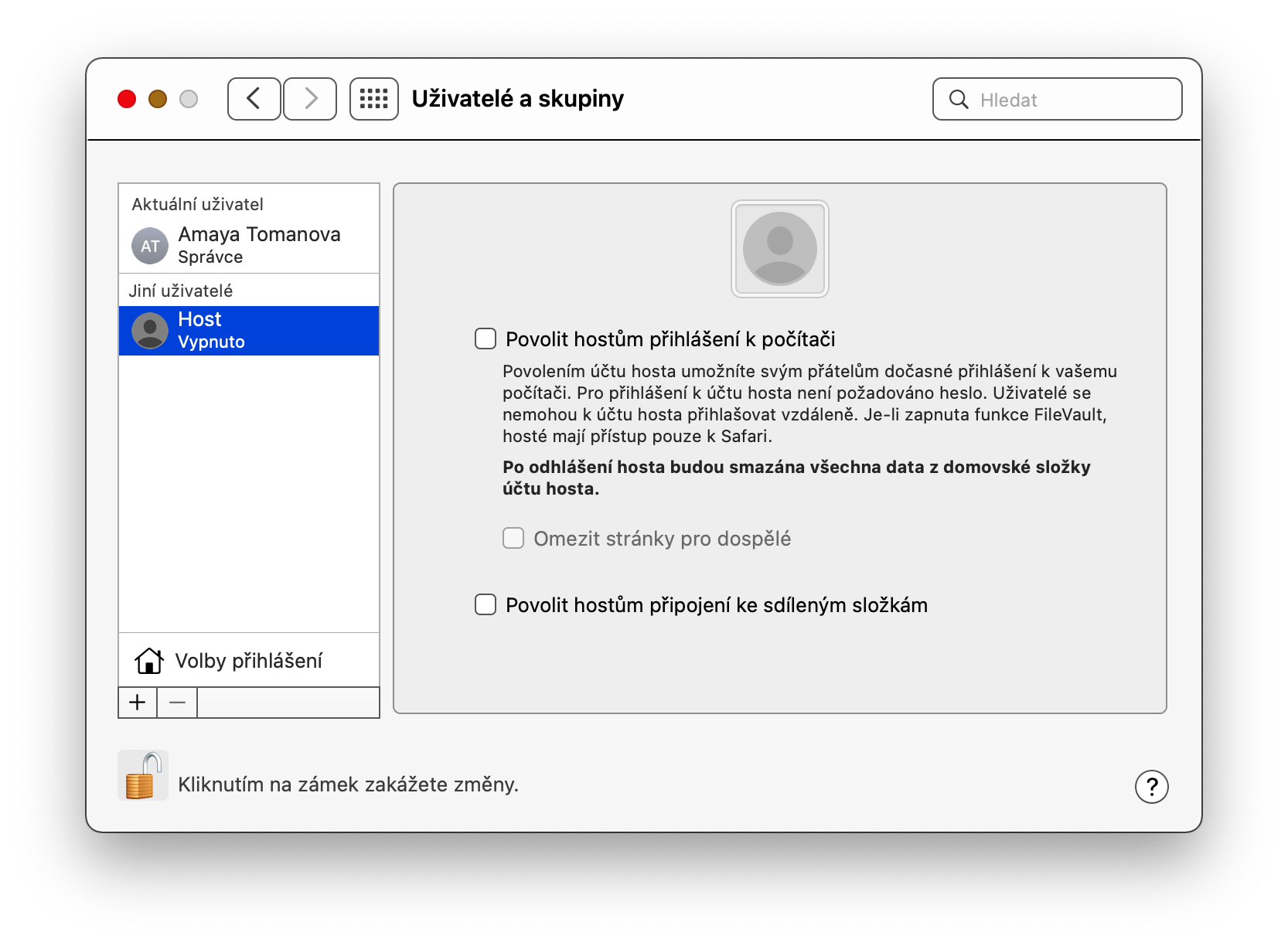जब उपयोगकर्ता खातों को प्रबंधित करने, संपादित करने और जोड़ने की बात आती है तो macOS ऑपरेटिंग सिस्टम अपेक्षाकृत समृद्ध विकल्प प्रदान करता है। आज के लेख में, हम पाँच युक्तियाँ और युक्तियाँ पेश करेंगे जिनके साथ आप अपने खाते या यहाँ तक कि अतिथि खाते बना और प्रबंधित कर सकते हैं।
यह हो सकता था रुचि आपको

एक नया उपयोगकर्ता खाता बनाना
अधिकांश मैक मालिकों के पास अपना कंप्यूटर विशेष रूप से उनके लिए होता है, लेकिन कई कार्यालयों या घरों में साझा कंप्यूटर भी हो सकते हैं। ऐसे मामले में, अलग-अलग उपयोगकर्ता खाते बनाना निश्चित रूप से उपयोगी है। मैक पर एक नया उपयोगकर्ता खाता बनाने के लिए, स्क्रीन के ऊपरी बाएँ कोने में मेनू -> सिस्टम प्राथमिकताएँ पर क्लिक करें। उपयोगकर्ता और समूह चुनें, निचले बाएँ कोने में लॉक आइकन पर क्लिक करें और अपनी पहचान की पुष्टि करें। फिर नीचे बाईं ओर "+" पर क्लिक करें और आप एक नया खाता बनाना शुरू कर सकते हैं।
त्वरित उपयोगकर्ता स्विचिंग
यदि आपका Macd एकाधिक उपयोगकर्ताओं द्वारा साझा किया गया है, तो आप निश्चित रूप से अलग-अलग खातों के बीच शीघ्रता से स्विच करने की क्षमता का स्वागत करेंगे। इस फ़ंक्शन को सक्रिय करने के लिए, सबसे पहले स्क्रीन के ऊपरी बाएँ कोने में मेनू -> सिस्टम प्राथमिकताएँ -> उपयोगकर्ता और समूह पर क्लिक करें। विंडो के निचले बाएँ कोने में, लॉक आइकन पर क्लिक करें, अपनी पहचान की पुष्टि करें और फिर नीचे लॉगिन विकल्प पर क्लिक करें। यहां, त्वरित उपयोगकर्ता स्विचिंग विकल्प की जांच करें और वांछित डिस्प्ले वेरिएंट का चयन करें।
कमजोर पासवर्ड सक्षम करें
अधिकांश मामलों में कमज़ोर पासवर्ड की अनुशंसा नहीं की जाती है। लेकिन कुछ अपवाद भी हैं - उदाहरण के लिए, यदि आप अपना मैक किसी बच्चे या बुजुर्ग व्यक्ति के साथ साझा करते हैं, जिनके लिए लंबे पासवर्ड का मतलब जटिलताएं हो सकता है। यदि आप मैक पर कमजोर पासवर्ड के उपयोग को सक्षम करना चाहते हैं, तो टर्मिनल एप्लिकेशन लॉन्च करें, या तो फाइंडर -> यूटिलिटीज के माध्यम से, या स्पॉटलाइट (सीएमडी + स्पेसबार) को सक्रिय करने के बाद। अंत में, बस इस कमांड को टर्मिनल कमांड लाइन में दर्ज करें: pwpolicy -clearaccountpolicies और एंटर दबाएँ. फिर आप कमजोर पासवर्ड से नया अकाउंट बना सकते हैं।
यह हो सकता था रुचि आपको

प्रोफ़ाइल का नाम बदल रहा है
जब आपने पहली बार अपना मैक शुरू किया था तो क्या आपने MinecraftBoi69420 जैसा कोई उपनाम निर्धारित किया था और अब आपको इस पर इतना गर्व नहीं है? आप इसे किसी भी समय आसानी से बदल सकते हैं. स्क्रीन के ऊपरी बाएँ कोने में, मेनू -> सिस्टम प्राथमिकताएँ -> उपयोगकर्ता और समूह पर क्लिक करें। विंडो के बाएँ भाग में, उस खाते का चयन करें जिसके लिए आप उपनाम बदलना चाहते हैं, दाएँ माउस बटन से उस पर क्लिक करें, उन्नत विकल्प चुनें, और फिर पूर्ण नाम अनुभाग में नया उपनाम दर्ज करें।
अतिथि खाता
अपने Mac पर एक विशेष अतिथि खाता बनाने में कभी हर्ज नहीं होता। यदि कोई आपके कंप्यूटर पर इस खाते में लॉग इन करता है, तो वे इस पर हमेशा की तरह काम कर सकते हैं, और जब वे लॉग आउट करते हैं, तो उस उपयोगकर्ता द्वारा बनाए गए सभी डेटा और फ़ाइलें स्वचालित रूप से हटा दी जाएंगी। आप ऊपरी बाएं कोने में मेनू -> सिस्टम प्राथमिकताएं -> उपयोगकर्ता और समूह पर क्लिक करके एक अतिथि पासवर्ड बनाएं। विंडो के बाईं ओर के पैनल में, अतिथि पर क्लिक करें, और फिर विंडो के मुख्य भाग में, मेहमानों को कंप्यूटर पर लॉग ऑन करने की अनुमति दें को चेक करें।