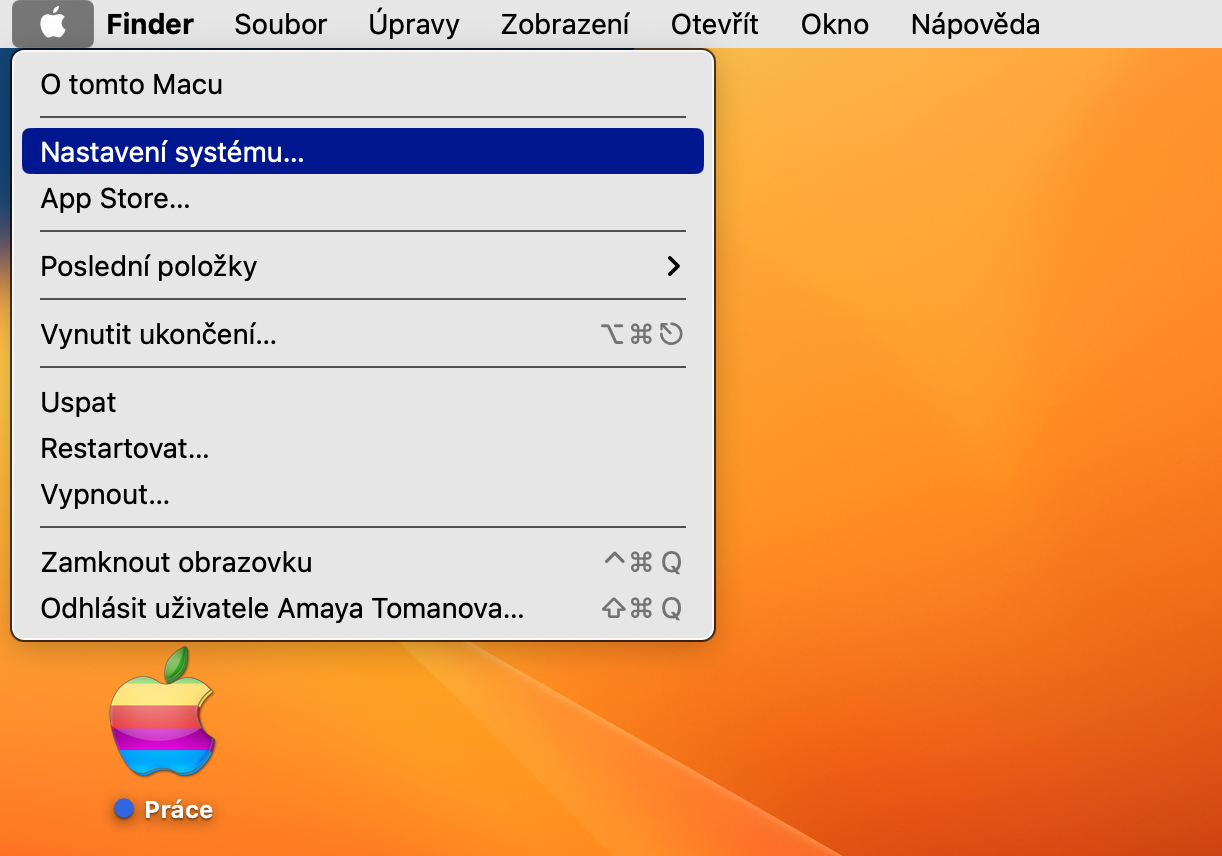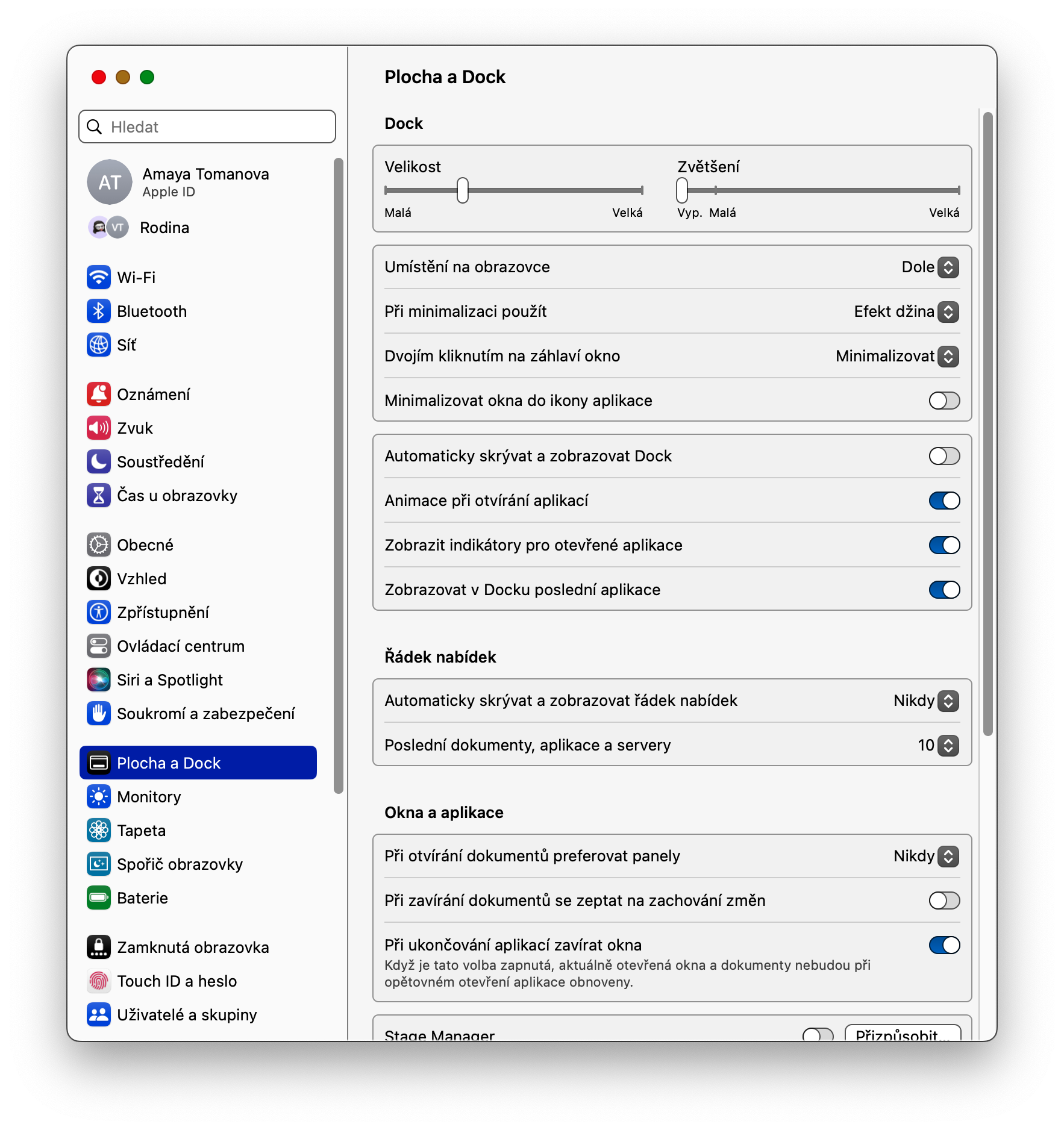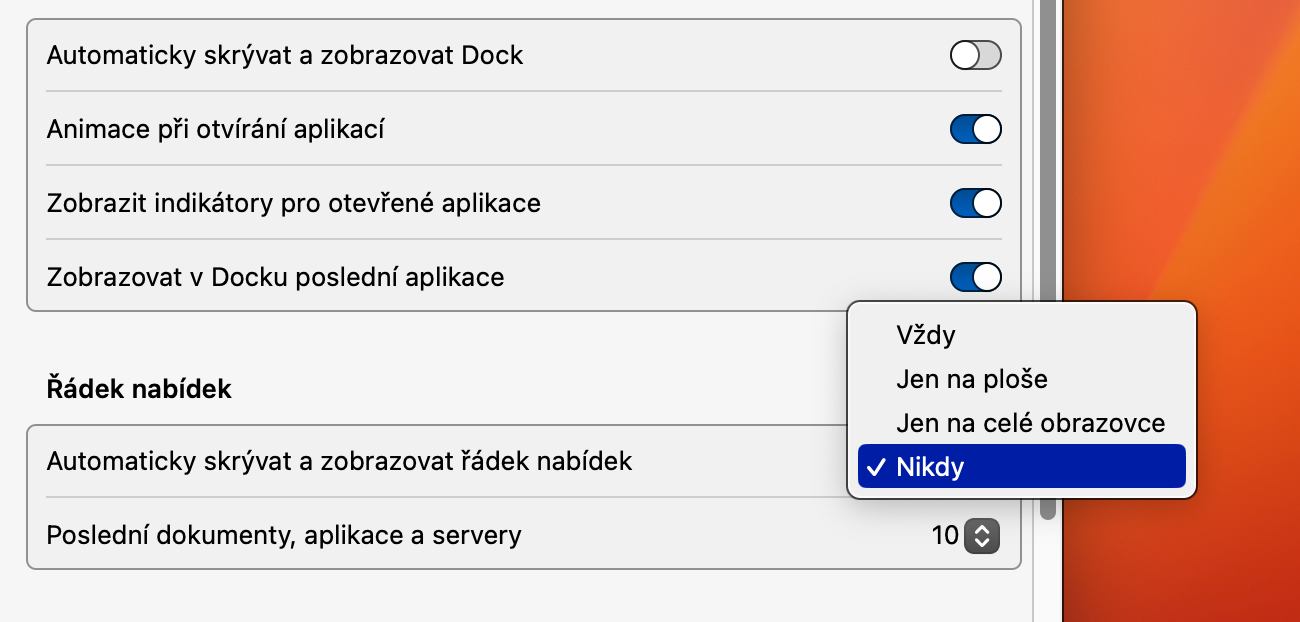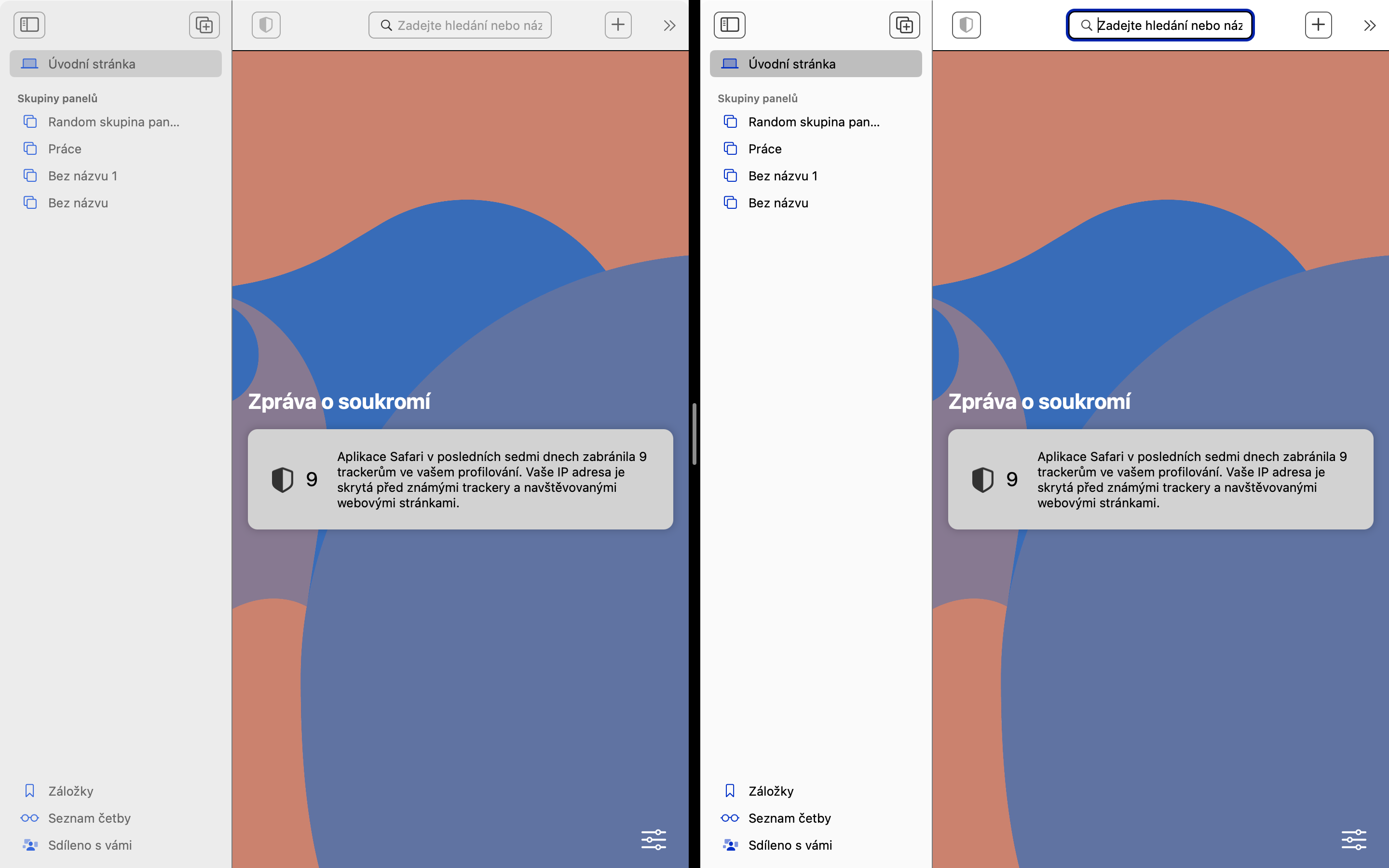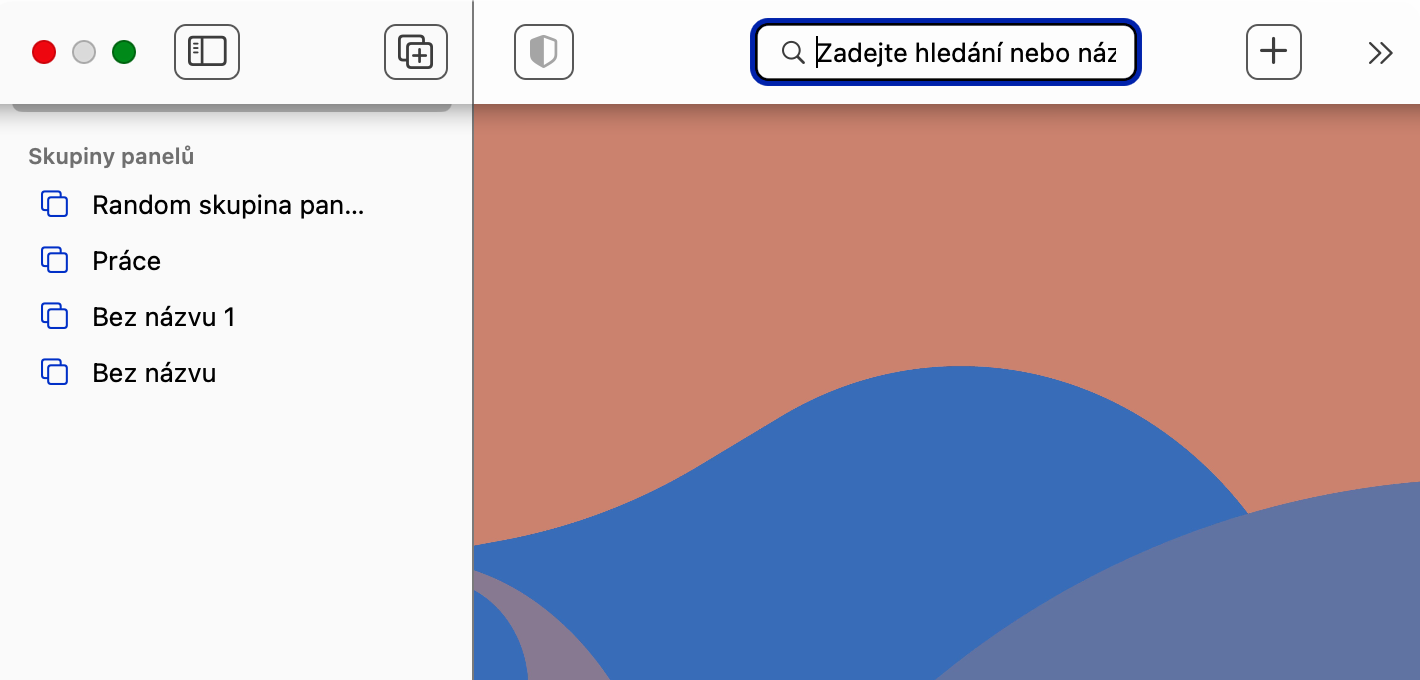मिशन कंट्रोल
आप मिशन कंट्रोल फ़ंक्शन की बदौलत आसानी से और जल्दी से फ़ुल-स्क्रीन डिस्प्ले से स्प्लिट व्यू मोड पर स्विच कर सकते हैं। पूर्ण-स्क्रीन दृश्य में चयनित एप्लिकेशन के साथ काम करते समय, कीबोर्ड शॉर्टकट Ctrl + ऊपर तीर दबाएं, या ट्रैकपैड पर चार अंगुलियों से ऊपर की ओर स्वाइप करें। स्क्रीन के शीर्ष पर आपको खुली हुई विंडोज़ के पूर्वावलोकन वाला एक बार दिखाई देगा। इस समय, आपको बस वांछित विंडो के थंबनेल को उल्लिखित फुलस्क्रीन विंडो के थंबनेल पर खींचना है, और कनेक्टेड विंडो के नए बनाए गए थंबनेल पर क्लिक करना है।
यह हो सकता था रुचि आपको

स्प्लिट व्यू में खींचें और छोड़ें
स्प्लिट व्यू मोड आपको न केवल एक ही समय में दो एप्लिकेशन (या एक एप्लिकेशन की दो विंडो) की सामग्री देखने की अनुमति देता है, बल्कि उनके साथ काम करने की भी अनुमति देता है। इस तथ्य के अलावा कि आप दो अनुप्रयोगों के बीच सामग्री को स्पष्ट रूप से कॉपी और पेस्ट कर सकते हैं, ड्रैग एंड ड्रॉप फ़ंक्शन भी यहां पूरी तरह से काम करता है, जहां आप बस एक विंडो में संबंधित ऑब्जेक्ट पर क्लिक करते हैं, इसे द्वितीयक विंडो पर खींचते हैं, और बस जाने देते हैं जाना।
यह हो सकता था रुचि आपको
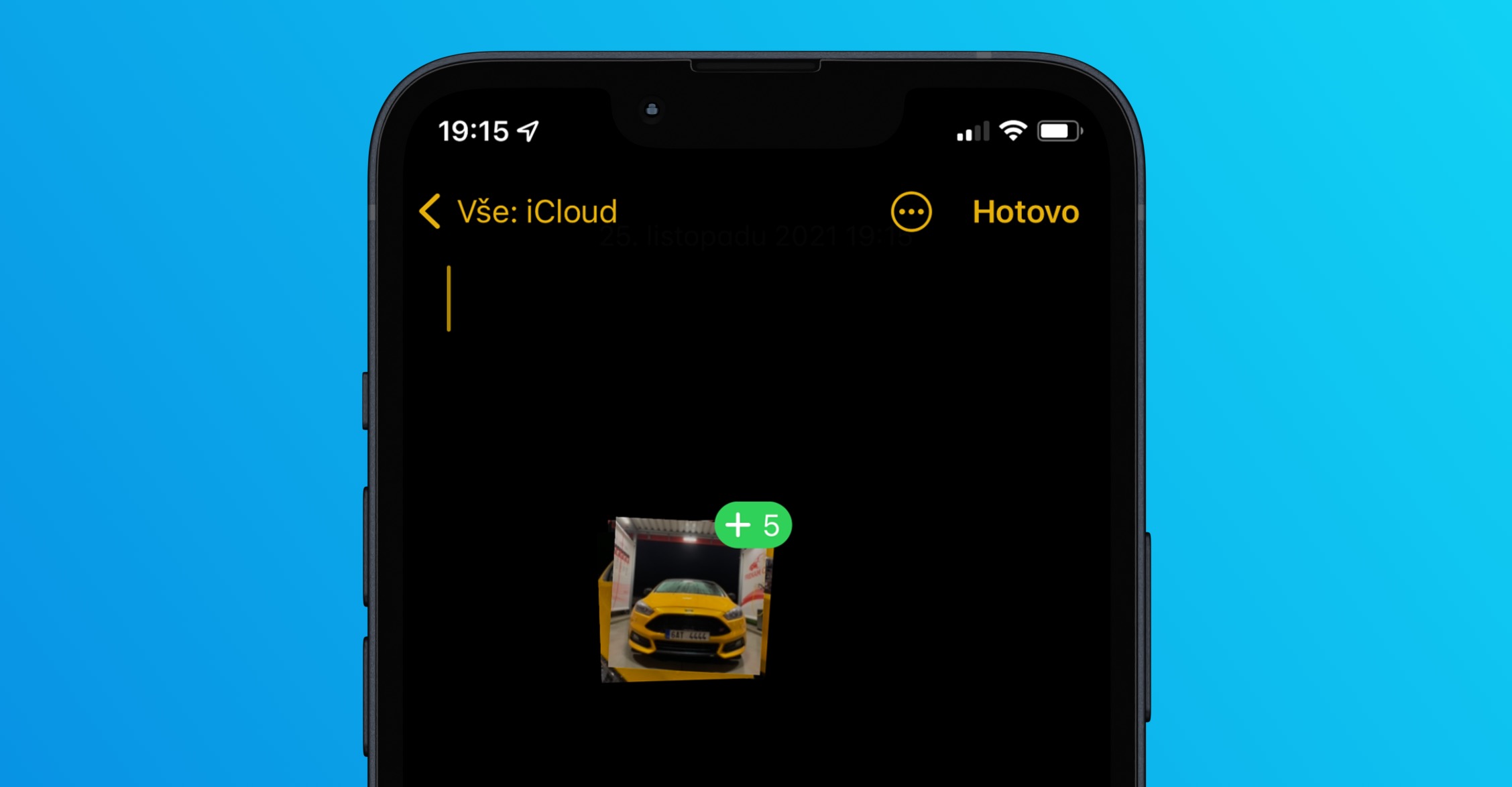
स्प्लिट व्यू मोड में मेनू बार दृश्यता
डिफ़ॉल्ट रूप से, आपके Mac की स्क्रीन के शीर्ष पर स्थित मेनू बार स्प्लिट व्यू में छिपा होता है। यदि आप इसे देखना चाहते हैं, तो आपको माउस कर्सर से डिस्प्ले के शीर्ष पर लक्ष्य करना होगा। लेकिन आप सिस्टम सेटिंग्स में हमेशा दिखाई देने वाले मेनू बार को सक्रिय कर सकते हैं। अपने मैक स्क्रीन के ऊपरी-बाएँ कोने में, क्लिक करें मेनू -> सिस्टम सेटिंग्स. चुनना डेस्कटॉप और डॉक और फिर अनुभाग में मेनू पट्टी आइटम के आगे ड्रॉप-डाउन मेनू में चयन करें मेनू बार को स्वचालित रूप से छुपाएं और दिखाएं प्रकार निकडी.
विंडोज़ स्विच करना
स्प्लिट व्यू मोड में, आप विंडोज़ की सामग्री को आसानी से वैकल्पिक कर सकते हैं। स्प्लिट व्यू में, माउस कर्सर को उस विंडो के ऊपरी बाएँ कोने में हरे बटन पर इंगित करें जिसकी सामग्री आप बदलना चाहते हैं, लेकिन क्लिक न करें। अंत में, दिखाई देने वाले मेनू में, टाइल पर विंडो बदलें पर क्लिक करें।
खिड़कियाँ बदलें
स्प्लिट व्यू मोड में, आपके पास दोनों एप्लिकेशन की विंडो को एक-दूसरे से स्वैप करने का विकल्प भी होता है। यदि आप स्प्लिट व्यू मोड को छोड़े बिना ऐसा करना चाहते हैं, तो बस शीर्ष पंक्ति क्षेत्र में माउस कर्सर से किसी एक विंडो को पकड़ें और धीरे-धीरे इसे विपरीत दिशा में खींचें। पैनलों को स्वचालित रूप से बदला जाना चाहिए.
यह हो सकता था रुचि आपको

 Apple के साथ दुनिया भर में उड़ान भरना
Apple के साथ दुनिया भर में उड़ान भरना