जब आप iCloud Drive पर एक फ़ोल्डर बनाते हैं और साझा करते हैं, तो प्रतिभागी उस फ़ोल्डर की सभी फ़ाइलों तक पहुंच सकते हैं। यदि आप किसी साझा फ़ोल्डर में कोई फ़ाइल जोड़ते हैं, तो यह स्वचालित रूप से सभी प्रतिभागियों के साथ साझा की जाएगी। आप प्रतिभागियों को जोड़ या हटा भी सकते हैं, साझाकरण अनुमतियाँ संपादित कर सकते हैं, या किसी फ़ोल्डर को साझा करना किसी भी समय रोक सकते हैं। अपने iPhone, iPad या iPod Touch पर iCloud Drive पर फ़ोल्डर साझा करने के लिए, आपको iOS 13.4 या iPadOS 13.4 या बाद के संस्करण की आवश्यकता होगी। Mac पर iCloud Drive पर फ़ोल्डर साझा करने के लिए, आपको macOS Catalina 10.15.4 या बाद के संस्करण की आवश्यकता होगी। पीसी पर iCloud Drive फ़ोल्डर साझा करने के लिए, आपको Windows 11.1 के लिए iCloud की आवश्यकता होगी।
यह हो सकता था रुचि आपको
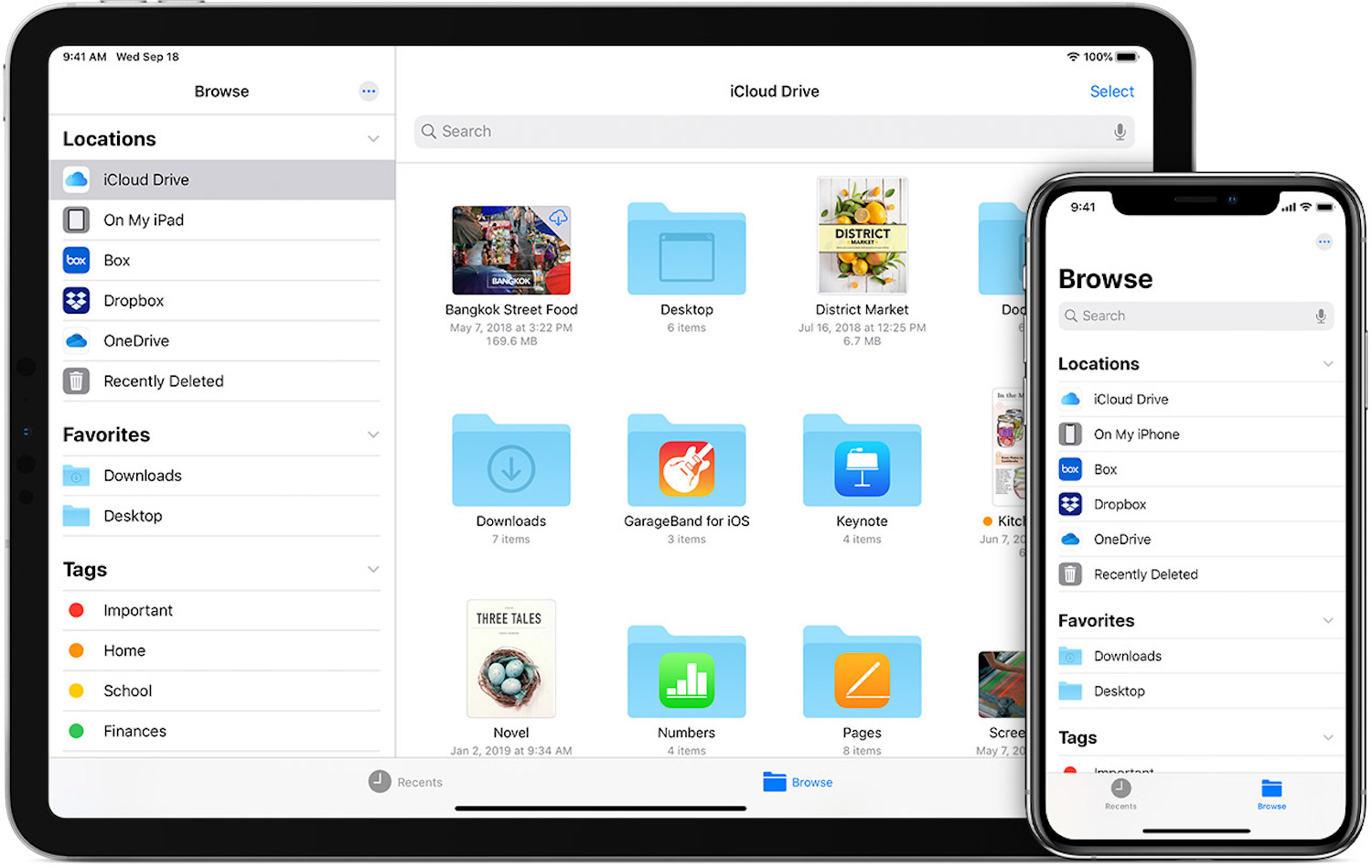
iPhone या iPad पर iCloud Drive पर फ़ोल्डर साझा करें
- फ़ाइलें ऐप खोलें.
- ब्राउज़ फलक में, स्थान पर जाएँ और iCloud Drive पर टैप करें।
- चयन करें पर टैप करें, फिर उस फ़ोल्डर पर टैप करें जिसे आप साझा करना चाहते हैं।
- शेयर आइकन (तीर के साथ वर्गाकार) पर टैप करें और फिर गोलाकार अक्षर आइकन के साथ उपयोगकर्ताओं को जोड़ें पर टैप करें। आपको ऊपर की ओर स्वाइप करने की आवश्यकता हो सकती है.
- फ़ोल्डर और अनुमतियों तक किसकी पहुंच है, इसे समायोजित करने के लिए साझाकरण विकल्प पर क्लिक करें। आप फ़ोल्डर को केवल आमंत्रित उपयोगकर्ताओं या किसी ऐसे व्यक्ति के साथ साझा कर सकते हैं जिसके पास लिंक है। आप परिवर्तन करने या केवल फ़ाइलें देखने की अनुमति दे सकते हैं। फिर आइकनों में से चुनें कि आप निमंत्रण कैसे भेजना चाहते हैं।
प्रतिभागियों को कैसे आमंत्रित करें, प्रतिभागियों को कैसे हटाएं या iPhone या iPad पर साझाकरण सेटिंग कैसे बदलें
- चयन करें पर टैप करें, फिर iCloud Drive पर साझा किए गए फ़ोल्डर पर टैप करें।
- साझा करें पर टैप करें, फिर लोगों को देखें पर टैप करें।
- यहां आप कुछ चीजें कर सकते हैं: प्रतिभागियों को आमंत्रित करें, प्रतिभागियों को हटाएं, साझाकरण सेटिंग बदलें, या साझा करना बंद करें।
Mac पर iCloud Drive पर फ़ोल्डर साझा करें
- फाइंडर में, साइडबार में iCloud Drive चुनें।
- वह फ़ोल्डर चुनें जिसे आप साझा करना चाहते हैं.
- शेयर पर क्लिक करें, फिर उपयोगकर्ता जोड़ें चुनें।
- चुनें कि आप निमंत्रण कैसे भेजना चाहते हैं: उदाहरण के लिए मेल, संदेश, कॉपी लिंक या एयरड्रॉप।
- यह समायोजित करने के लिए कि फ़ोल्डर और अनुमतियों तक कौन पहुंच सकता है, साझाकरण विकल्प पर क्लिक करें। आप फ़ोल्डर को केवल आमंत्रित उपयोगकर्ताओं या किसी ऐसे व्यक्ति के साथ साझा कर सकते हैं जिसके पास लिंक है। आप परिवर्तन करने या केवल फ़ाइलें देखने की अनुमति दे सकते हैं।
- शेयर पर क्लिक करें और फिर उन उपयोगकर्ताओं की प्रासंगिक संपर्क जानकारी जोड़ें जिनके साथ आप यह सामग्री साझा करना चाहते हैं।
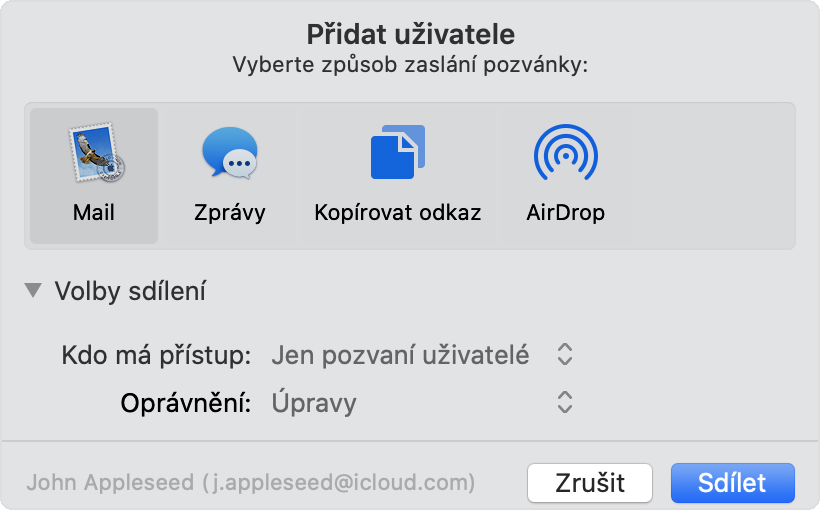
प्रतिभागियों को कैसे आमंत्रित करें, प्रतिभागियों को कैसे हटाएँ, या Mac पर साझाकरण सेटिंग कैसे बदलें
- iCloud Drive पर साझा किए गए फ़ोल्डर पर Ctrl-क्लिक करें, फिर ड्रॉप-डाउन मेनू से शेयर पर क्लिक करें। आप साझा किए गए फ़ोल्डर को हाइलाइट भी कर सकते हैं और फिर शेयर पर क्लिक कर सकते हैं।
- उपयोगकर्ता देखें पर क्लिक करें.
- यहां आप कुछ चीजें कर सकते हैं: प्रतिभागियों को आमंत्रित करें, प्रतिभागियों को हटाएं, साझाकरण सेटिंग बदलें, या साझा करना बंद करें।
 एडम कोस
एडम कोस 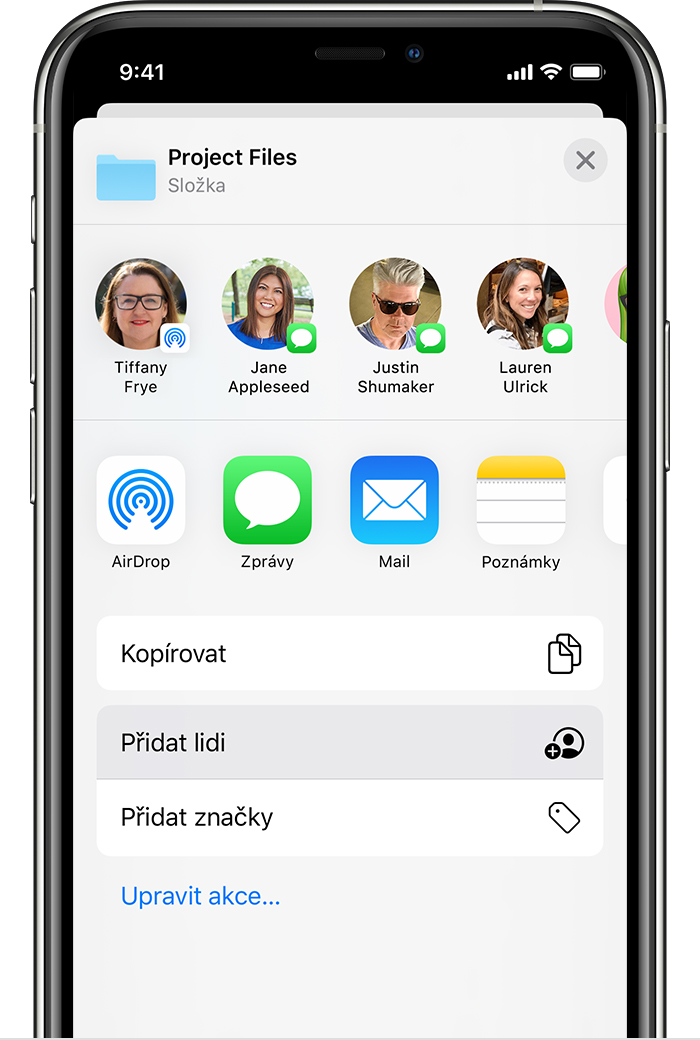
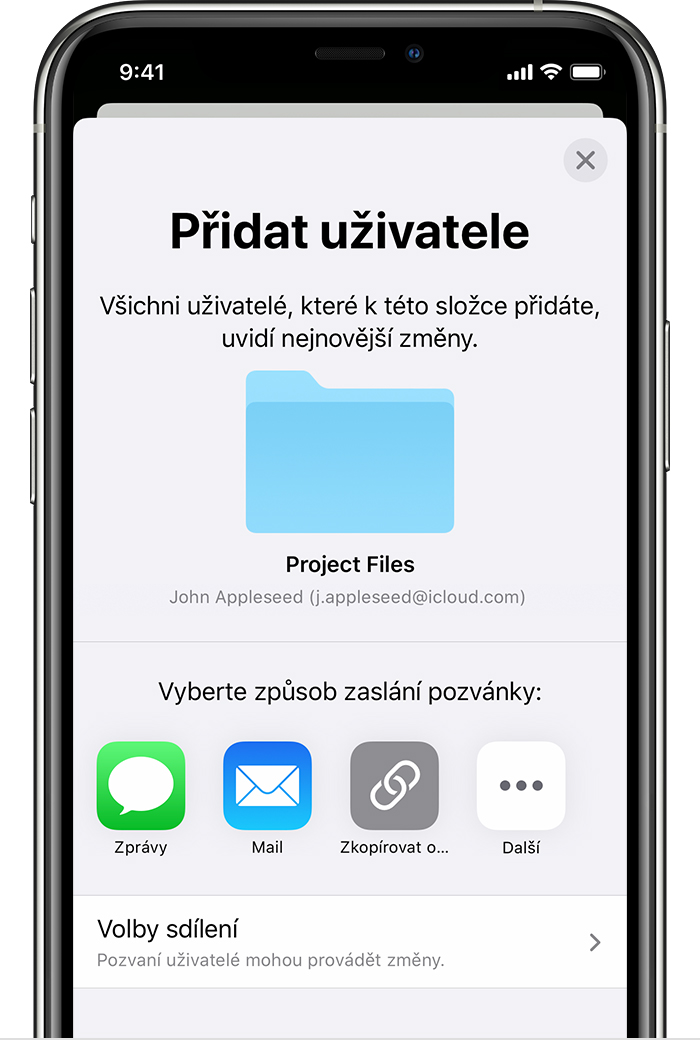
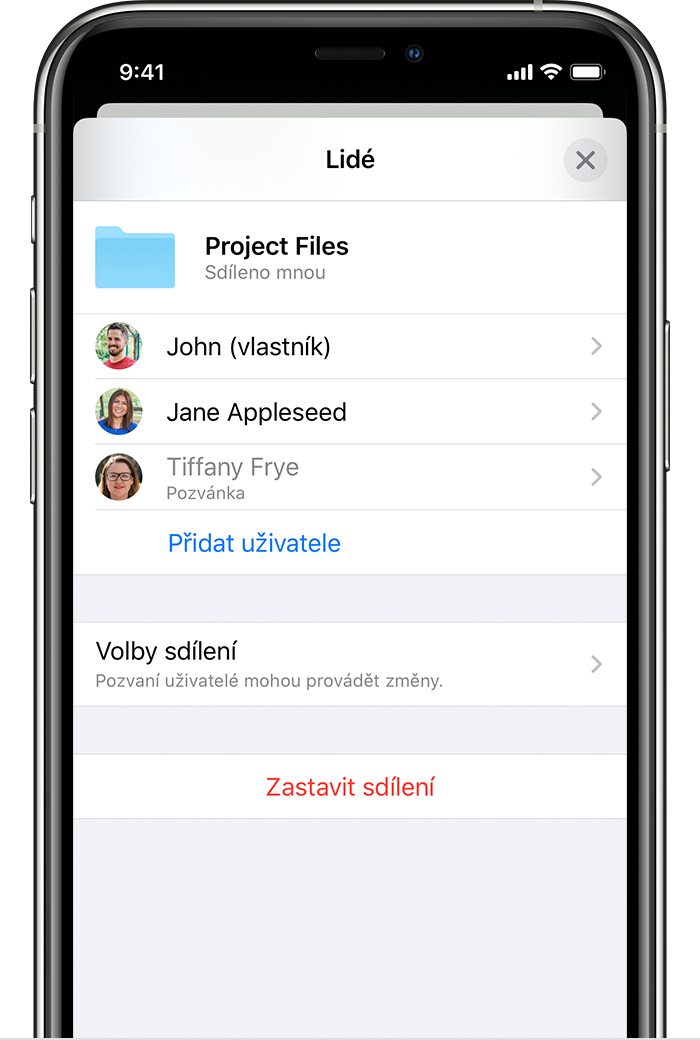
क्या QR कोड बनाकर iCloud पर फ़ाइल साझा करना संभव है? और यदि हां, तो कृपया इसे कैसे करें? बहुत-बहुत धन्यवाद।