किसी भी अन्य एप्लिकेशन की तरह, टच बार आपके मैकबुक पर एक प्रक्रिया चलाता है। MacOS पर, यह वह है जो आपको इन प्रक्रियाओं को चल रहे एप्लिकेशन के रूप में दिखाता है। अटक जाने के बाद आप ऐप्स को आसानी से बंद कर सकते हैं, या तो डॉक में ऐप आइकन पर राइट-क्लिक करके और फोर्स क्विट चुनकर, या आप कमांड + विकल्प + एस्केप कीबोर्ड शॉर्टकट का उपयोग करके ऐप्स को बंद करने के लिए एक अलग विंडो ला सकते हैं। दुर्भाग्य से, टच बार को इस तरह से समाप्त नहीं किया जा सकता है। इसलिए यदि यह अटक जाता है और प्रतिक्रिया नहीं देता है, तो आपको इसे थोड़े अलग और अधिक जटिल तरीके से समाप्त करना होगा।
यह हो सकता था रुचि आपको
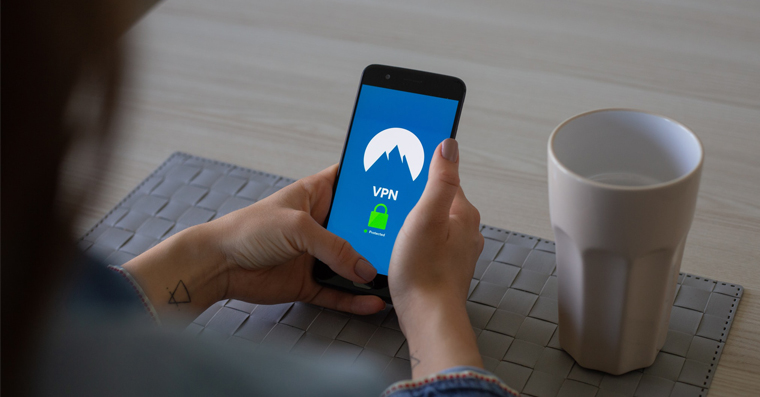
क्या टच बार आपके मैकबुक पर अटक गया है? इस समस्या को ठीक करने का तरीका यहां बताया गया है
अपने मैकबुक पर टच बार को पुनः आरंभ करने के लिए, आपको ऐप पर जाना होगा गतिविधि मॉनिटर. यह एक प्रकार का "टास्क मैनेजर" है जिसे विंडोज़ से जाना जाता है। इसमें आपको सबकुछ मिलेगा प्रक्रियाएं, जो वर्तमान में आपके मैक पर चल रहे हैं - और उनमें से आप पाएंगे टच बार के लिए प्रक्रिया. आवेदन गतिविधि मॉनिटर आप इसमें पा सकते हैं खोजक फ़ोल्डर में आवेदन पत्र, जहां आपको बस सबफ़ोल्डर पर क्लिक करना होगा उपयोगिता। आप इसे सर्च करके भी चला सकते हैं सुर्खियों (कमांड + स्पेसबार)। शुरू करने के बाद, आपको बस नई विंडो में शीर्ष मुद्रा वाले अनुभाग पर जाना होगा सी पी यू। ऊपरी दाएं कोने में, जहां खोज टेक्स्ट बॉक्स स्थित है, एक शब्द टाइप करें "टच बार" (बिना उद्धरण)। आपको नाम की एक प्रक्रिया देखनी चाहिए टचबर्सर. इस प्रक्रिया को क्लिक और फिर ऊपरी बाएँ कोने में टैप करें पार करना. उसके बाद, अंतिम विंडो प्रक्रिया समाप्त करने की चेतावनी के साथ दिखाई देगी, बटन पर क्लिक करें बलपूर्वक समाप्ति (छोड़ो नहीं). टच बार फिर से बंद और चालू हो जाएगा।
एक्टिविटी मॉनिटर में, आप एप्लिकेशन बंद करने के अलावा कई अन्य क्रियाएं भी कर सकते हैं। शीर्ष मेनू में, आप सीपीयू, मेमोरी, उपभोग, डिस्क और नेटवर्क टैब के बीच स्विच कर सकते हैं। इन टैब पर क्लिक करने के बाद आप आसानी से देख सकते हैं कि कौन सी प्रक्रिया किसी निश्चित घटक का सबसे अधिक उपयोग करती है। वहीं, विंडो के निचले हिस्से में विभिन्न ग्राफ़ होते हैं, जिनका उपयोग घटक की गतिविधि पर आसानी से नज़र रखने के लिए किया जा सकता है।
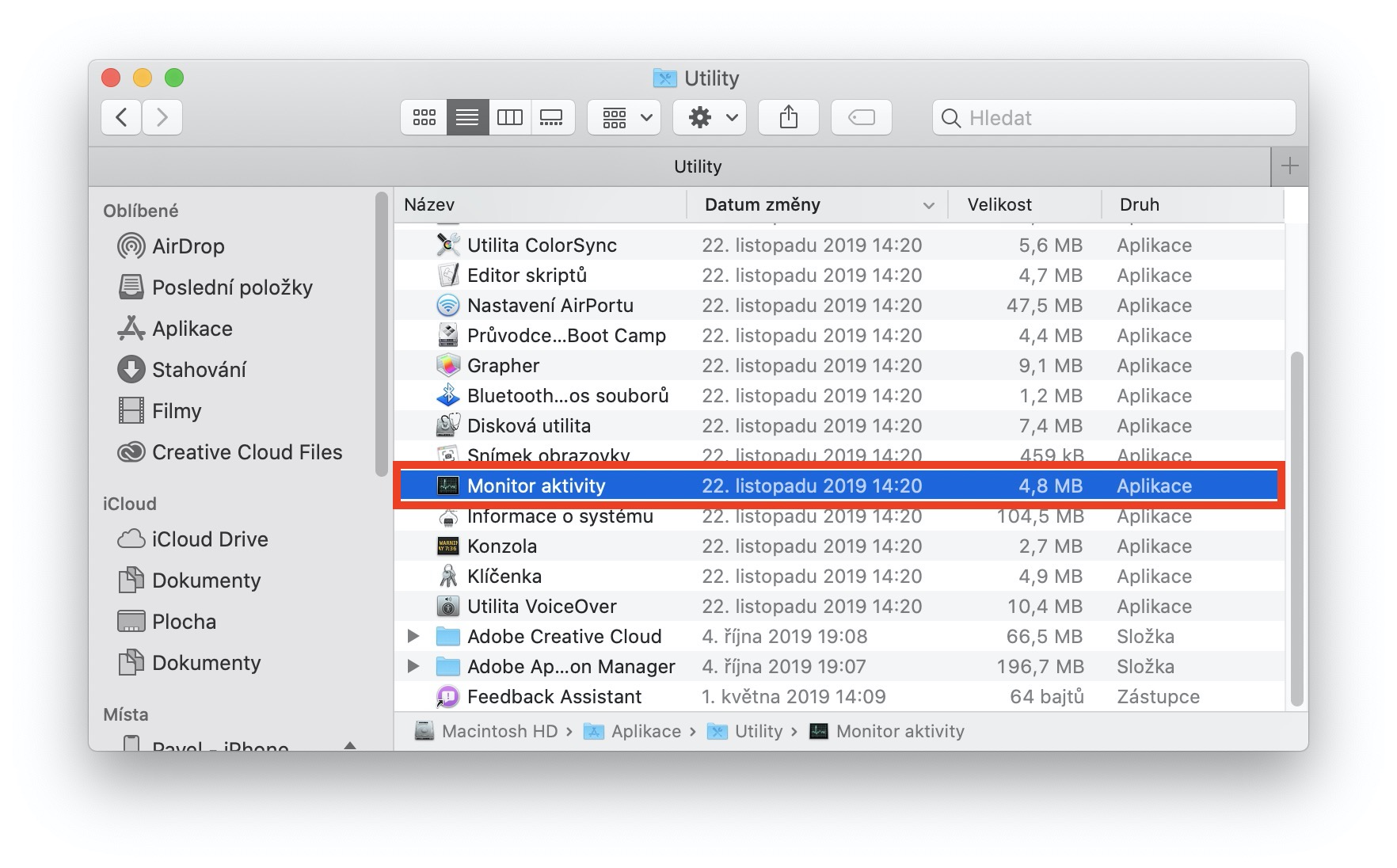
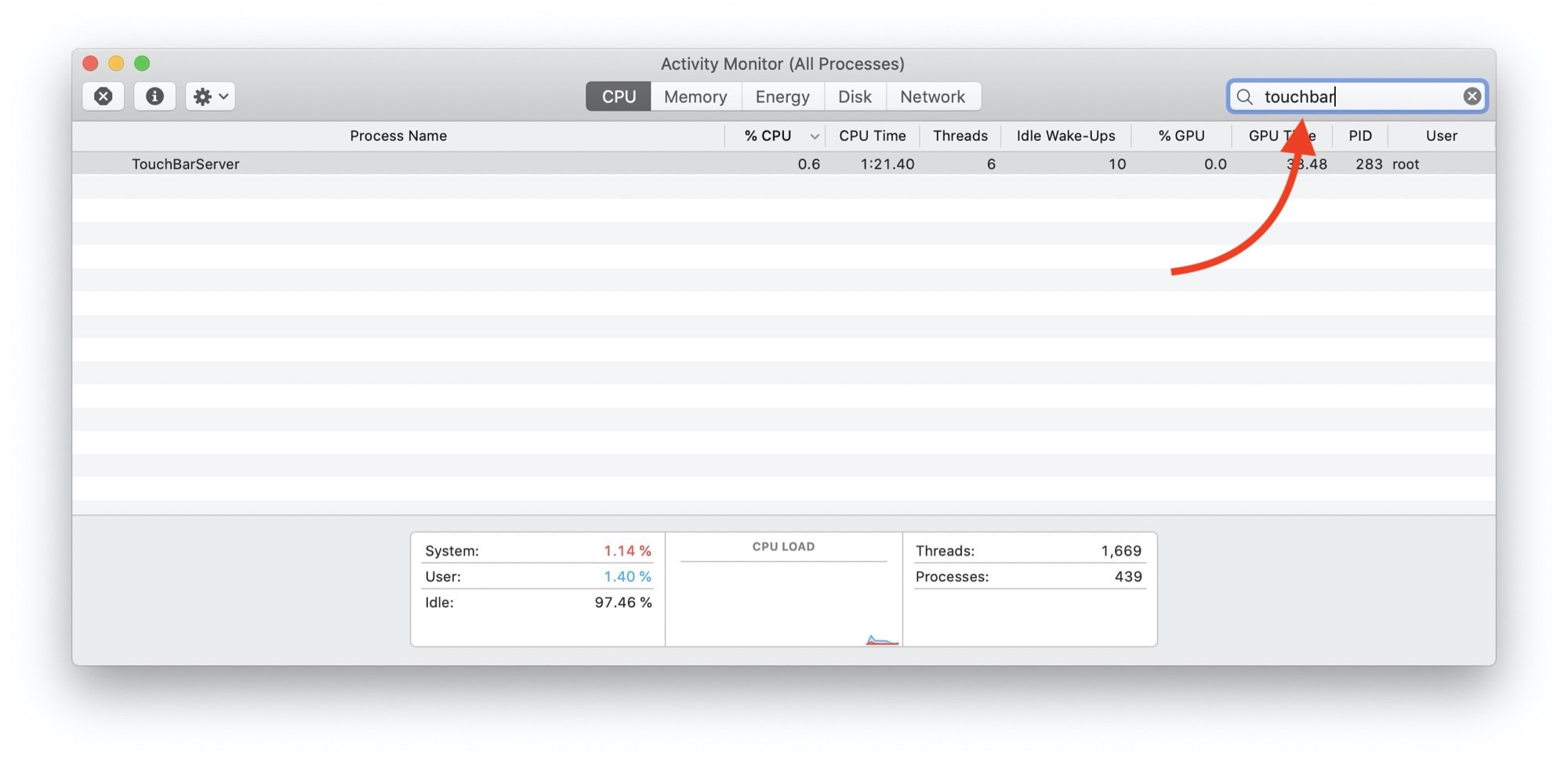


मुझे सशुल्क आलेख लेबल नहीं दिख रहा है..
धन्यवाद :)