आज के परीक्षण में, हम एक और सॉफ़्टवेयर देखेंगे जो डेटा रिकवरी से संबंधित है। इस बार यह ईज़ीयूएस डेटा रिकवरी विज़ार्ड नामक एक प्रोग्राम है, जो एक कंपनी द्वारा समर्थित है EASEUS. व्यक्तिगत रूप से, मुझे पहले से ही इस कंपनी के उत्पादों का अनुभव है, क्योंकि मैंने उनके टोडो बैकअप क्लोनिंग प्रोग्राम का कई बार उपयोग किया है और इससे पूरी तरह संतुष्ट हूं। इसलिए मुझे उत्सुकता है कि क्या डेटा पुनर्प्राप्ति समाधान इस तरह से भी काम करता है।
सहजता डेटा रिकवरी विज़ार्ड क्लासिक सीमित परीक्षण के रूप में निःशुल्क उपलब्ध है। यह पुनर्प्राप्त फ़ाइल के अधिकतम आकार (2GB तक) द्वारा सीमित है और इसमें नए अपडेट और सॉफ़्टवेयर समर्थन का अभाव है। पहला भुगतान किया गया संस्करण यहीं से प्रारंभ होता है 90 डॉलर (अब 70 में बिक्री पर) और व्यावसायिक उपयोग के लिए लक्षित कुछ नैदानिक उपकरणों को छोड़कर मूल रूप से सब कुछ प्रदान करता है। फिर $100 संस्करण है, जो एक विशेष बूट करने योग्य मीडिया भी बना सकता है जो टूटे हुए बूट वाले क्षतिग्रस्त सिस्टम से भी डेटा पुनर्प्राप्त करना संभव बनाता है। प्रोग्राम विंडोज़ और मैकओएस (साथ ही मोबाइल प्लेटफ़ॉर्म के लिए) दोनों के लिए उपलब्ध है और दोनों संस्करणों के लिए मूल्य निर्धारण नीति समान है (हालांकि, मैकओएस संस्करण वर्तमान में बिक्री पर नहीं है)।
इंस्टॉलेशन परेशानी मुक्त है और एक बार जब आप काम पूरा कर लेते हैं, तो आपका स्वागत एक उपयोगकर्ता इंटरफ़ेस से किया जाता है जो बहुत ही सरल है। मूल रूप से, उत्पाद को सक्रिय करने के बटन के अलावा, आपको प्रोग्राम से आप जो अपेक्षा करते हैं उससे ध्यान भटकाने के लिए कुछ भी नहीं मिलेगा। इसलिए मूल स्क्रीन पर आप केवल स्थानीय रूप से संग्रहीत डिस्क और उनके बारे में बुनियादी जानकारी देखते हैं। यदि आप कुछ डिस्क कनेक्ट/डिस्कनेक्ट करते हैं तो सूची को पुनर्स्थापित किया जा सकता है। आपको बस उस ड्राइव का चयन करना है जिसे आप पुनर्स्थापित करना चाहते हैं और स्कैनिंग शुरू करना है।
अब हम आगे बढ़ रहे हैं और उपयोगकर्ता इंटरफ़ेस पहले से ही अधिक परिष्कृत है, और अधिक विकल्प प्रदान करता है। ऊपरी हिस्से में आप प्रगति देख सकते हैं, इसके नीचे आप एक फ़ाइल फ़िल्टर सेट कर सकते हैं। बाएं भाग में, आपको डिस्क पर खोजी गई फ़ाइलों की ट्री संरचना मिलेगी, और मध्य भाग में, विस्तृत जानकारी और हेरफेर के लिए जगह मिलेगी। यहां आप चयनित फ़ाइलों पर टिक कर सकते हैं और उन्हें पुनर्प्राप्ति के लिए चिह्नित कर सकते हैं जो अगले चरण में आता है।
जहाँ तक स्कैनिंग की बात है, प्रोग्राम दो प्रकार से करता है। पहला तथाकथित त्वरित स्कैन है, जिसमें मुझे 14 मिनट लगे (640जीबी नोटबुक एचडीडी, 5400आरपीएम, एसएटीए III, लगभग 300जीबी प्रयुक्त), इसके बाद डीप स्कैन है, जो काफी लंबा है और इसमें एक घंटे से अधिक समय लग सकता है। मेरे मामले में खोजी जा रही डिस्क के प्रकार और आकार पर निर्भर करता है, गहन विश्लेषण में 1:27 का समय लगा)। संपूर्ण स्कैन के दौरान, इसे रोकना और पुनर्प्राप्ति जारी रखना संभव है यदि प्रोग्राम को वह मिल गया है जिसे आप ढूंढ रहे हैं।
पुनर्प्राप्ति प्रक्रिया स्वयं आसान है. यहां यह उल्लेख करना महत्वपूर्ण है कि दोनों प्रकार की स्कैनिंग समाप्त होने के बाद ही फ़ाइल पुनर्प्राप्ति की अनुशंसा की जाती है। एक बार जब आप उनमें से एक को पूरा नहीं करते हैं, तो पुनर्प्राप्त फ़ाइलें पूरी तरह से पुनर्प्राप्त नहीं हो सकती हैं और अंत में दूषित हो सकती हैं। इसलिए यदि आप पुनर्प्राप्ति के बारे में गंभीर हैं, तो आप जिस फ़ाइल की तलाश कर रहे हैं उसे पहली बार देखकर ही लालच में न पड़ें। प्रोग्राम को हमेशा अपना काम पूरा करने दें. एक बार जब ऐसा हो जाता है और आवश्यक फ़ाइलें चिह्नित हो जाती हैं, तो यह केवल गंतव्य का चयन करने और पुनर्प्राप्ति की पुष्टि करने की बात है। पुनर्प्राप्ति में कई दस मिनट भी लग सकते हैं, यह इस पर निर्भर करता है कि आप कितनी फ़ाइलें पुनर्प्राप्त कर रहे हैं (मेरे परीक्षण मामले में, मैं केवल दस तस्वीरें पुनर्प्राप्त कर रहा था जो मार्च 2017 से थीं और पुनर्प्राप्ति में केवल कुछ सेकंड लगे)। पुनर्प्राप्ति प्रगति को प्रगति पट्टी पर दिखाया गया है। एक बार हो जाने के बाद, प्रोग्राम पुनर्प्राप्ति तिथि के साथ लक्ष्य गंतव्य में एक फ़ोल्डर बनाएगा और उसके अंदर सहेजी गई संरचना के साथ पुनर्प्राप्त फ़ाइलें संरक्षित होंगी। फिर आप अपनी सफल पुनर्प्राप्ति को सोशल नेटवर्क पर साझा कर सकते हैं :)
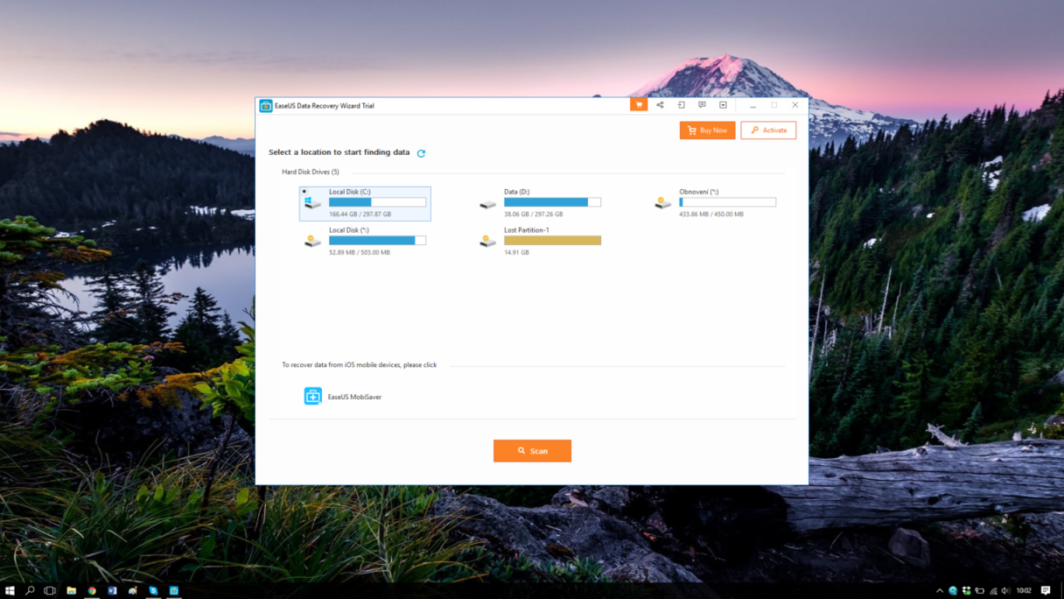
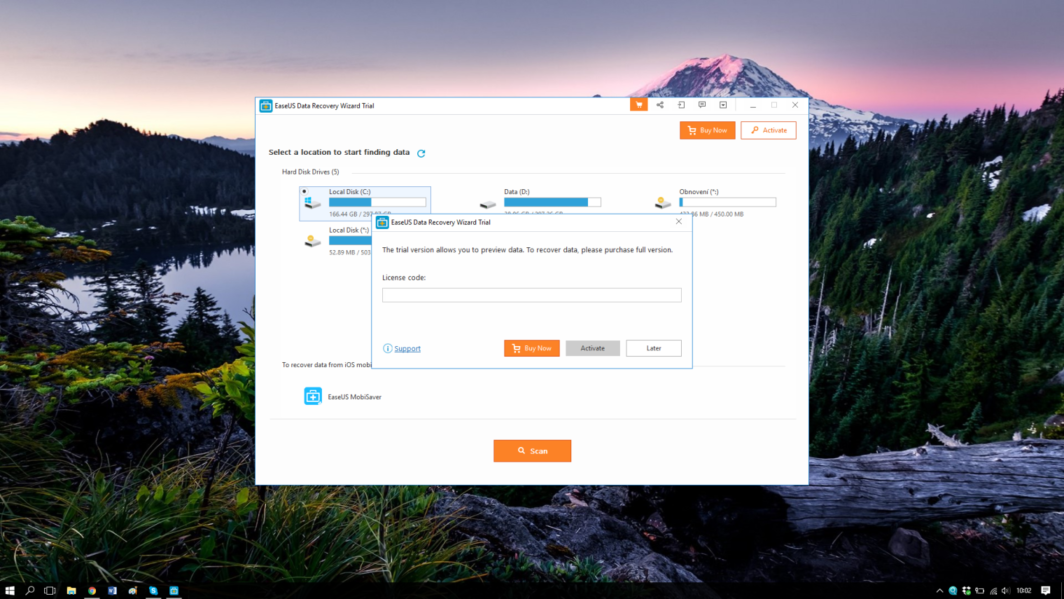
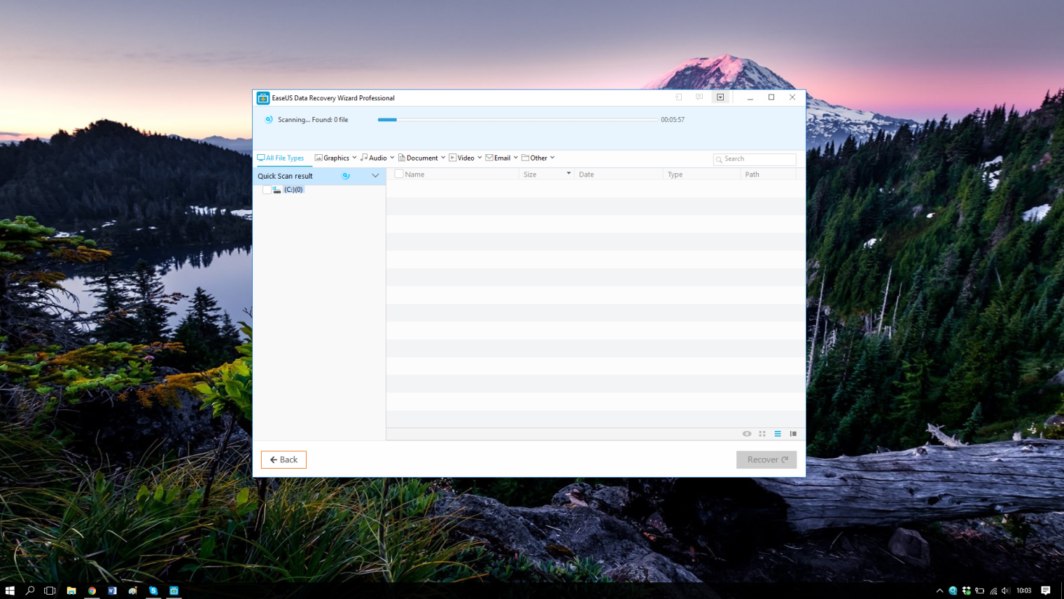
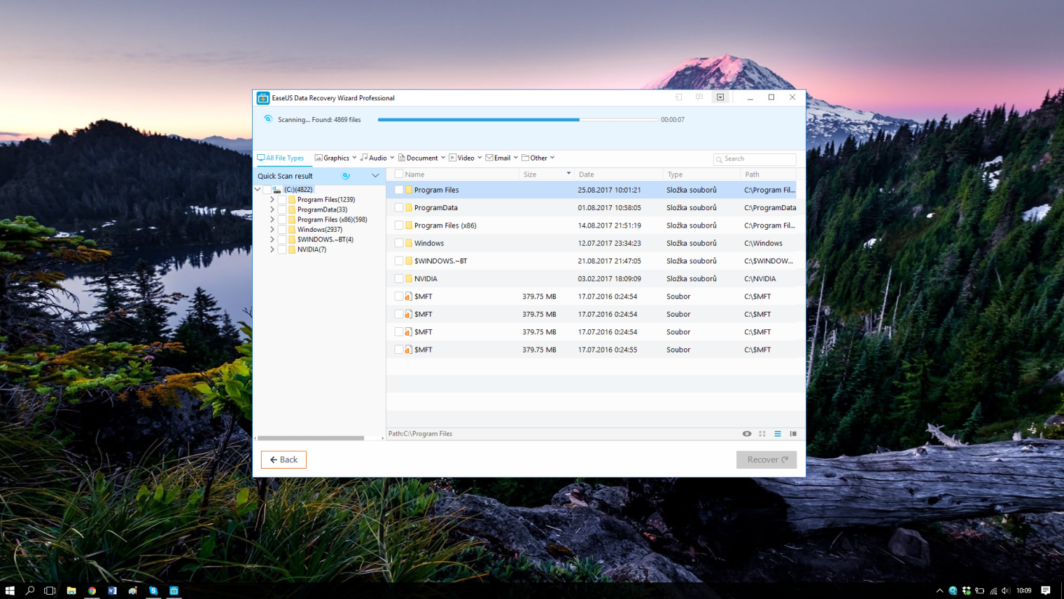
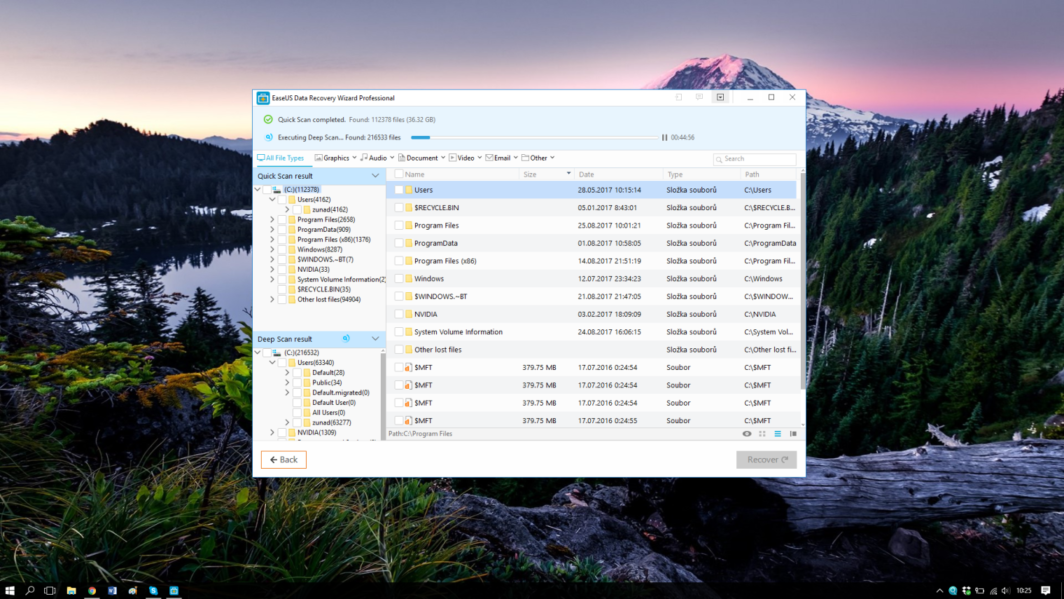
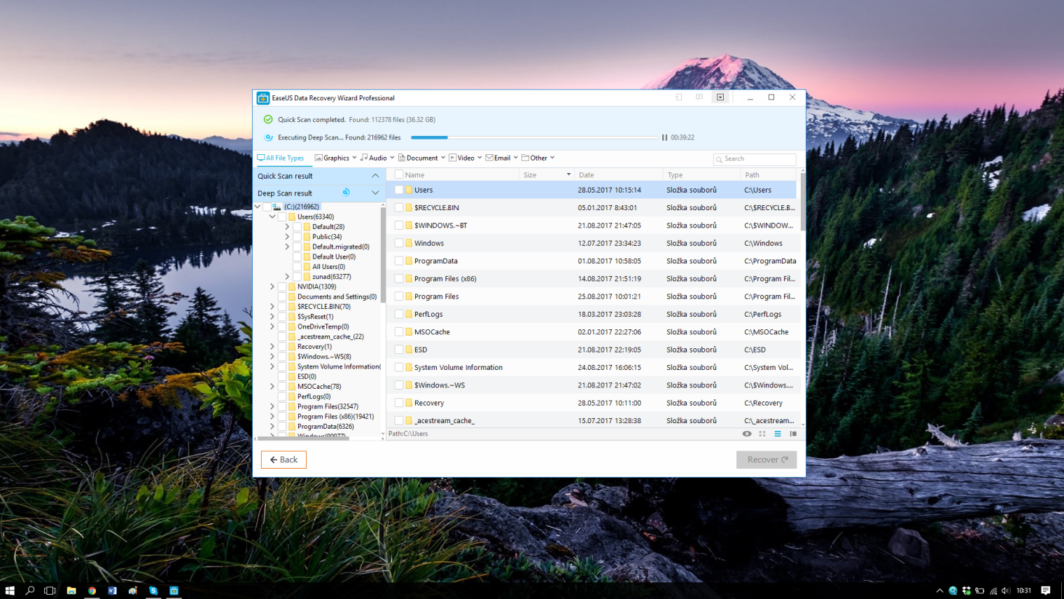
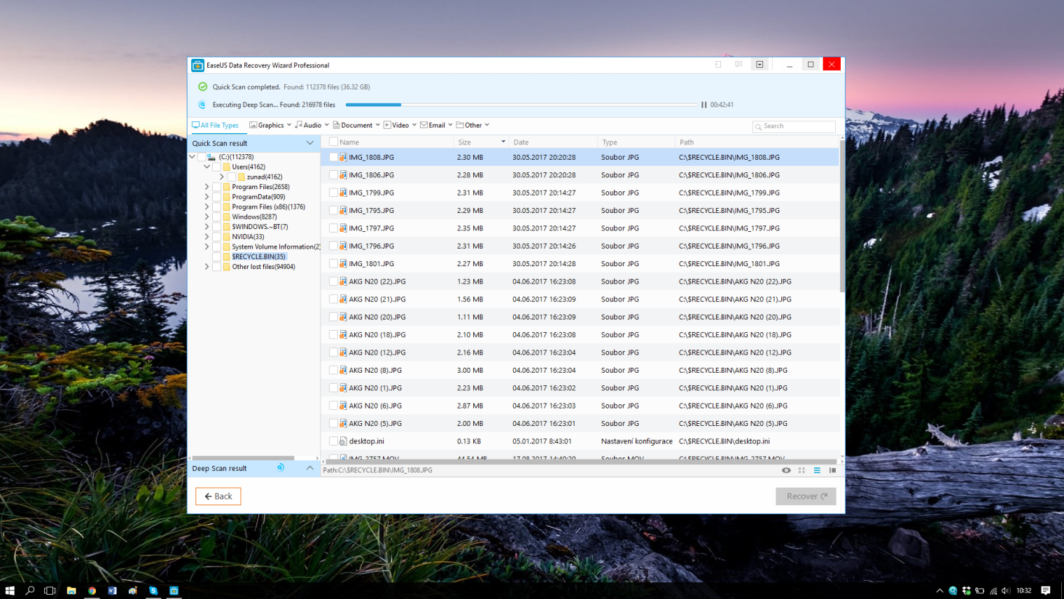
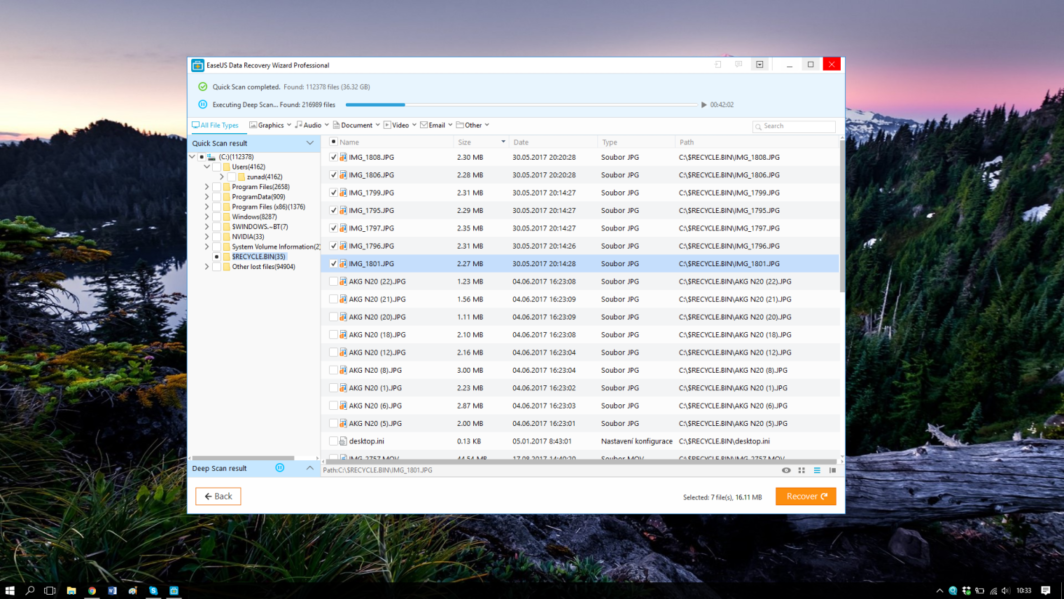
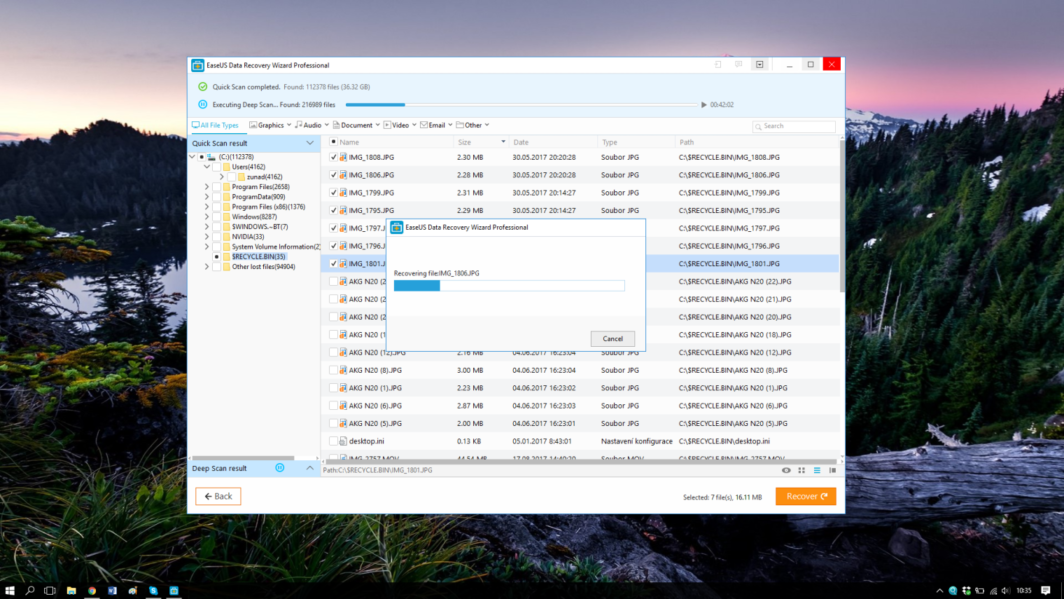
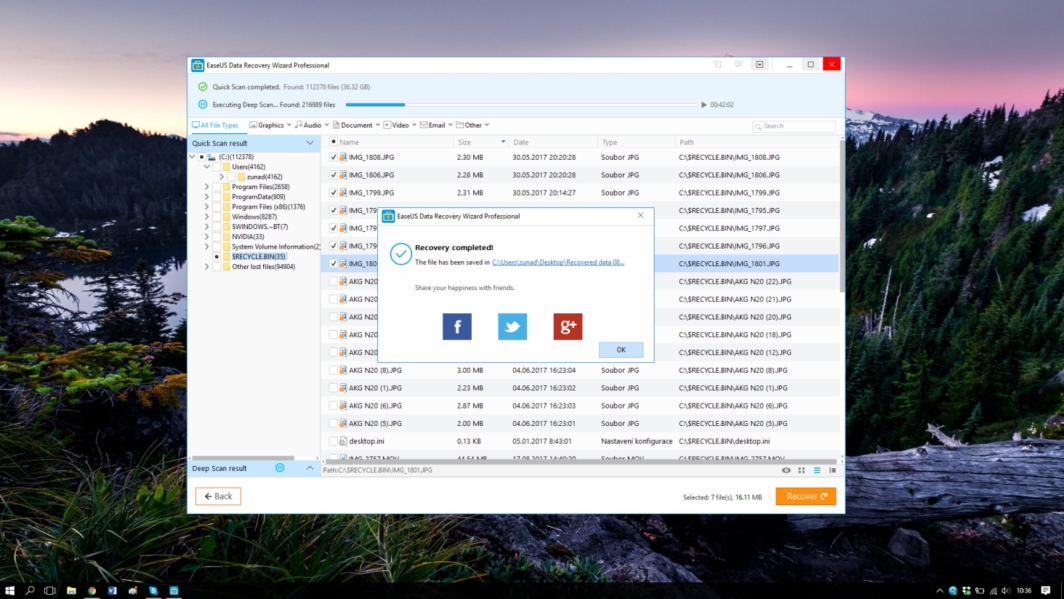
विशेष समीक्षा. यहां किसी चीज़ की समीक्षा की जाती है, बिना शुरुआत के भी यह समझे कि वास्तव में यह किस बारे में है। इतना बेकार. :-)
ऐसा तब होता है जब यह किसी ऐसे व्यक्ति द्वारा लिखा जाता है जिसने मैक देखा हो, शायद दूर से। या फिर उसे बस एक असाइनमेंट मिला है.
क्या यह किसी प्रकार का घटिया मजाक है? विंडोज़ से संलग्न स्क्रीनशॉट ने मुझे सचमुच बहुत प्रसन्न किया। अब मैं फिर से आपका मनोरंजन करने जा रहा हूं, मुझे सेब के पेड़ का नया रूप बहुत पसंद आया।
https://uploads.disquscdn.com/images/22879f36d28dc611b776d8bbefda95b68fe9104ef7ac251a9e8dd81b50501601.jpg