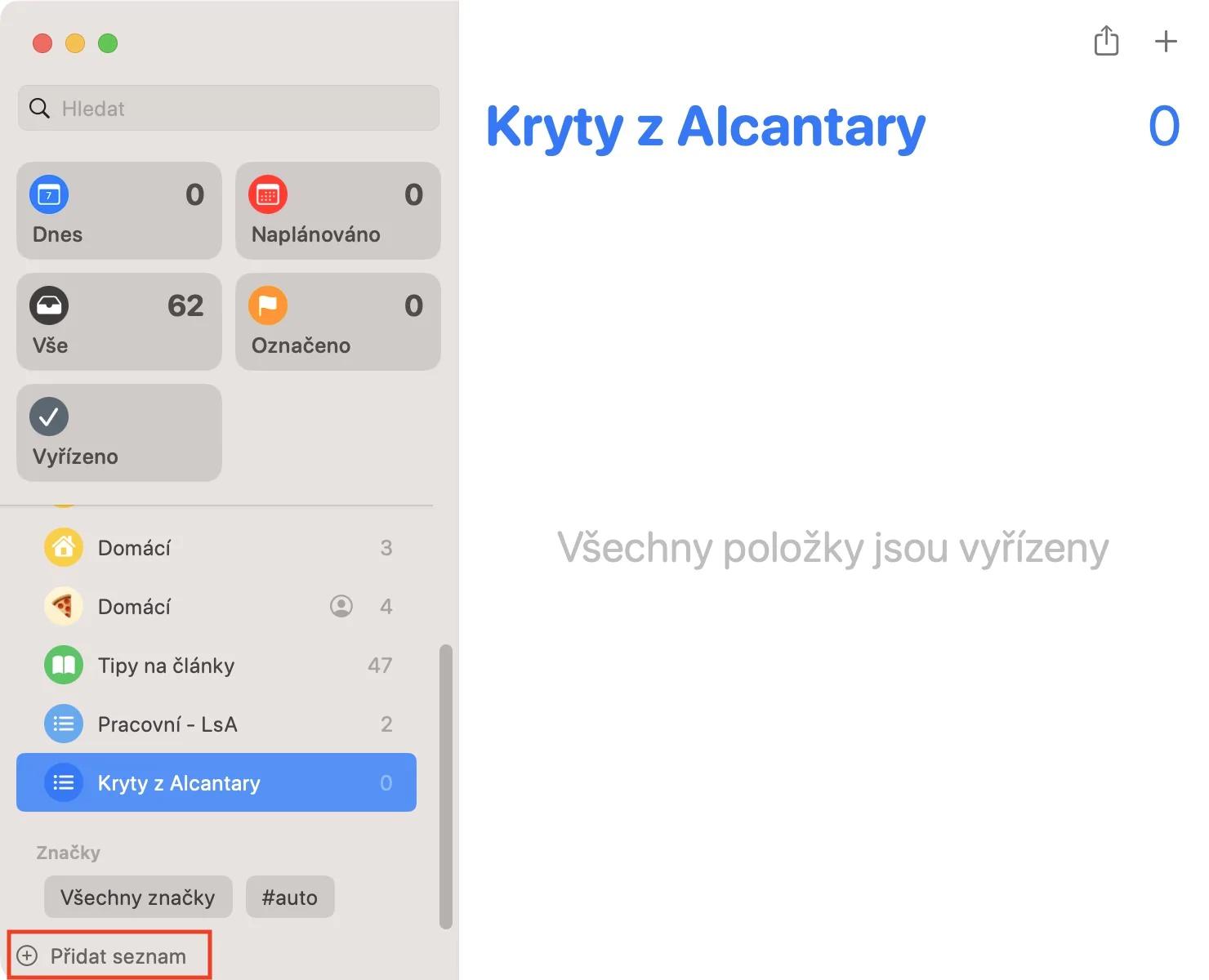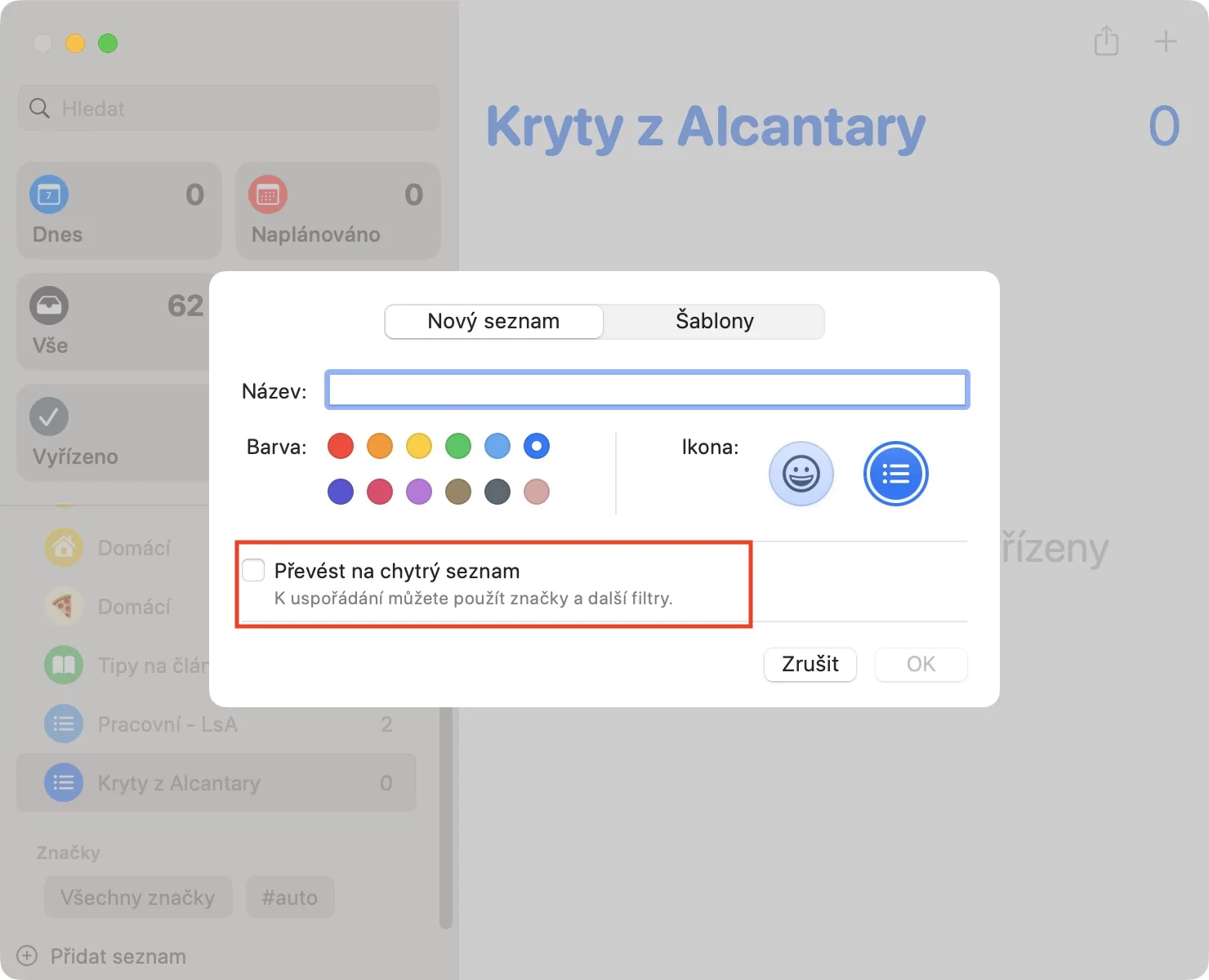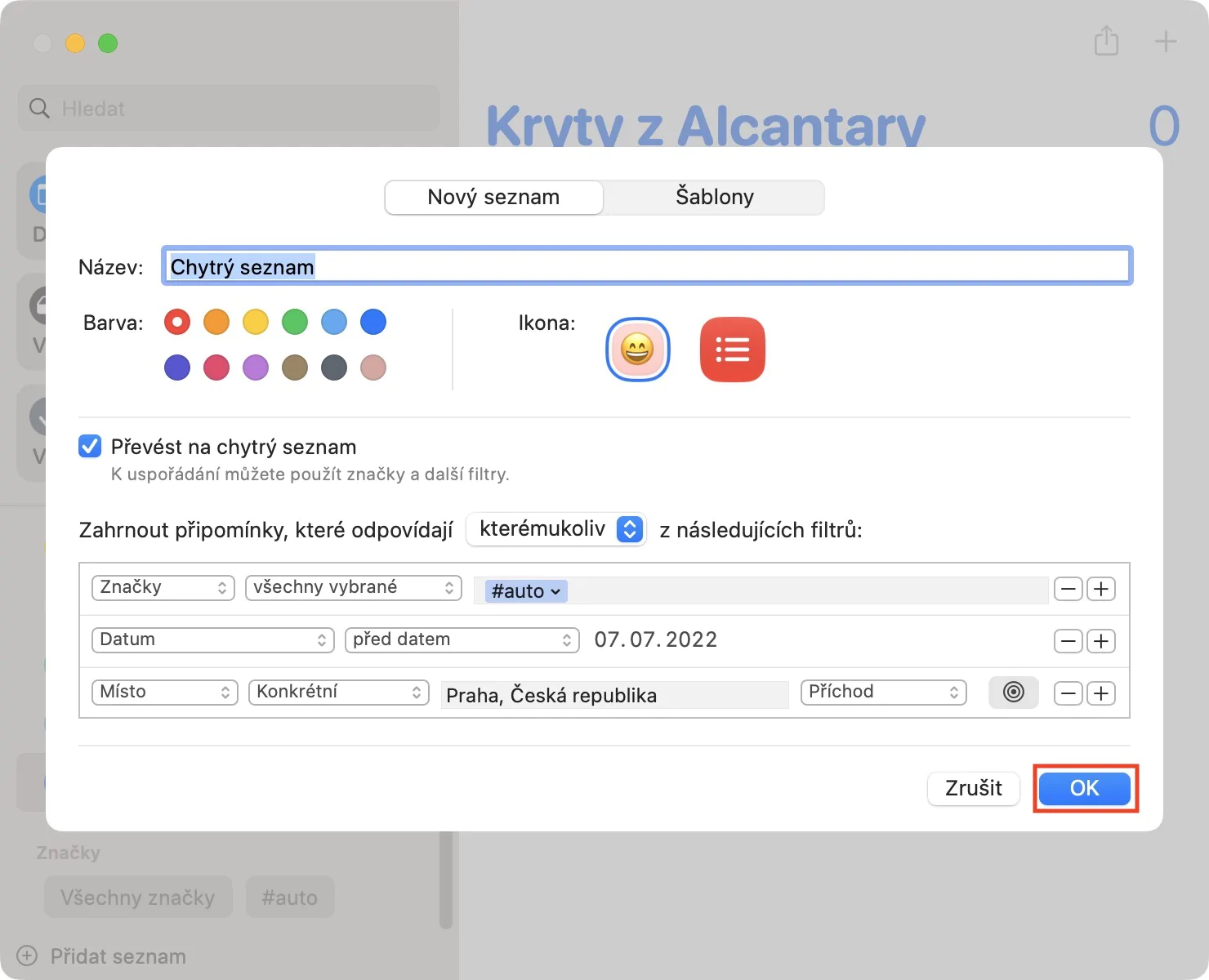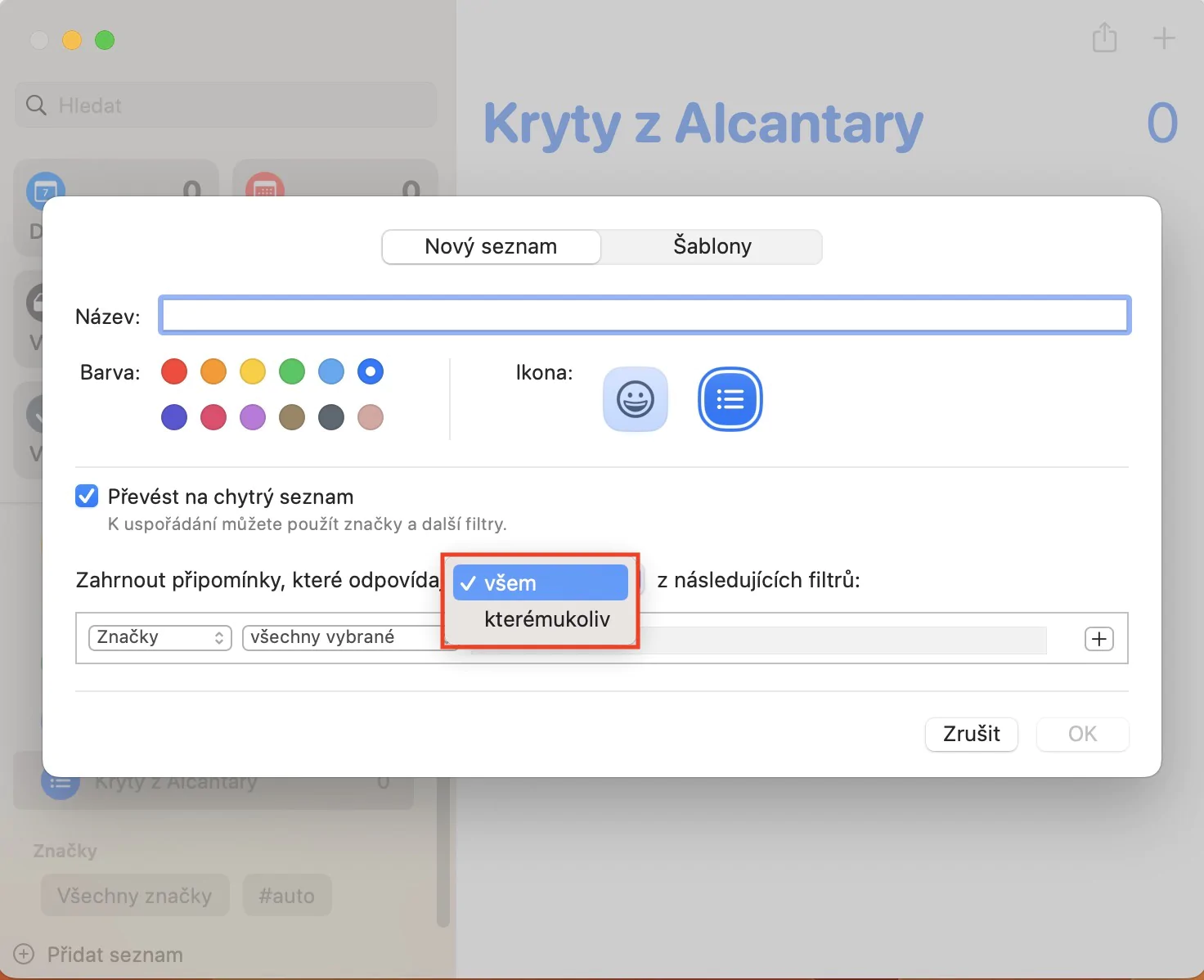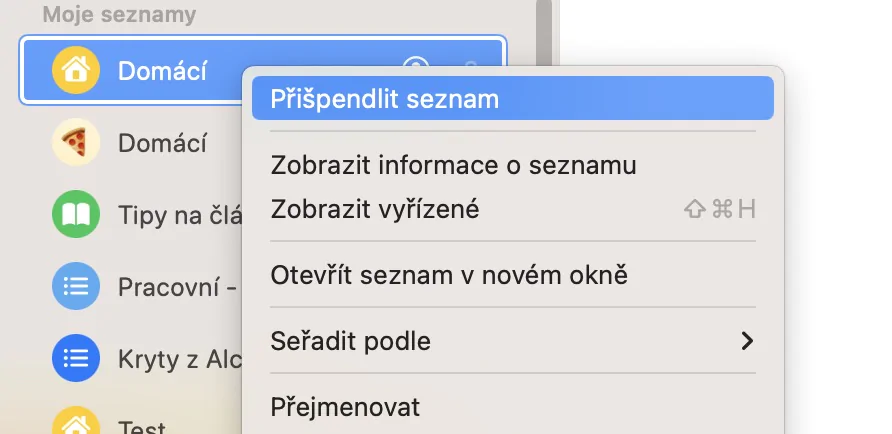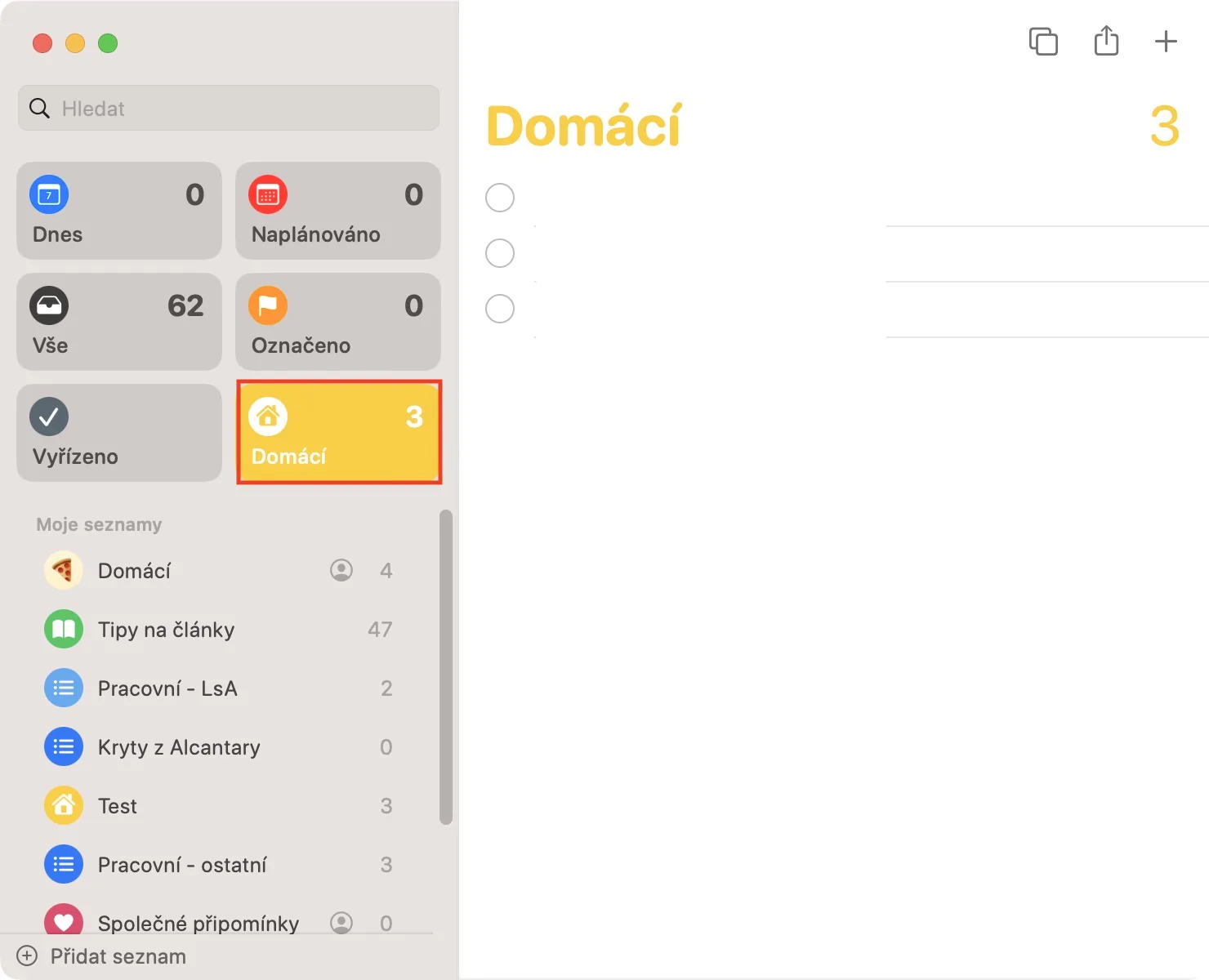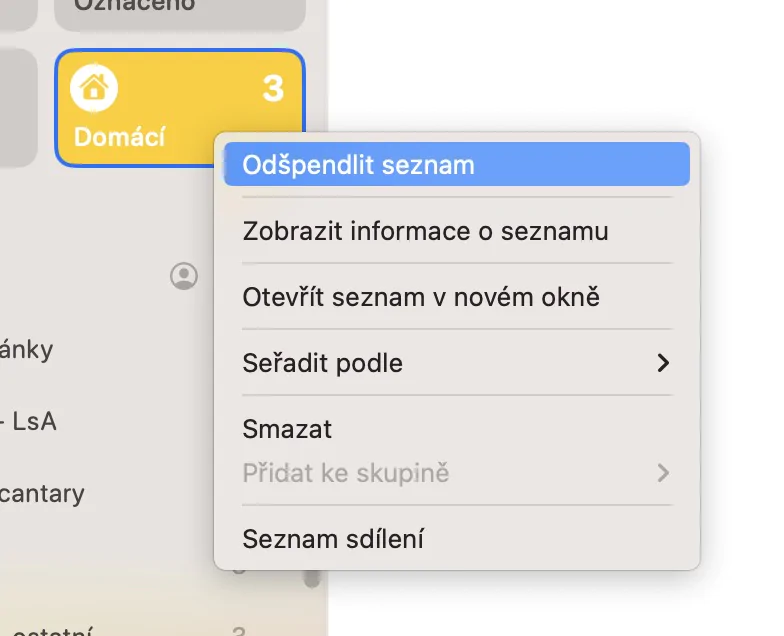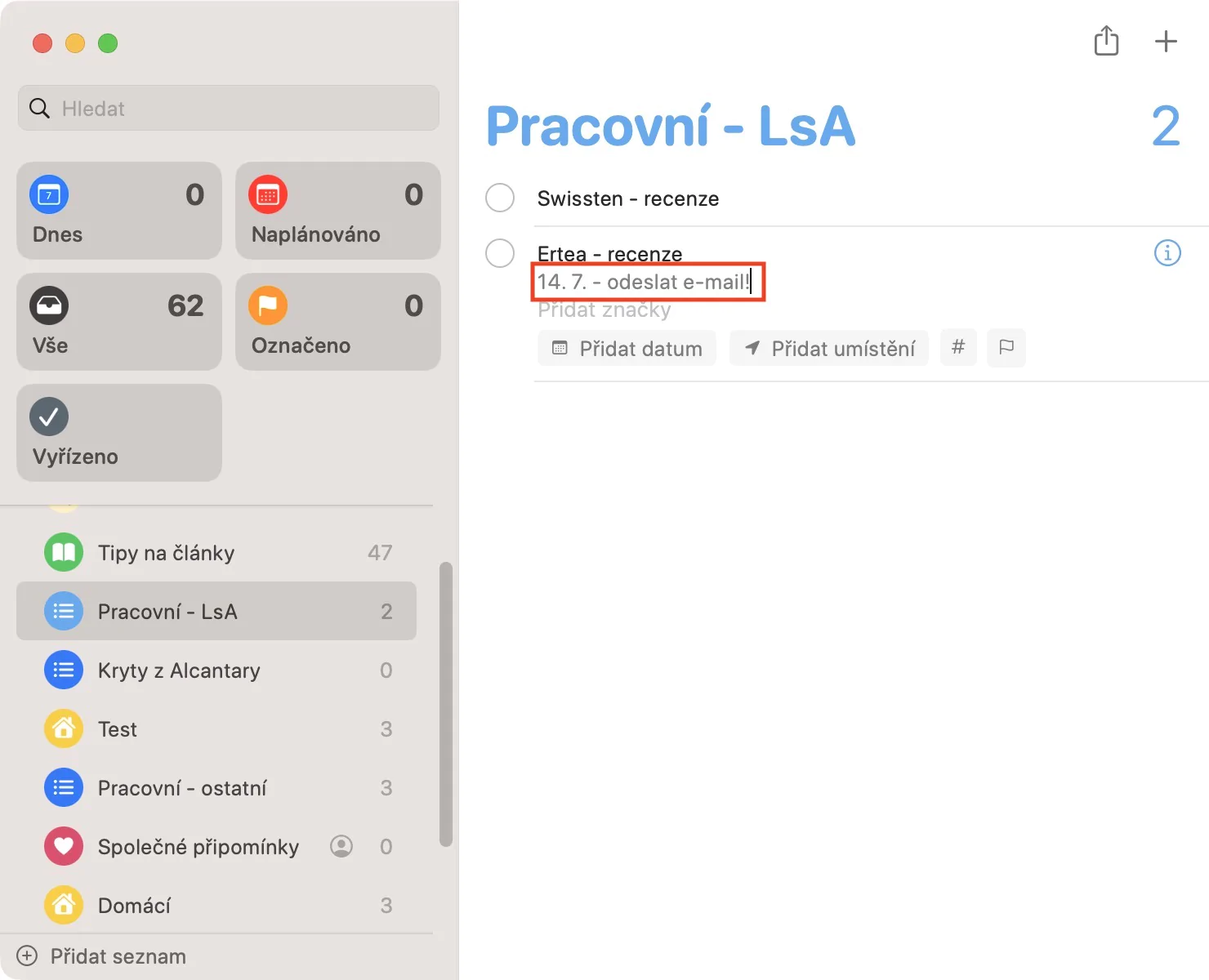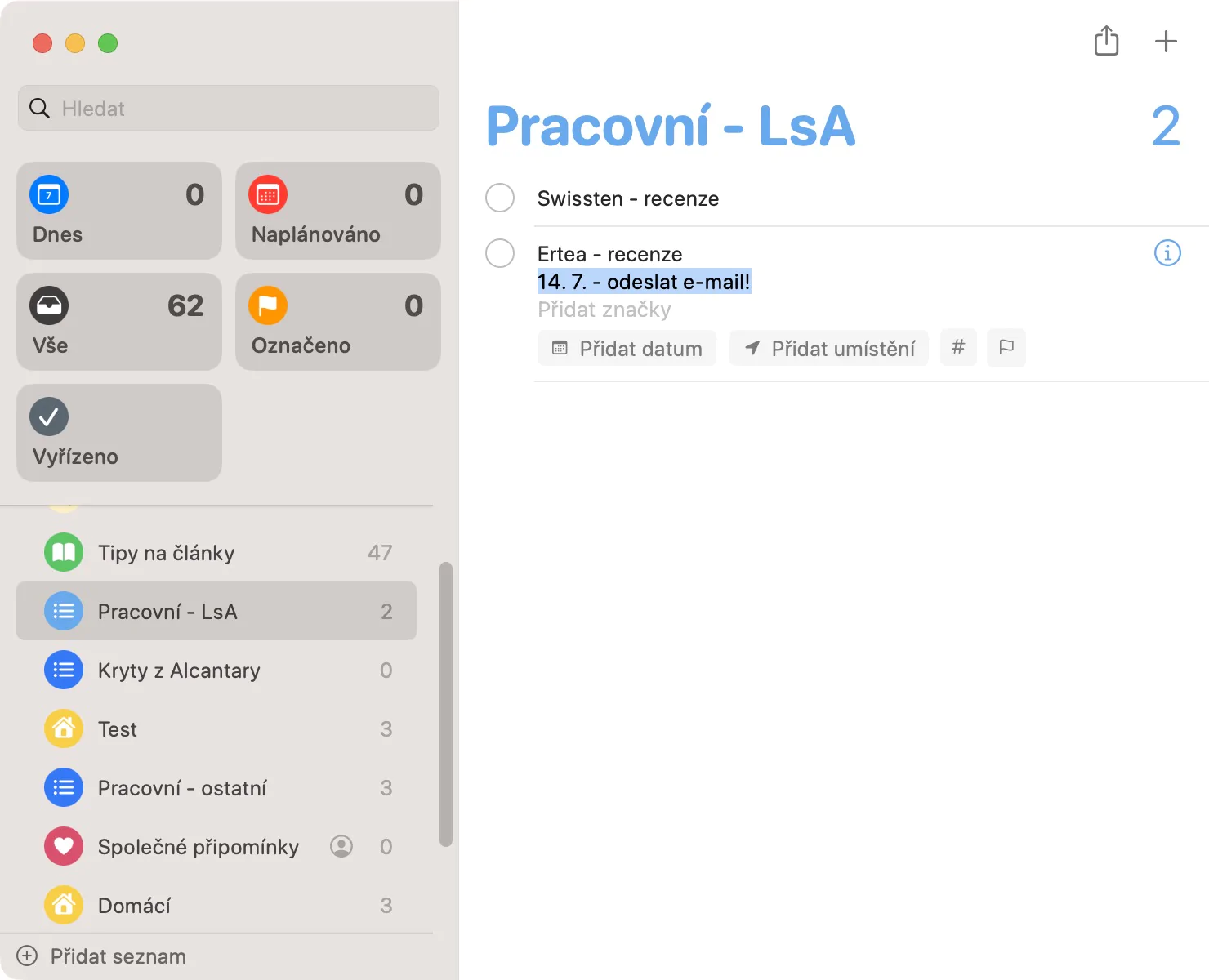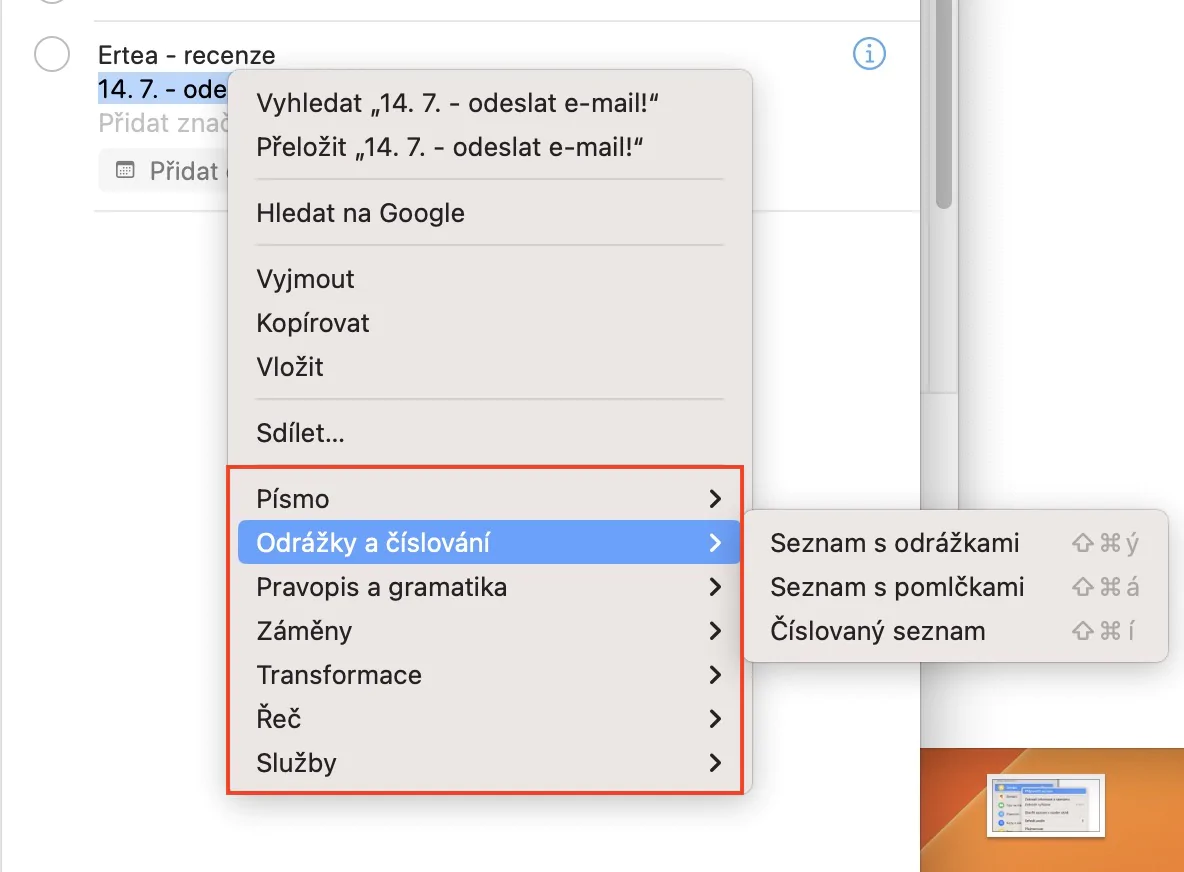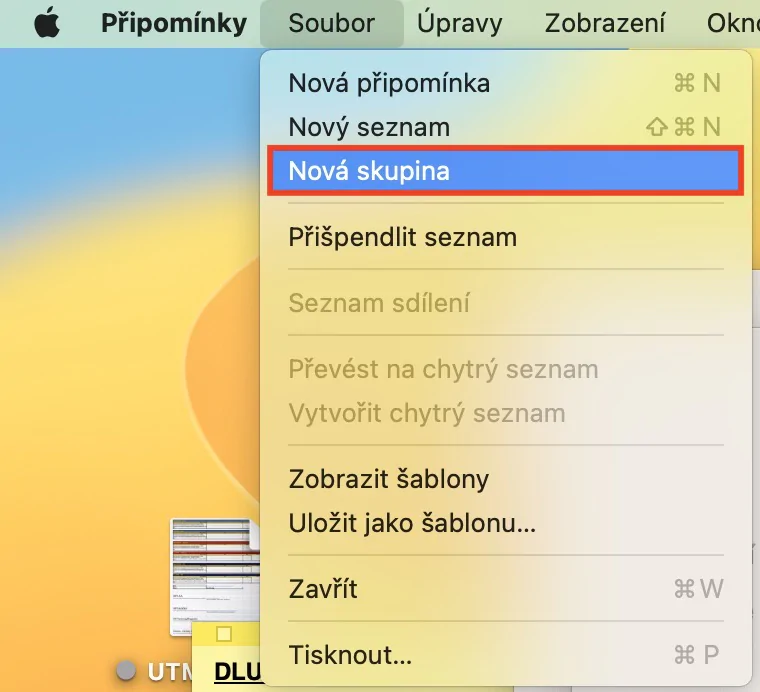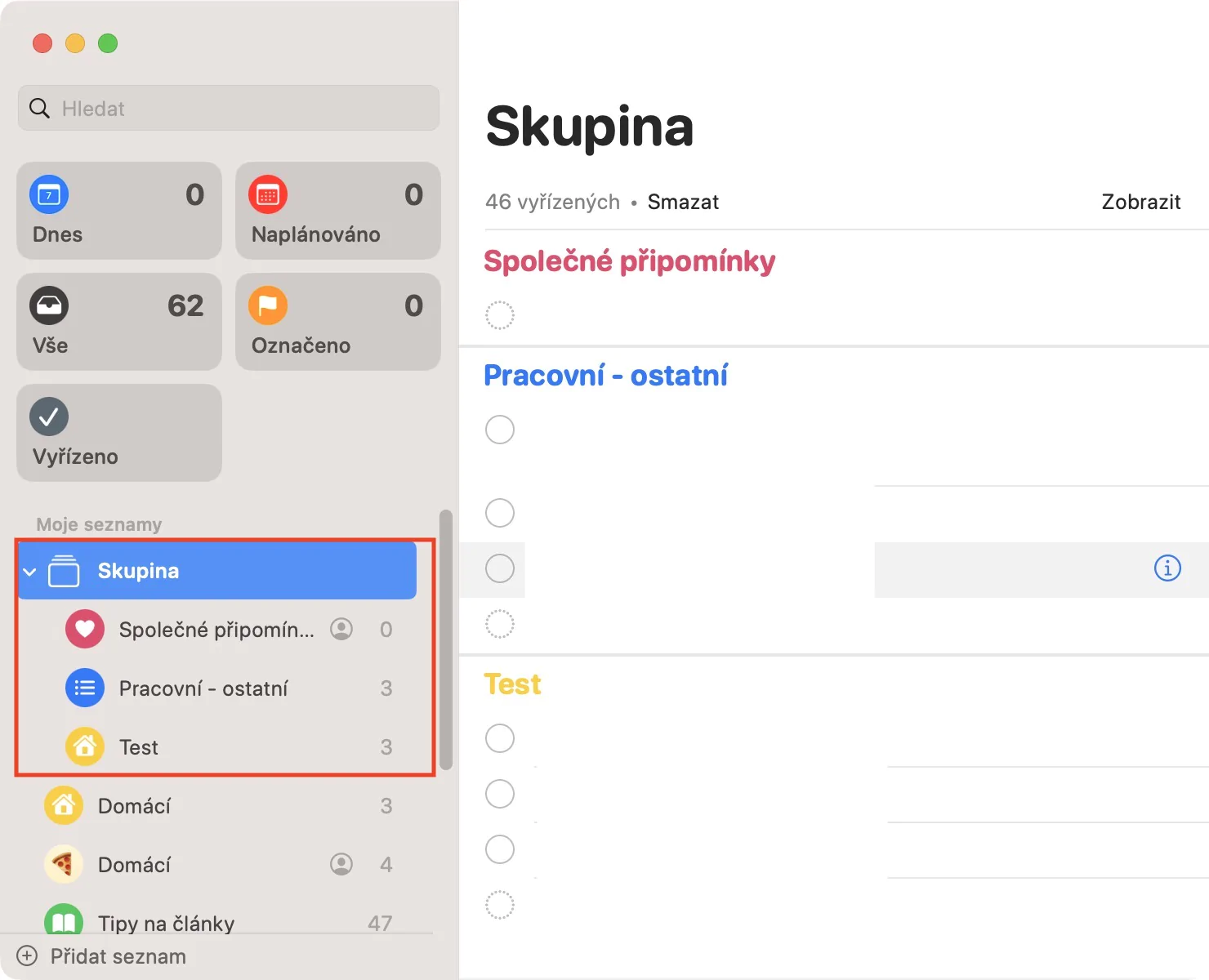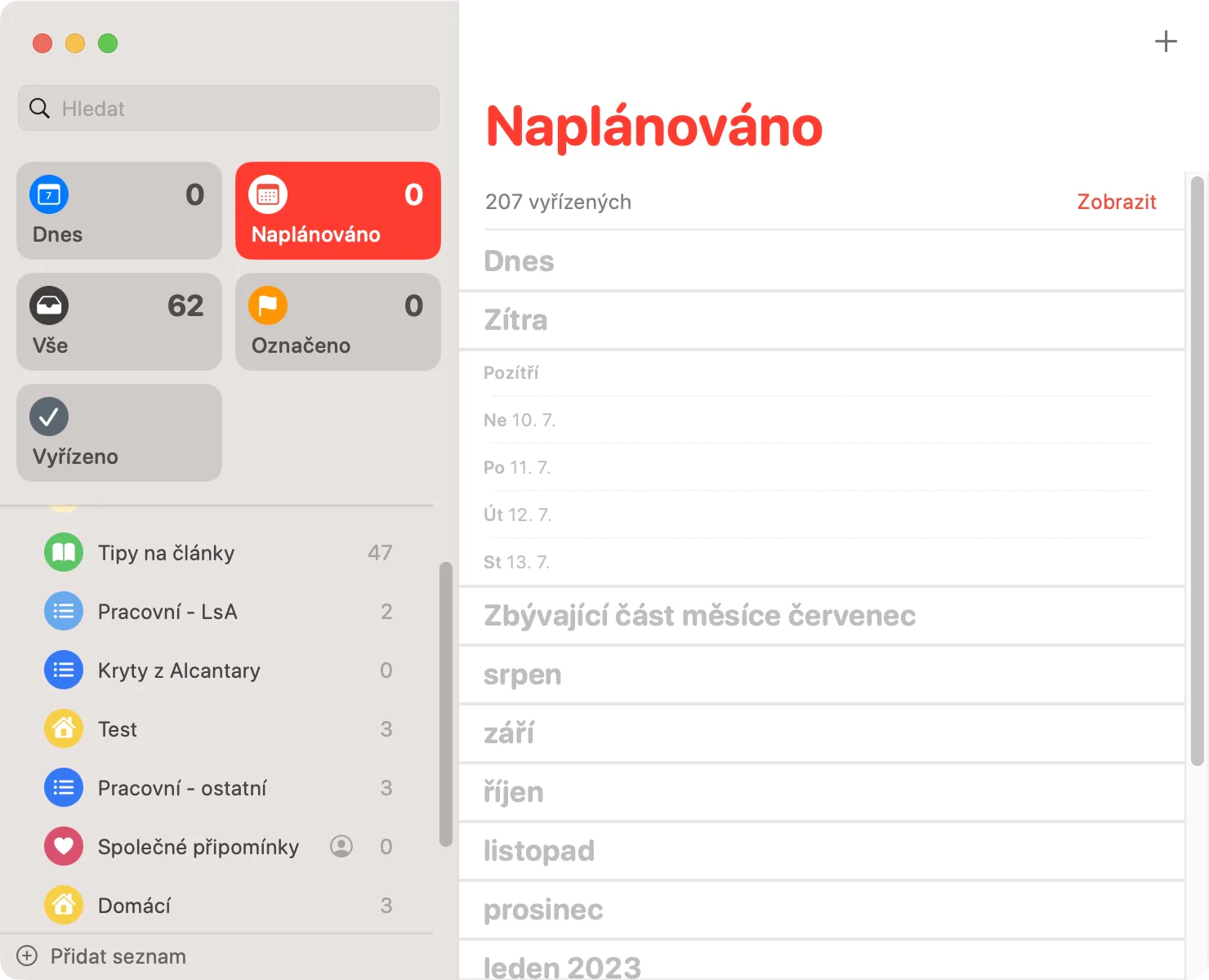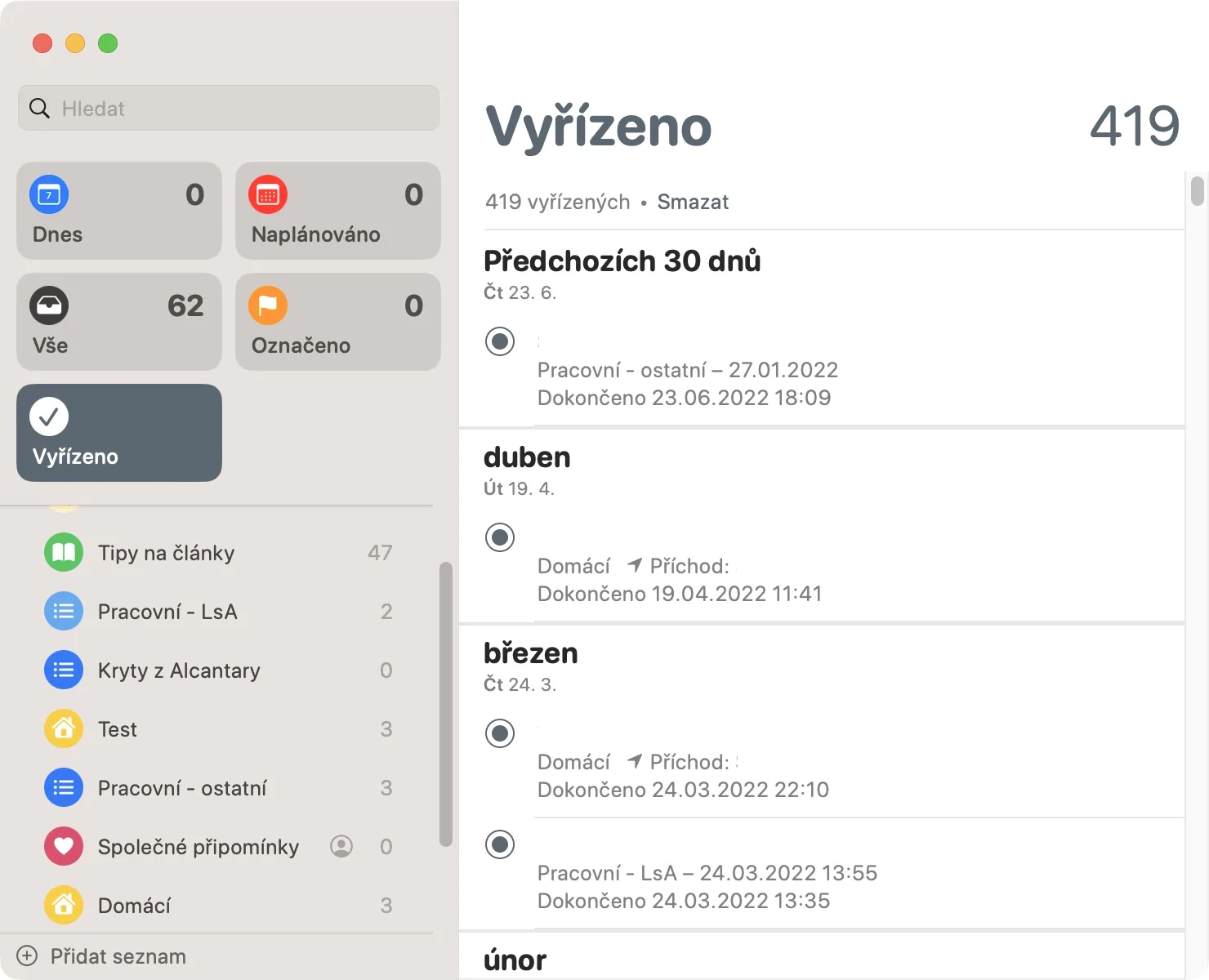पिछले कुछ वर्षों से अनुस्मारक मेरे जीवन का एक अभिन्न अंग रहे हैं - और मुझे यकीन है कि आप में से कई लोग इसे बिल्कुल उसी तरह पढ़ रहे होंगे। मैं वास्तव में इस समय रिमाइंडर ऐप के बिना किसी भी तरह से काम करने की कल्पना नहीं कर सकता, क्योंकि निश्चित रूप से, जैसे-जैसे मेरी उम्र बढ़ती है, वैसे-वैसे जिम्मेदारियों, कार्यों और चीजों की संख्या भी बढ़ती जाती है, जिन्हें मुझे याद रखना होता है। मैं चिपचिपे नोटों पर दांव लगाता था, लेकिन धीरे-धीरे मुझे पता चला कि यह सबसे अच्छा समाधान नहीं था, क्योंकि हर बार जब मैं काम छोड़ता था तो मुझे उन्हें अपने साथ रखने के लिए उनकी तस्वीर लेनी पड़ती थी। मैं रिमाइंडर के लिए इससे निपटता नहीं हूं, क्योंकि सभी डिवाइसों में सब कुछ सिंक्रनाइज़ होता है। इसके अलावा, Apple लगातार इस एप्लिकेशन को बेहतर बनाने की कोशिश कर रहा है, जिसमें macOS वेंचुरा भी शामिल है - तो आइए इस नवीनतम सिस्टम में रिमाइंडर के 5 सुझावों पर एक नज़र डालें।
यह हो सकता था रुचि आपको
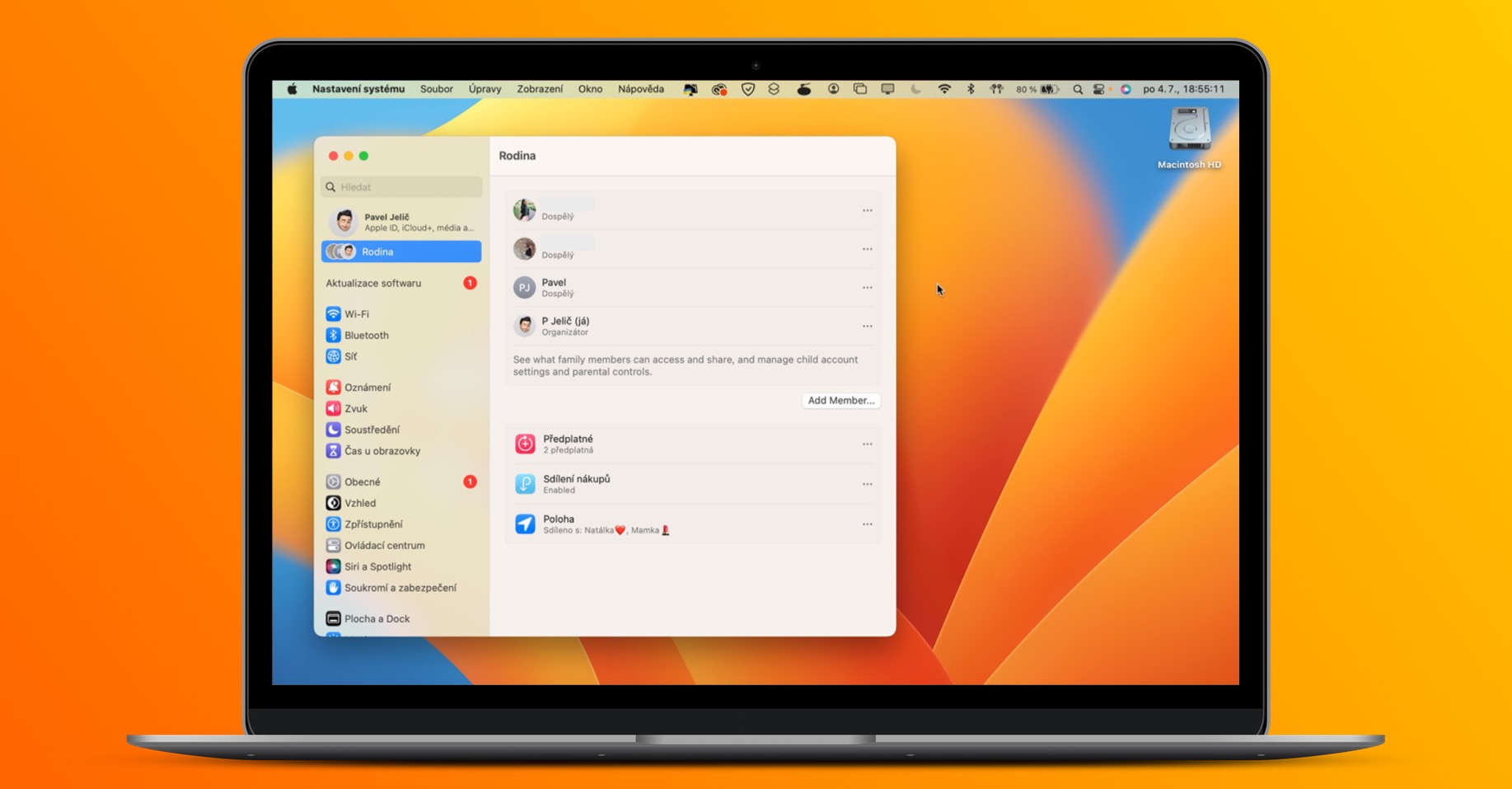
स्मार्ट सूची
आप व्यक्तिगत अनुस्मारक व्यवस्थित करने के लिए सूचियों का उपयोग कर सकते हैं। ये समूह अनुस्मारक जो एक दूसरे से संबंधित हैं, यानी घर या काम, या शायद किसी परियोजना के लिए समर्पित, आदि। इन सामान्य सूचियों के अलावा, स्मार्ट सूचियों का उपयोग करना भी संभव है जिसमें पूर्व निर्धारित मानदंडों को पूरा करने वाले अनुस्मारक प्रदर्शित होते हैं। ये स्मार्ट सूचियाँ लंबे समय से उपलब्ध हैं, हालाँकि, macOS वेंचुरा में इनमें सुधार किया गया है। अब आप यह निर्धारित कर सकते हैं कि स्मार्ट सूची में प्रदर्शित होने वाला अनुस्मारक सभी निर्दिष्ट मानदंडों या किसी भी मानदंड को पूरा करना चाहिए या नहीं। नई स्मार्ट सूची बनाने के लिए नीचे बाईं ओर क्लिक करें + सूची जोड़ें, कहाँ सही का निशान लगाना संभावना स्मार्ट सूची में कनवर्ट करें. फिर आपको बस चुनना है मानदंड स्वयं a बनाने के लिए स्मार्ट सूची.
सूचियाँ पिन करना
हम इस टिप के भीतर भी टिप्पणी सूची के साथ बने रहेंगे। बेशक, आप कुछ सूचियों का उपयोग दूसरों की तुलना में अधिक बार कर सकते हैं। अब तक, आपको हमेशा उन्हें पत्ती सूची में खोजना पड़ता था, जो कि थकाऊ हो सकता है, खासकर यदि आपके पास बहुत सारी अनुस्मारक सूचियाँ हों। हालाँकि, नए macOS वेंचुरा में अब सूचियों को पिन करना संभव है, इसलिए वे हमेशा शीर्ष पर रहेंगी। आपको बस चालू करना है उन्होंने एक विशेष सूची पर राइट-क्लिक किया, और फिर चुना पिन सूची.
नोट्स लिखना
आप अपने द्वारा बनाए गए प्रत्येक अनुस्मारक में कई पैरामीटर जोड़ सकते हैं। इनमें शामिल हैं, उदाहरण के लिए, निष्पादन का समय और तारीख, टैग, महत्व, चित्र, लेबल और कई अन्य। इसके अलावा, कोई नोट लिखने की भी संभावना है, जो निश्चित रूप से काम आ सकता है। जबकि macOS के पुराने संस्करणों में आप केवल सादा पाठ लिख सकते थे, नए macOS वेंचुरा में इसे विभिन्न तरीकों से स्वरूपित किया जा सकता है। इसमें कुछ भी जटिल नहीं है, बस इतना ही है एक नोट लिखें, फिर उसे हाइलाइट करें और राइट-क्लिक करें. फिर आप इसे मेनू में कर सकते हैं रंग बदलें, सूचियाँ बनाएँ, फ़ॉर्मेटिंग सेट करें, आदि।
सूचियों के समूह बनाना
क्या आपने कभी स्वयं को ऐसी स्थिति में पाया है जहाँ आपने सोचा हो कि यदि एकाधिक सूचियों को एक में समूहित करने का विकल्प होता तो अच्छा होता? यदि आपने हां में उत्तर दिया है, तो मेरे पास आपके लिए एकदम सही खबर है - यह विकल्प अंततः macOS वेंचुरा के रिमाइंडर में जोड़ा गया है। इससे अलग-अलग सूचियों को एक में जोड़ना आसान हो जाता है, मैं व्यक्तिगत रूप से होम सूची और अपनी प्रेमिका के साथ साझा की गई सूची के लिए समूहीकरण का उपयोग करता हूं। सूचियों का एक नया समूह बनाने के लिए, उन्हें चुनें, फिर शीर्ष पट्टी पर क्लिक करें फ़ाइल → नया समूह, जिससे निर्माण हो रहा है
बेहतर विशेष सूचियाँ
रिमाइंडर ऐप कई पूर्व-निर्मित सूचियों के साथ आता है जिनके साथ आप काम कर सकते हैं। ये सूचियाँ हैं आज, जहाँ आप आज की सभी टिप्पणियाँ देख सकते हैं, और इसलिए शेड्यूल किया गया जहां सभी अनुस्मारक निष्पादन के निर्धारित समय और तारीख के साथ प्रदर्शित होते हैं। इन दोनों सूचियों में सुधार किया गया है और उनमें टिप्पणियाँ अंततः तिथि के अनुसार समूहीकृत की जाती हैं, जिससे बेहतर स्पष्टता प्राप्त होती है। इसके अलावा, Apple ने macOS Ventura में एक नई विशेष सूची जोड़ी है हो गया, जहां आप पहले से की गई सभी टिप्पणियाँ देख सकते हैं।