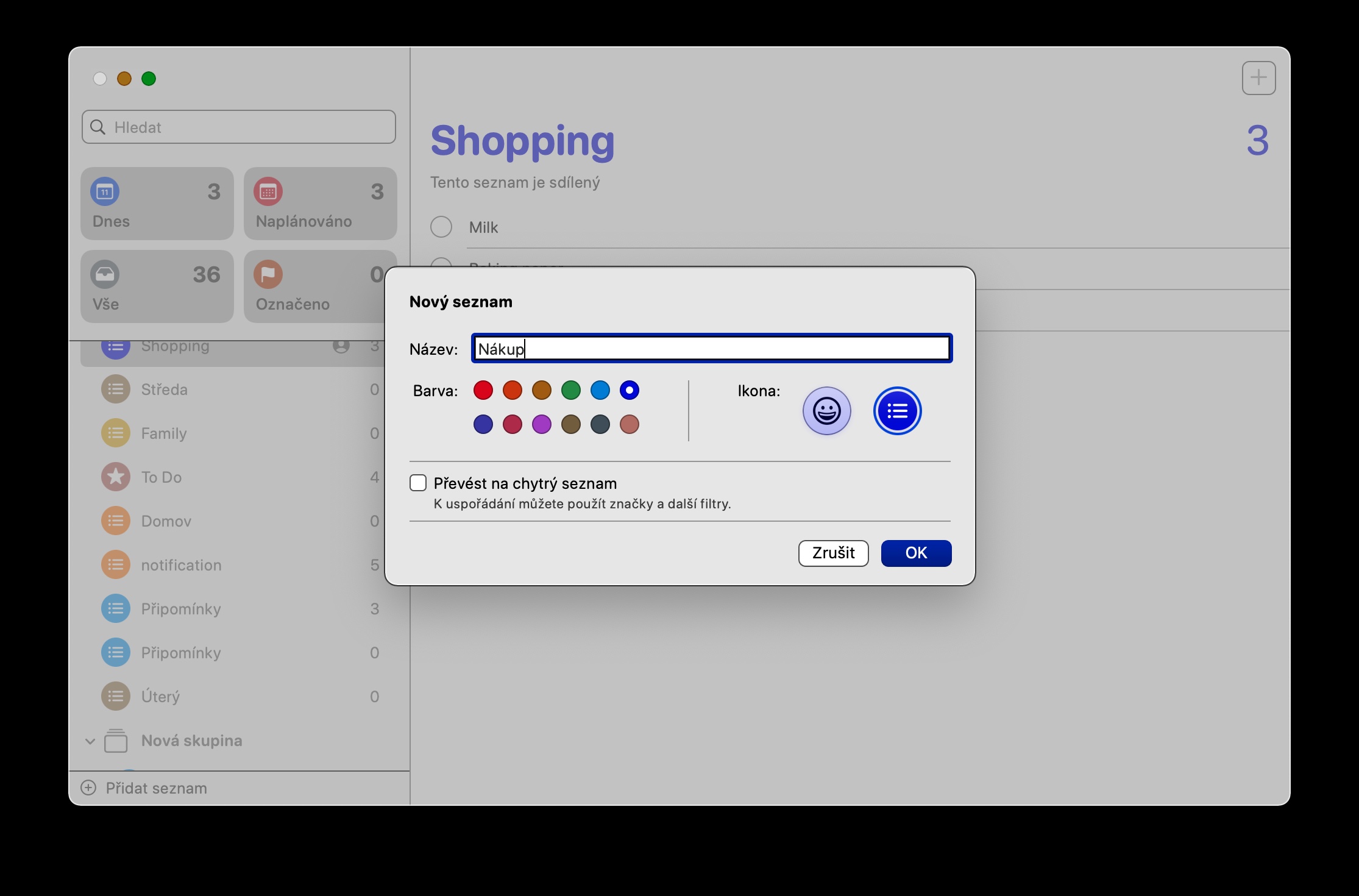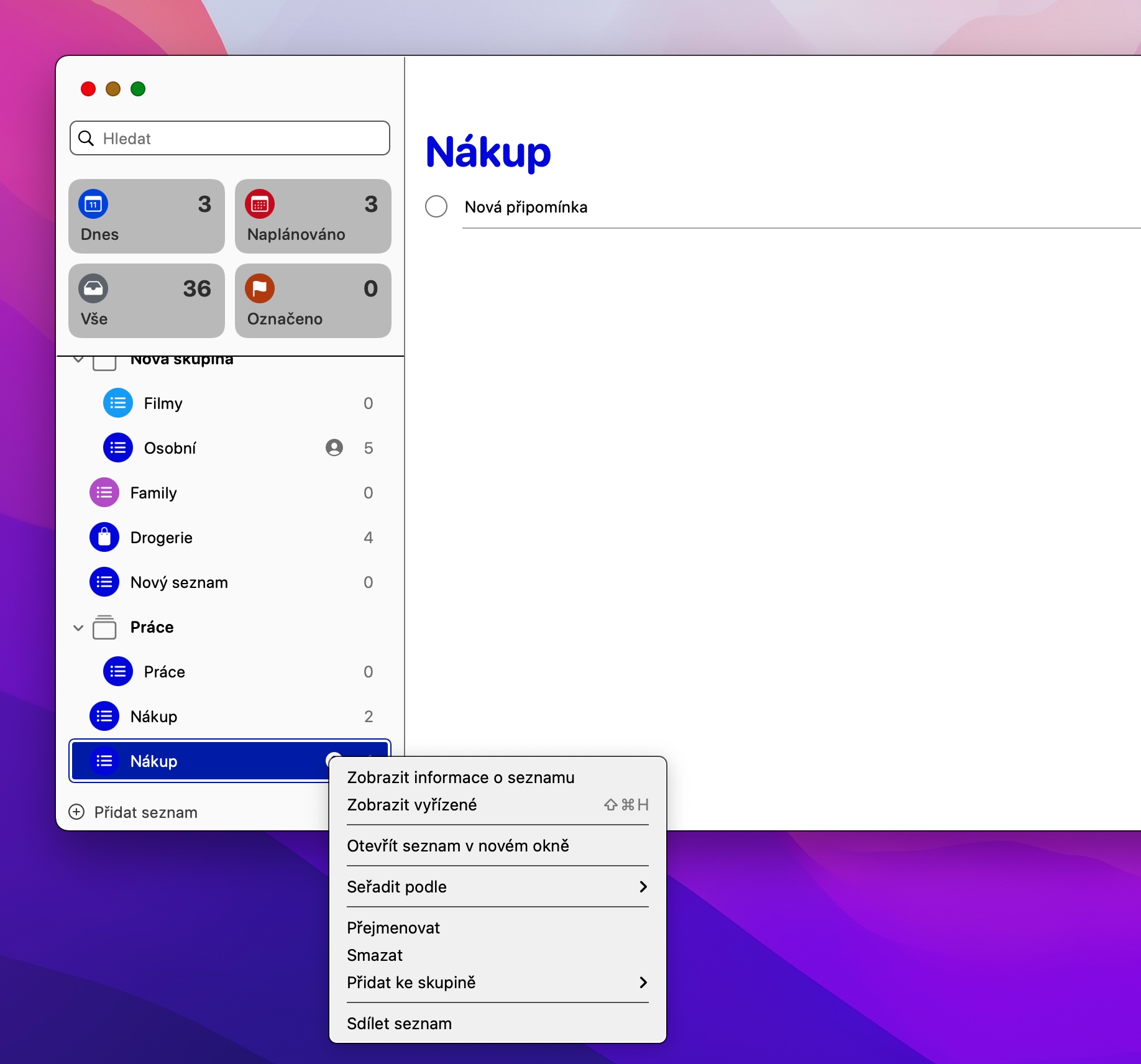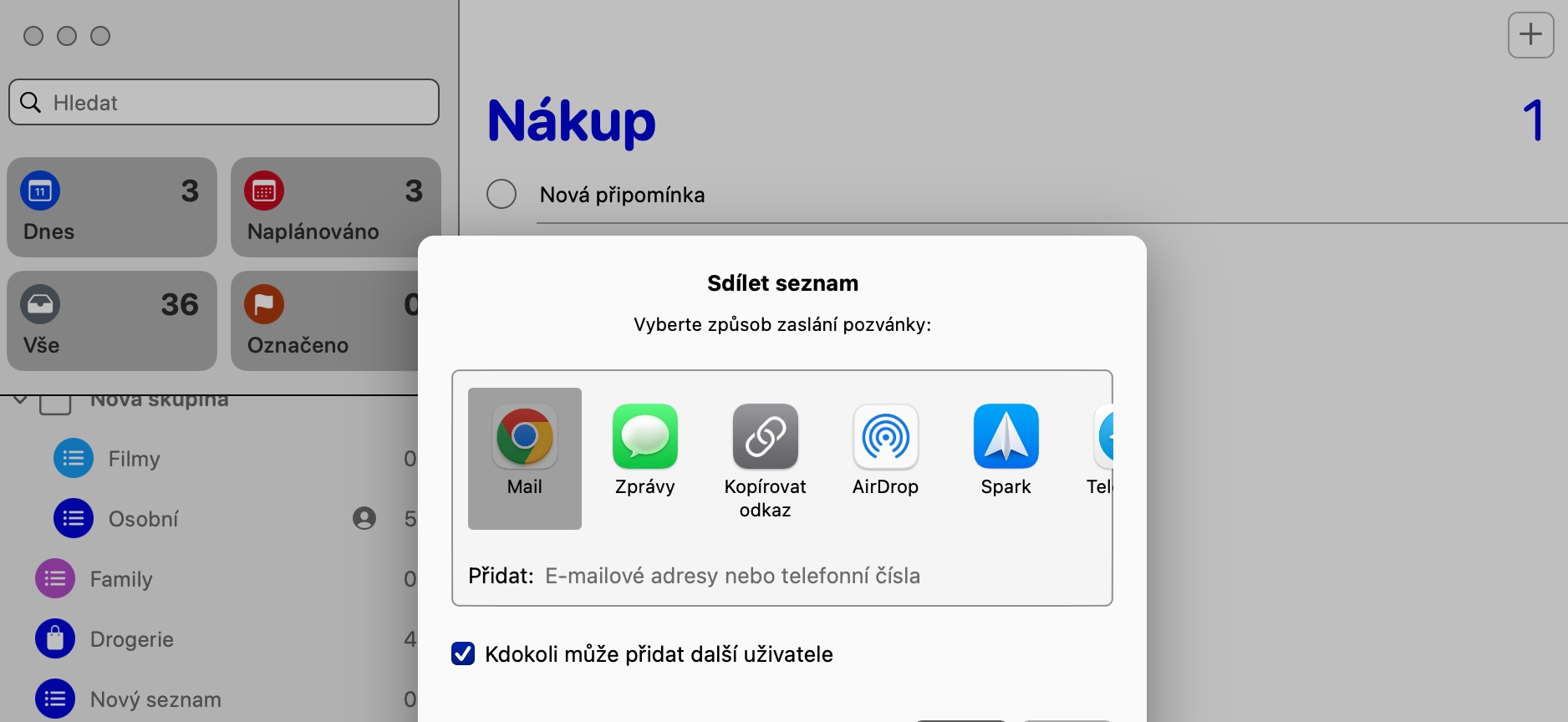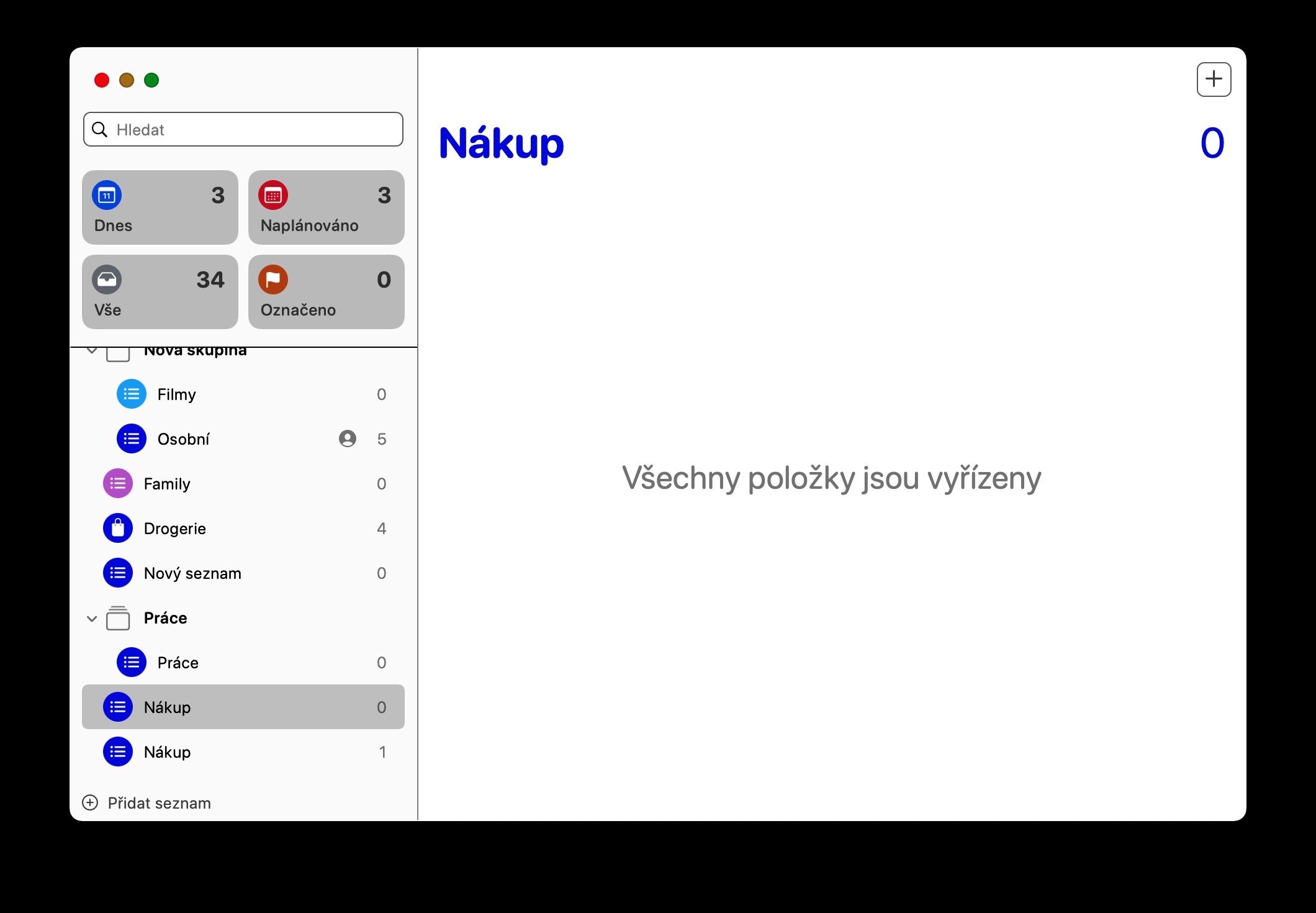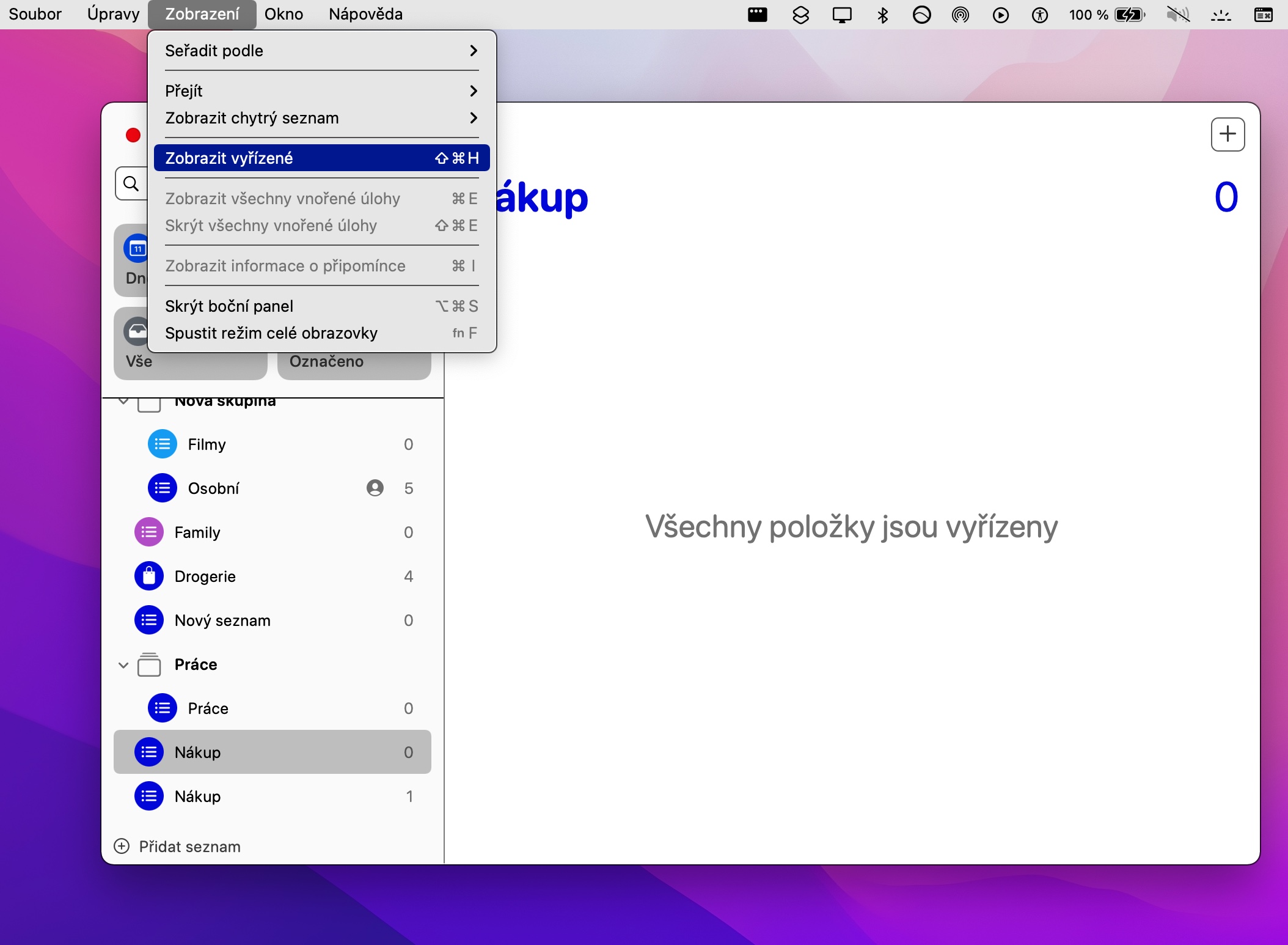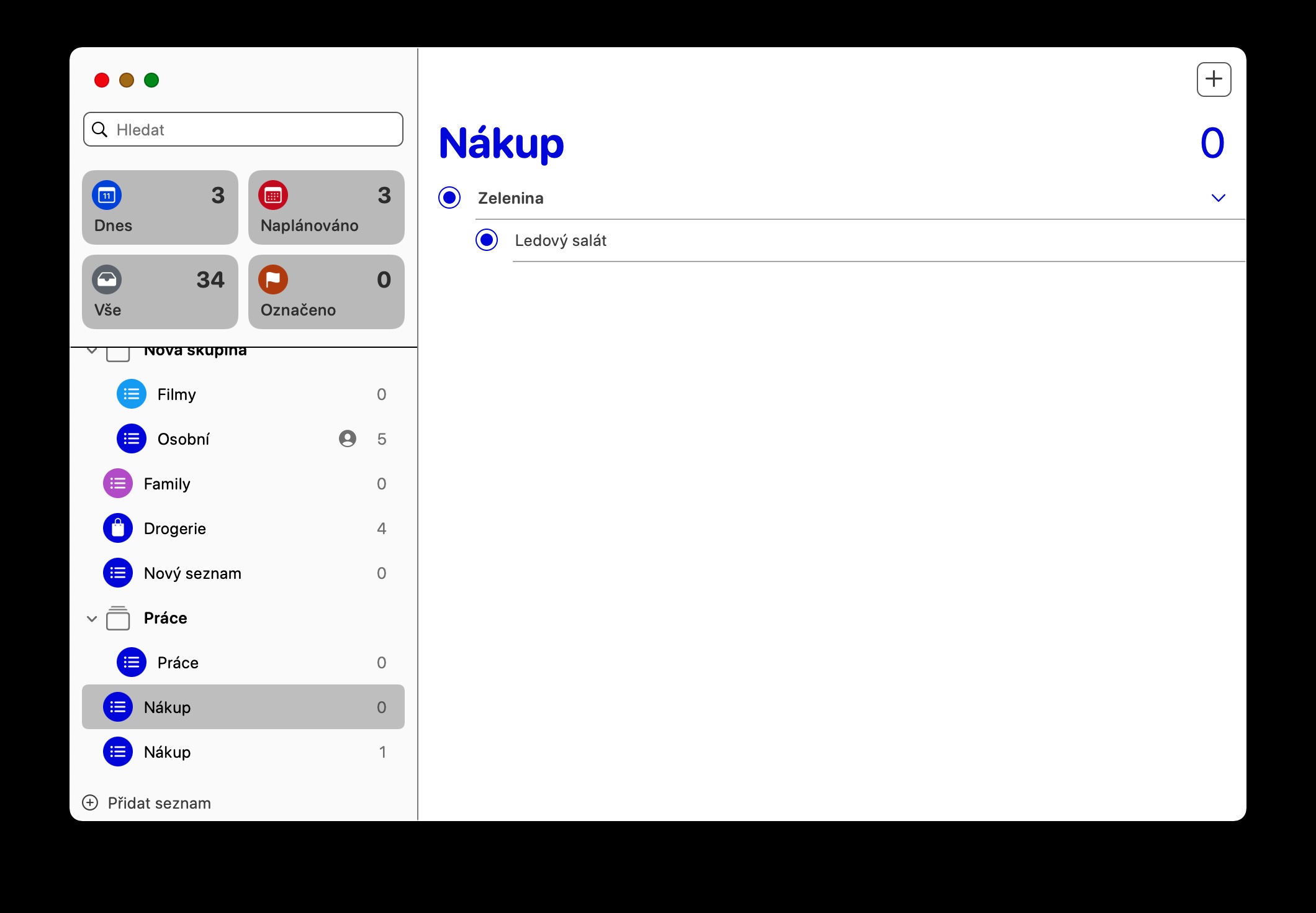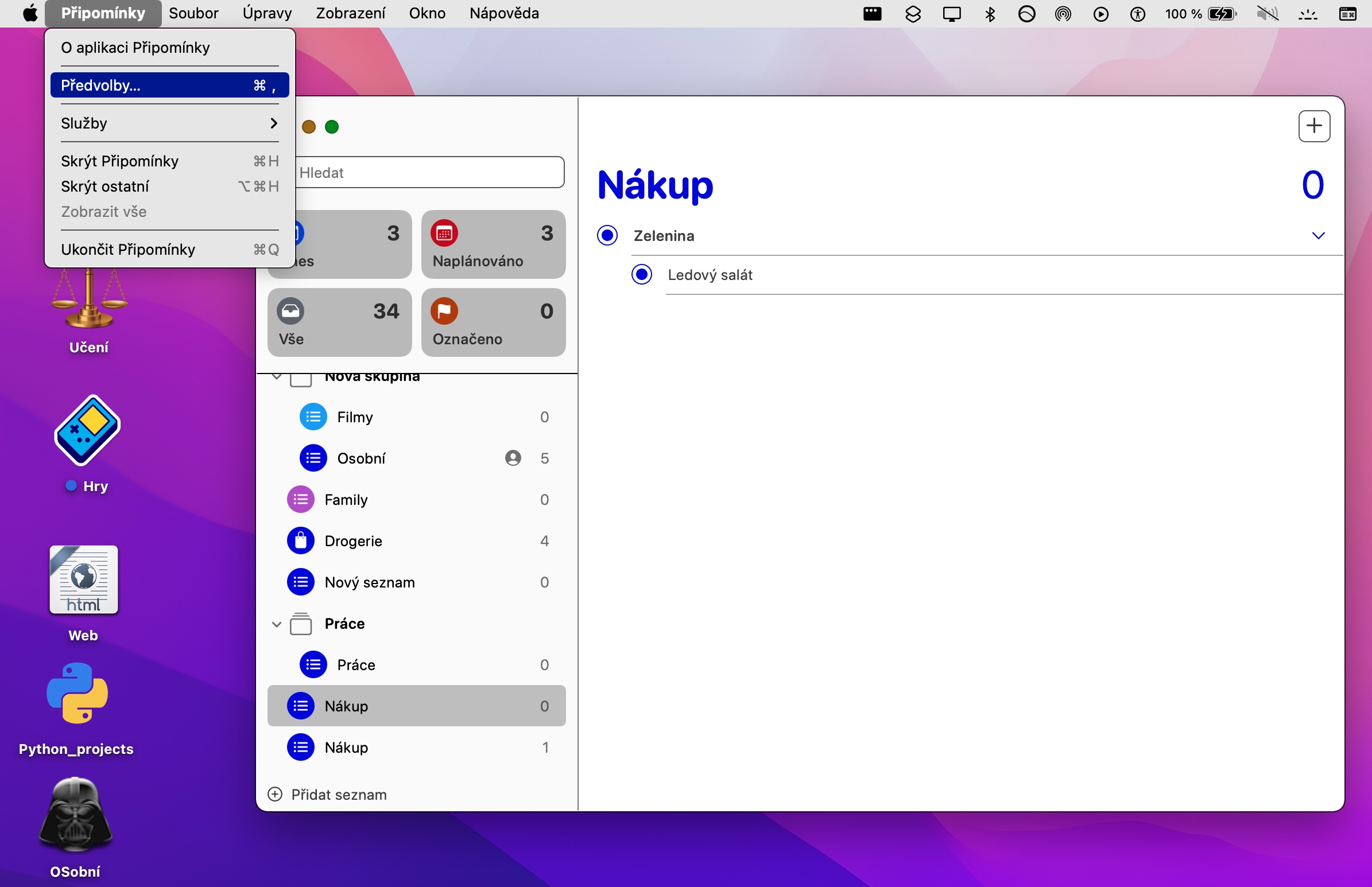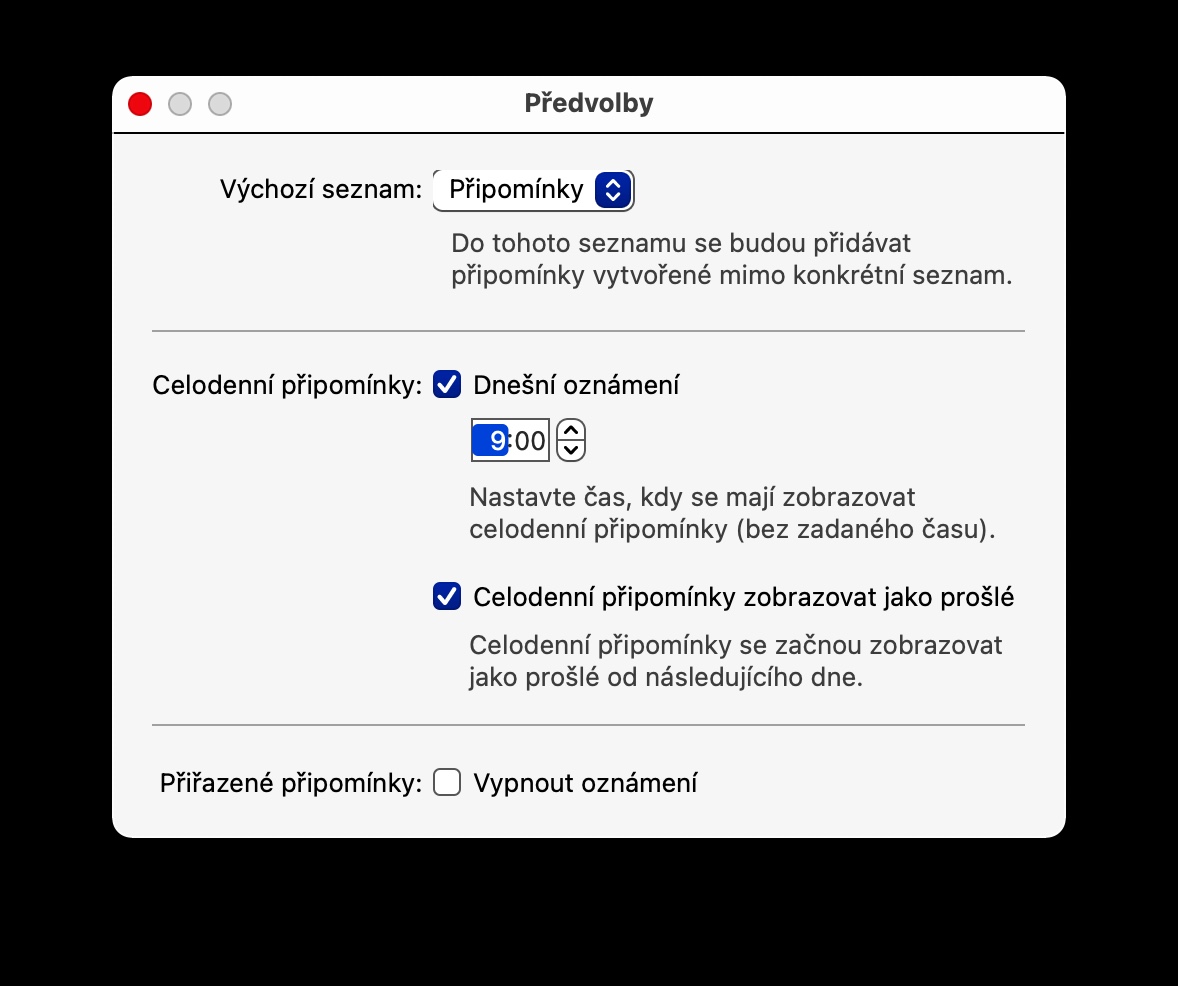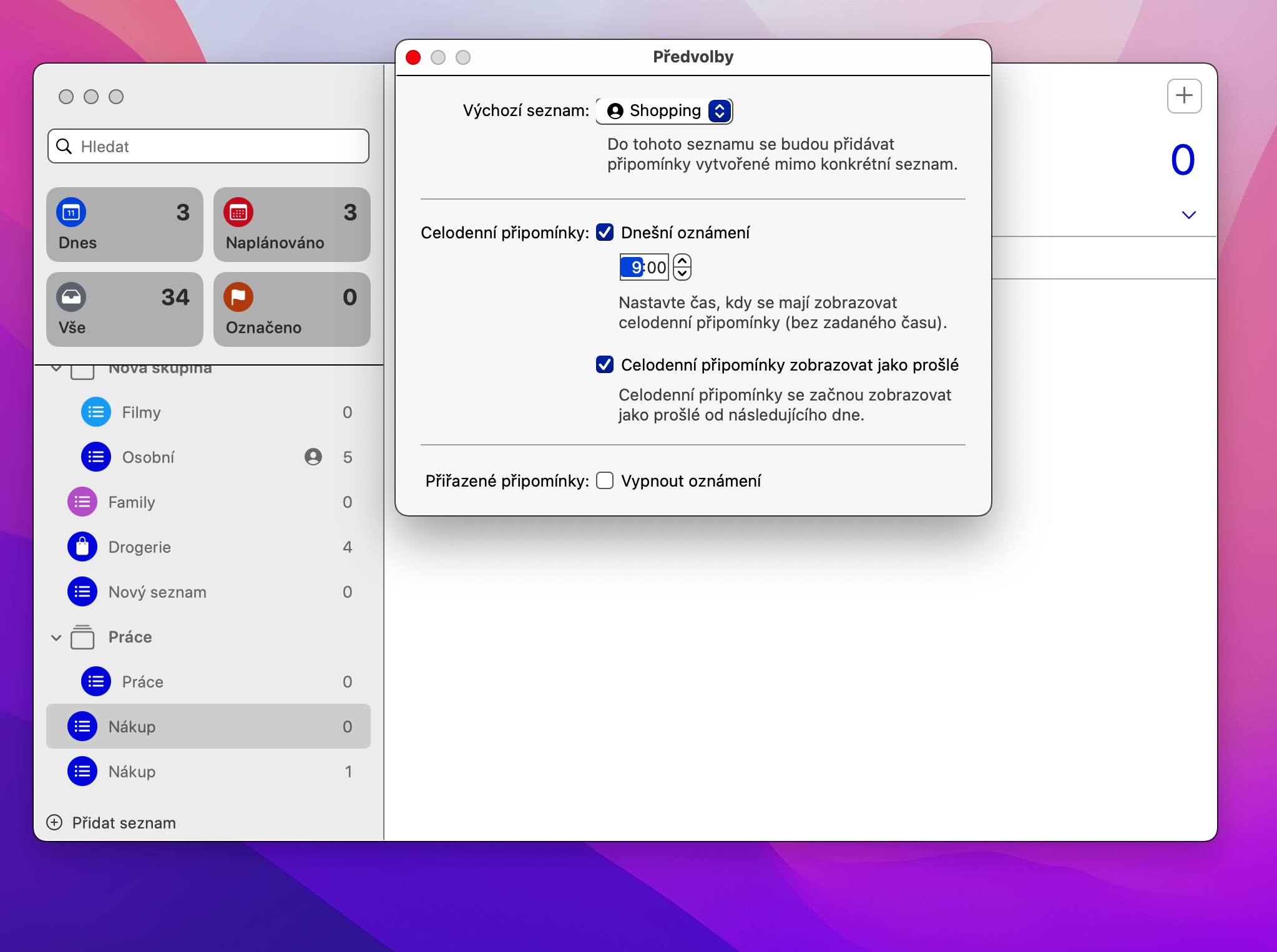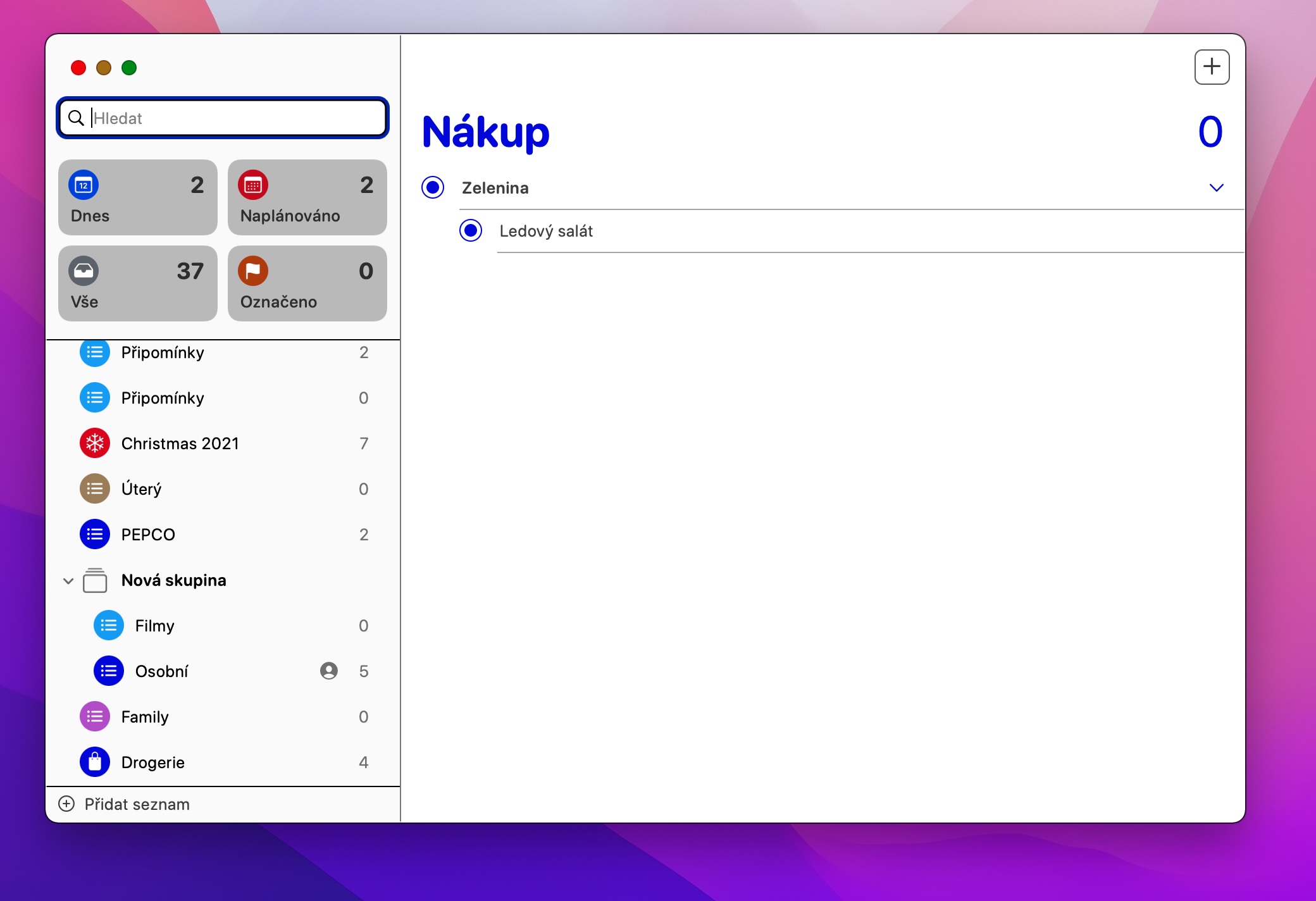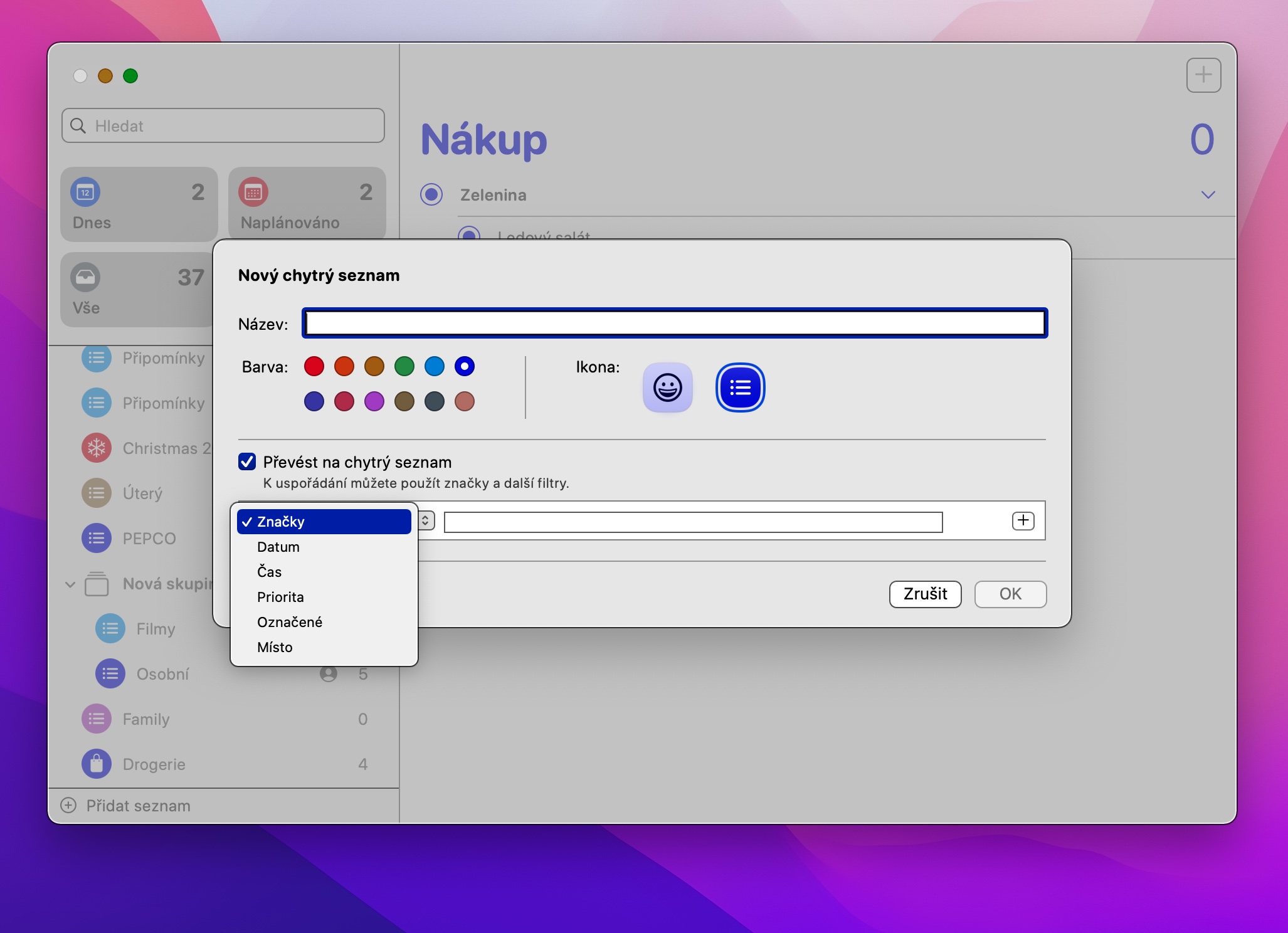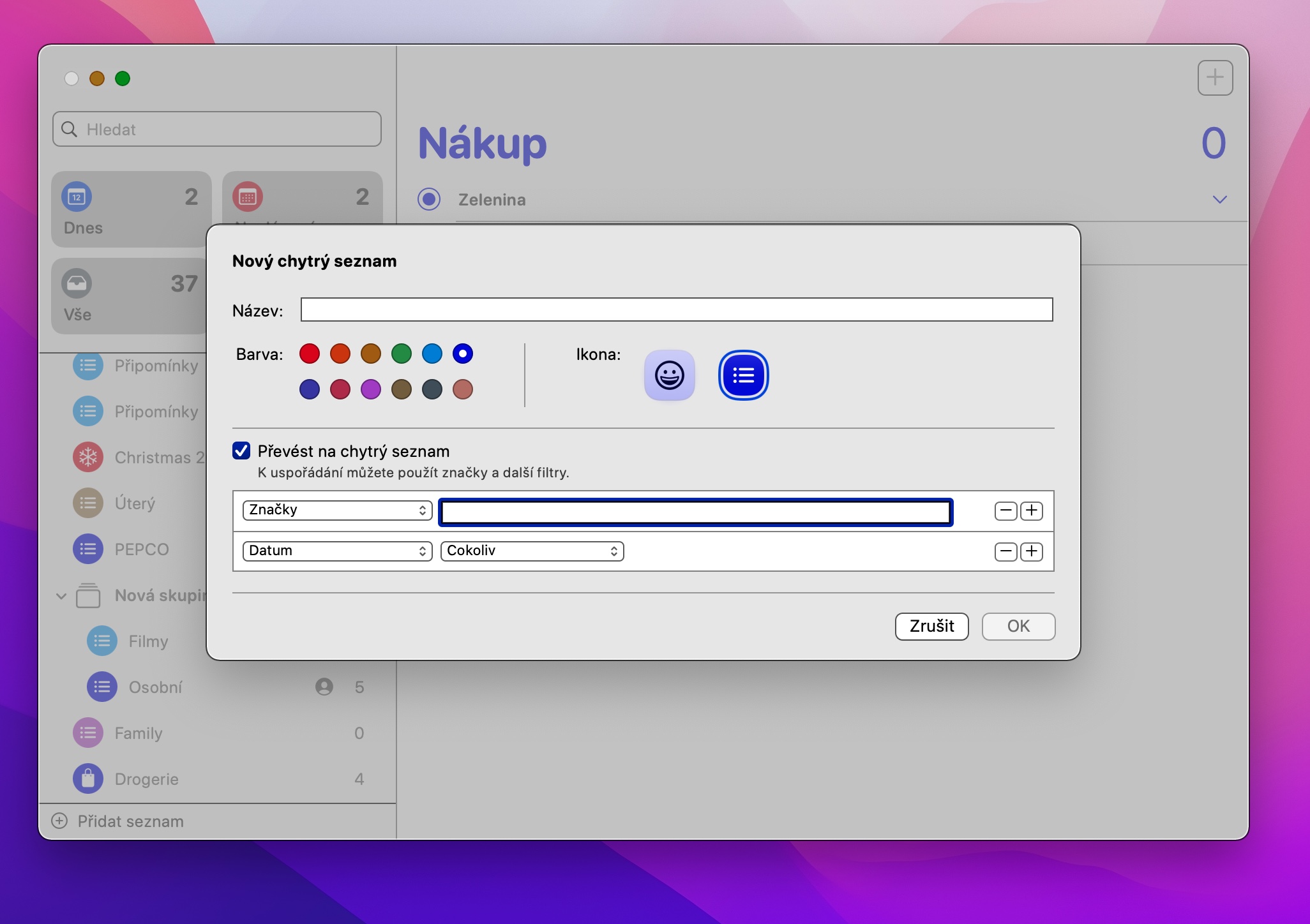ऐप्पल का मूल रिमाइंडर एक बेहतरीन और उपयोगी ऐप है जिसका उपयोग आप विभिन्न उद्देश्यों के लिए कर सकते हैं। आप इसे Mac सहित अपने लगभग सभी Apple उपकरणों पर उपयोग कर सकते हैं - और आज के लेख में Mac पर रिमाइंडर भी शामिल होगा, जिसमें हम आपको पांच उपयोगी टिप्स और ट्रिक्स से परिचित कराएंगे जिनका आप निश्चित रूप से उपयोग करेंगे।
यह हो सकता था रुचि आपको

सूचियाँ साझा करना
ऐप स्टोर सभी प्रकार के ऐप्स से भरा है जो आपको सूचियां बनाने और उन्हें अन्य उपयोगकर्ताओं के साथ साझा करने की अनुमति देता है। लेकिन आपके मैक पर देशी रिमाइंडर भी इस उद्देश्य के लिए आपकी अच्छी सेवा कर सकते हैं। यदि आपने Comments में एक सूची बनाई है जिसे आप किसी अन्य उपयोगकर्ता के साथ साझा करना चाहते हैं। फिर, साइडबार में, माउस कर्सर को सूची के नाम पर तब तक इंगित करें जब तक आपको पोर्ट्रेट आइकन दिखाई न दे। उस पर क्लिक करें, शेयर सूची चुनें, और अंत में केवल एक साझाकरण विधि चुनें और प्राप्तकर्ता दर्ज करें।
पूर्ण आइटम देखें
मैक पर मूल अनुस्मारक में (लेकिन निश्चित रूप से न केवल), डिफ़ॉल्ट रूप से आपके द्वारा किया गया चिह्नित कोई भी आइटम बेहतर स्पष्टता के लिए स्वचालित रूप से सूची से हटा दिया जाएगा। इन टू-डू आइटम को देखने के लिए, निम्न कार्य करें: रिमाइंडर लॉन्च करें और वह सूची ढूंढें जिसके लिए आप टू-डू आइटम देखना चाहते हैं, फिर अपने मैक स्क्रीन के शीर्ष पर टूलबार पर देखें → टू-डू आइटम दिखाएं पर क्लिक करें।
डिफ़ॉल्ट सूची बदलना
आपके पास मूल अनुस्मारक में सभी प्रकार की विभिन्न सूचियों का एक पूरा समूह हो सकता है, लेकिन क्या आप यहां अधिकतर किसी एक विशेष सूची के साथ काम करते हैं? सेटिंग्स में, आपके पास इस सूची को डिफ़ॉल्ट के रूप में सेट करने का विकल्प है, इसलिए आपको इस तक तत्काल पहुंच प्राप्त होगी। बस अपने मैक पर रिमाइंडर लॉन्च करें और फिर स्क्रीन के शीर्ष पर टूलबार पर रिमाइंडर -> प्राथमिकताएं पर क्लिक करें। प्राथमिकताएँ विंडो के ऊपरी भाग में, आपको बस डिफ़ॉल्ट सूची आइटम के अंतर्गत ड्रॉप-डाउन मेनू में वांछित सूची का चयन करना है।
स्मार्ट सूची
Mac पर रिमाइंडर आपको तथाकथित स्मार्ट सूचियाँ बनाने की सुविधा भी देता है। इन सूचियों की बदौलत, आप अपने मैक पर अपने रिमाइंडर को अपने द्वारा निर्धारित मापदंडों के आधार पर व्यवस्थित कर सकते हैं। स्मार्ट सूची बनाने के लिए, अपने मैक पर रिमाइंडर लॉन्च करें और निचले बाएँ कोने में सूची जोड़ें चुनें। वांछित सूची नाम दर्ज करें, सूची विवरण विंडो के नीचे स्मार्ट सूची में कनवर्ट करें चेक करें और कोई भी शर्त दर्ज करें।
विजेटी
MacOS के नए संस्करण आपको मूल रिमाइंडर विजेट सहित अधिसूचना केंद्र में अपनी पसंद के विजेट जोड़ने की अनुमति देते हैं। अधिसूचना केंद्र में रिमाइंडर विजेट जोड़ने के लिए, अधिसूचना केंद्र प्रदर्शित करने के लिए अपने मैक स्क्रीन के ऊपरी-दाएँ कोने में दिनांक और समय की जानकारी पर क्लिक करें। इसके बाद, इसके निचले हिस्से में, ऐड विजेट्स पर क्लिक करें, एप्लिकेशन की सूची में रिमाइंडर का चयन करें और वांछित प्रकार का विजेट चुनें।