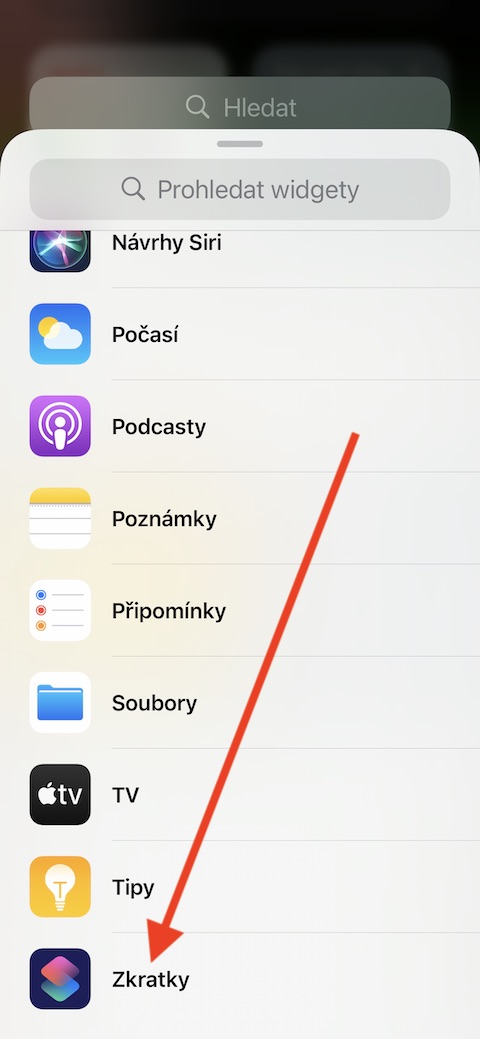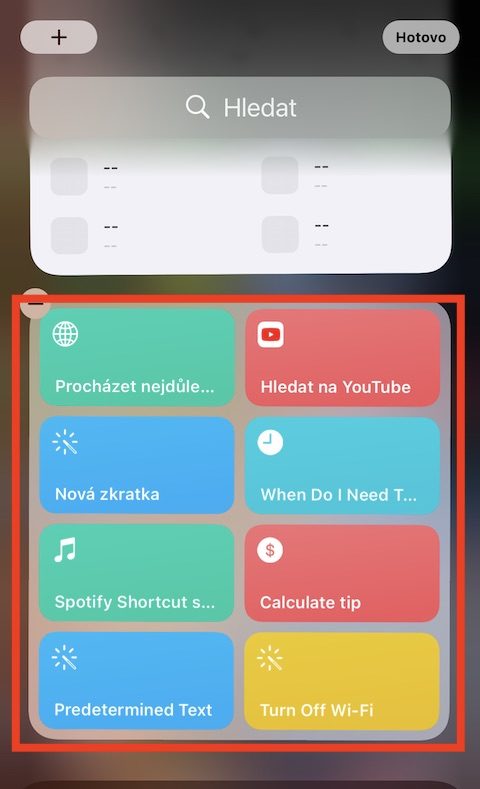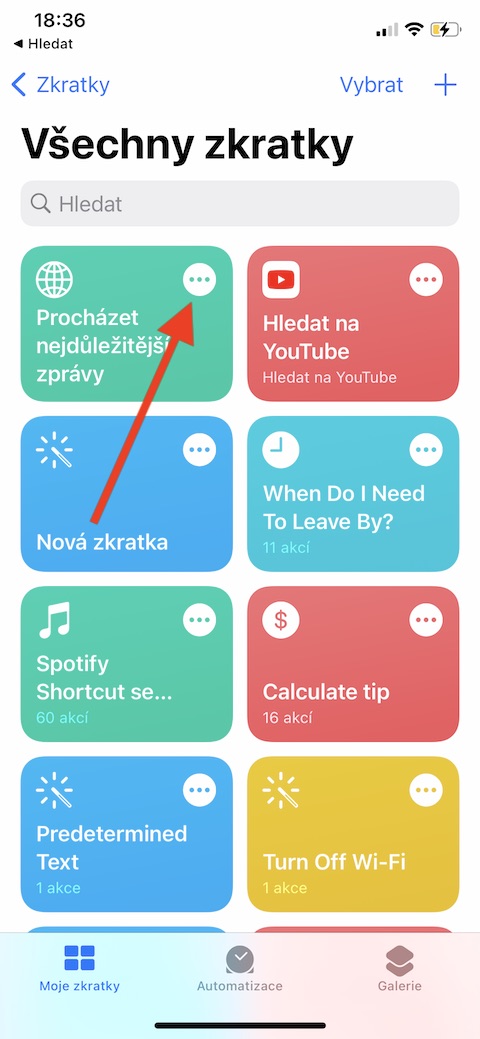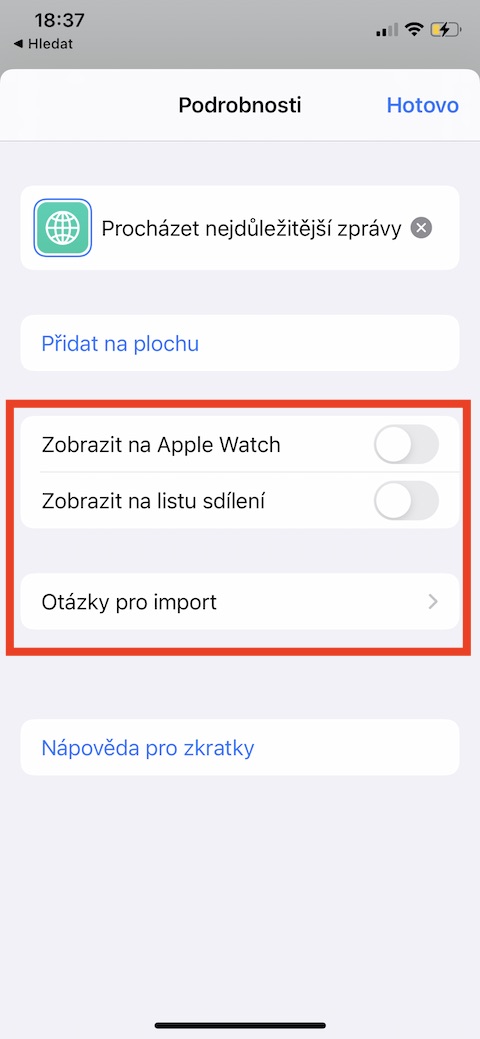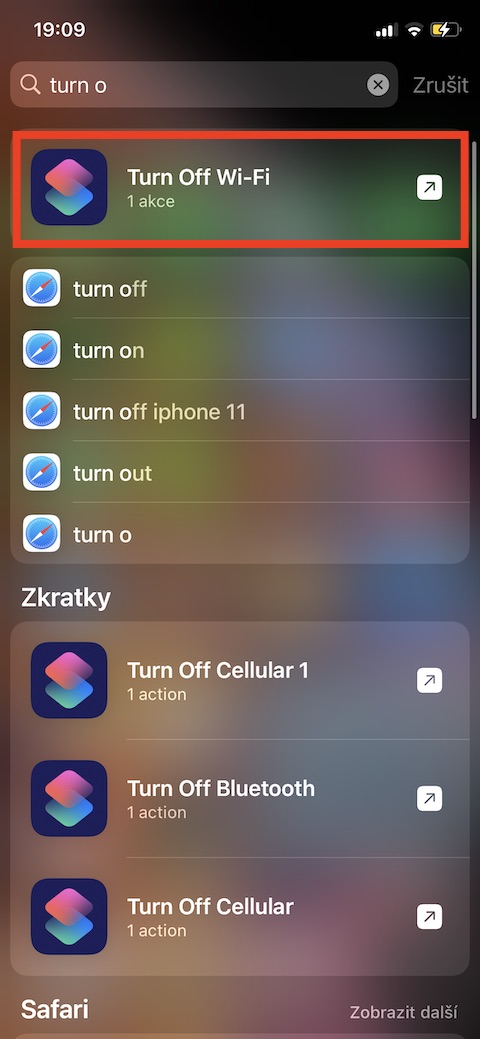इसके अलावा इस सप्ताह देशी ऐप्पल ऐप्स पर हमारी श्रृंखला में, हम iPhone शॉर्टकट्स को कवर करेंगे। आज हम शॉर्टकट लॉन्च करने और उनका उपयोग करने की संभावनाओं से परिचित कराएंगे।
यह हो सकता था रुचि आपको
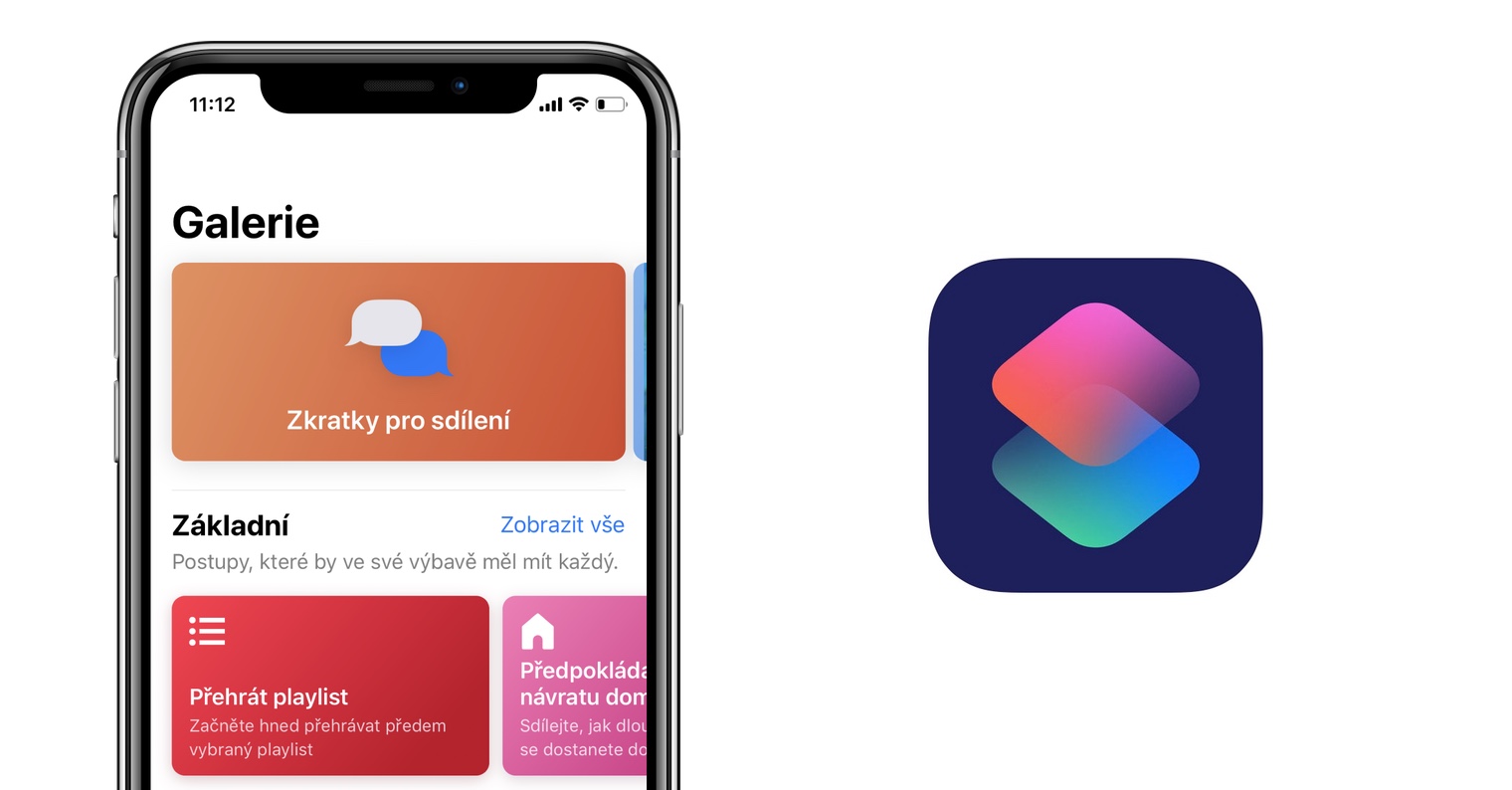
iPhone पर शॉर्टकट लॉन्च करने का एक तरीका उन्हें टुडे व्यू से सक्रिय करना है, जहां आपको शॉर्टकट विजेट में सभी शॉर्टकट एक साथ समूहीकृत मिलेंगे। आज दृश्य में विजेट में शॉर्टकट जोड़ने के लिए, स्क्रीन के किनारे को दाईं ओर स्लाइड करें। विजेट सूची के नीचे तक स्क्रॉल करें और संपादित करें पर टैप करें। iOS 13 और उससे पहले के संस्करण के लिए, विजेट जोड़ें स्क्रीन पर, शॉर्टकट के बाईं ओर "+" पर टैप करें, iOS 14 के लिए, स्क्रीन के ऊपरी बाएं कोने में "+" पर टैप करें और विजेट डिज़ाइन में शॉर्टकट ढूंढें। फिर बस उस विजेट का चयन करें जिसे आप आज के दृश्य में जोड़ना चाहते हैं। आप आज के दृश्य में एक विजेट से एक शॉर्टकट लॉन्च कर सकते हैं या तो स्क्रीन को दाईं ओर स्वाइप करके, या एक अधिसूचना प्रकट करने के लिए स्क्रीन के ऊपर से नीचे की ओर स्वाइप करके और फिर संबंधित पैनल को दाईं ओर स्लाइड करके।
यह सेट करने के लिए कि आज के दृश्य में कौन से शॉर्टकट दिखाई देंगे, पहले शॉर्टकट ऐप लॉन्च करें। फिर, चयनित शॉर्टकट के लिए, उसके कार्ड के ऊपरी दाएं कोने में तीन बिंदुओं के आइकन पर क्लिक करें। शॉर्टकट के बारे में विस्तृत जानकारी खुल जाएगी, जिसमें आप सेट कर सकते हैं कि शॉर्टकट कहां प्रदर्शित होगा। सभी समायोजन हो जाने के बाद, बस पूर्ण पर टैप करें। आप एक साधारण टैप से टुडे व्यू में विजेट से एक शॉर्टकट लॉन्च कर सकते हैं।
आप खोज स्क्रीन से अपने iPhone पर शॉर्टकट भी लॉन्च कर सकते हैं - बस अपनी उंगली को स्क्रीन के केंद्र से नीचे की ओर स्लाइड करें और खोज फ़ील्ड में वांछित शब्द टाइप करना शुरू करें। फिर शॉर्टकट लॉन्च करने के लिए टैप करें। आप शेयर शीट के माध्यम से अन्य एप्लिकेशन में भी शॉर्टकट लॉन्च कर सकते हैं। इस विकल्प को सक्रिय करने के लिए, अपने iPhone पर शॉर्टकट लॉन्च करें, वांछित शॉर्टकट चुनें और तीन-बिंदु वाले आइकन पर टैप करें। शॉर्टकट विवरण पर, तीन बिंदु आइकन पर फिर से टैप करें और फिर शेयर शीट में प्रदर्शित करने के लिए विकल्प को सक्रिय करें।