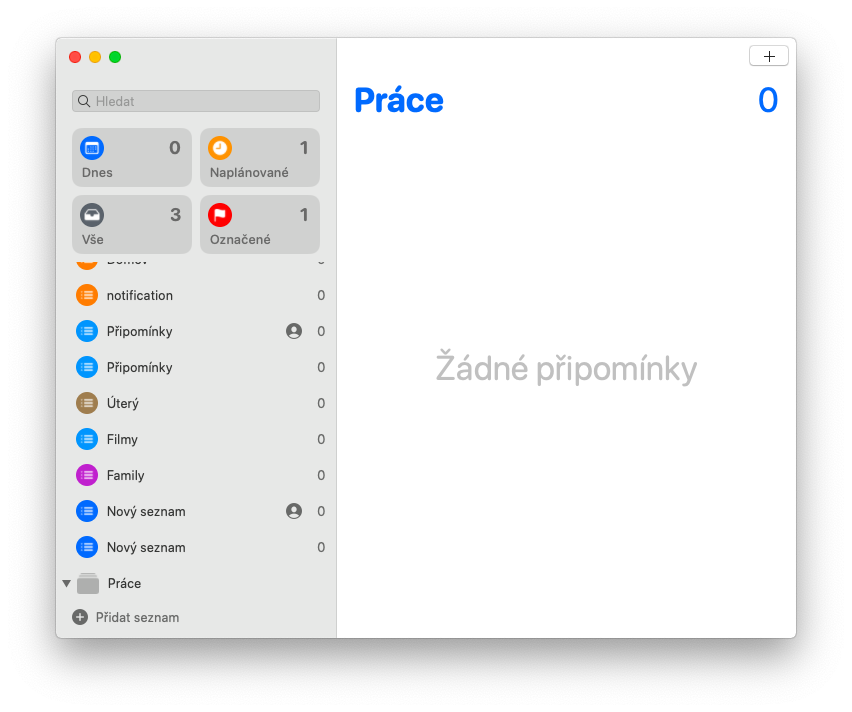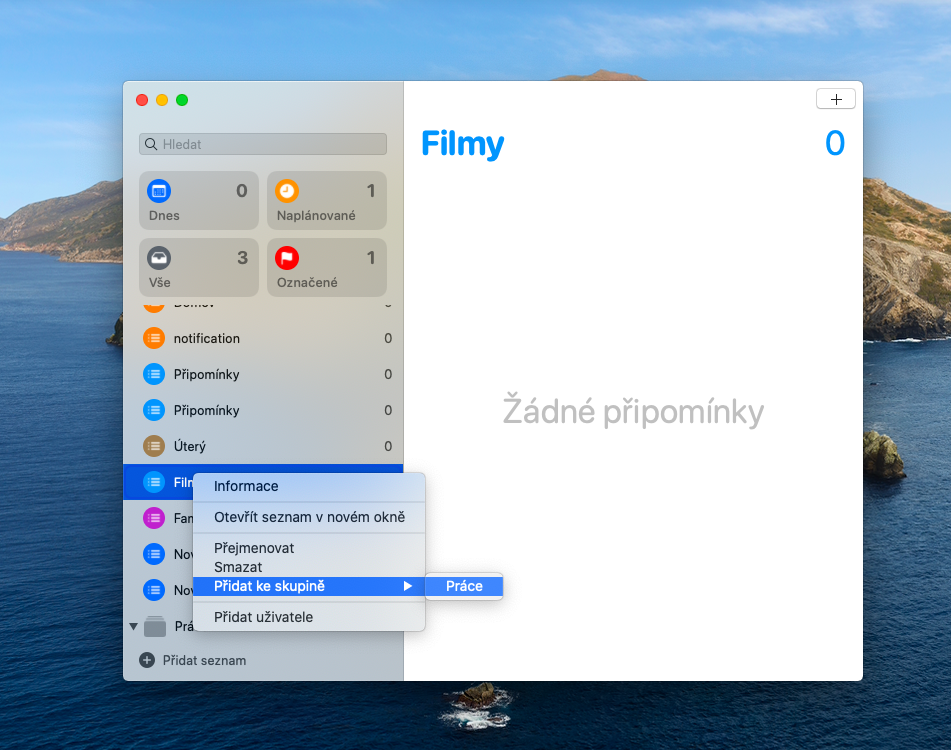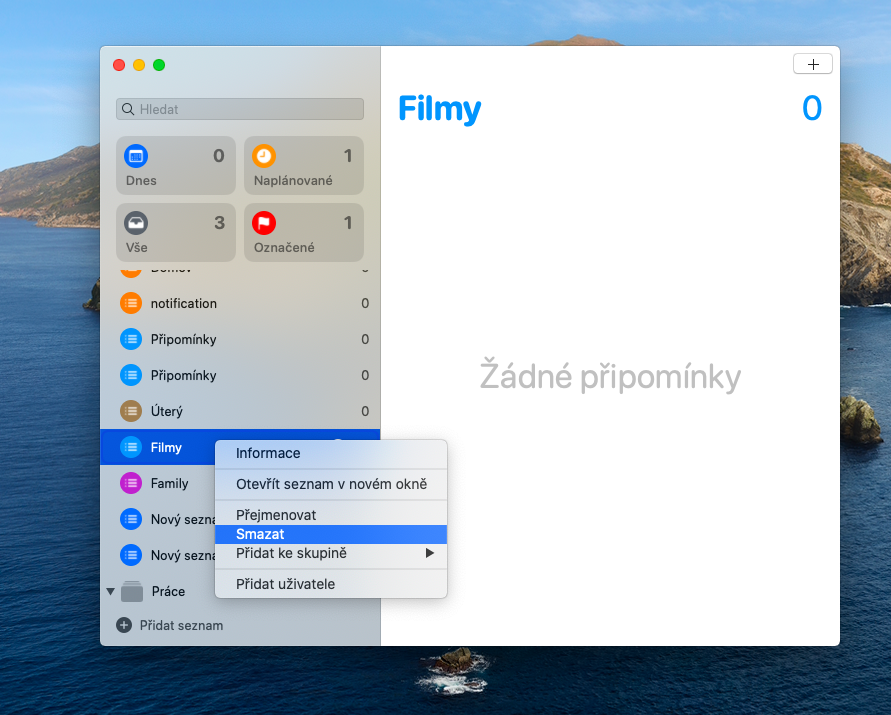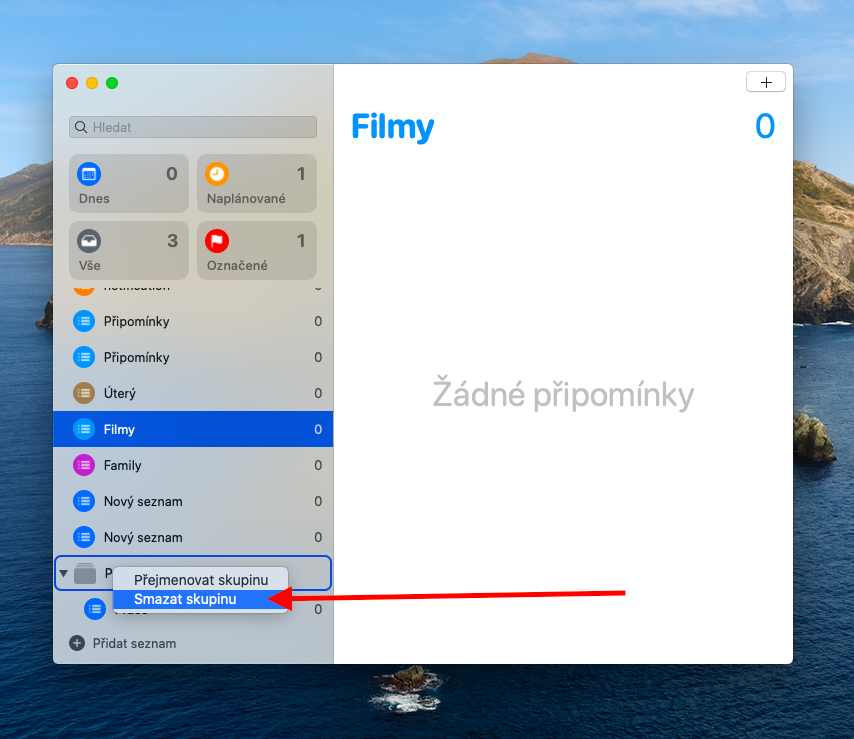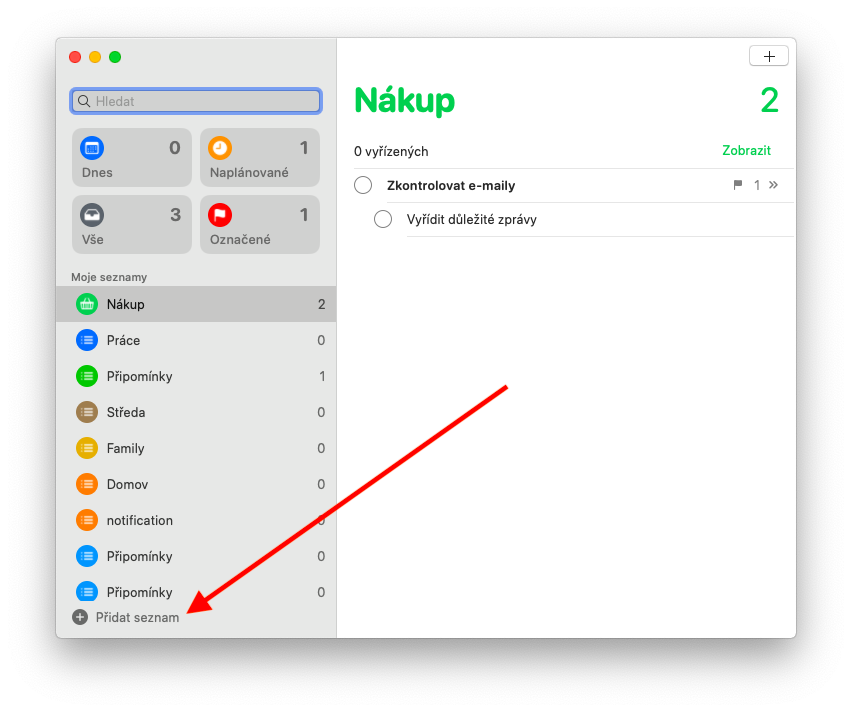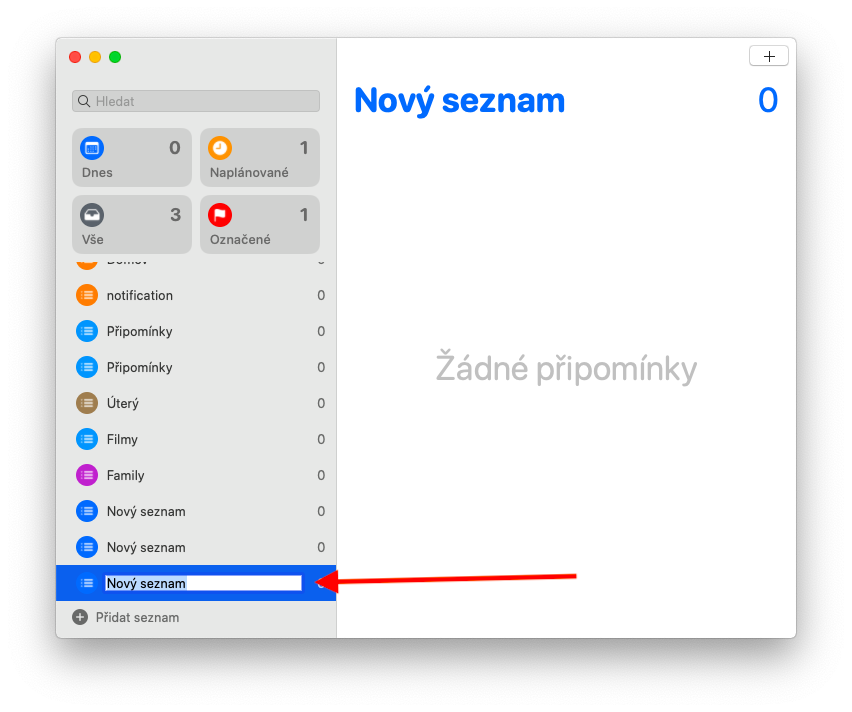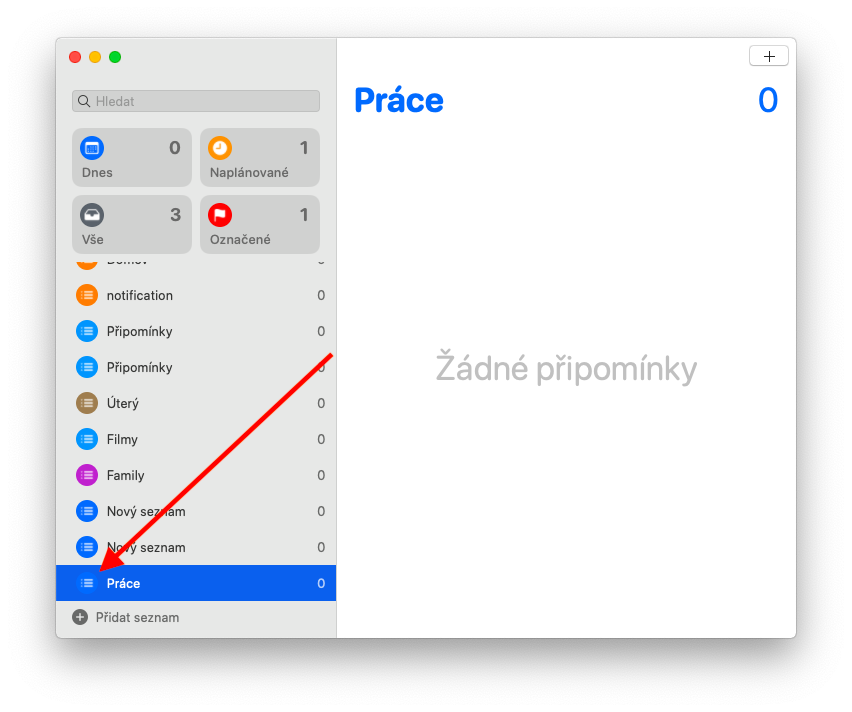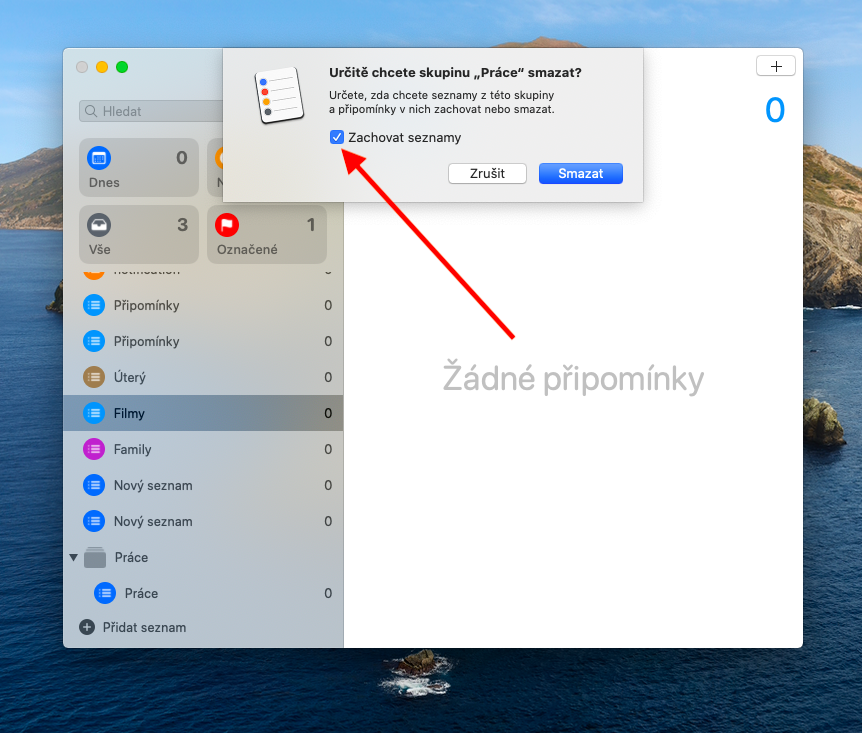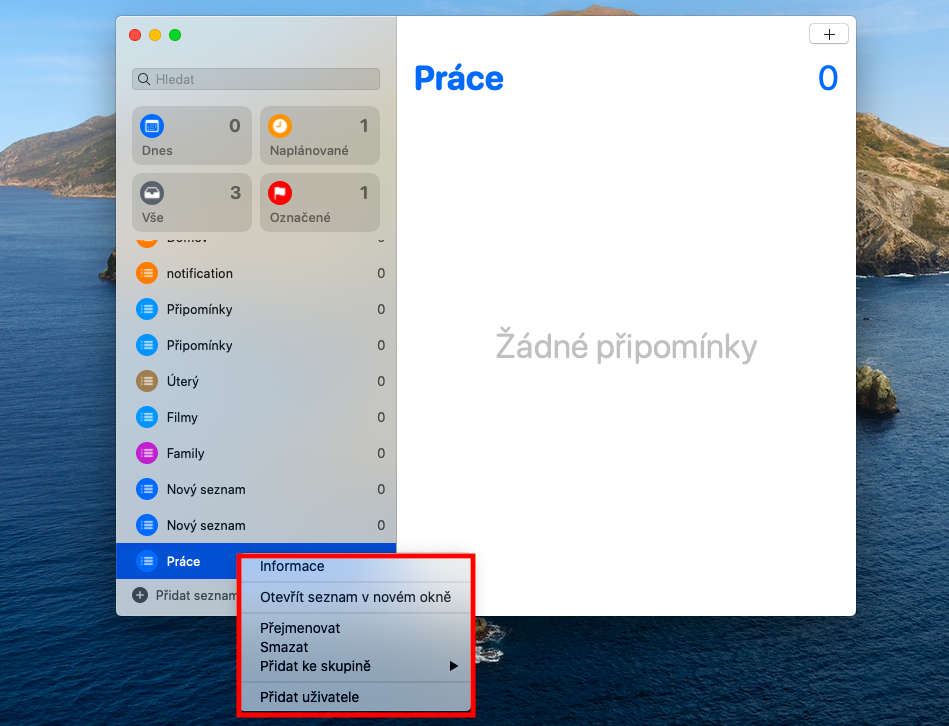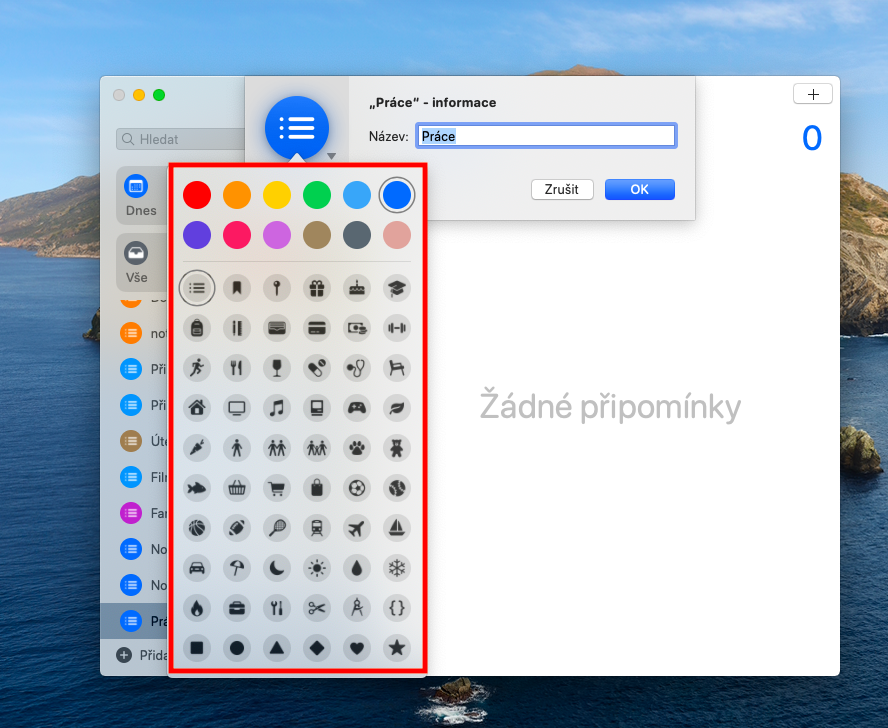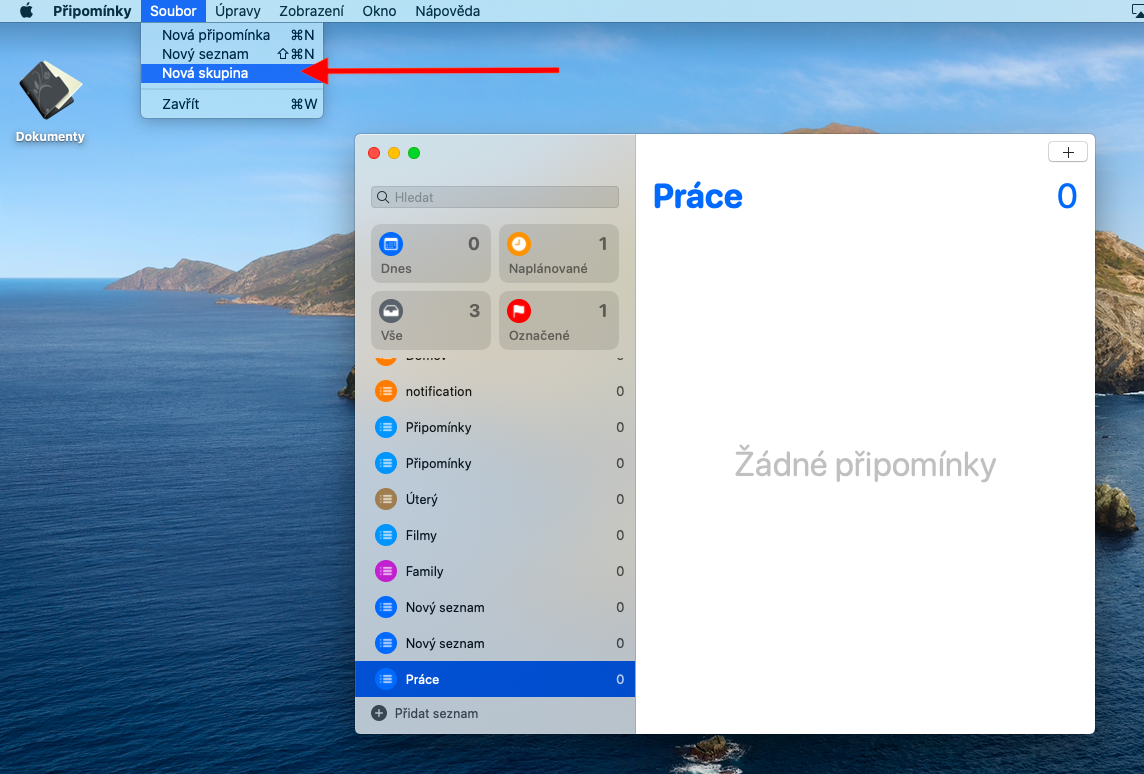देशी ऐप्पल ऐप्स पर हमारी नियमित श्रृंखला मैक पर नोट्स के साथ जारी है। आज के एपिसोड में, हम अनुस्मारक सूचियों के साथ काम करने पर करीब से नज़र डालेंगे - हम सीखेंगे कि उन्हें कैसे जोड़ना, संपादित करना और हटाना है।
यह हो सकता था रुचि आपको

Mac पर रिमाइंडर ऐप में रिमाइंडर सूचियाँ आपको अपने कार्यों और रिमाइंडर का बेहतर ट्रैक रखने में मदद करती हैं। इस प्रकार आप अलग-अलग खरीदारी सूचियां, इच्छा सूचियां या शायद पूरा किए जाने वाले कार्यों का अवलोकन बना सकते हैं। आप न केवल नाम से, बल्कि रंग और आइकन से भी अलग-अलग सूचियों को एक-दूसरे से अलग कर सकते हैं। रिमाइंडर ऐप लॉन्च करें, और यदि आपको बाईं ओर साइडबार दिखाई नहीं देता है, तो अपने मैक स्क्रीन के शीर्ष पर टूलबार में देखें -> साइडबार दिखाएं पर क्लिक करें। एप्लिकेशन विंडो के निचले बाएँ कोने में, अनुस्मारक सूचियों के अंतर्गत, सूची जोड़ें पर क्लिक करें। नई सूची के लिए एक नाम दर्ज करें और Enter (वापसी) दबाएँ। यदि आप सूची का नाम या आइकन बदलना चाहते हैं, तो साइडबार में उसके नाम पर राइट-क्लिक करें और जानकारी चुनें। आप संबंधित फ़ील्ड में सूची का नाम बदल सकते हैं, आप सूची आइकन के आगे तीर पर क्लिक करके रंग और आइकन बदल सकते हैं। जब आप संपादन पूरा कर लें तो ठीक क्लिक करें।
आप अलग-अलग अनुस्मारक सूचियाँ भी समूहित कर सकते हैं। अपने मैक स्क्रीन के शीर्ष पर टूलबार पर, फ़ाइल -> नया समूह पर क्लिक करें। साइडबार में, नव निर्मित समूह का नाम दर्ज करें और Enter (वापसी) दबाएँ। किसी समूह में नई सूची जोड़ने के लिए, साइडबार में उसके नाम पर राइट-क्लिक करें और समूह में जोड़ें चुनें। किसी सूची को हटाने के लिए, साइडबार में उसके नाम पर राइट-क्लिक करें और हटाएँ चुनें। यदि आप कोई टिप्पणी सूची हटाते हैं, तो आप उसमें मौजूद सभी टिप्पणियाँ भी हटा देते हैं। किसी सूची समूह को हटाने के लिए, साइडबार में समूह के नाम पर राइट-क्लिक करें और समूह हटाएँ चुनें। समूह को हटाने से पहले यह सुनिश्चित कर लें कि आप सूचियाँ रखना चाहते हैं या नहीं।