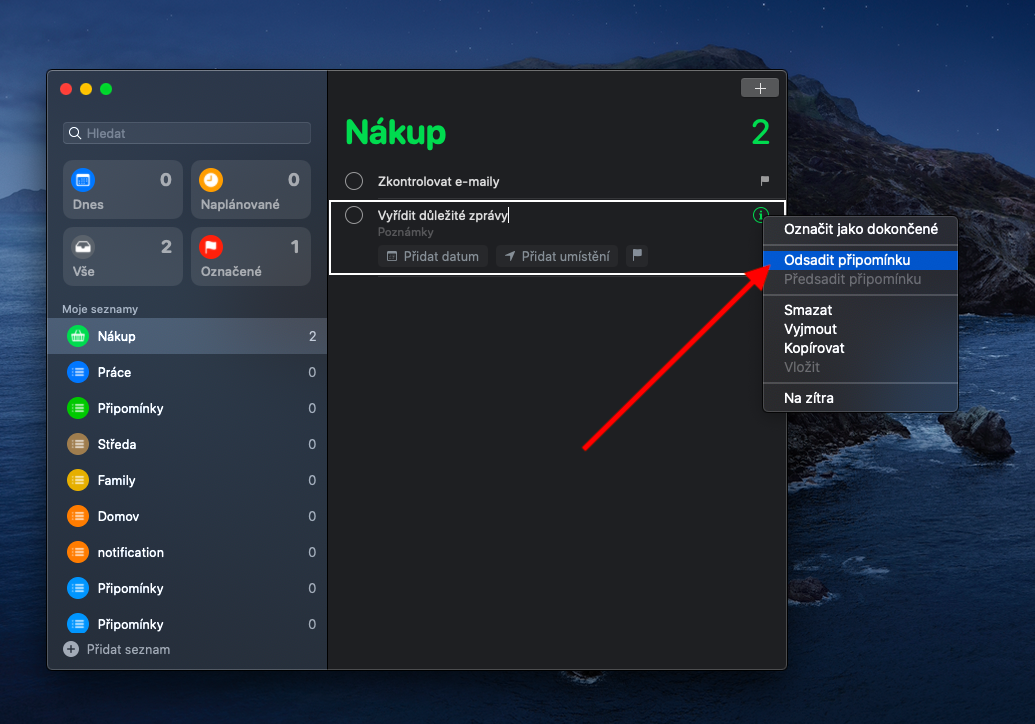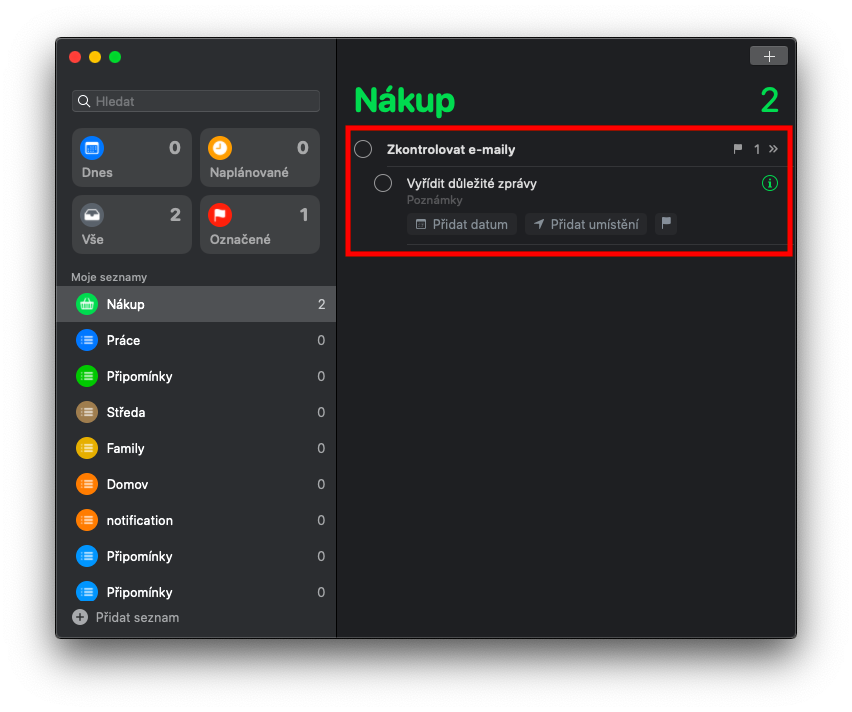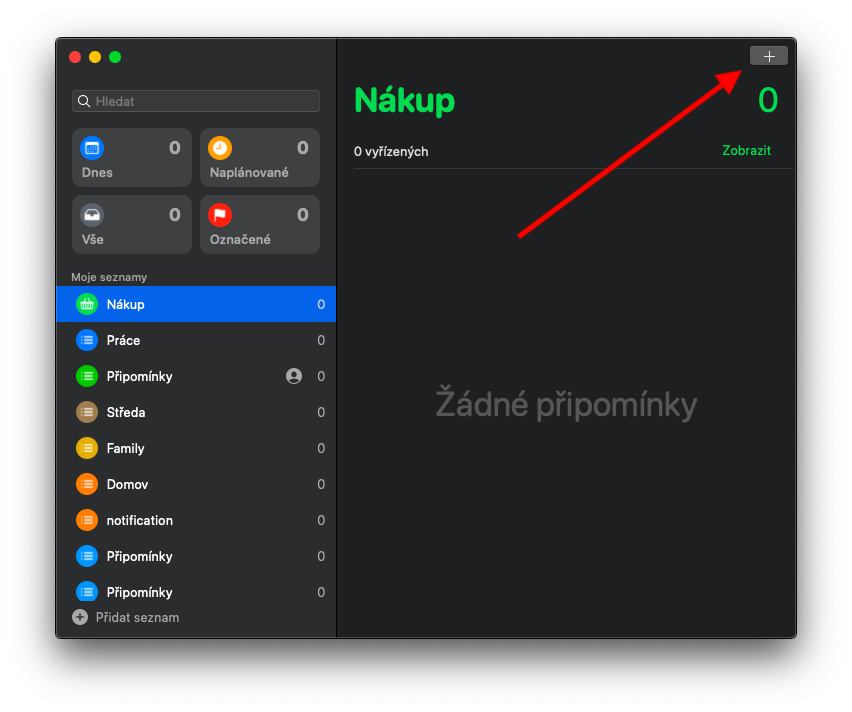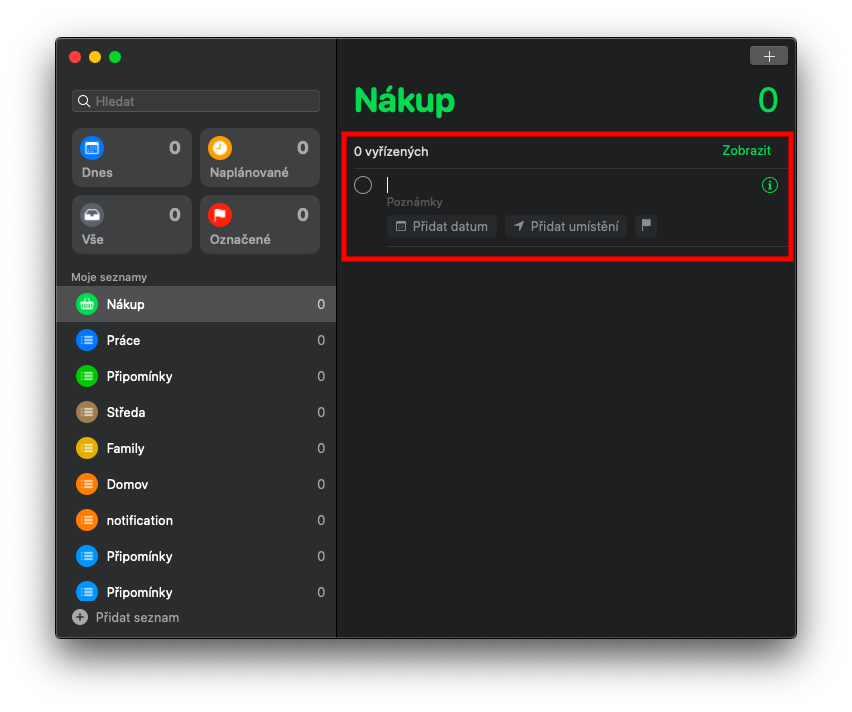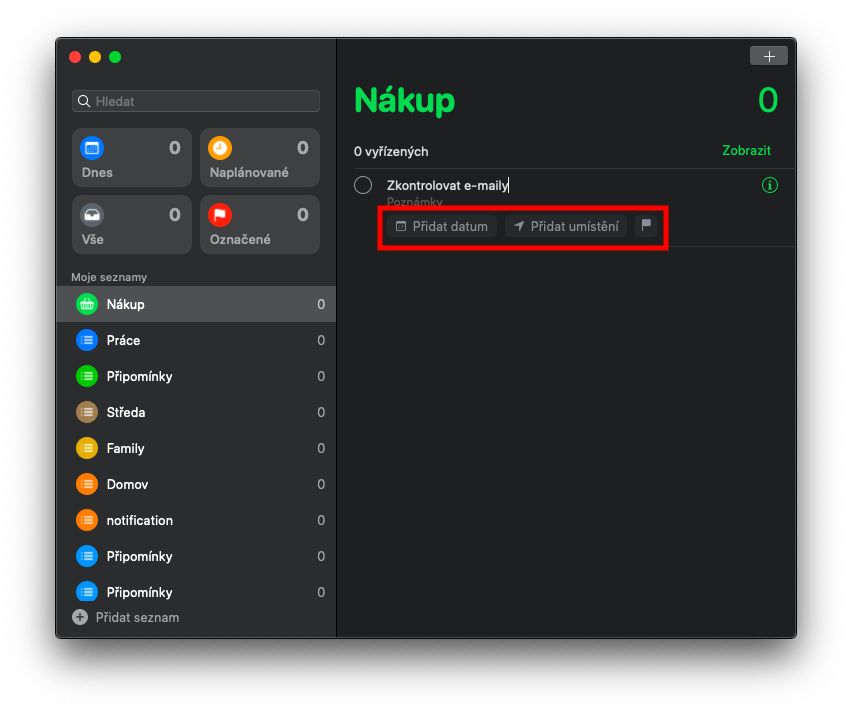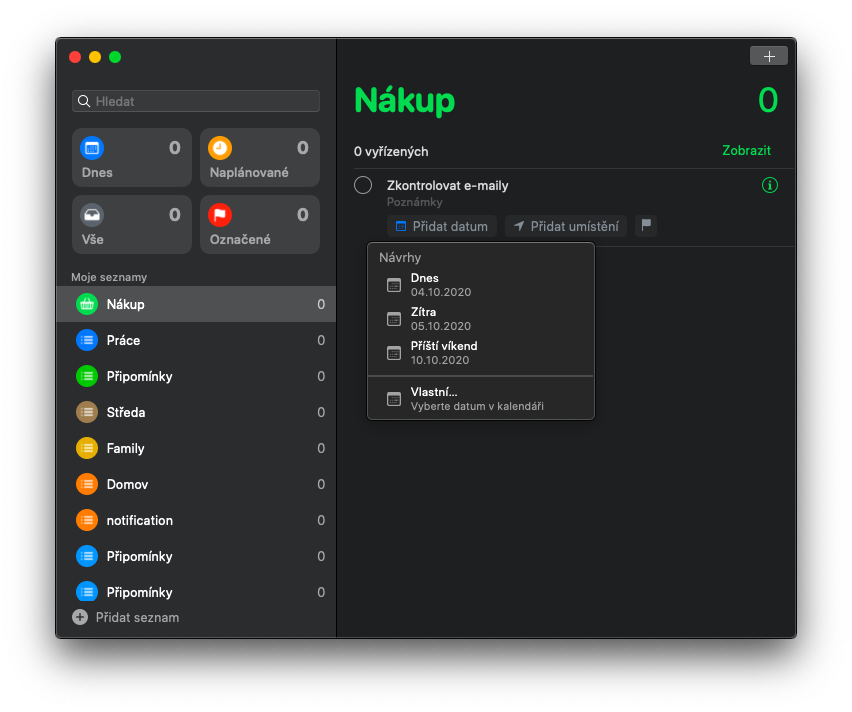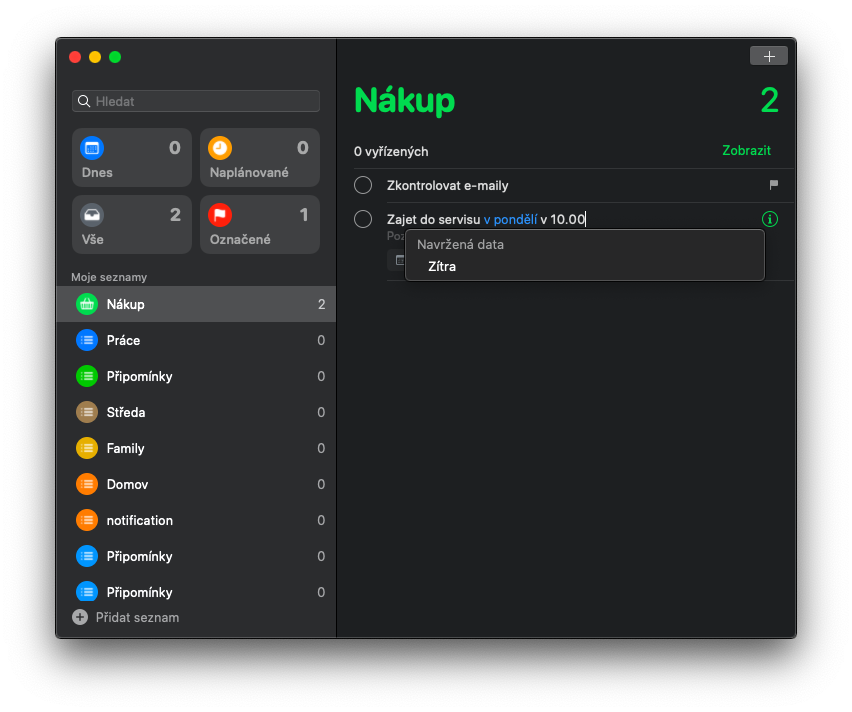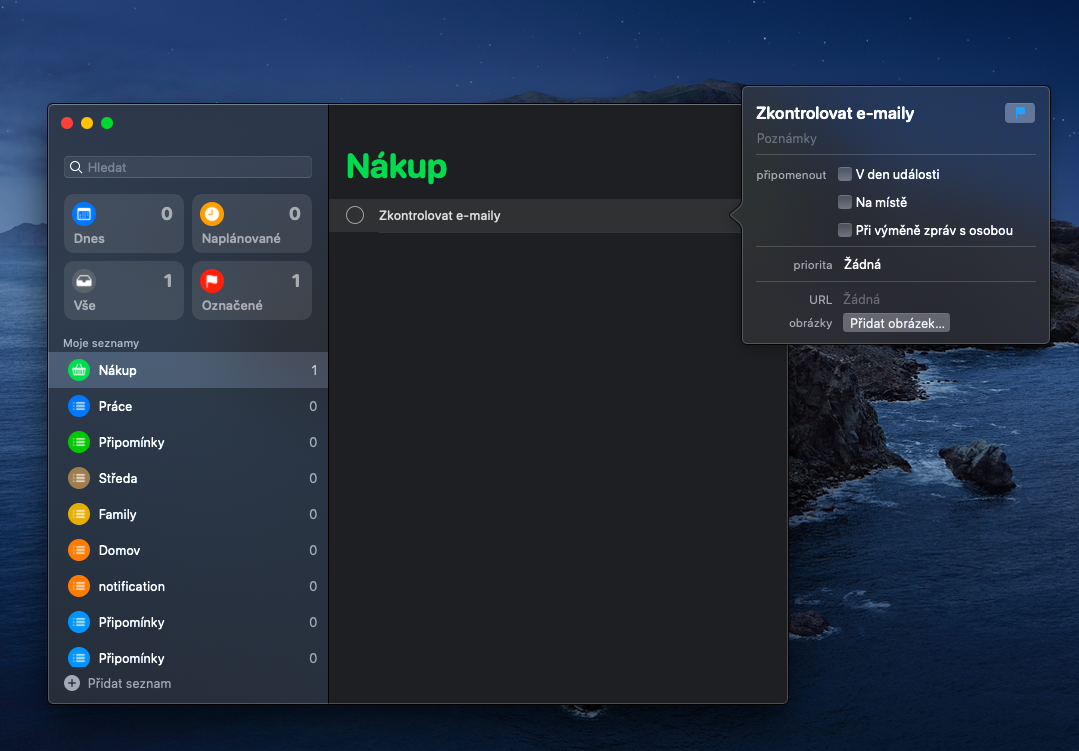मैक पर नेटिव रिमाइंडर एक बेहतरीन उत्पादकता उपकरण है। आप मैन्युअल रूप से या सिरी की मदद से उनमें टू-डू सूचियां और व्यक्तिगत अनुस्मारक बना सकते हैं। रिमाइंडर को समर्पित हमारी श्रृंखला के पहले भाग में, हम मैक पर अलग-अलग रिमाइंडर जोड़ने, संपादित करने और हटाने पर करीब से नज़र डालते हैं।
यह हो सकता था रुचि आपको
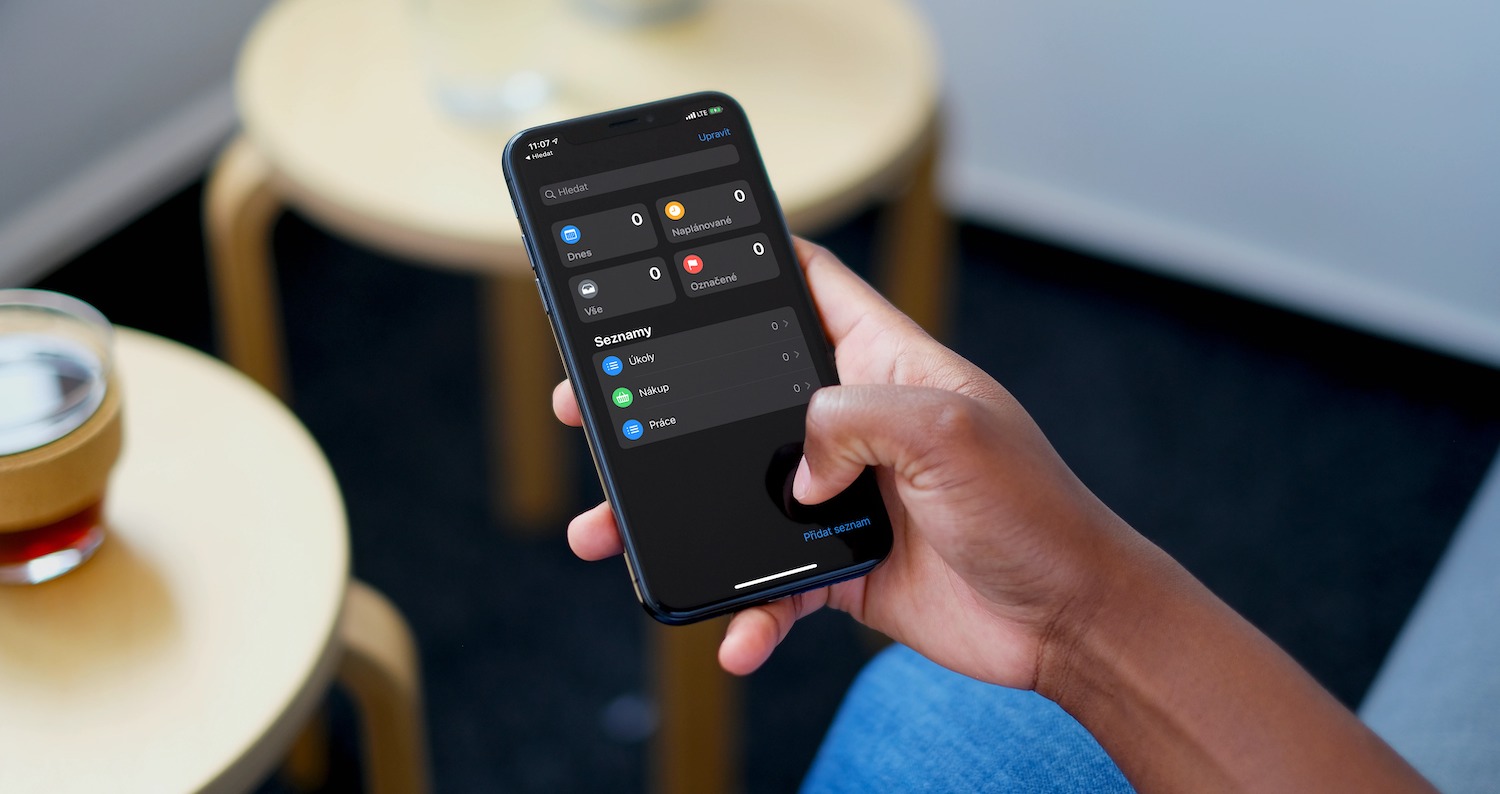
मैक पर संबंधित मूल एप्लिकेशन में व्यक्तिगत अनुस्मारक जोड़ना वास्तव में बहुत आसान है - बस बाएं हाथ के पैनल में वांछित सूची का चयन करें जिसमें आप नया अनुस्मारक रखना चाहते हैं, और फिर ऊपरी दाएं कोने में "+" बटन पर क्लिक करें एप्लिकेशन विंडो. यदि आपको सूची बार दिखाई नहीं देता है, तो अपने मैक स्क्रीन के शीर्ष पर टूलबार में देखें -> साइडबार दिखाएँ पर क्लिक करें। यदि आप रिमाइंडर में एक और लाइन बनाना चाहते हैं, तो Alt + Enter (रिटर्न) दबाएँ। अनुस्मारक पाठ के नीचे, आपको दिनांक और समय जोड़ने और एक स्थान जोड़ने के लिए बटन मिलेंगे जहां आप कार्य के प्रति सचेत होना चाहते हैं। अनुस्मारक को इंगित करने के लिए एक छोटे ध्वज चिह्न का उपयोग किया जाता है। यदि आप एक सूची में अधिक टिप्पणियाँ जोड़ना चाहते हैं, तो प्रत्येक को दर्ज करने के बाद बस Enter (वापसी) दबाएँ।
मैक पर देशी रिमाइंडर के फायदों में से एक प्राकृतिक भाषा समर्थन है - यानी, आप रिमाइंडर के पाठ में सभी समय, दिनांक और स्थान विवरण दर्ज करते हैं, और सिस्टम स्वचालित रूप से उनका मूल्यांकन करता है। इसलिए, उदाहरण के लिए, यदि आप "हर सोमवार को सुबह 8.00 बजे ईमेल जांचें" अनुस्मारक जोड़ते हैं, तो एप्लिकेशन स्वचालित रूप से आपके लिए एक आवर्ती अनुस्मारक बनाएगा। यदि आप अनुस्मारक में अधिक विवरण जोड़ना चाहते हैं, तो अनुस्मारक पाठ के दाईं ओर सर्कल में छोटे "i" आइकन पर क्लिक करें - एक मेनू दिखाई देगा जिसमें आप सभी आवश्यक विवरण निर्दिष्ट कर सकते हैं। आप टिप्पणियों में यूआरएल या फ़ोटो भी जोड़ सकते हैं। Mac पर चाइल्ड रिमाइंडर बनाने के लिए, पहले एक प्राथमिक रिमाइंडर बनाएं और Enter (रिटर्न) दबाएँ। एक नया रिमाइंडर बनाएं, उस पर राइट-क्लिक करें और मेनू से ऑफसेट रिमाइंडर चुनें।