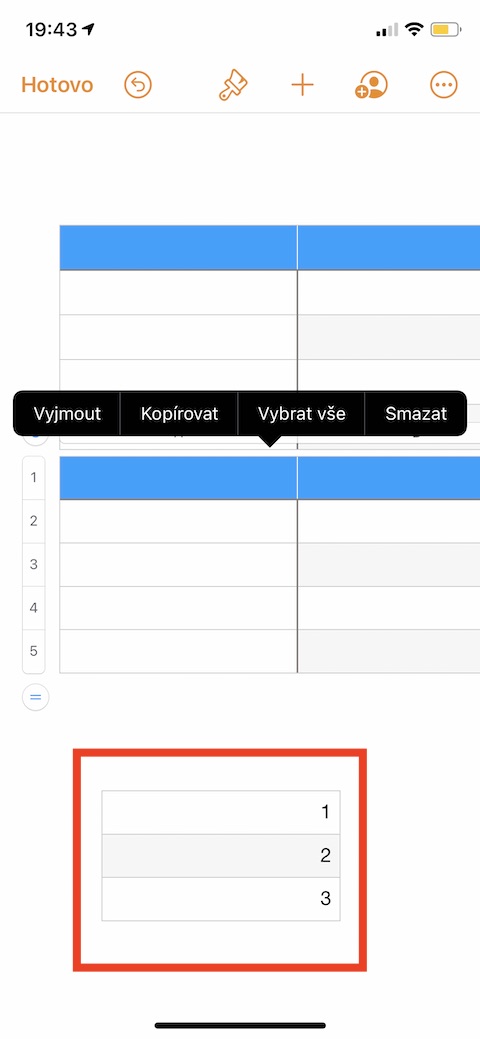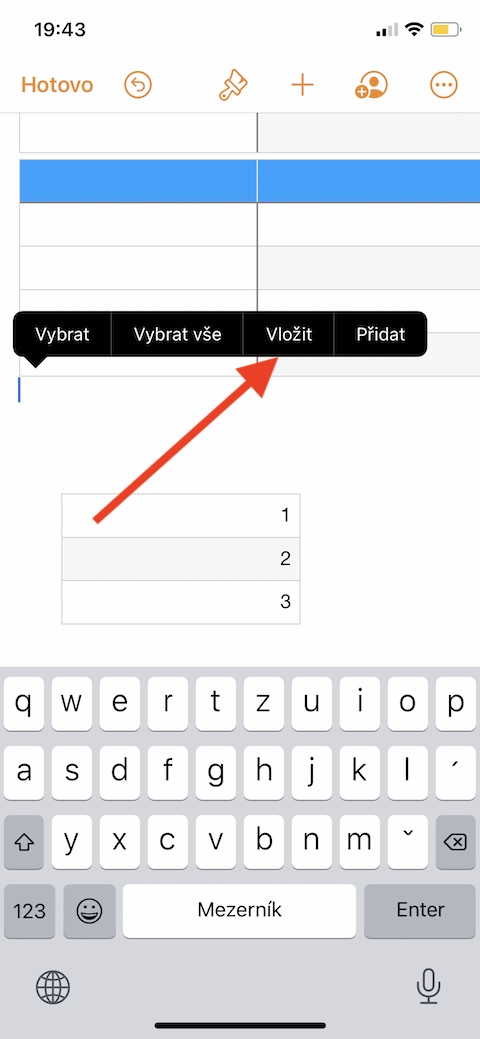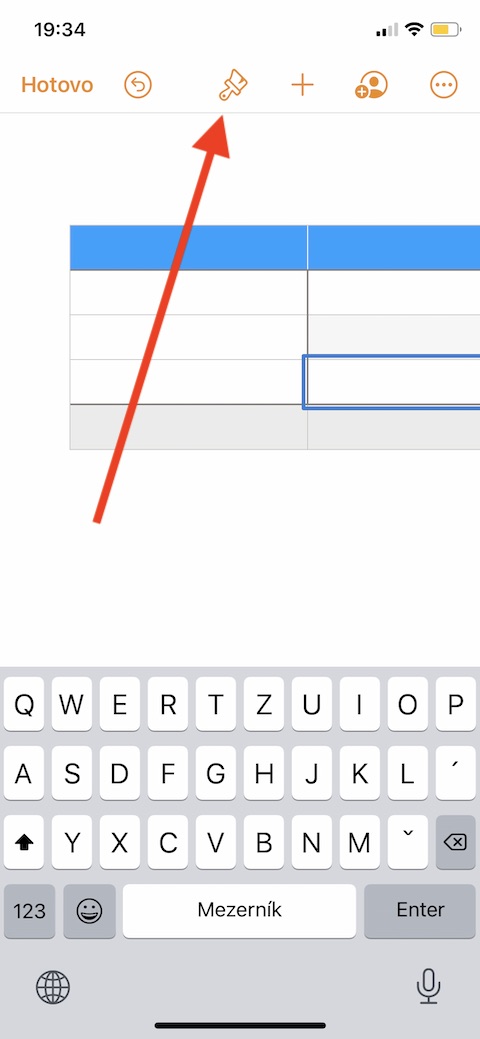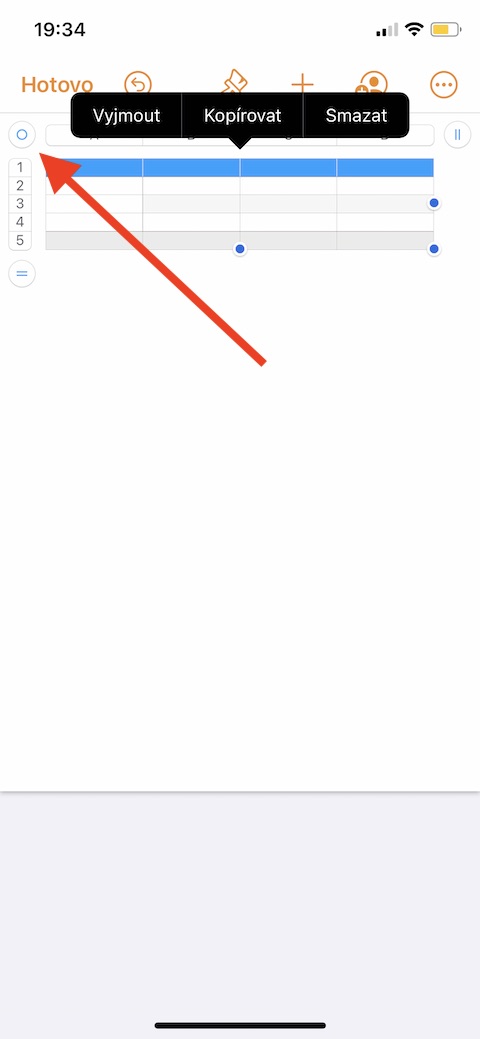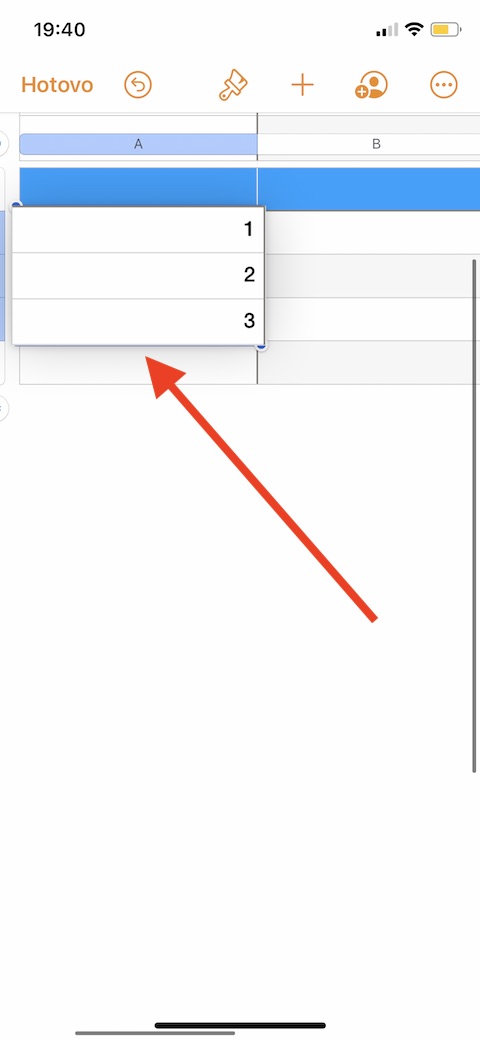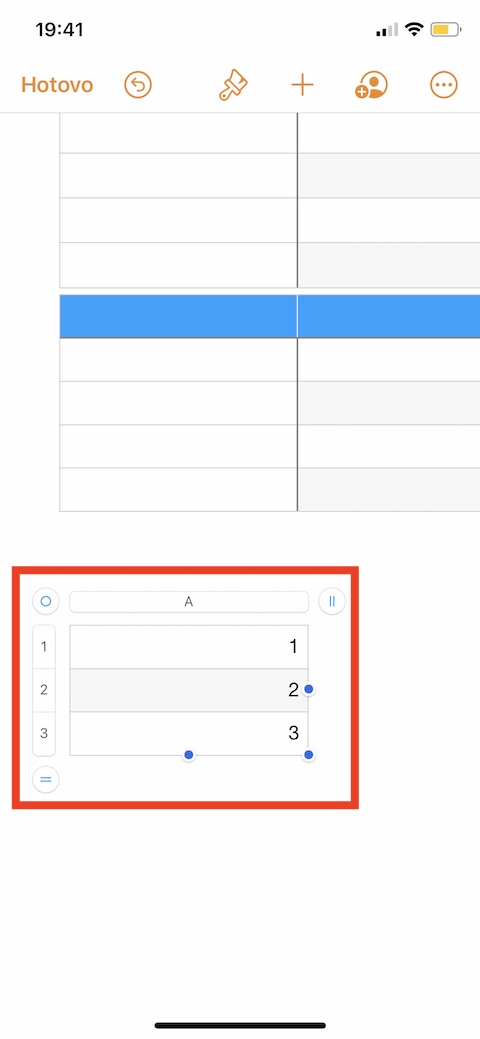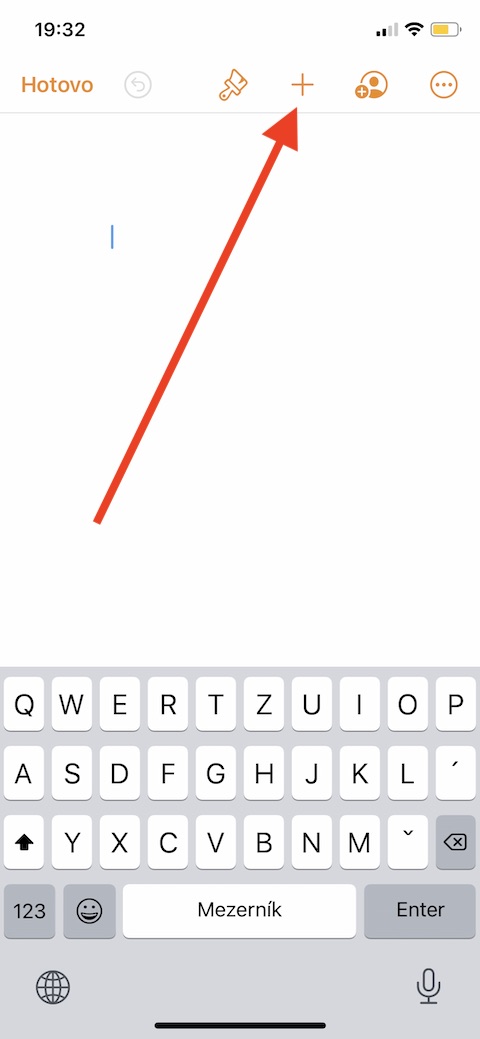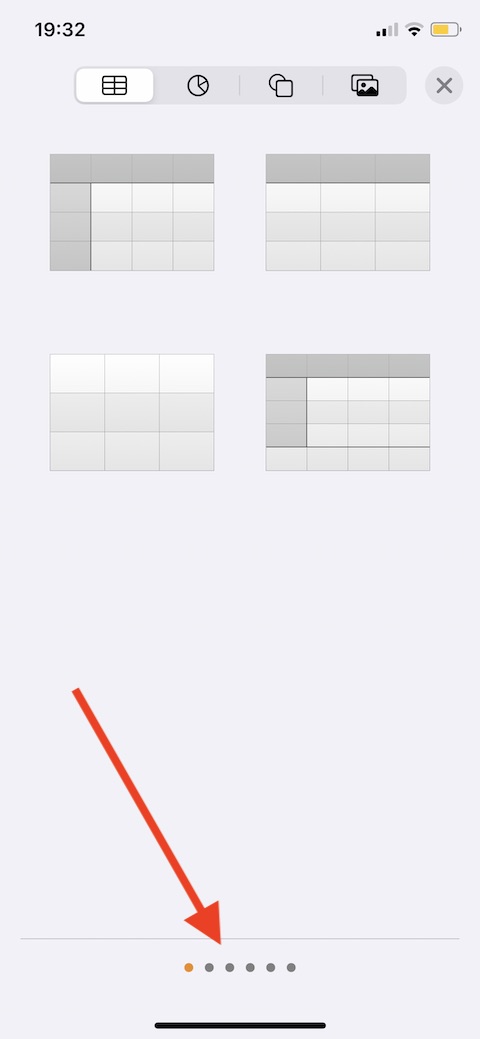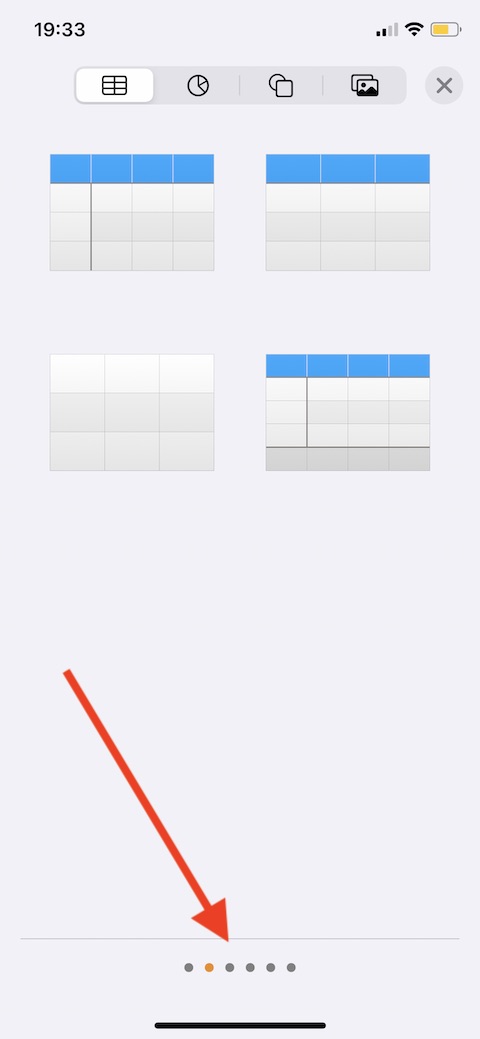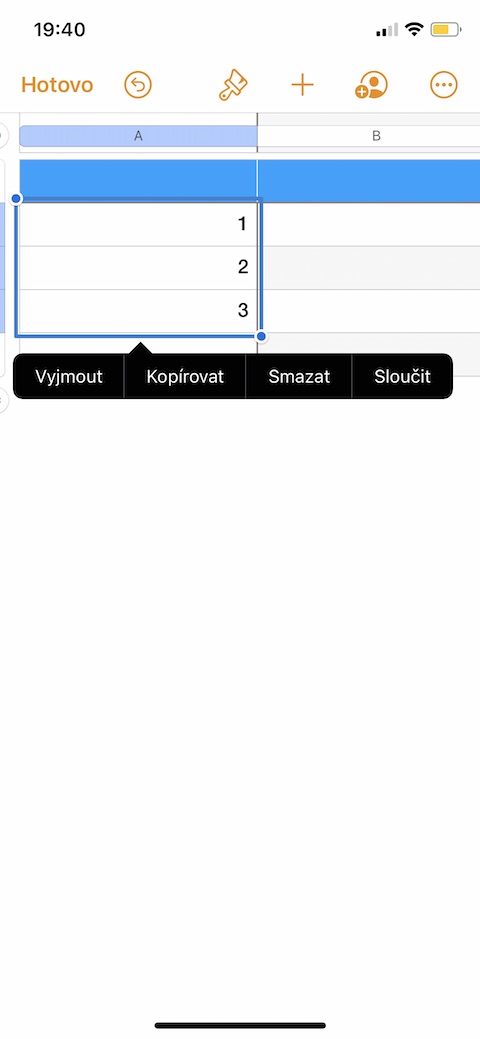देशी ऐप्पल ऐप्स पर हमारी नियमित श्रृंखला की आज की किस्त में, हम iPhone के लिए पेजों पर अपना ध्यान केंद्रित करना जारी रखेंगे। इस बार हम तालिकाओं, उनके जोड़, निर्माण, संशोधन और विलोपन के साथ काम करने पर करीब से नज़र डालेंगे।
यह हो सकता था रुचि आपको
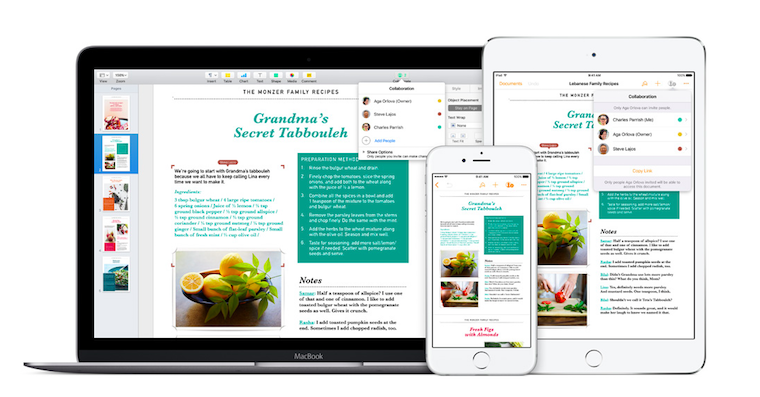
Mac के समान, आप iPhone पर Pages में कई तालिका शैलियों का उपयोग कर सकते हैं और उन्हें विभिन्न तरीकों से संपादित कर सकते हैं। आप आसानी से पेजों में एक तालिका को या तो मुख्य पाठ में जोड़ सकते हैं (जैसे ही आप टाइप करेंगे तालिका पाठ के साथ-साथ चलेगी), या इसे पृष्ठ पर कहीं भी एक फ़्लोटिंग ऑब्जेक्ट के रूप में सम्मिलित कर सकते हैं (तालिका नहीं चलेगी, केवल पाठ चलेगा) ). यदि आप किसी पृष्ठ-व्यवस्थित दस्तावेज़ में काम करते हैं, तो पृष्ठ में हमेशा नई तालिकाएँ जोड़ी जाती हैं, जहाँ उन्हें स्वतंत्र रूप से ले जाया जा सकता है।
यह हो सकता था रुचि आपको

टेक्स्ट में टेबल डालने के लिए सबसे पहले उस जगह पर क्लिक करें जहां उसे मजबूती से रखा जाना चाहिए। यदि आप एक ऐसी तालिका सम्मिलित करना चाहते हैं जिसे स्वतंत्र रूप से स्थानांतरित किया जा सके, तो कर्सर को प्रदर्शित करना बंद करने के लिए टेक्स्ट के बाहर क्लिक करें। तालिका जोड़ने के लिए, स्क्रीन के शीर्ष पर "+" आइकन पर क्लिक करें और फिर तालिका प्रतीक का चयन करें। शैलियाँ ब्राउज़ करने के लिए, तालिकाओं वाले मेनू को किनारे तक स्क्रॉल करें। अपनी इच्छित तालिका का चयन करने के लिए क्लिक करें, तालिका में सामग्री जोड़ने के लिए डबल-क्लिक करें - फिर आप टाइप करना शुरू कर सकते हैं। आप तालिका पर क्लिक करके और ऊपरी बाएँ कोने में पहिया खींचकर उसे स्थानांतरित कर सकते हैं - यदि यह आपके लिए काम नहीं करता है, तो क्लिक करके तालिका का चयन करें, शीर्ष पट्टी पर ब्रश आइकन पर क्लिक करें -> लेआउट, बंद करने के लिए विकल्प टेक्स्ट के साथ स्क्रॉल करें। आप ब्रश आइकन पर क्लिक करके किसी तालिका या सेल का स्वरूप और प्रारूप भी बदल सकते हैं।
मौजूदा सेल से एक तालिका बनाने के लिए, उस डेटा वाले सेल का चयन करें जिसे आप नई तालिका में उपयोग करना चाहते हैं। चयन पर अपनी उंगली तब तक दबाए रखें जब तक वह स्पष्ट रूप से सामने न आ जाए, फिर उसे दस्तावेज़ में एक नए स्थान पर खींचें - चयनित डेटा के साथ एक तालिका स्वचालित रूप से बनाई जाएगी। यदि आपको पूरी तालिका की प्रतिलिपि बनाने की आवश्यकता है, तो बस उस पर टैप करें और फिर उसके ऊपरी बाएँ कोने में व्हील पर टैप करें। कॉपी पर क्लिक करें, तालिका को अचयनित करने के लिए क्लिक करें, जहाँ आप तालिका को चिपकाना चाहते हैं वहाँ क्लिक करें और फिर बस चिपकाएँ पर क्लिक करें। किसी तालिका को हटाने के लिए, पहले उसे चुनने के लिए टैप करें, ऊपरी बाएँ कोने में व्हील पर टैप करें और फिर हटाएँ चुनें।