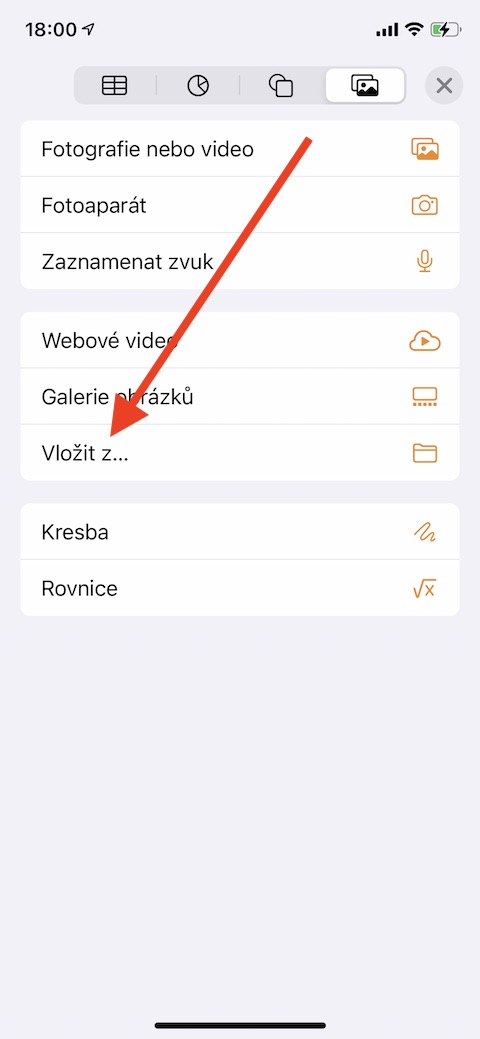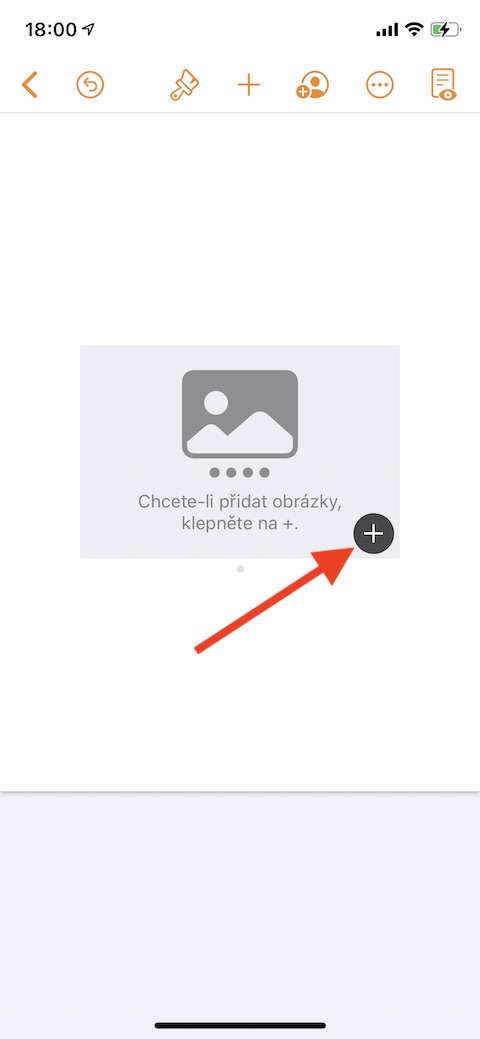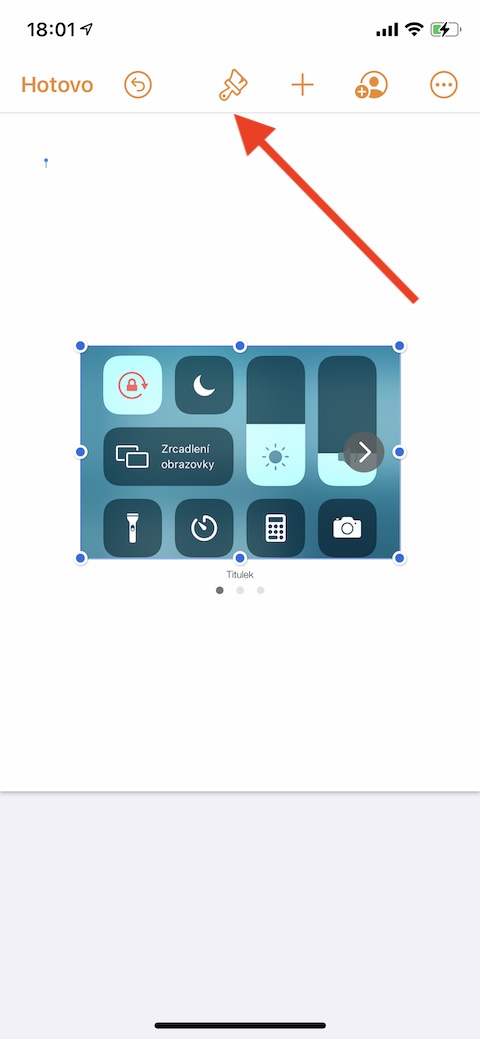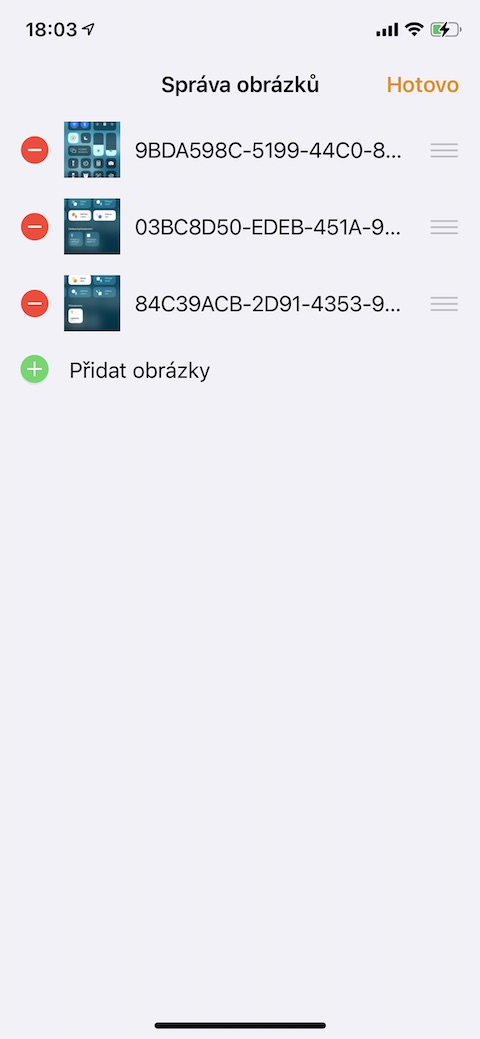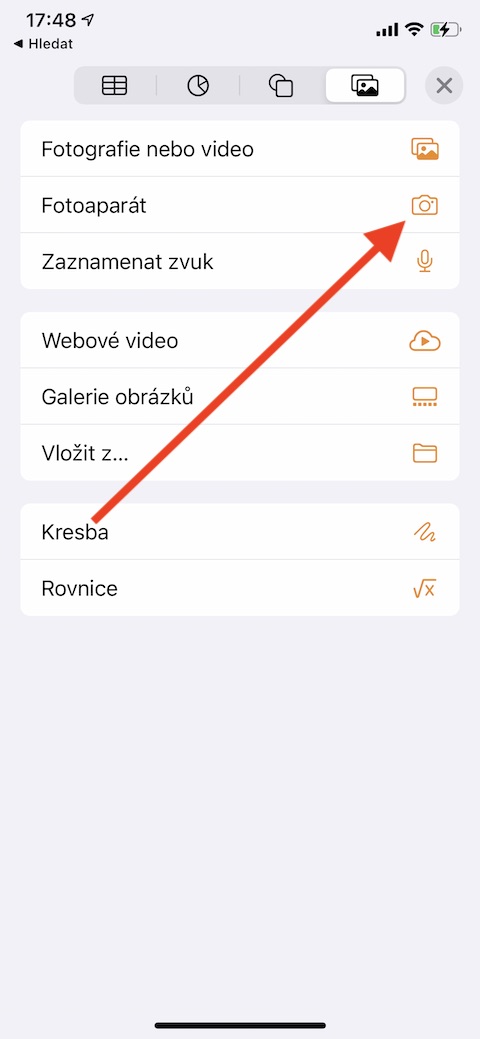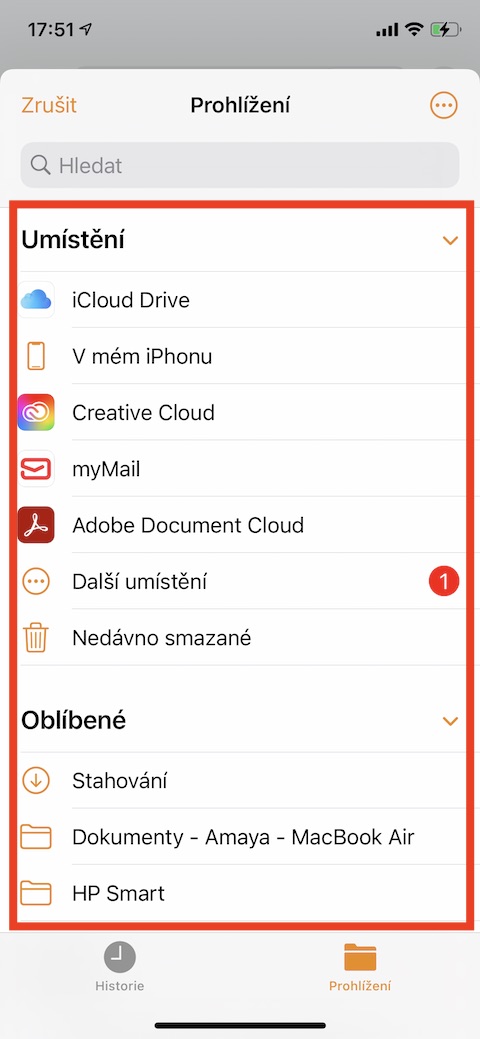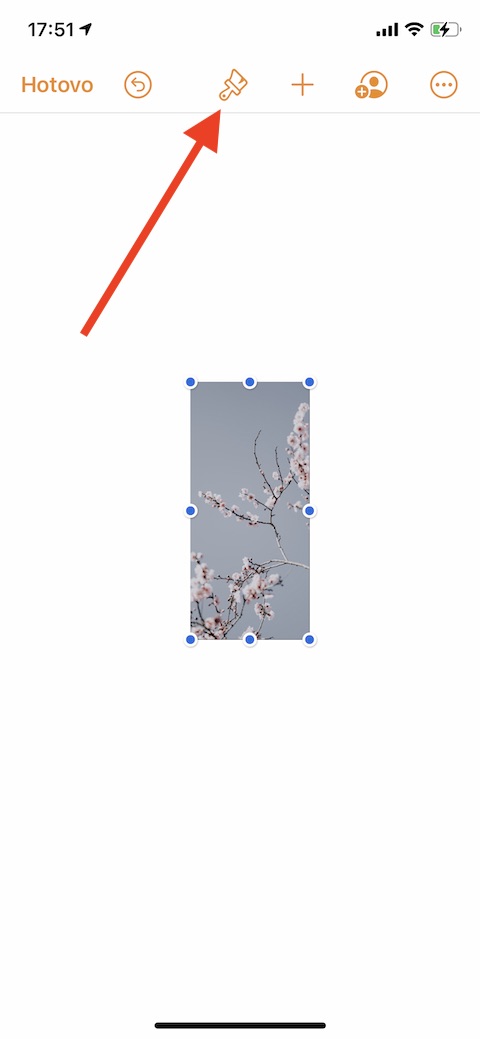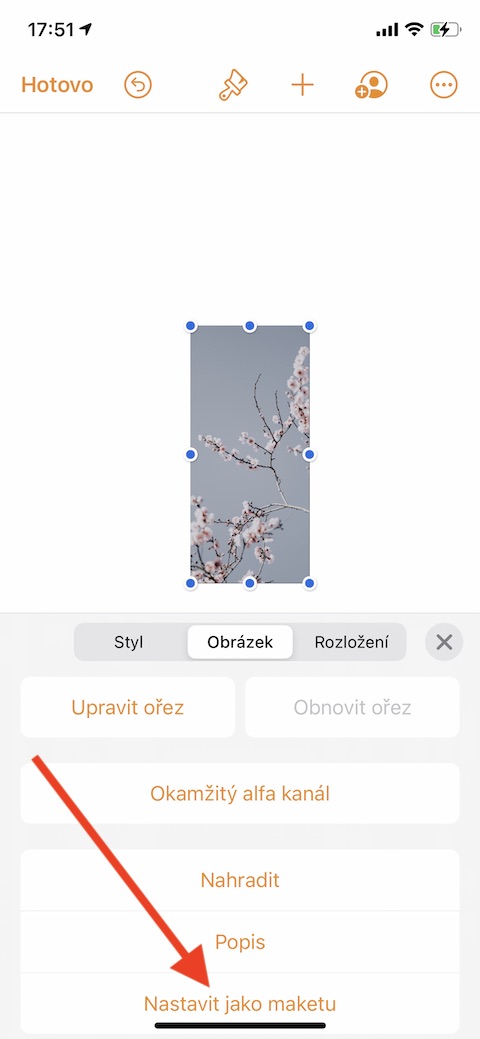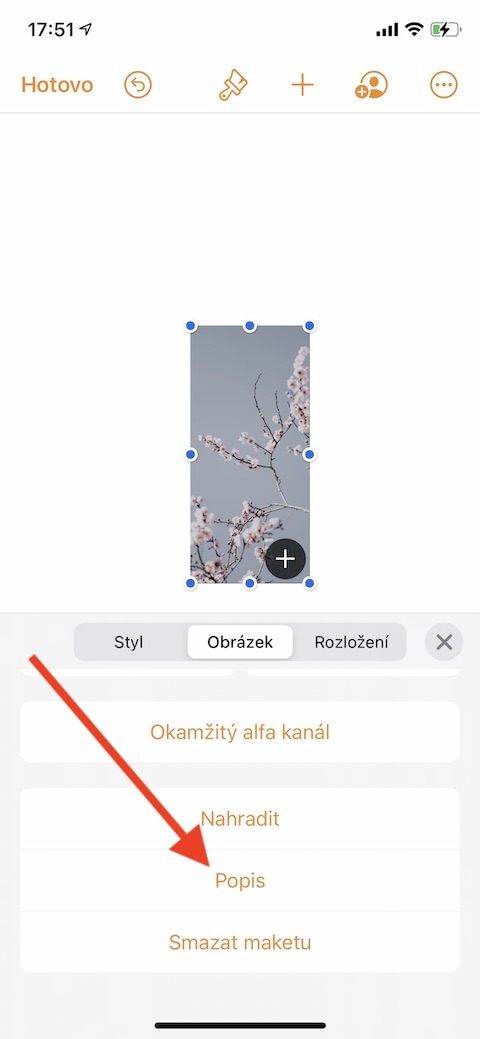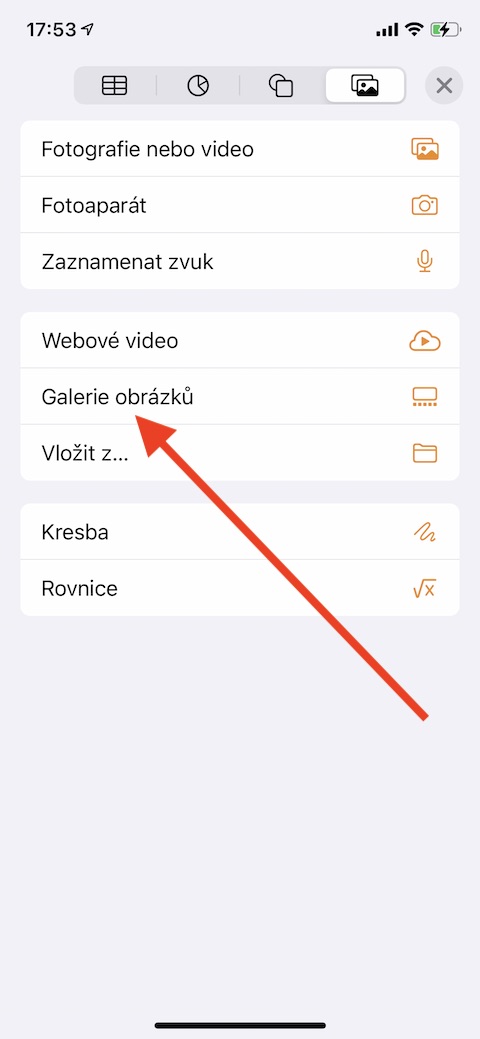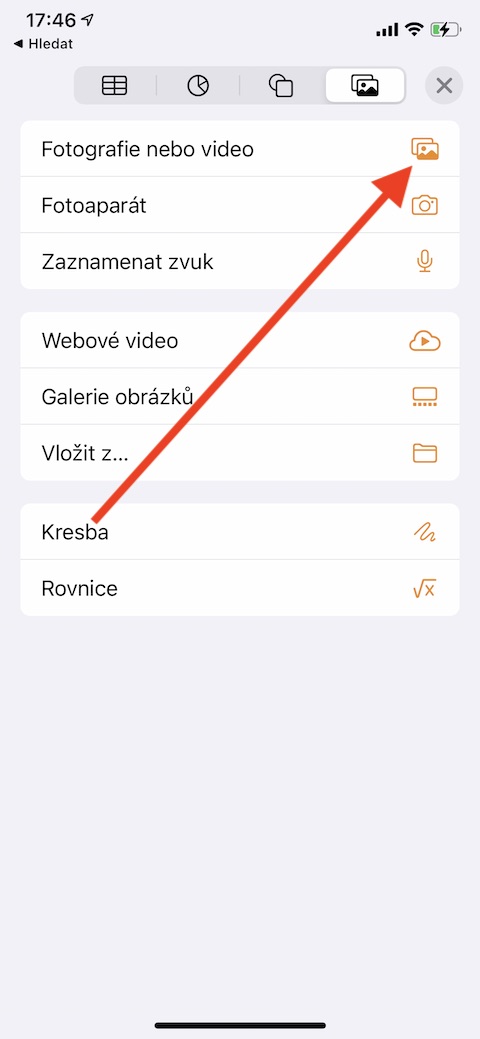देशी ऐप्पल ऐप्स को समर्पित हमारी नियमित श्रृंखला में, इस बार हमने पेज के आईओएस संस्करण पर ध्यान केंद्रित किया। जबकि पिछले भाग में हमने मूल बातें और पाठ की सरल रचना पर चर्चा की थी, आज हम छवियों के साथ काम करने पर करीब से नज़र डालेंगे।
यह हो सकता था रुचि आपको

Mac या iPad के समान, आप iPhone पर Pages में छवियां जोड़ सकते हैं और मीडिया मॉकअप को बदल सकते हैं। iOS पर पेजों में, आप अपने iPhone की फोटो गैलरी से, iCloud से, या सीधे अपने कैमरा रोल से छवियां जोड़ सकते हैं। जोड़ने के लिए, अपने iPhone स्क्रीन पर टैप करें जहां आप छवि सम्मिलित करना चाहते हैं। स्क्रीन के शीर्ष पर, "+" आइकन पर टैप करें और फिर इमेज आइकन पर टैप करें। दिखाई देने वाले मेनू में, फ़ोटो या वीडियो चुनें, और फिर अपने iPhone की गैलरी से उपयुक्त छवि का चयन करें। यदि आप iCloud या किसी अन्य स्थान से कोई छवि जोड़ना चाहते हैं, तो फ़ोटो या वीडियो के बजाय सम्मिलित करें का चयन करें और फिर वांछित फ़ोटो का चयन करें। यदि आप कैमरे से सीधे दस्तावेज़ में फोटो जोड़ना चाहते हैं, तो मेनू में कैमरा पर क्लिक करें। सामान्य तरीके से एक तस्वीर लें और इसे एक दस्तावेज़ में डालें, जहाँ आप इसे अपनी पसंद के अनुसार संपादित कर सकते हैं।
यदि आप किसी एम्बेडेड छवि से मीडिया मॉकअप बनाना चाहते हैं, तो पहले इसे अपनी पसंद के अनुसार संपादित करें। फिर छवि का चयन करने के लिए क्लिक करें, डिस्प्ले के ऊपरी भाग में, ब्रश आइकन -> छवि -> मॉकअप के रूप में सेट करें पर क्लिक करें। iOS पर Pages में किसी दस्तावेज़ में छवियों की संपूर्ण गैलरी जोड़ने के लिए, मेनू में छवि गैलरी पर क्लिक करें। अपनी इच्छित छवियाँ चुनें, उन्हें दस्तावेज़ में डालें और अपनी पसंद के अनुसार संपादित करें। गैलरी में अलग-अलग छवियों का संपादन शुरू करने के लिए डबल-क्लिक करें, क्रम बदलने के लिए, ब्रश आइकन पर क्लिक करें (गैलरी का चयन किया जाना चाहिए), मेनू में छवियों का प्रबंधन करें का चयन करें और छवियों के क्रम को संपादित करें। आप पेजों में किसी छवि में सहायक प्रौद्योगिकी पाठकों के लिए एक विवरण भी जोड़ सकते हैं - छवि का चयन करने के लिए बस टैप करें, डिस्प्ले के शीर्ष पर ब्रश आइकन टैप करें -> छवि -> विवरण, और एक विवरण दर्ज करें।