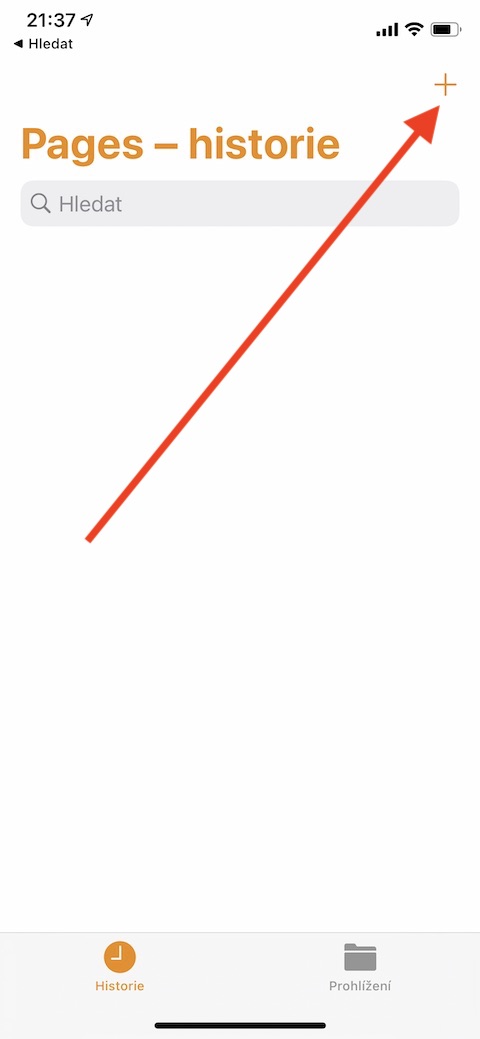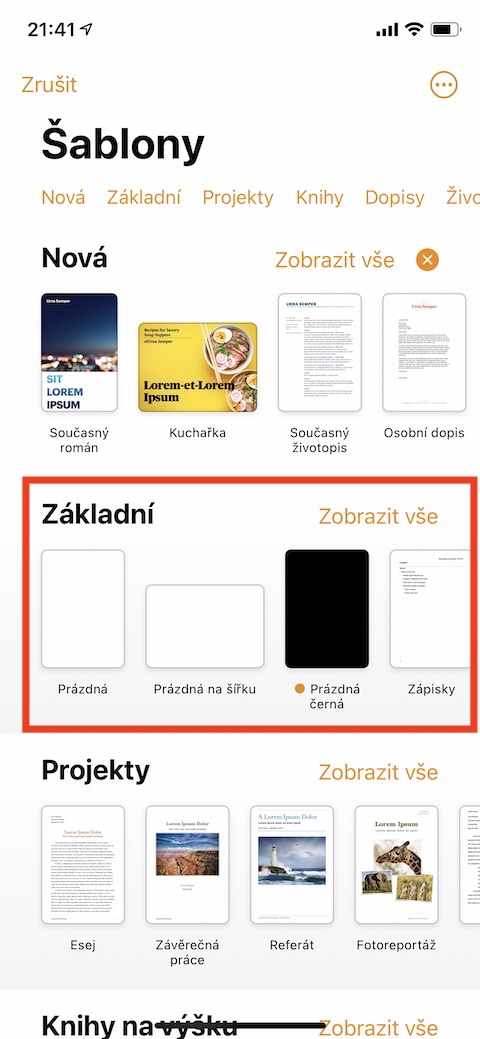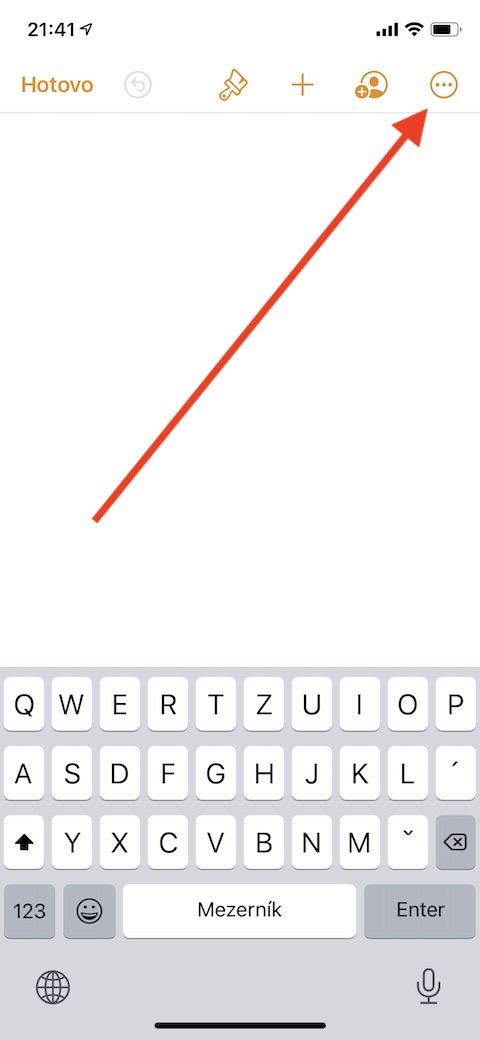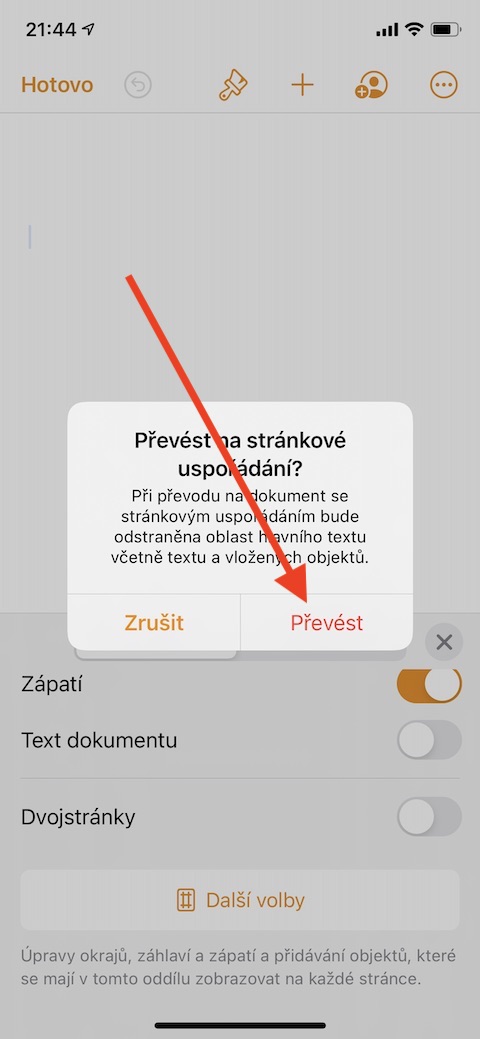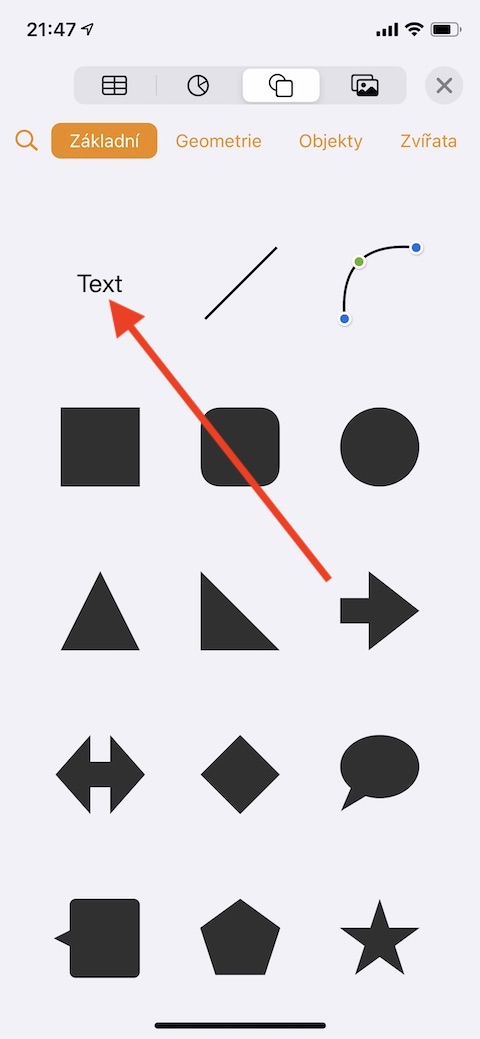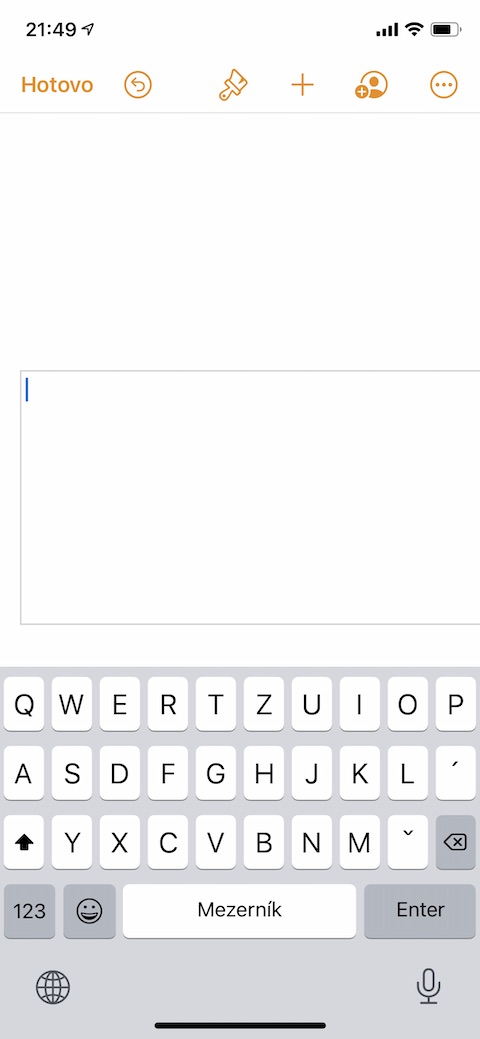देशी ऐप्पल ऐप्स पर हमारी नियमित श्रृंखला की पिछली किस्तों में, हमने अन्य चीजों के अलावा मैक के लिए पेज भी पेश किए थे। हालाँकि, आप इस एप्लिकेशन का उपयोग iPhone पर टेक्स्ट दस्तावेज़ बनाने और संपादित करने के लिए भी कर सकते हैं। हम निम्नलिखित भागों में पेजों के iOS संस्करण पर चर्चा करेंगे। हमेशा की तरह, पहला भाग संपूर्ण बुनियादी बातों के लिए समर्पित होगा - एप्लिकेशन को जानना और पृष्ठों द्वारा व्यवस्थित एक दस्तावेज़ बनाना।
यह हो सकता था रुचि आपको
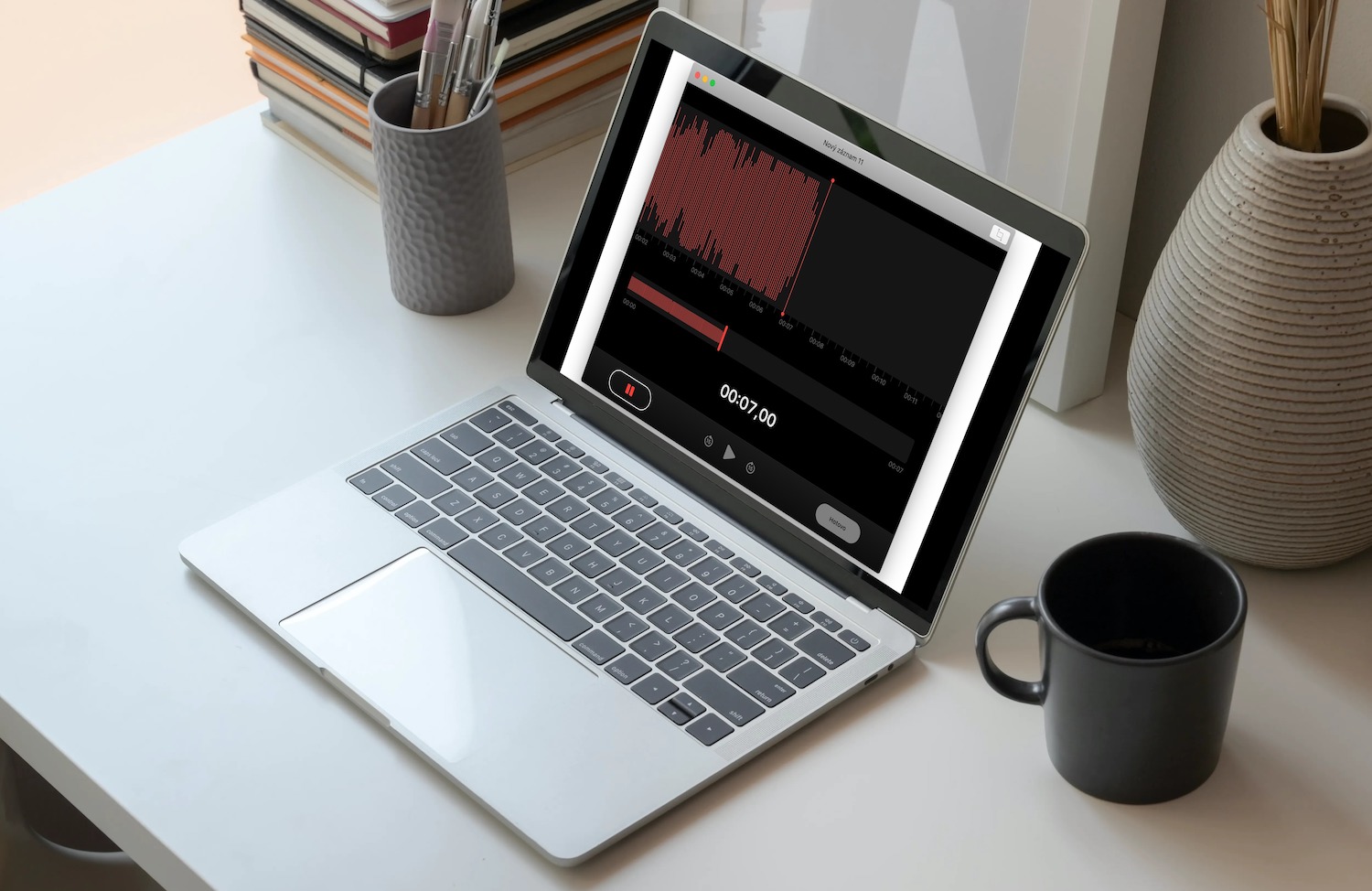
बेशक, iPhone पर टेक्स्ट के साथ काम करना iPad पर Mac जितना सुविधाजनक नहीं है, लेकिन यह निश्चित रूप से असंभव नहीं है। Mac की तरह, iPhone पर Pages आपको अपने दस्तावेज़ को व्यवस्थित करने के लिए अधिक विकल्प देता है। पृष्ठों की व्यवस्था ढीले लेआउट (किताबें, पोस्टर, समाचार पत्र) वाले दस्तावेज़ों के लिए उपयुक्त है। आप इस तरह से व्यवस्थित दस्तावेज़ों में टेक्स्ट फ़्रेम और विभिन्न ऑब्जेक्ट जोड़ सकते हैं और उन्हें अपनी इच्छानुसार पृष्ठ पर व्यवस्थित कर सकते हैं। आप iPhone पर Pages में टेम्प्लेट के साथ भी काम कर सकते हैं।
एक बुनियादी वर्ड प्रोसेसिंग दस्तावेज़ बनाने के लिए, अपने iPhone पर पेज लॉन्च करें और टेम्पलेट्स का चयन खोलने के लिए ऊपरी दाएं कोने में "+" बटन पर टैप करें। गैलरी में वांछित टेम्पलेट चुनें, उस पर क्लिक करें और आप काम पर लग सकते हैं। आपके द्वारा बनाए जा रहे दस्तावेज़ में पेज स्वचालित रूप से जुड़ जाएंगे, जैसे-जैसे आप काम करेंगे, बचत होती रहेगी।
पेज लेआउट के साथ एक मूल दस्तावेज़ बनाने के लिए, मूल श्रेणी में गैलरी में वांछित टेम्पलेट का चयन करें, और फिर ऊपरी दाएं कोने में तीन बिंदु आइकन पर क्लिक करें। दस्तावेज़ -> दस्तावेज़ सेटिंग्स चुनें। दस्तावेज़ टेक्स्ट विकल्प को निष्क्रिय करें और दिखाई देने वाले संवाद बॉक्स में कन्वर्ट पर क्लिक करें। इस प्रकार आप किसी दिए गए टेम्पलेट को पृष्ठांकित टेम्पलेट में परिवर्तित करते हैं। टेक्स्ट मॉकअप का चयन करने और टेक्स्ट बनाना शुरू करने के लिए फ़्रेम पर क्लिक करें। किसी फ़्रेम को स्थानांतरित करने के लिए, उसके बाहर कहीं भी क्लिक करें, फ़्रेम का चयन करने के लिए फिर से क्लिक करें, और इसे पृष्ठ पर कहीं भी ले जाने के लिए खींचें। आकार बदलने के लिए, फ़्रेम का चयन करने के लिए क्लिक करें और इसका आकार बदलने के लिए हैंडल को खींचें। जब आपका काम पूरा हो जाए, तो दस्तावेज़ अवलोकन पर लौटने के लिए ऊपर बाईं ओर तीर आइकन पर क्लिक करें।