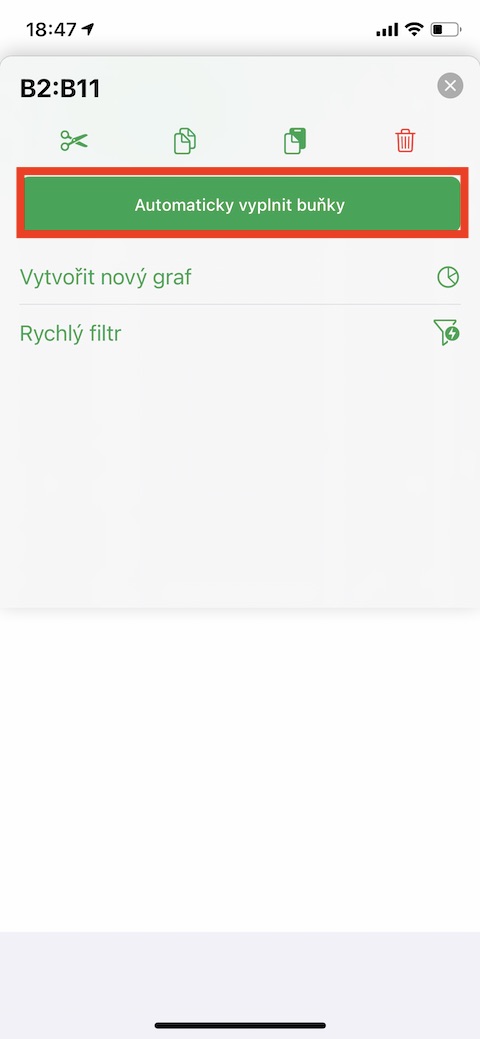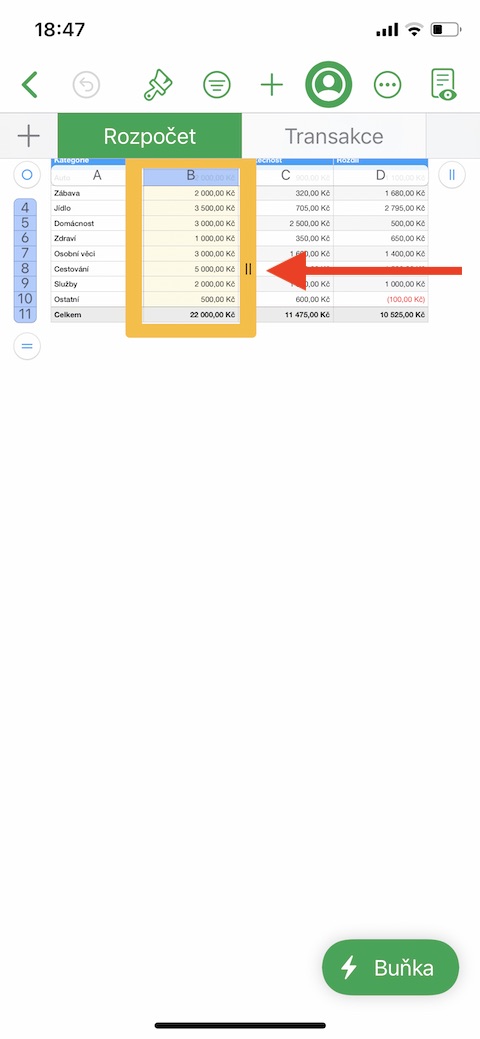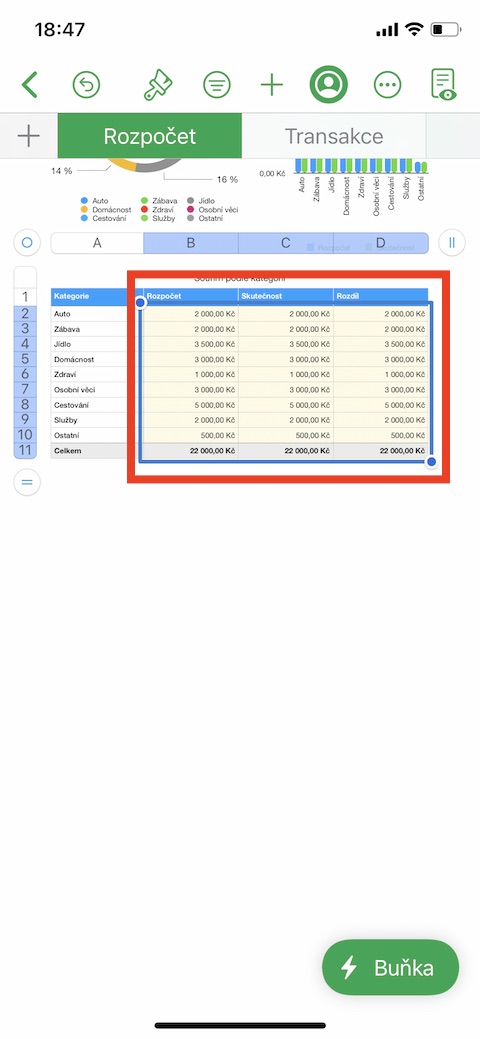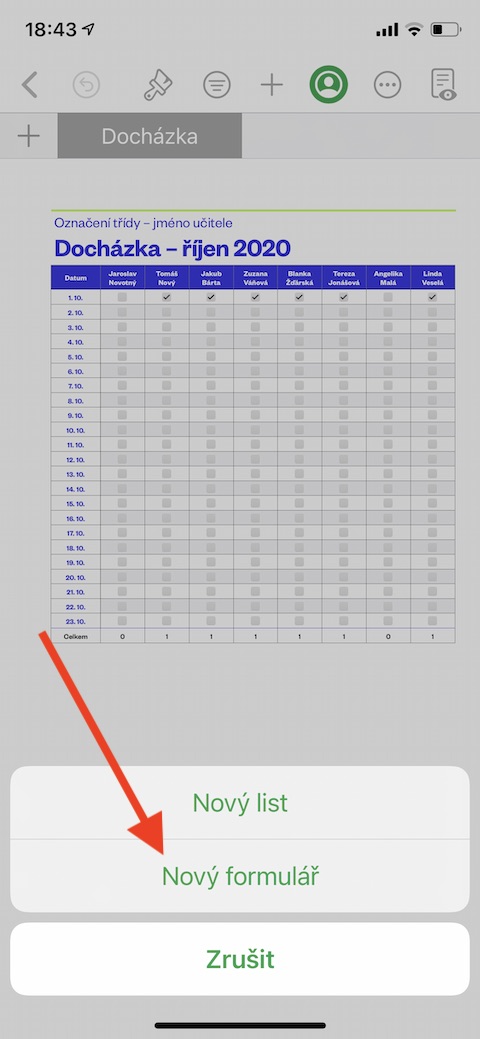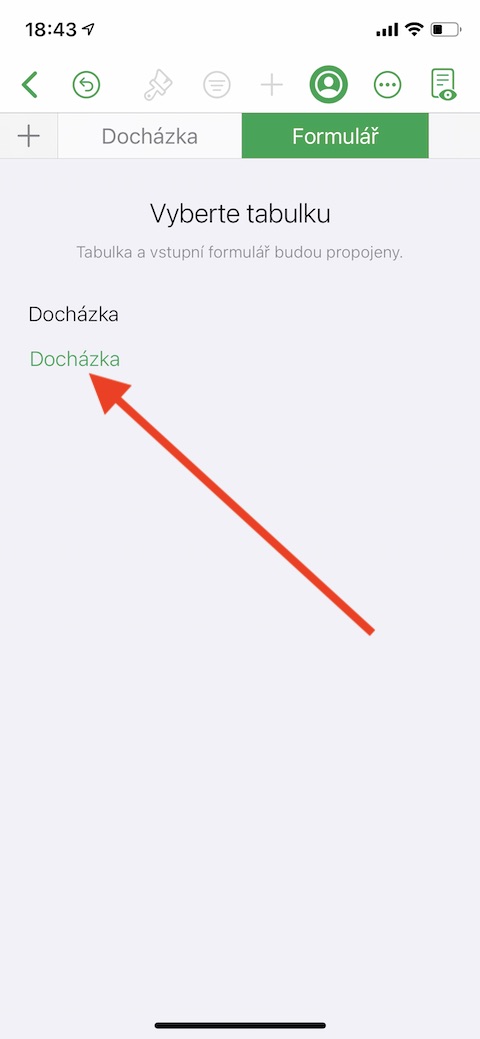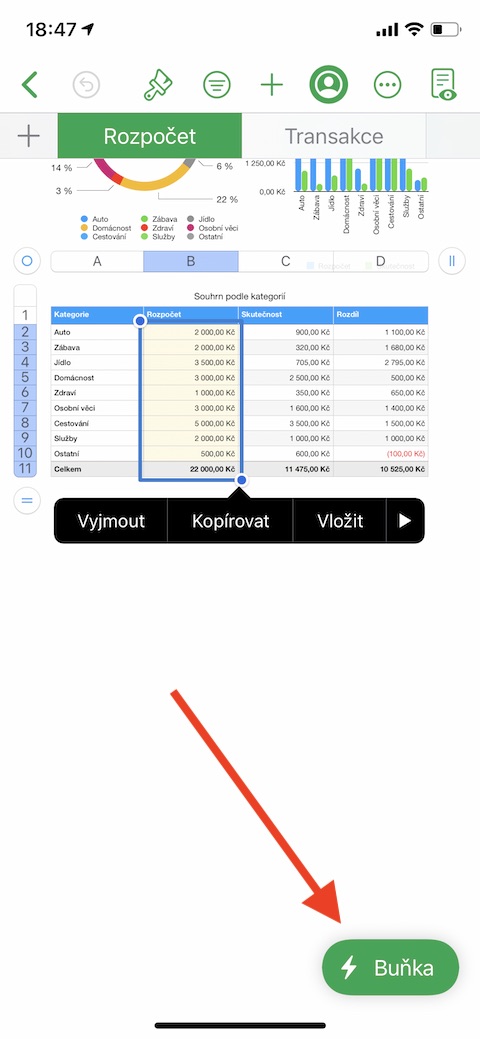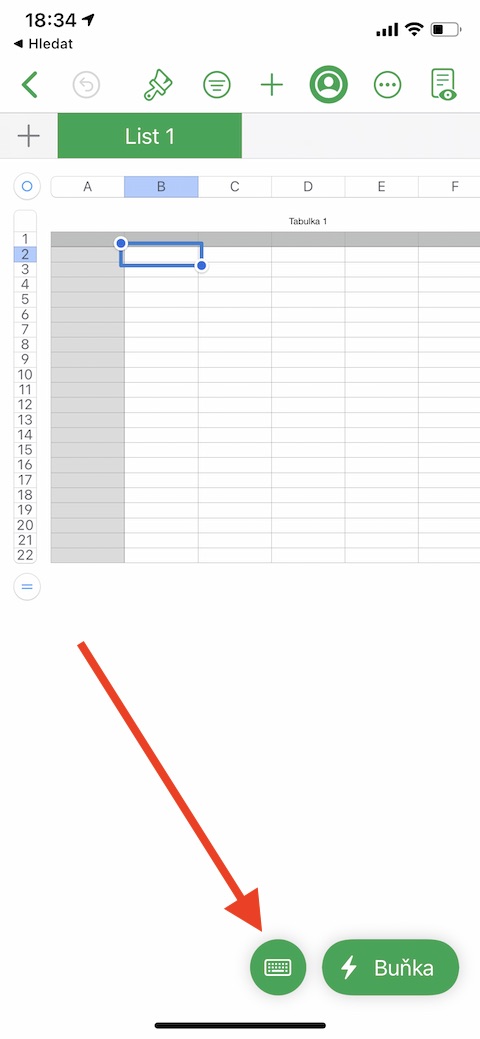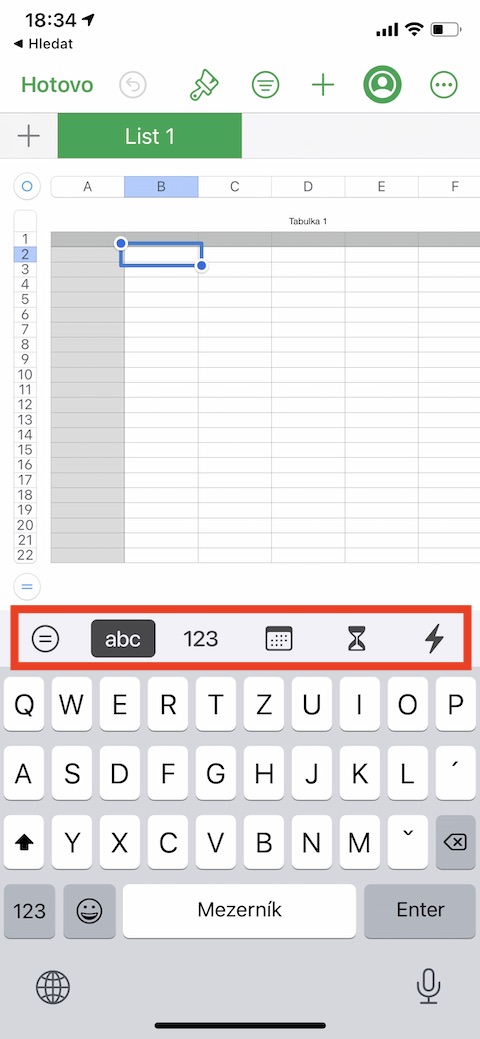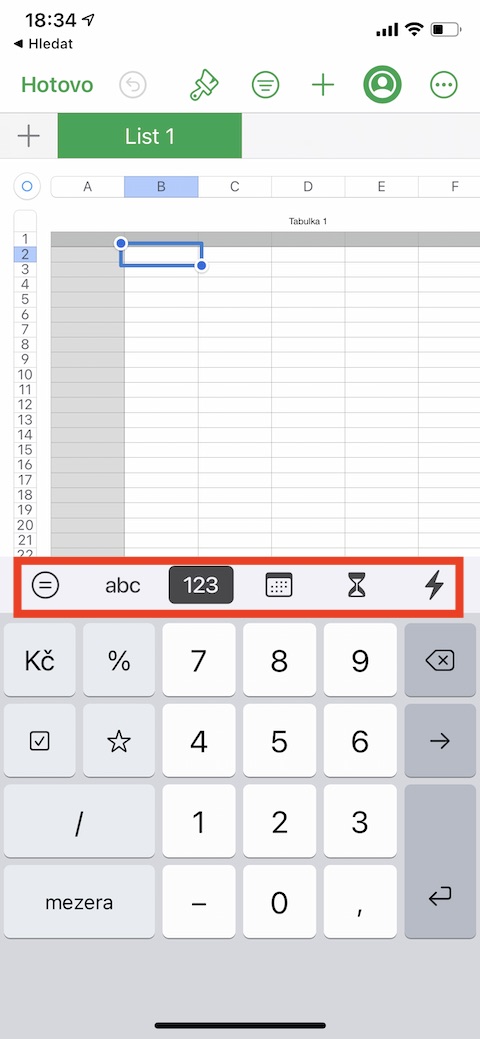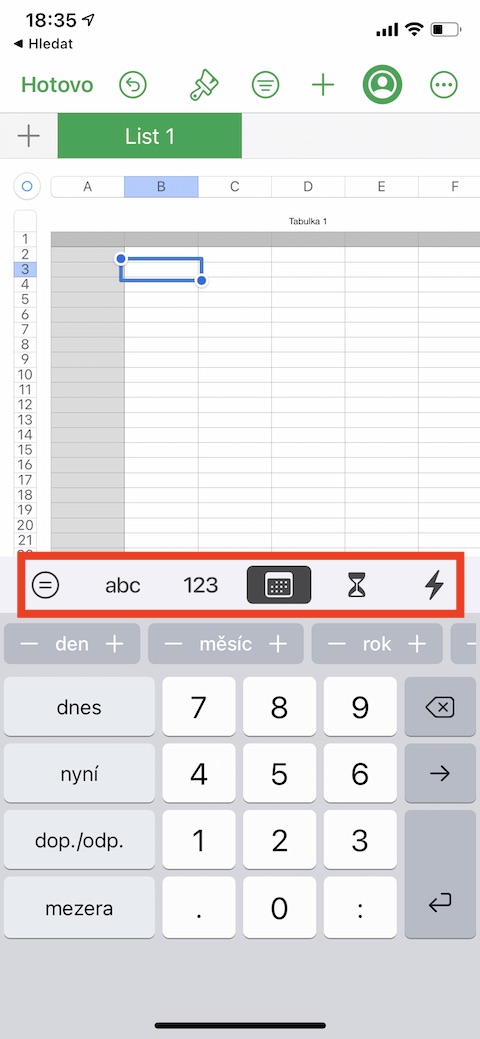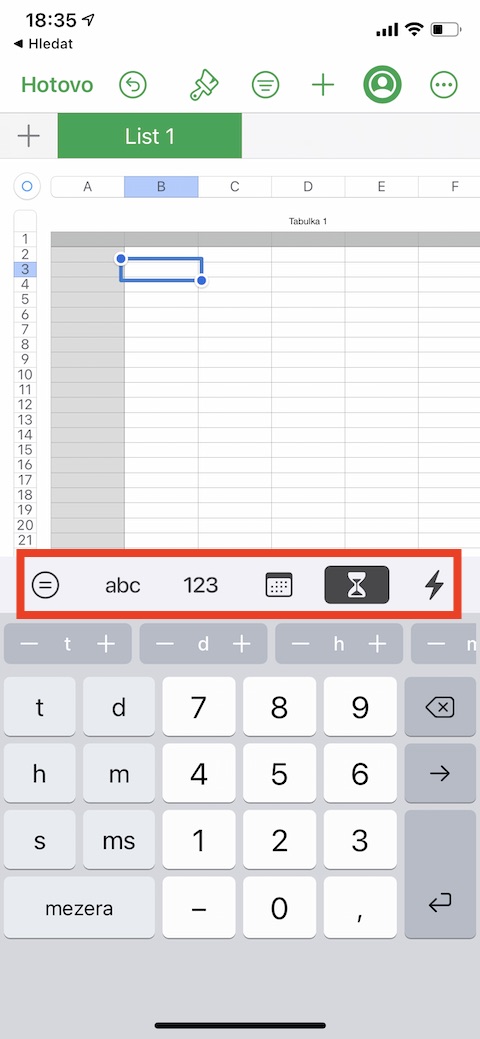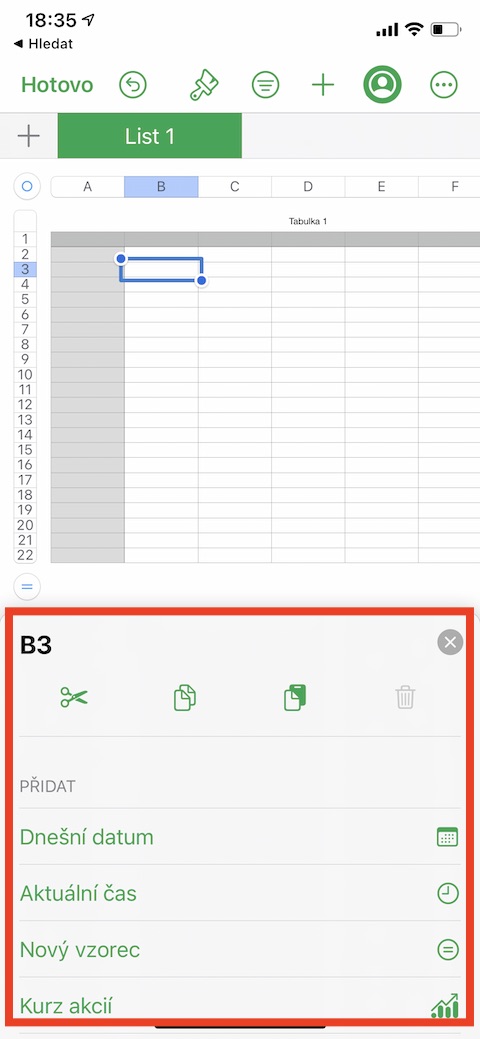देशी Apple ऐप्स पर हमारी नियमित श्रृंखला की आज की किस्त में, हम iPhone संस्करण पर देशी नंबरों का अपना विश्लेषण जारी रखते हैं। इस बार हम iPhone पर Numbers में टेबल सेल में विभिन्न प्रकार की सामग्री कैसे जोड़ें, इस पर ध्यान केंद्रित करेंगे।
यह हो सकता था रुचि आपको
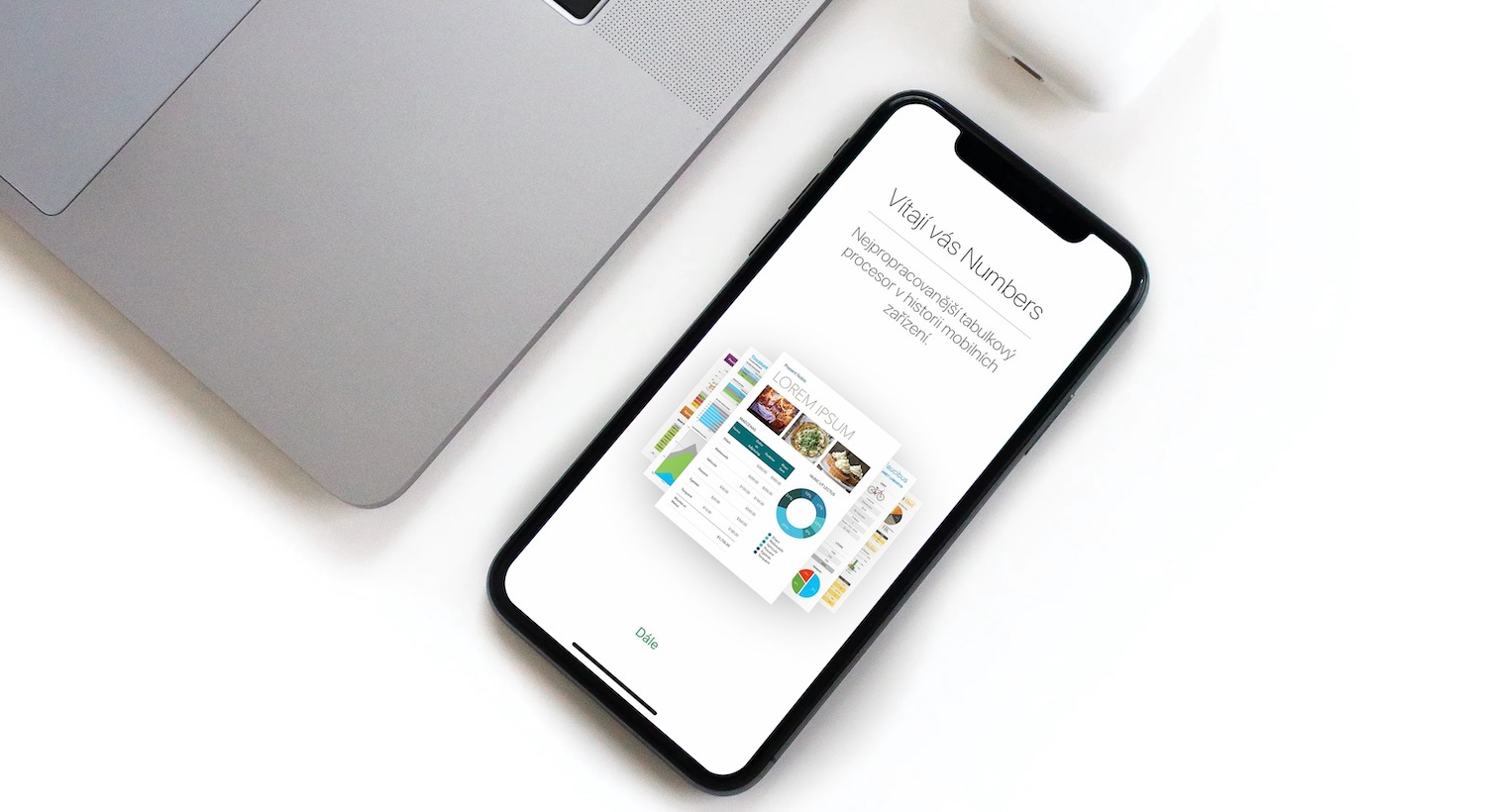
पिछले भाग में, हमने संक्षेप में बताया कि iPhone पर नंबर एप्लिकेशन में तालिका कैसे जोड़ें। तालिका में सामग्री जोड़ना भी मुश्किल नहीं है - बस चयनित सेल पर टैप करें और प्रासंगिक सामग्री जोड़ना शुरू करें। यदि टैप करने के बाद कीबोर्ड स्वचालित रूप से दिखाई नहीं देता है, तो अपने iPhone के डिस्प्ले के नीचे उसके आइकन को टैप करें। कीबोर्ड के ऊपरी हिस्से में, आप तालिका में विभिन्न डेटा दर्ज करने के लिए प्रतीकों वाला एक पैनल देख सकते हैं - आप टेक्स्ट, कैलेंडर तिथियां या समय डेटा, सरल संख्याएं या यहां तक कि विभिन्न प्रकार के संचालन और फ़ंक्शन डाल सकते हैं। लिखित पाठ को संपादित करने के लिए (सूत्रों के अपवाद के साथ), जहां आप लिखना चाहते हैं वहां क्लिक करें, और कर्सर को वांछित स्थान पर ले जाने के लिए खींचें। किसी सेल में लाइन ब्रेक या टैब इंडेंट डालने के लिए, कर्सर को उस स्थान पर रखने के लिए क्लिक करें जहां ब्रेक है। सेल के बगल में दिखाई देने वाले मेनू में, जोड़ें का चयन करें और फिर डिस्प्ले के नीचे टैब या लाइन रैप का चयन करें। जब आपने सभी आवश्यक समायोजन पूरे कर लिए हों, तो पूर्ण पर क्लिक करें।
कुछ मामलों में, फ़ॉर्म आपके लिए संख्याओं में तालिकाएँ बनाना आसान बना सकते हैं। यदि आप एक ऐसी तालिका के साथ काम कर रहे हैं जिसमें हेडर पंक्ति है और कोई मर्ज किए गए सेल नहीं हैं, तो आप फॉर्म का उपयोग करके इसमें डेटा जोड़ सकते हैं। हेडर के साथ एक तालिका बनाएं, फिर शीट के ऊपरी बाएं कोने में "+" पर क्लिक करें। डिस्प्ले के नीचे, नया फॉर्म चुनें। उपयुक्त तालिका के नाम पर क्लिक करें, और फिर आप आवश्यक समायोजन कर सकते हैं। समान डेटा, सूत्रों या शायद संख्याओं या अक्षरों की एक श्रृंखला के साथ कोशिकाओं को स्वचालित रूप से भरने के लिए, उस सामग्री के साथ कोशिकाओं का चयन करें जिसे आप कॉपी करना चाहते हैं, फिर डिस्प्ले के नीचे सेल -> ऑटोफिल सेल पर क्लिक करें। उस क्षेत्र को निर्दिष्ट करने के लिए पीले बॉर्डर को खींचें जिसमें आप चयनित सामग्री जोड़ना चाहते हैं।