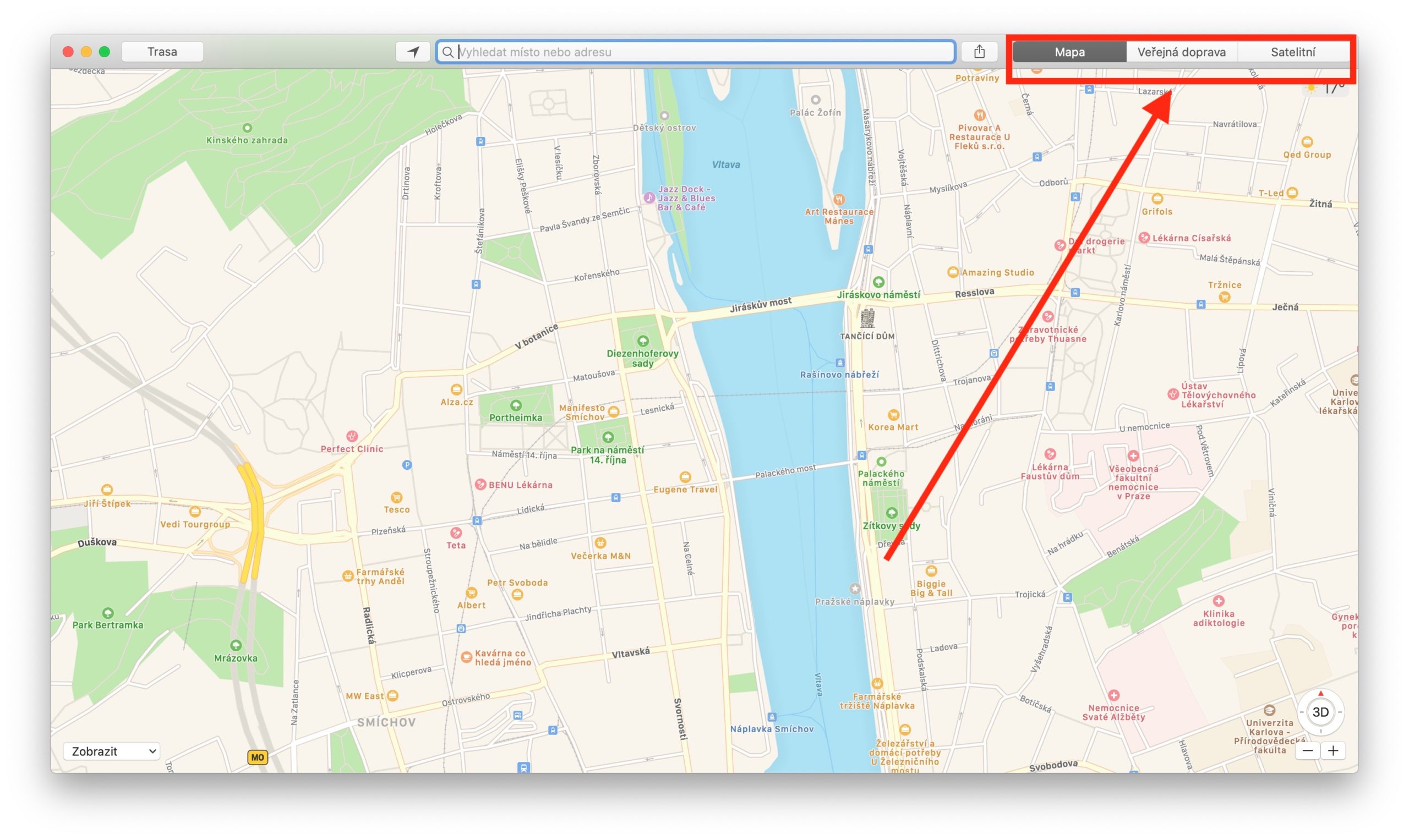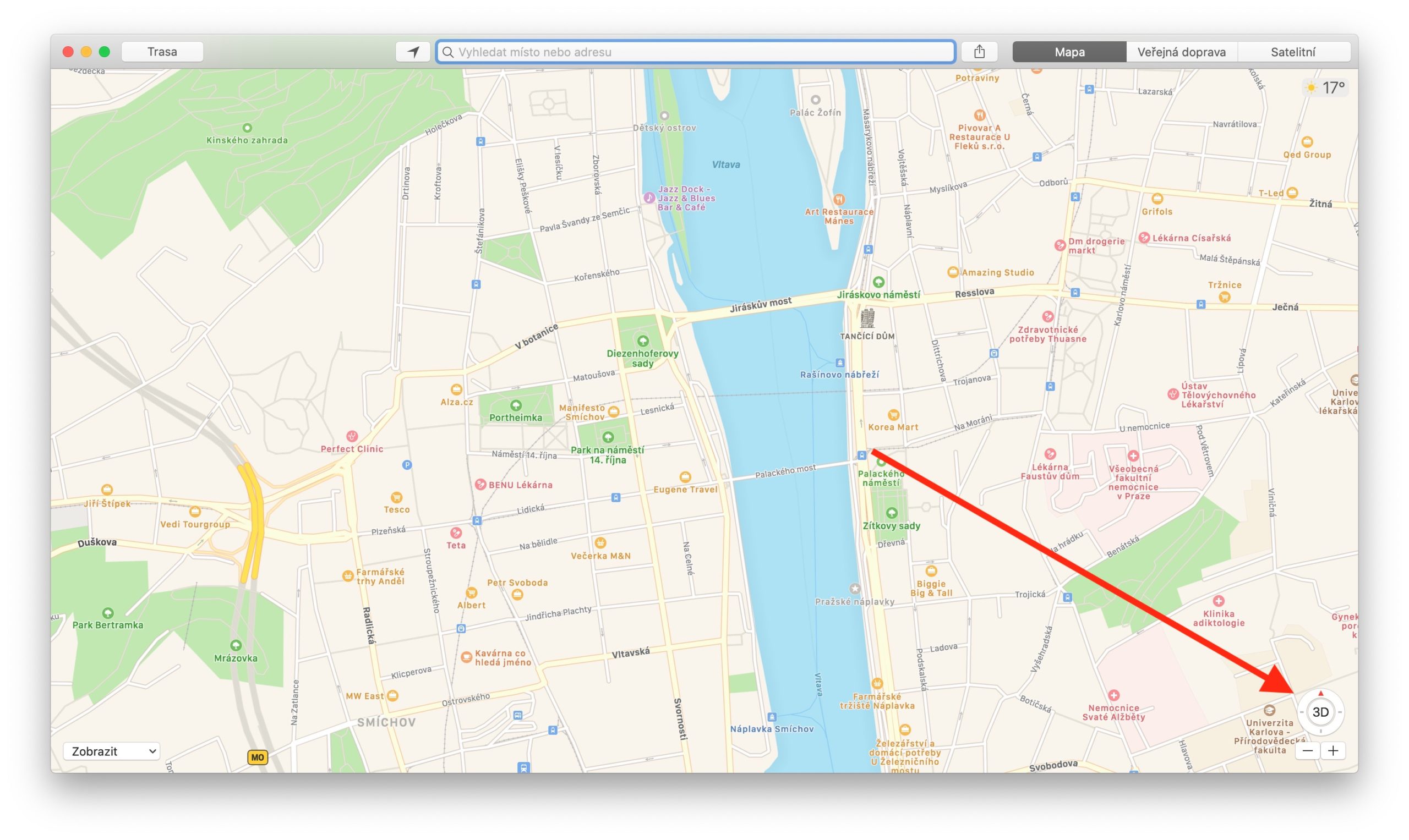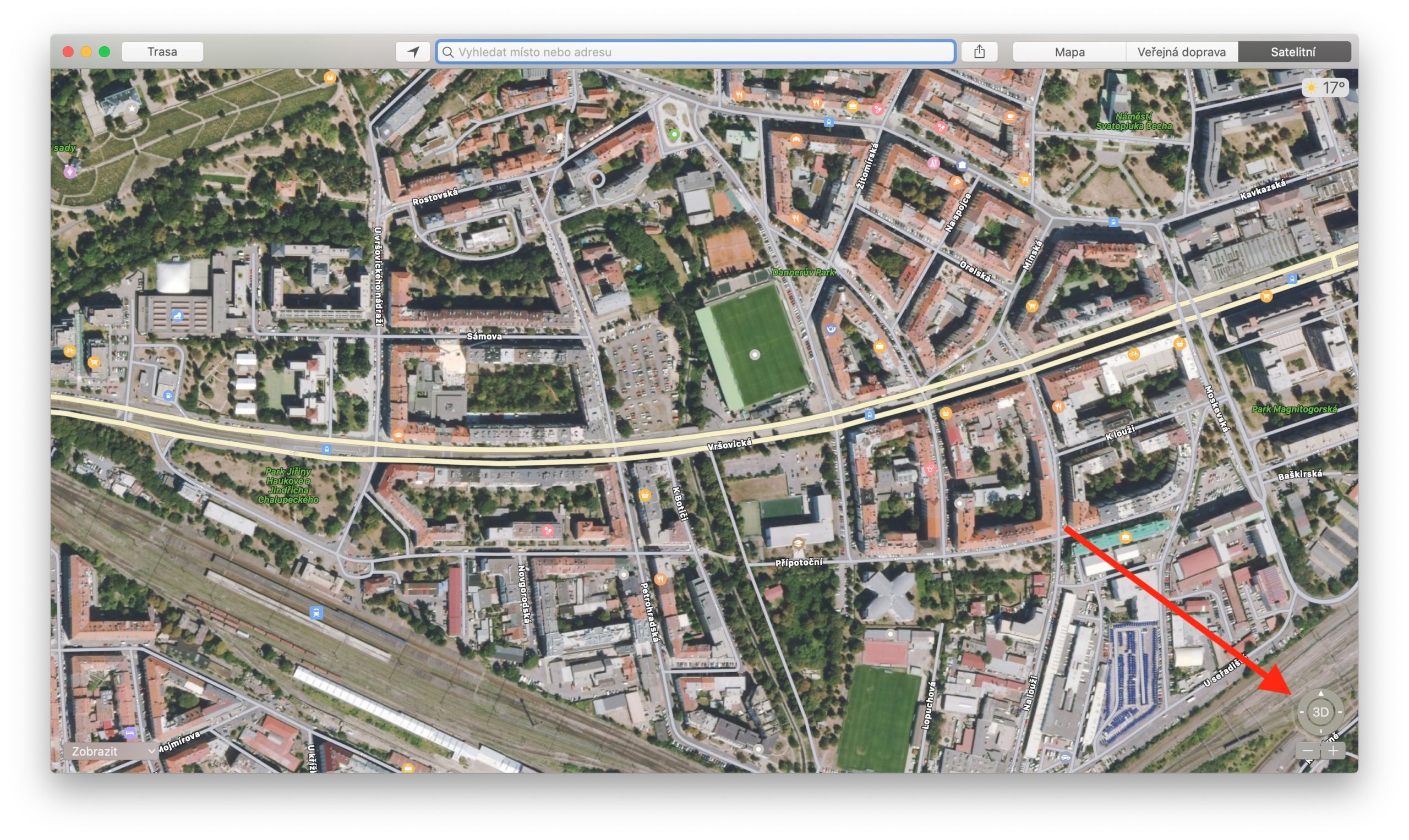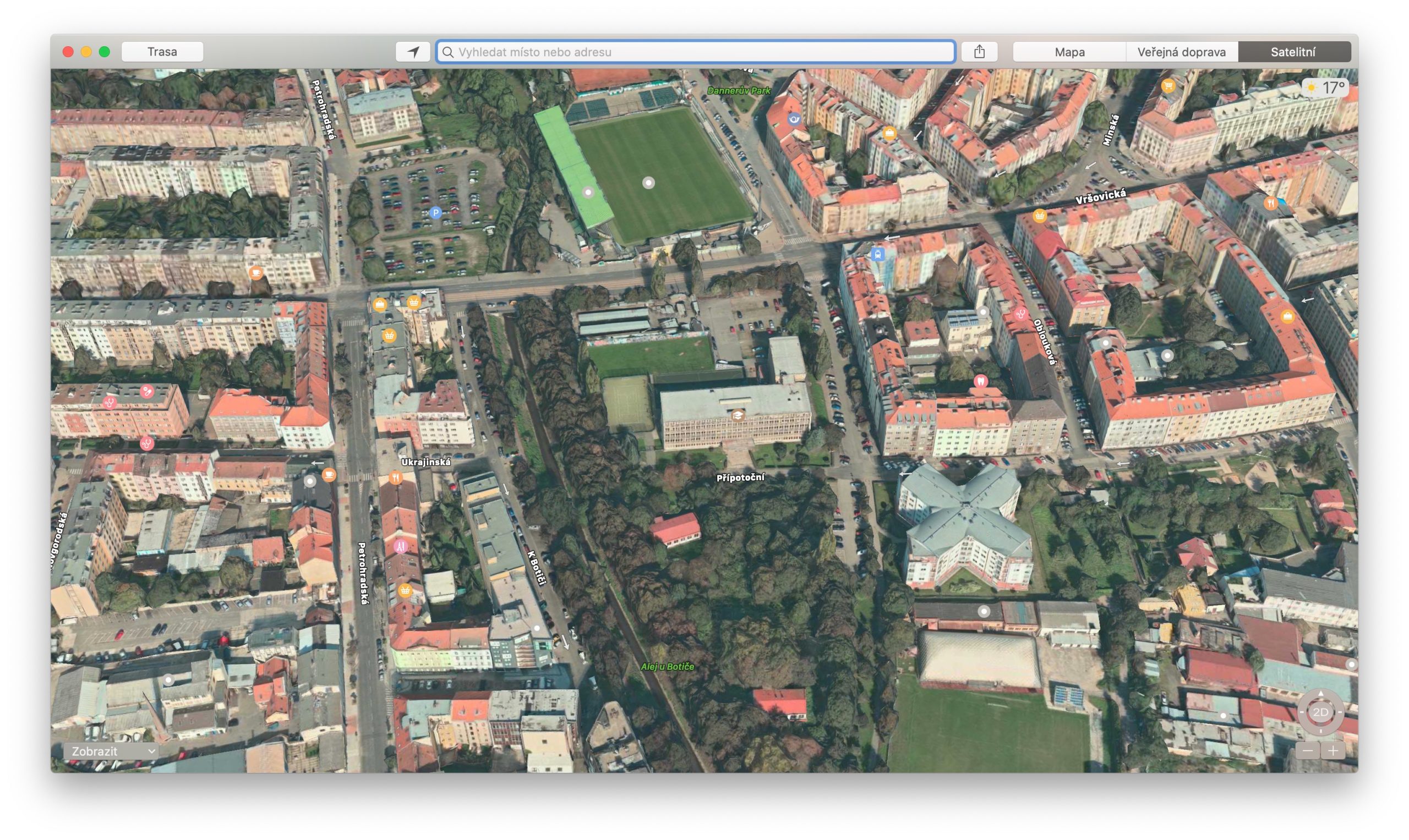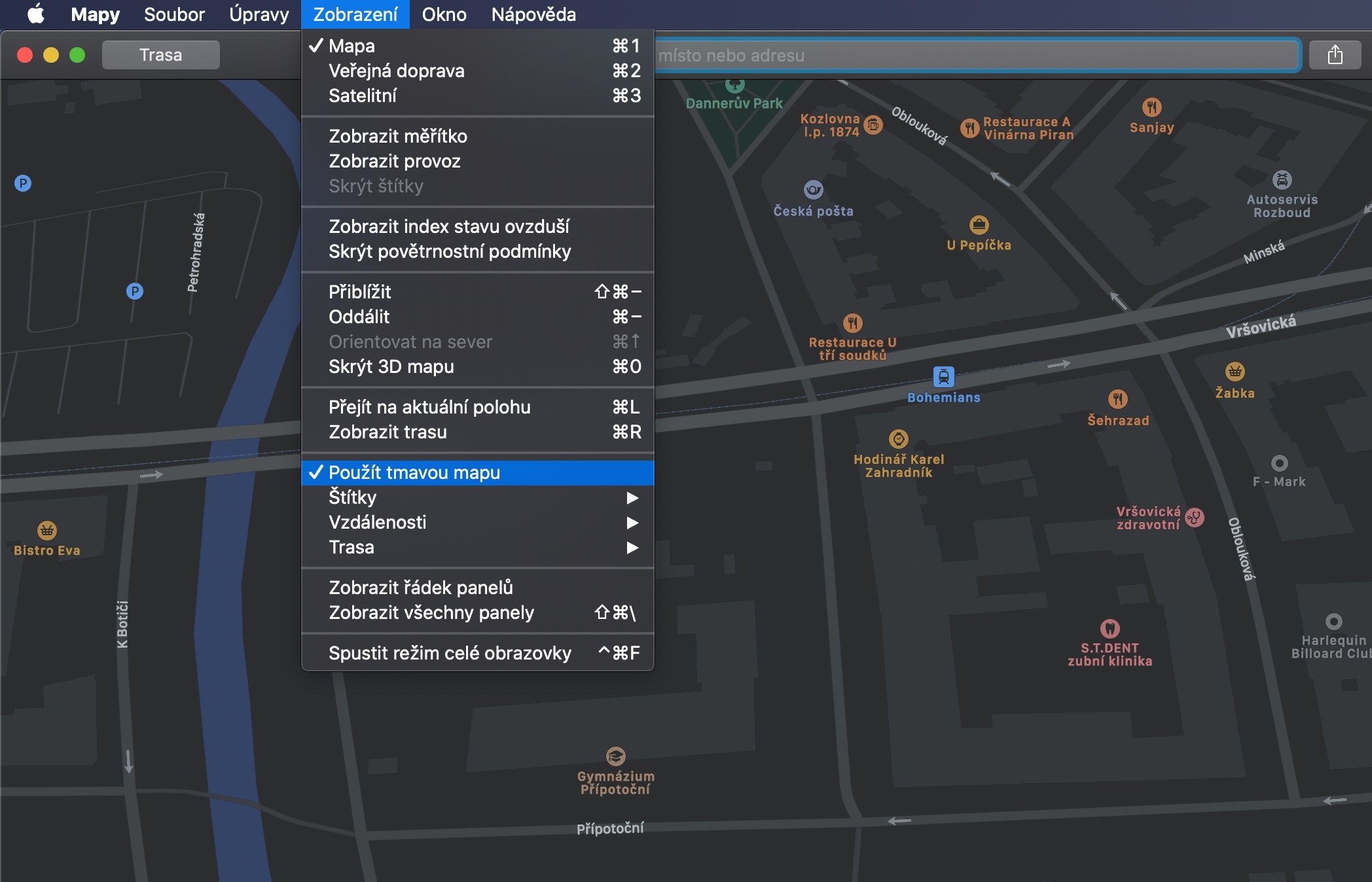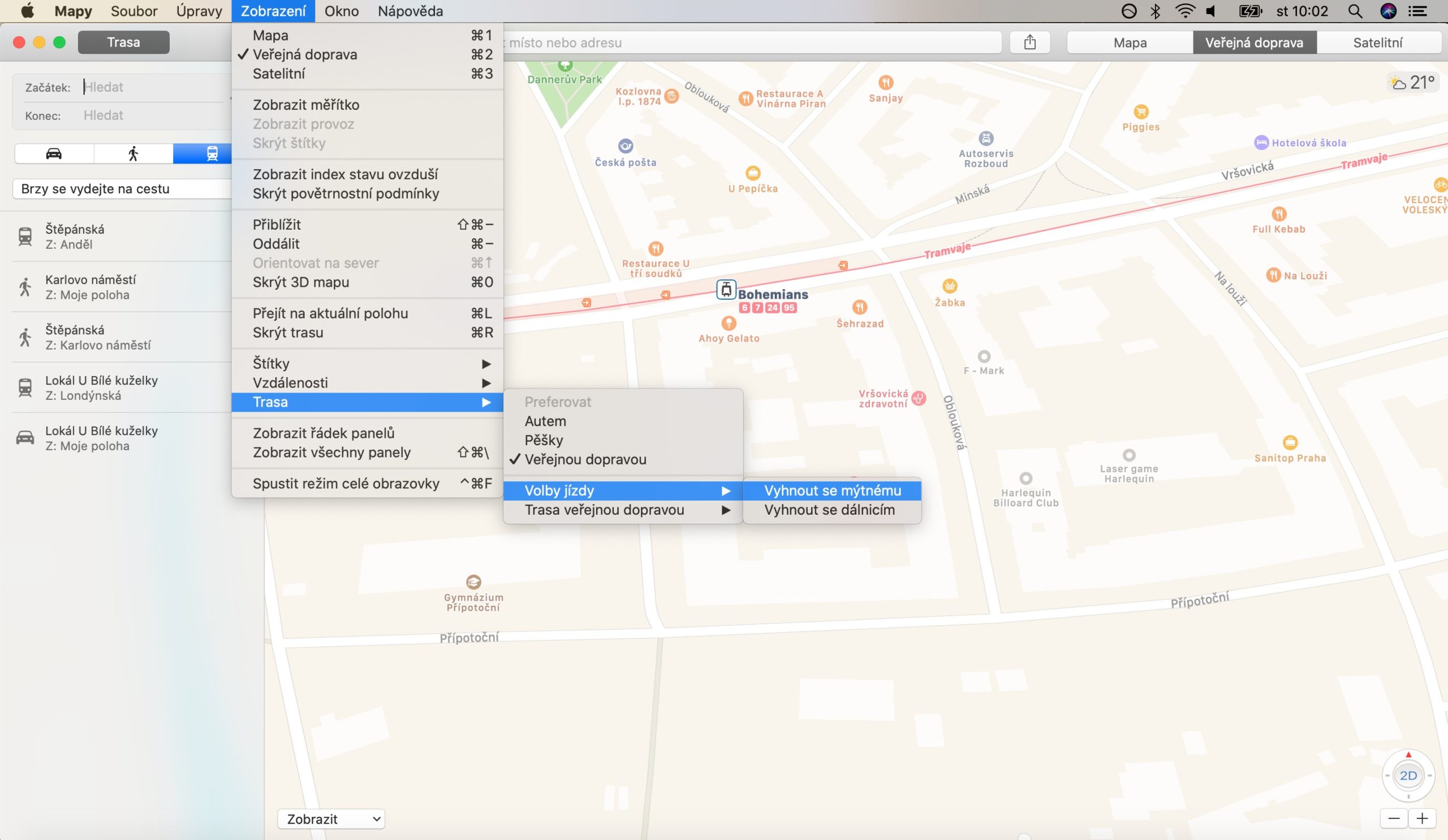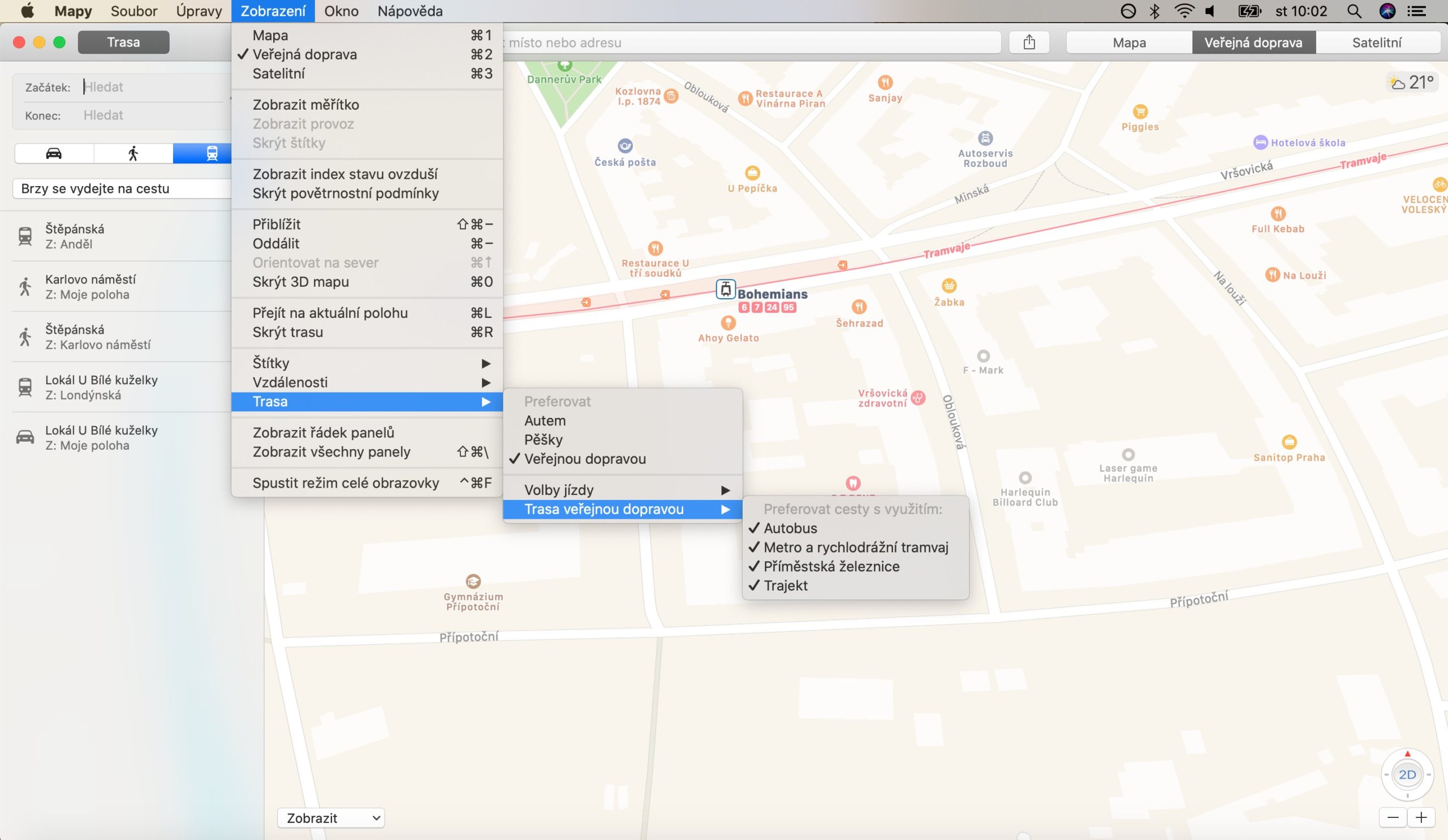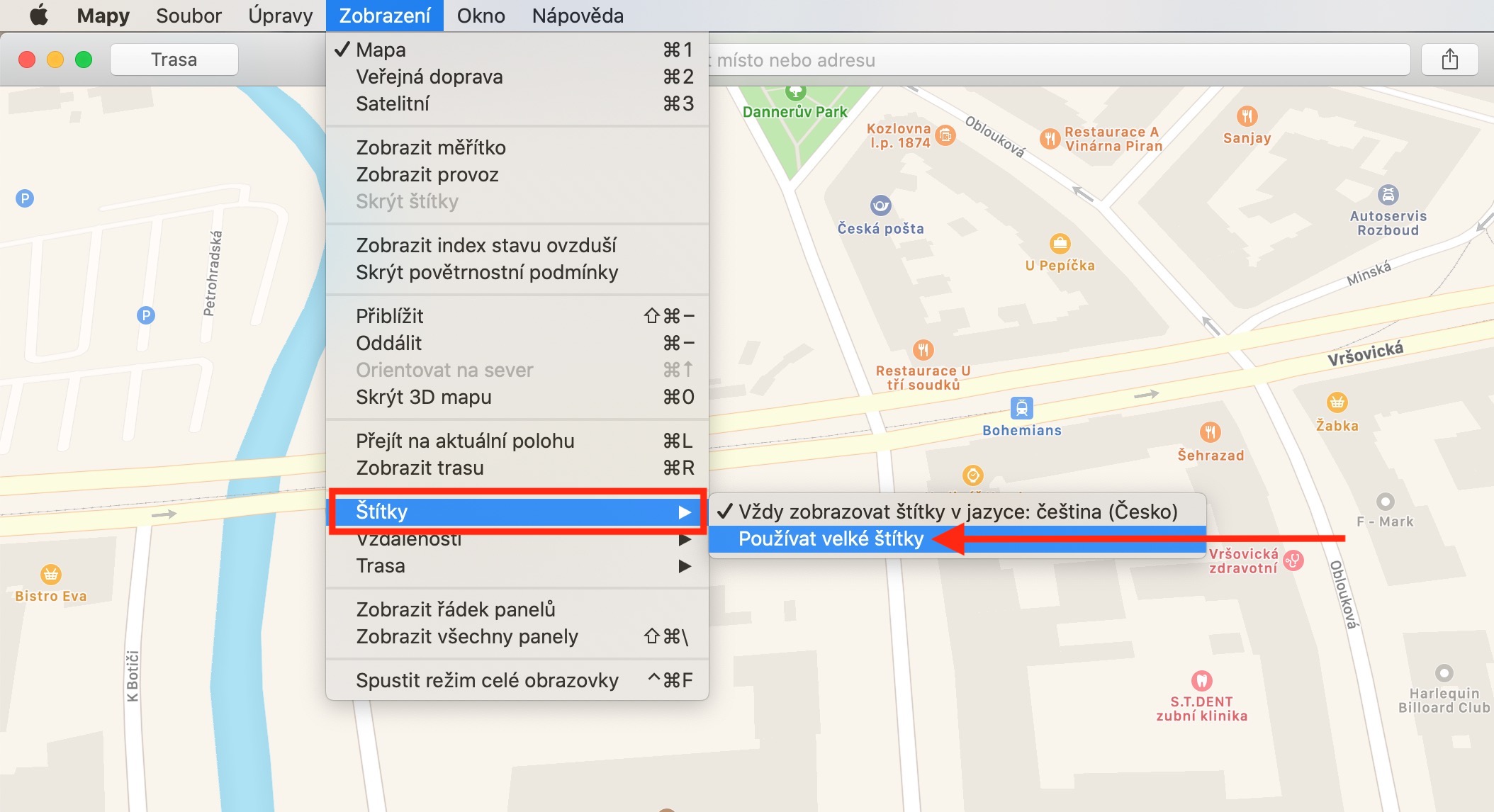ऐप्पल के मूल ऐप्स के बारे में श्रृंखला में आज के लेख में, हम आखिरी बार मैक पर मैप्स को कवर करेंगे। आज हम मानचित्रों के प्रदर्शन को अनुकूलित करने, परिवहन के साधन के लिए प्राथमिकताएँ निर्धारित करने या शायद लेबल प्रदर्शित करने के बारे में बात करेंगे।
यह हो सकता था रुचि आपको
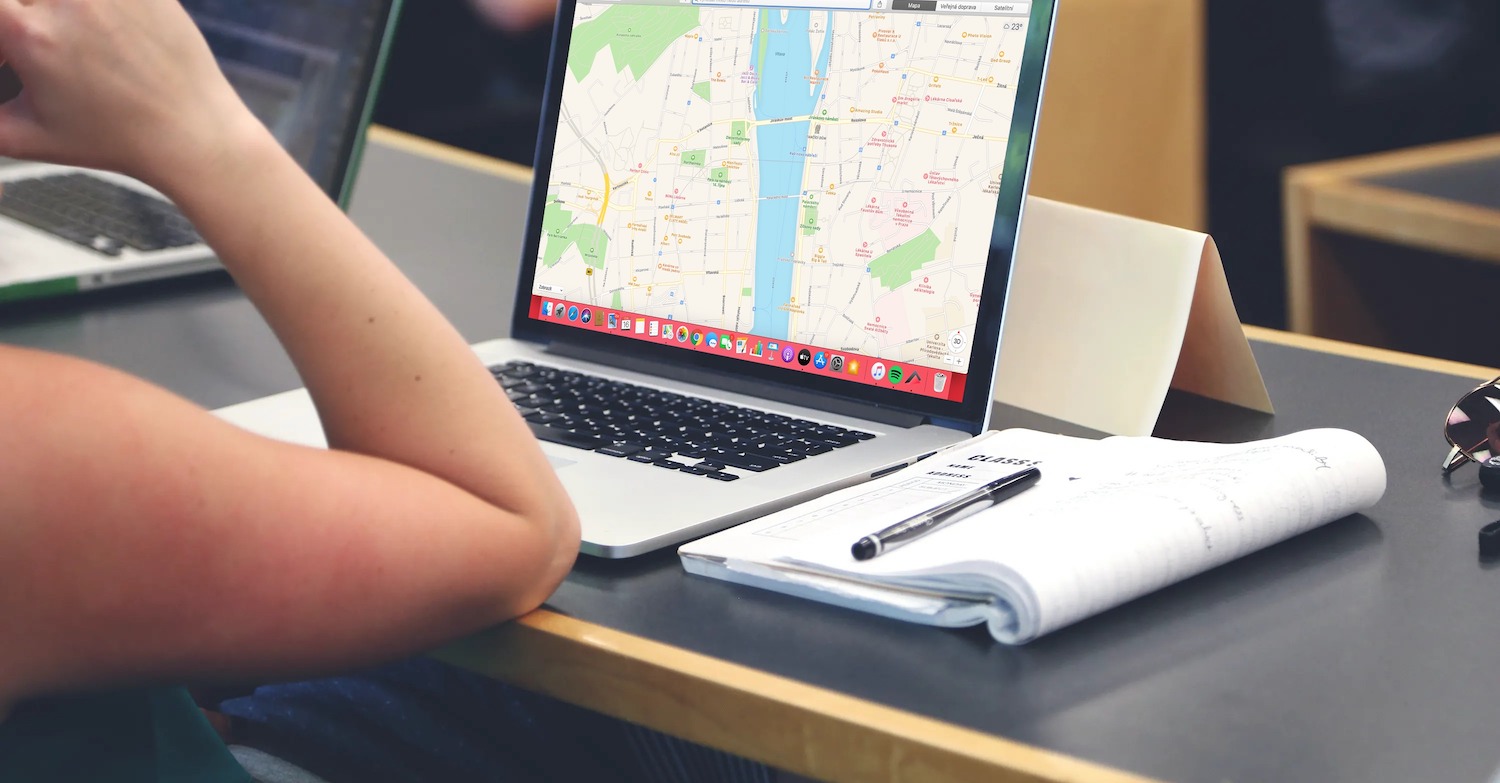
इस प्रकार के अन्य अनुप्रयोगों के समान, मैक पर मैप्स भी विभिन्न डिस्प्ले विकल्प प्रदान करता है। इस प्रकार आप मानचित्रों को पूरी तरह से अपनी आवश्यकताओं के अनुसार अनुकूलित कर सकते हैं और न केवल प्रदर्शन का प्रकार चुन सकते हैं, बल्कि यह भी निर्धारित कर सकते हैं कि मानचित्रों में कौन से तत्व दिखाए जाएंगे। मूल मानचित्र दृश्य को स्विच करने के लिए, एप्लिकेशन विंडो के ऊपरी दाएं कोने में मानचित्र, सैटेलाइट या ट्रांसपोर्ट बटन पर क्लिक करें। एप्लिकेशन विंडो के निचले बाएँ कोने में, आपको त्रि-आयामी दृश्य पर स्विच करने के लिए एक बटन मिलेगा - कुछ मामलों में, आपको पहले 3D दृश्य के लिए मानचित्र पर ज़ूम इन करना होगा। दूरी इकाइयों को स्विच करने के लिए, मील या किलोमीटर में से किसी एक को चुनने के लिए अपने मैक स्क्रीन के शीर्ष पर टूलबार पर देखें -> दूरियां पर क्लिक करें। दूरी स्केल डिस्प्ले चालू करने के लिए व्यू -> शो स्केल पर क्लिक करें, और यदि आप अपने मैक पर मैप्स को डार्क मोड में स्विच करना चाहते हैं, तो व्यू -> डार्क मैप का उपयोग करें पर क्लिक करें। इस स्थिति में, आपके Mac को डार्क मोड में डालना होगा।
उदाहरण के लिए, मैक पर मैप्स में आप सार्वजनिक परिवहन के प्रदर्शन को भी अनुकूलित कर सकते हैं। स्क्रीन के शीर्ष पर टूलबार पर, देखें -> मार्ग -> सार्वजनिक परिवहन मार्ग पर क्लिक करें और अपने मार्ग नियोजन में शामिल किए जाने वाले सार्वजनिक परिवहन के प्रकारों की जांच करें। कार से ड्राइव करना चुनते समय, आप व्यू -> रूट -> ड्राइव विकल्प में रूट डिस्प्ले में अतिरिक्त विकल्प सेट कर सकते हैं। यदि आप मुख्य रूप से एक निश्चित विधि (कार, पैदल, सार्वजनिक परिवहन...) से यात्रा करते हैं, तो आप अपने पसंदीदा प्रकार के परिवहन को व्यू -> रूट में सेट कर सकते हैं। यदि आप किसी मानचित्र दृश्य में लेबल का आकार बढ़ाना चाहते हैं, तो स्क्रीन के शीर्ष पर टूलबार में देखें -> लेबल -> बड़े लेबल का उपयोग करें पर क्लिक करें। उपग्रह दृश्य में लेबल देखने के लिए, देखें -> लेबल दिखाएँ पर क्लिक करें।