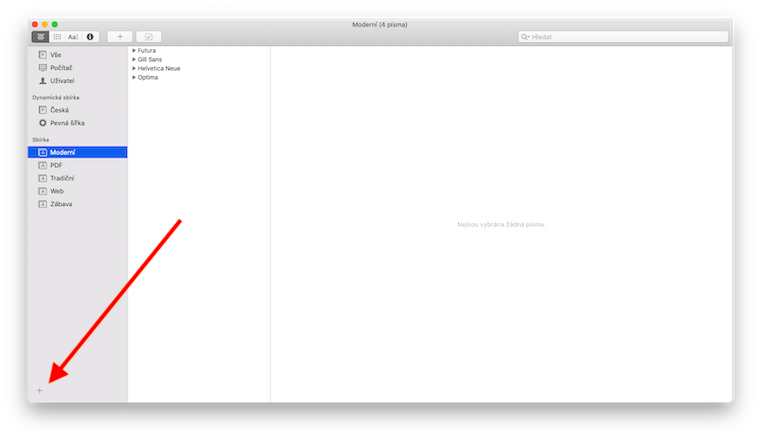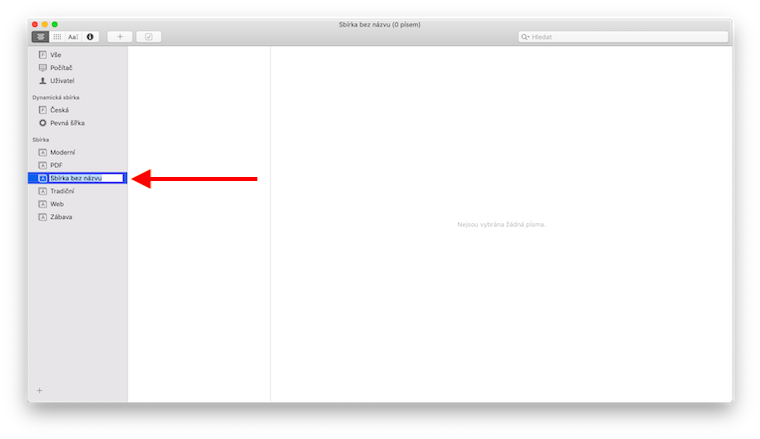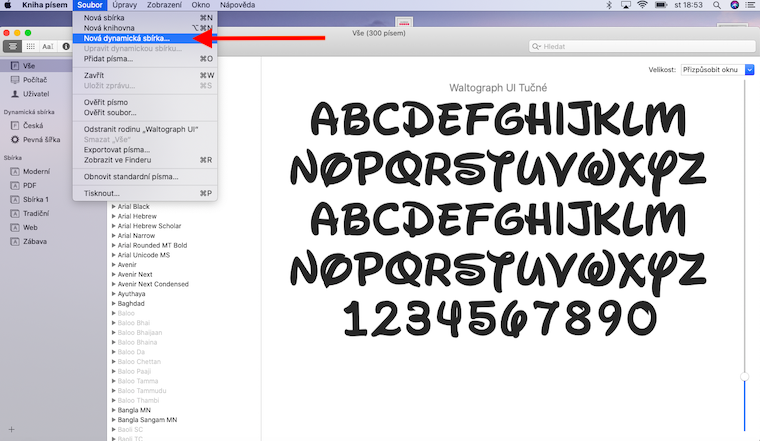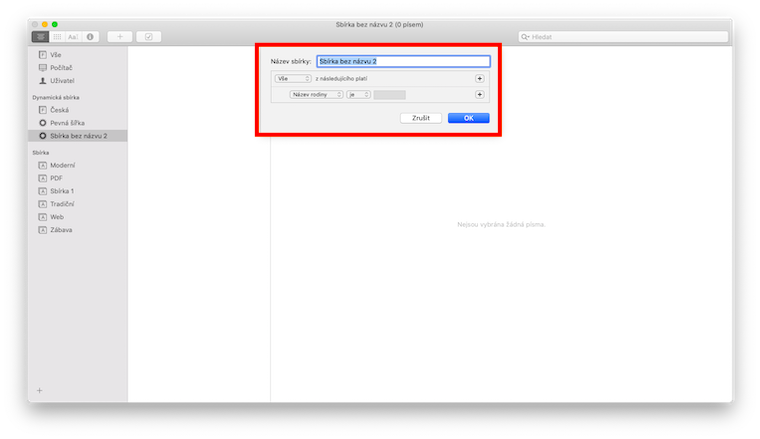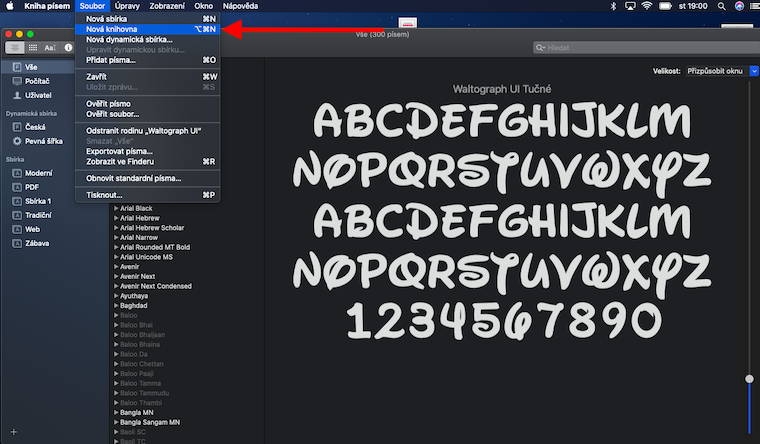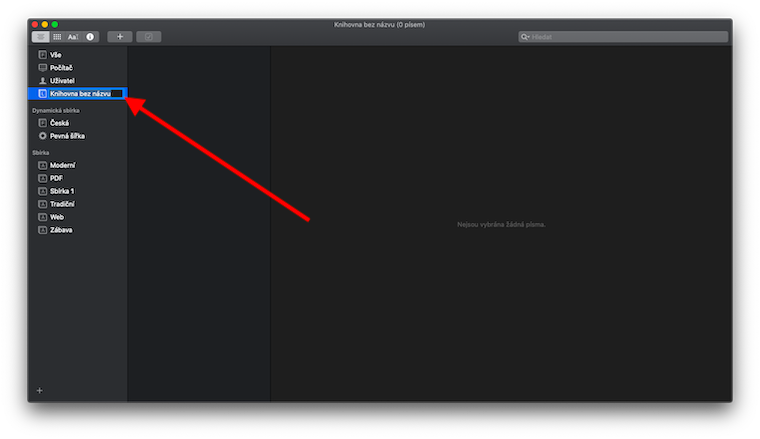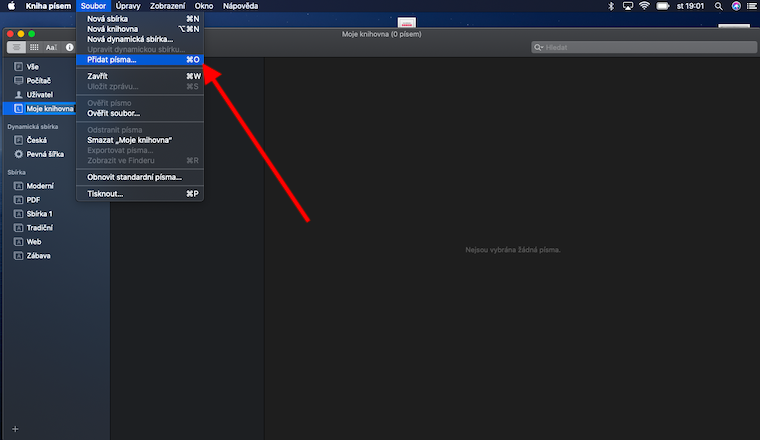इसके अलावा देशी ऐप्पल ऐप्स पर हमारी नियमित श्रृंखला की आज की किस्त में, हम मैक पर फॉन्ट बुक को देखेंगे। इस बार हम चर्चा करेंगे, उदाहरण के लिए, लाइब्रेरी और फ़ॉन्ट संग्रह कैसे बनाएं।
यह हो सकता था रुचि आपको
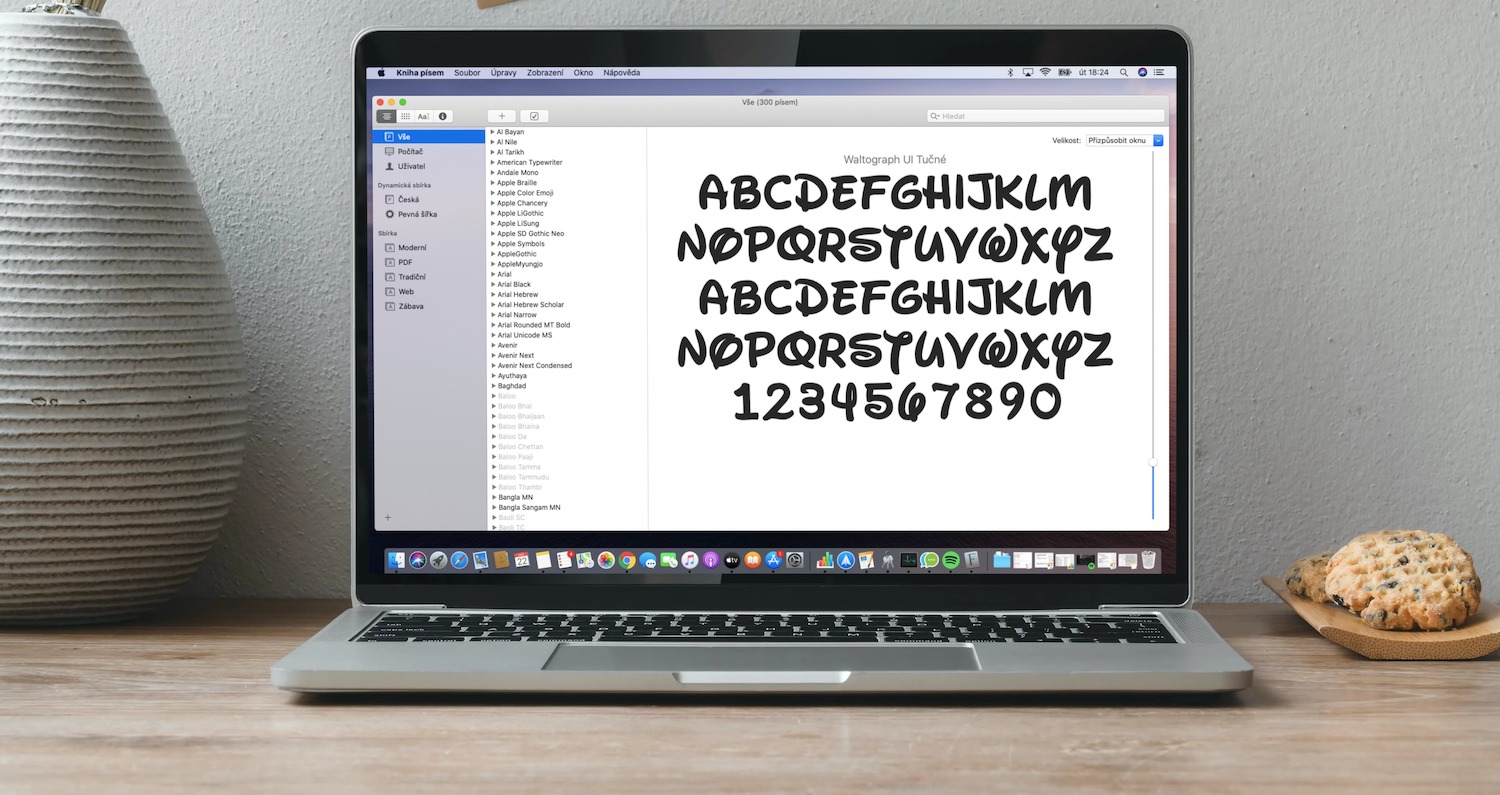
Mac पर फ़ॉन्ट बुक में फ़ॉन्ट संग्रह और लाइब्रेरी का उपयोग Mac पर macOS में फ़ॉन्ट को समूहों में बेहतर और अधिक स्पष्ट रूप से व्यवस्थित करने के लिए किया जाता है। उदाहरण के लिए, आप उन फ़ॉन्ट्स को समूहित कर सकते हैं जिनका उपयोग आप किसी विशिष्ट उद्देश्य के लिए करते हैं या एक ही प्रकार के फ़ॉन्ट्स को एक साथ कर सकते हैं। एप्लिकेशन विंडो के बाएं हिस्से में साइडबार में, आपको डिफ़ॉल्ट संग्रह में व्यवस्थित सभी फ़ॉन्ट मिलेंगे। नया संग्रह बनाने के लिए, एप्लिकेशन विंडो के निचले बाएँ कोने में "+" बटन पर क्लिक करें। संग्रह के लिए एक नाम दर्ज करें, फिर बस अपने इच्छित सभी फ़ॉन्ट खींचें और छोड़ें। आप अलग-अलग फ़ॉन्ट को कई संग्रहों में रख सकते हैं, लेकिन फ़ॉन्ट को अंग्रेजी संग्रह या गतिशील संग्रह में नहीं जोड़ा जा सकता है।
गतिशील संग्रह में फ़ॉन्ट हमेशा विशिष्ट मानदंडों के अनुसार व्यवस्थित होते हैं, और उनमें स्वचालित रूप से शामिल होते हैं। यदि आप अपना स्वयं का गतिशील संग्रह बनाना चाहते हैं, तो स्क्रीन के शीर्ष पर टूलबार पर फ़ाइल -> नया गतिशील संग्रह पर क्लिक करें और संग्रह के लिए एक नाम दर्ज करें। फिर मेनू पर संग्रह नाम के अंतर्गत क्लिक करें और चुनें कि क्या सभी मानदंड पूरे होने चाहिए, या उनमें से कोई भी। व्यक्तिगत मानदंड परिभाषित करें और संग्रह सहेजें। किसी संग्रह को संपादित करने के लिए, स्क्रीन के शीर्ष पर टूलबार पर फ़ाइल -> गतिशील संग्रह संपादित करें पर क्लिक करें। अपनी खुद की फ़ॉन्ट लाइब्रेरी बनाने के लिए, अपने मैक स्क्रीन के शीर्ष पर टूलबार पर फ़ाइल -> नई लाइब्रेरी पर क्लिक करें और लाइब्रेरी के लिए एक नाम दर्ज करें। फिर संग्रह सूची में लाइब्रेरी का चयन करें, स्क्रीन के शीर्ष पर टूलबार पर फ़ाइल -> फ़ॉन्ट जोड़ें पर क्लिक करें, फ़ॉन्ट का चयन करें, और ओपन पर क्लिक करें। फ़ॉन्ट सत्यापन विंडो में, फ़ॉन्ट के बगल में स्थित बॉक्स को चेक करें और फिर चयनित फ़ॉन्ट इंस्टॉल करें पर क्लिक करें।