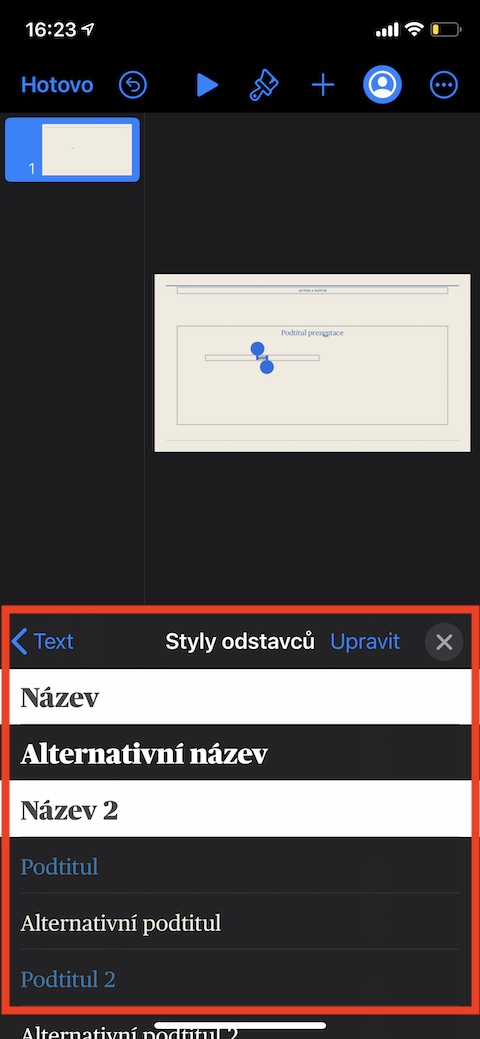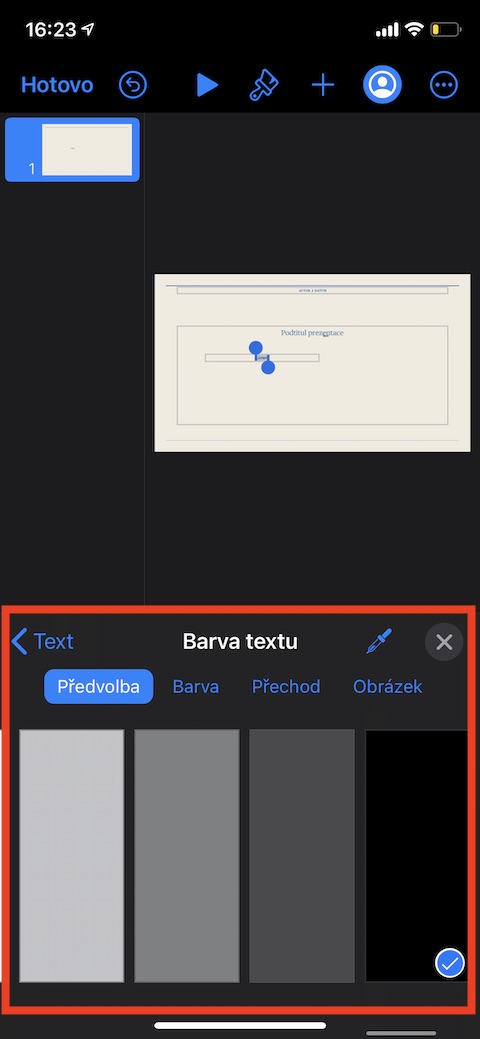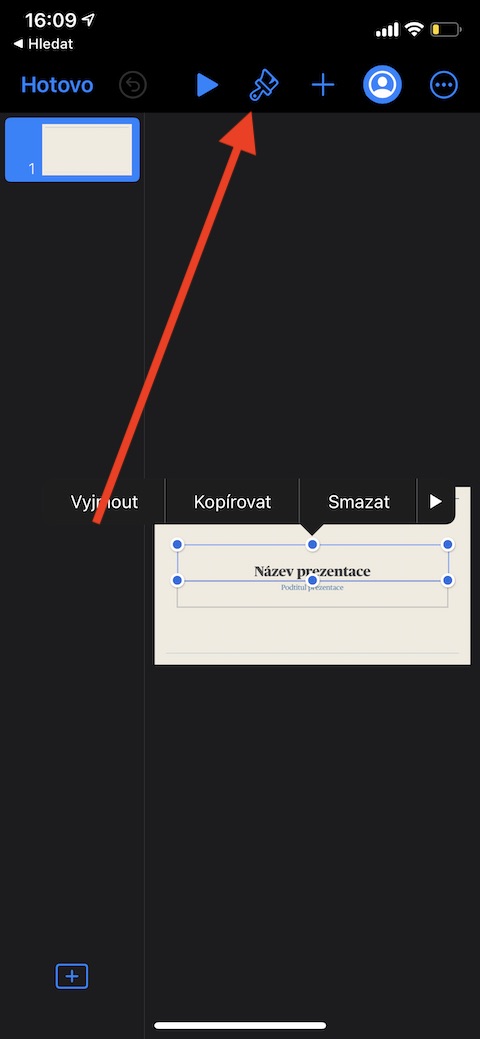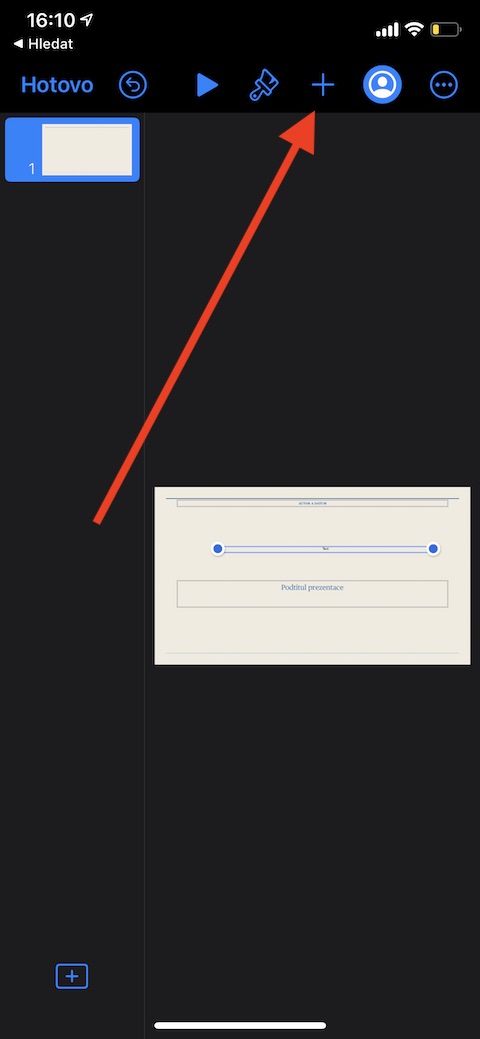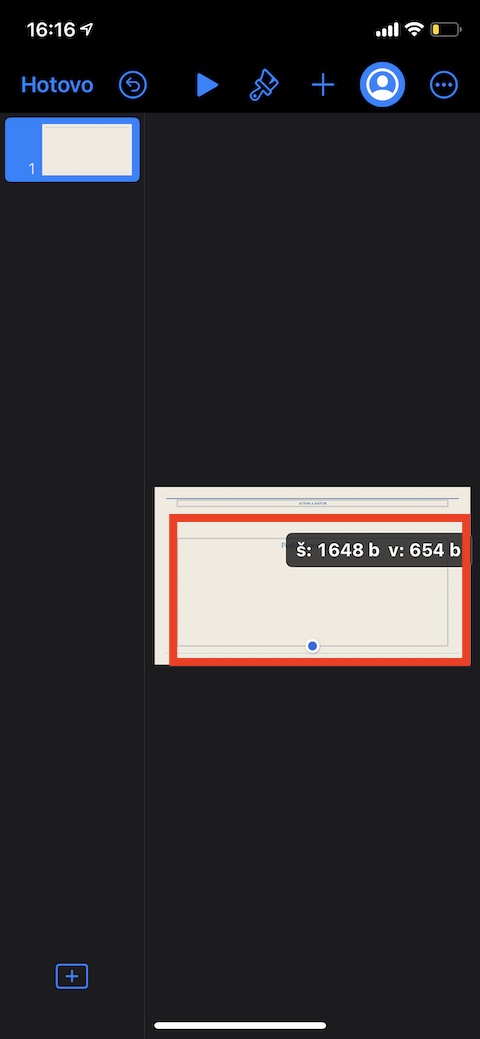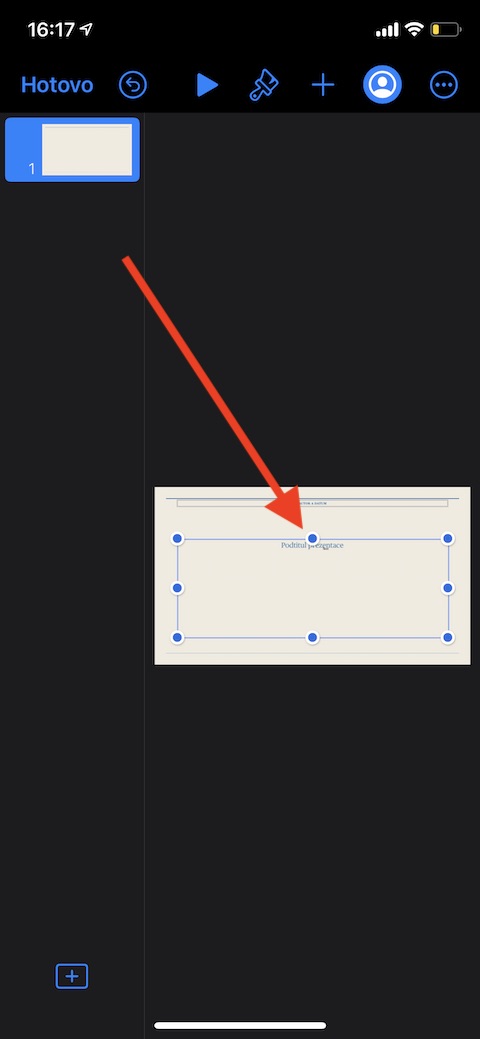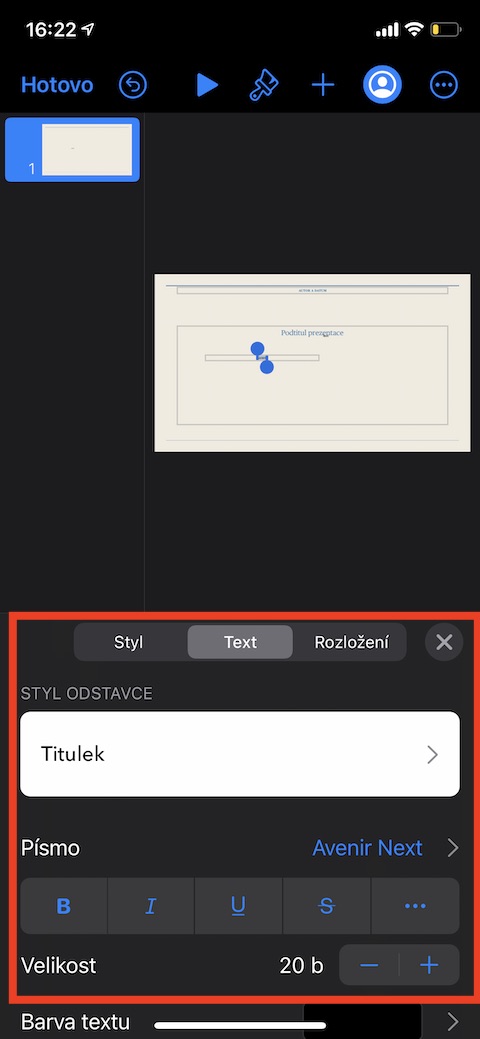iPhone पर Keynote में प्रस्तुतियाँ बनाते समय टेक्स्ट उतना ही महत्वपूर्ण है जितना फ़ोटो, आकार, चार्ट या तालिकाएँ। इसलिए, मूल Apple अनुप्रयोगों के लिए समर्पित हमारी श्रृंखला के आज के भाग में, हम iOS में कीनोट में टेक्स्ट के साथ काम करने की बुनियादी बातों के करीब पहुंचेंगे।
आप छवि में टेक्स्ट को टेक्स्ट फ़्रेम, आकार, क्लासिक तरीके से या टेक्स्ट मॉकअप के विकल्प के रूप में जोड़ सकते हैं। मॉकअप टेक्स्ट को बदलने के लिए, मॉकअप टेक्स्ट पर क्लिक करें और आप तुरंत अपना टेक्स्ट टाइप करना शुरू कर सकते हैं। यदि मॉकअप में वह टेक्स्ट है जिसे आपको पहले हटाना है, तो टेक्स्ट बॉक्स को चुनने के लिए टेक्स्ट पर डबल-क्लिक करें और फिर डिलीट का चयन करें। यदि आप अपनी प्रस्तुति में किसी स्लाइड में टेक्स्ट फ़्रेम जोड़ना चाहते हैं, तो डिस्प्ले के शीर्ष पर "+" बटन पर क्लिक करें। फिर आकृति चिन्ह वाले टैब का चयन करें (गैलरी देखें) और बेसिक श्रेणी में टेक्स्ट विकल्प पर क्लिक करें। विंडो बंद करने के लिए फिर से "+" बटन पर क्लिक करें और फिर टेक्स्ट बॉक्स को वांछित स्थान पर खींचें।
आकृति के अंदर टेक्स्ट जोड़ने के लिए आकृति पर डबल-क्लिक करें। एक कर्सर दिखाई देगा और आप तुरंत टाइप करना शुरू कर सकते हैं। यदि अधिक पाठ है, तो आपको एक फसल संकेतक दिखाई देगा। किसी आकृति का आकार बदलने के लिए, पहले आकृति पर क्लिक करें, फिर टेक्स्ट में फिट होने के लिए आकृति का आकार बदलने के लिए चयन हैंडल को खींचें। अपनी मुख्य प्रस्तुति में किसी स्लाइड पर टेक्स्ट को संपादित करने के लिए, उसे चुनने के लिए डबल-क्लिक करें, फिर डिस्प्ले के शीर्ष पर पैनल में ब्रश आइकन पर टैप करें। डिस्प्ले के नीचे स्थित मेनू में, टेक्स्ट टैब पर क्लिक करें और फिर आप आवश्यक समायोजन कर सकते हैं, जिसमें फ़ॉन्ट का आकार, शैली और फ़ॉन्ट, पैराग्राफ शैली या टेक्स्ट का रंग बदलना शामिल है। संपादन के बाद, टेक्स्ट संपादन मेनू के ऊपरी दाएं कोने में क्रॉस आइकन पर क्लिक करें।