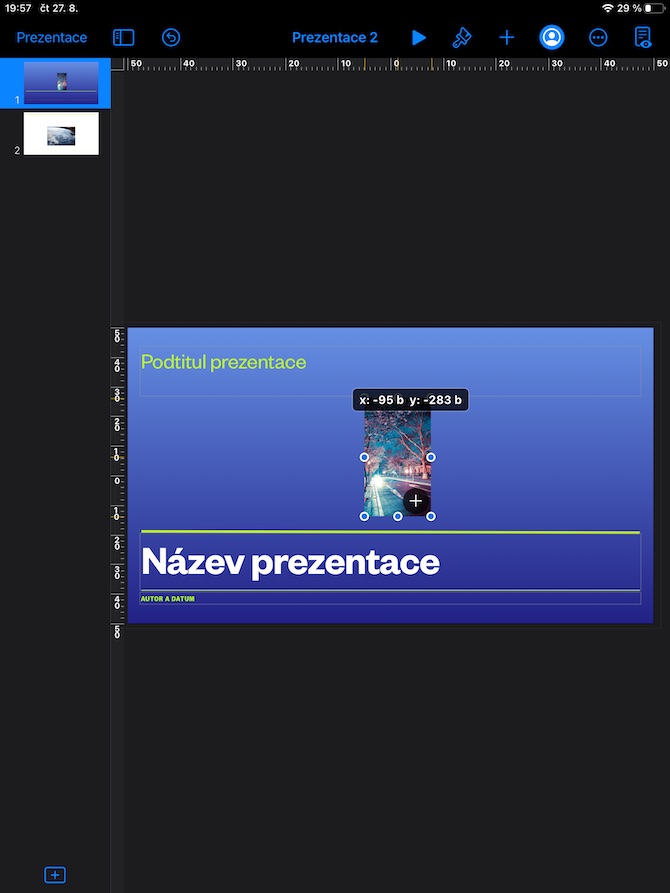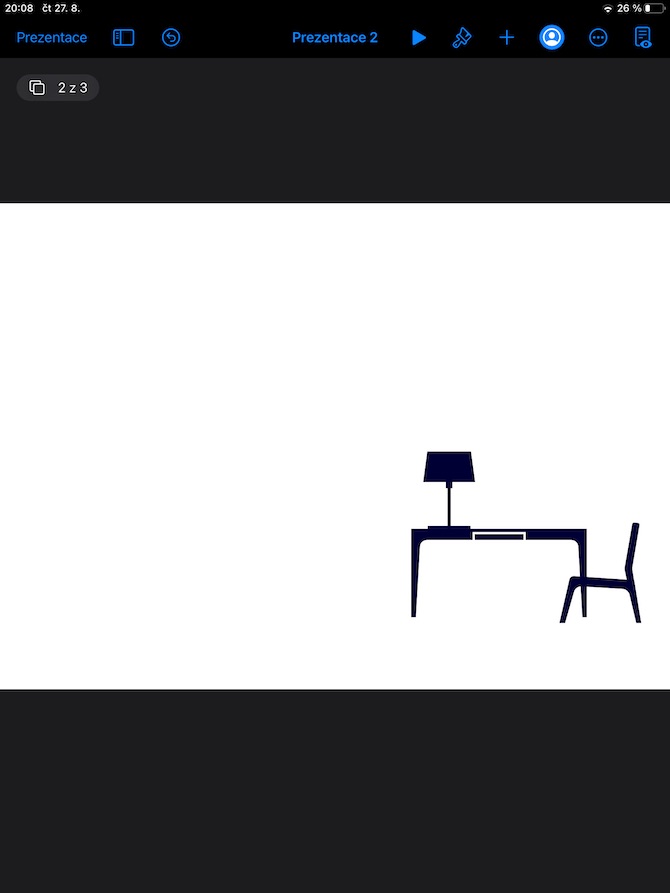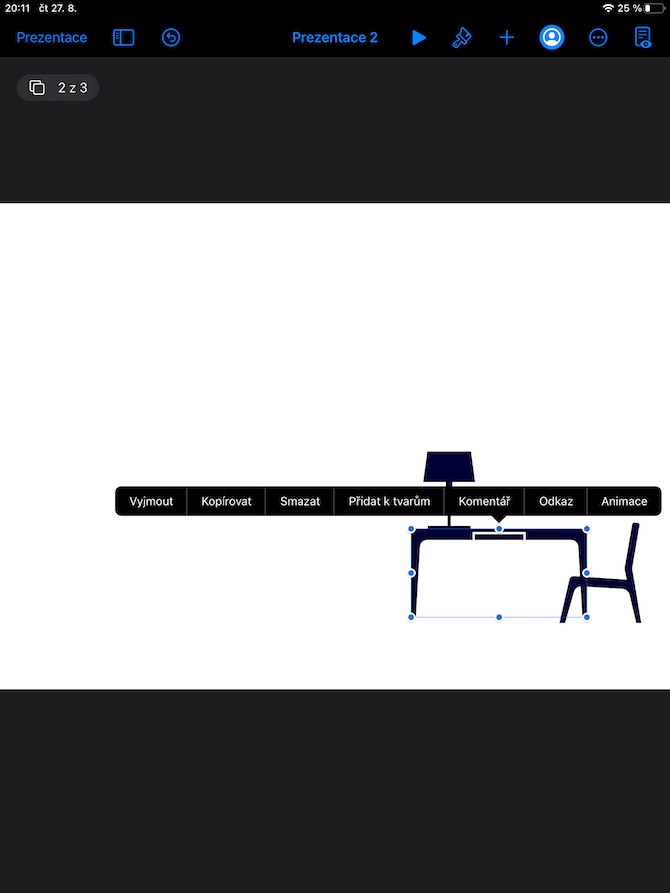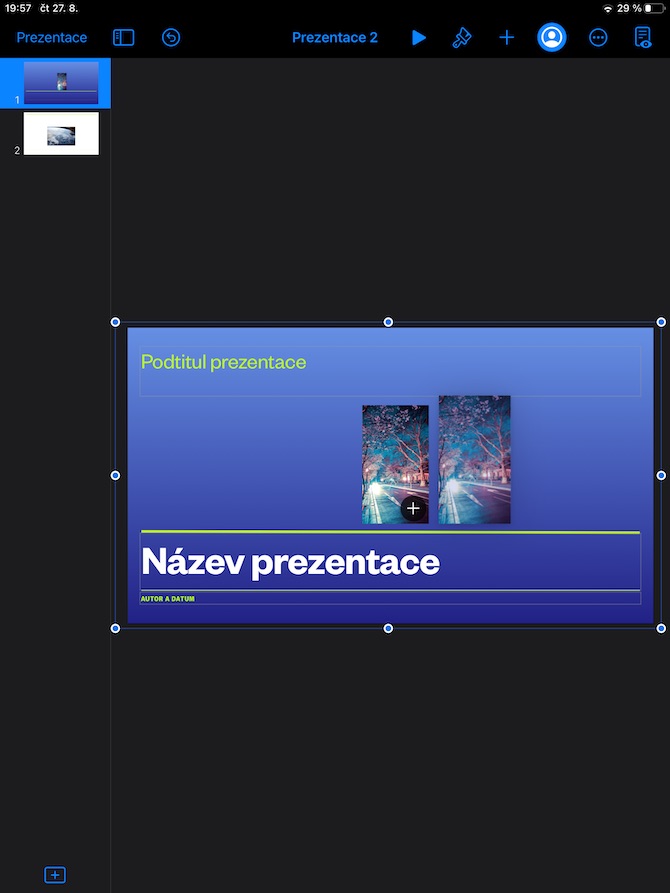देशी ऐप्पल ऐप्स पर हमारी श्रृंखला की आज की किस्त में, हम आईपैड पर कीनोट पर अंतिम नज़र डालेंगे। पिछले भागों में, हम पहले ही छवियों के साथ काम करने और फ़ोटो और छवियों को जोड़ने की बुनियादी बातों पर चर्चा कर चुके हैं, आज हम वस्तुओं के साथ काम करने पर करीब से नज़र डालेंगे।
यह हो सकता था रुचि आपको
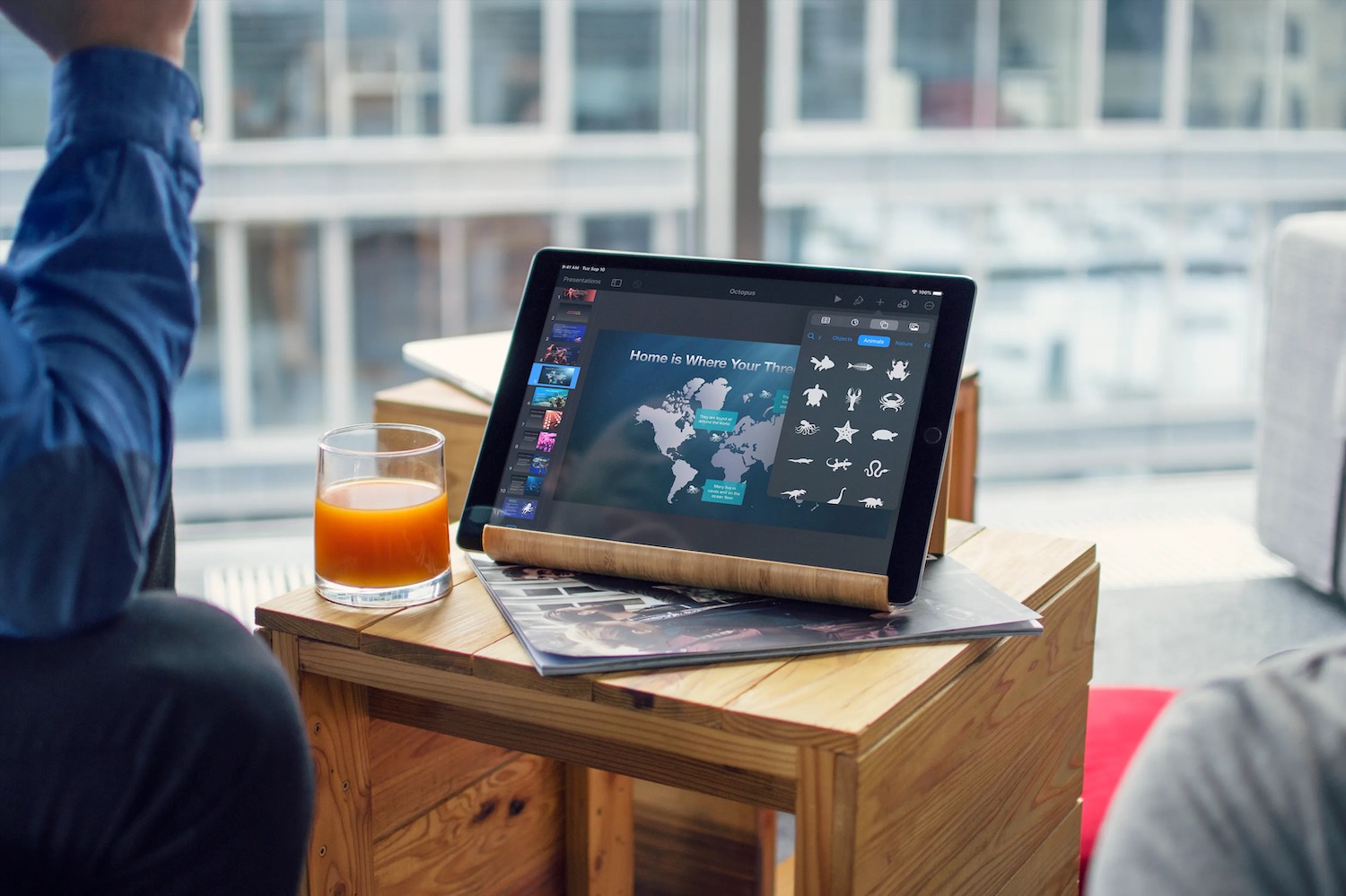
आईपैड पर कीनोट में ऑब्जेक्ट्स को पोजिशन करना और संरेखित करना पहली नज़र में उतना सुविधाजनक नहीं लग सकता है जितना मैक पर लगता है, लेकिन यह वास्तव में उतना जटिल नहीं है। यदि दिए गए ऑब्जेक्ट को टेक्स्ट में एम्बेडेड के रूप में जोड़ा गया है, तो आप इसे खींचकर या निकालकर और चिपकाकर वर्तमान टेक्स्ट क्षेत्र में एक नए स्थान पर ले जा सकते हैं। यदि आप चयनित ऑब्जेक्ट को एक बिंदु से स्थानांतरित करना चाहते हैं, तो इसे एक उंगली से पकड़ें और दूसरी उंगली को छवि पर उस दिशा में खींचें, जिस दिशा में आप ऑब्जेक्ट को स्थानांतरित करना चाहते हैं। 10, 20, 30 या 40 अंक आगे बढ़ने के लिए, स्क्रीन को दो, तीन, चार या पाँच अंगुलियों से स्वाइप करें।
उदाहरण के लिए, आप आईपैड पर कीनोट में स्लाइड्स पर ऑब्जेक्ट की पारदर्शिता को आसानी से समायोजित कर सकते हैं, जिससे आप दिलचस्प तरीकों से ऑब्जेक्ट की परत बना सकते हैं। सबसे पहले, उस ऑब्जेक्ट को चुनने के लिए टैप करें जिसकी पारदर्शिता आप समायोजित करना चाहते हैं, फिर डिस्प्ले के शीर्ष पर ब्रश आइकन पर टैप करें। फिर आप संबंधित मेनू में अपारदर्शिता अनुभाग में स्लाइडर के साथ पारदर्शिता को आसानी से समायोजित कर सकते हैं। आप iPad पर Keynote स्लाइड में ऑब्जेक्ट को रंग, ग्रेडिएंट या छवि से भी भर सकते हैं। किसी ऑब्जेक्ट को संपादित करने के लिए, उसे चुनने के लिए हमेशा टैप करें, फिर iPad डिस्प्ले के शीर्ष पर ब्रश आइकन पर टैप करें। दिखाई देने वाले मेनू में, आप रंग समायोजित कर सकते हैं, भर सकते हैं, बॉर्डर, छाया, प्रतिबिंब और अन्य तत्व जोड़ सकते हैं।