कैलेंडर एक अन्य मूल ऐप है जिसका उपयोग आप अपने आईपैड पर कर सकते हैं। इसके अलावा, ऐप्पल टैबलेट डिस्प्ले के बड़े आयामों के कारण इसका उपयोग अधिक आरामदायक, आसान और स्पष्ट है। तो आज के लेख में, हम आपको दिखाएंगे कि iPadOS के लिए कैलेंडर के साथ कैसे काम करें - विशेष रूप से, हम ईवेंट जोड़ने और निमंत्रण बनाने पर ध्यान केंद्रित करेंगे।
यह हो सकता था रुचि आपको
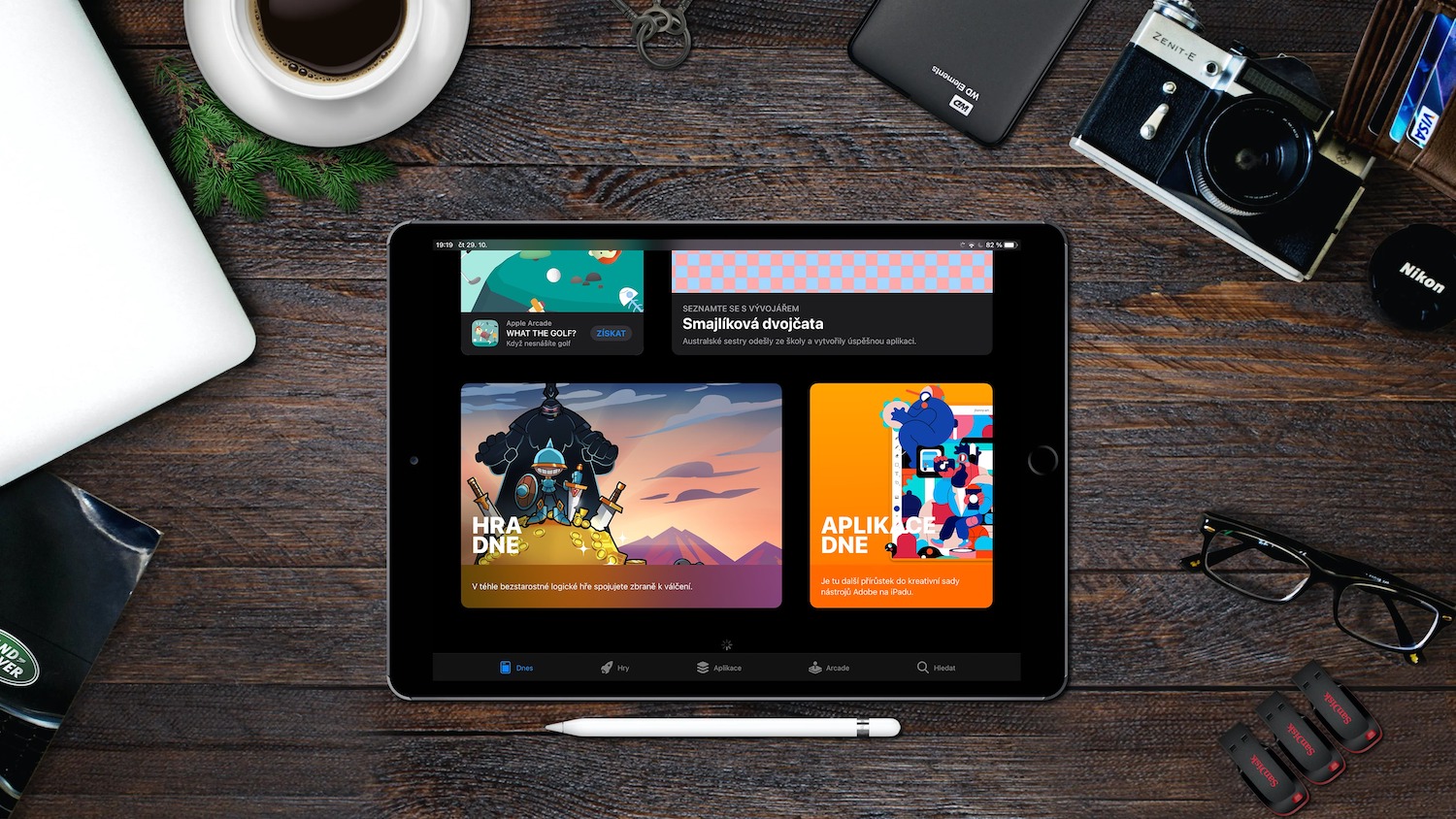
iPadOS में कैलेंडर ईवेंट बनाना और संपादित करना कठिन नहीं है। एक नया ईवेंट जोड़ने के लिए, ऊपर बाईं ओर "+" बटन पर क्लिक करें, और फिर उस ईवेंट के बारे में सभी जानकारी दर्ज करें जिसे आप कैलेंडर में रखना चाहते हैं - नाम, स्थान, प्रारंभ और समाप्ति समय, दोहराव अंतराल और अन्य पैरामीटर। जब हो जाए, तो जोड़ें पर क्लिक करें। आप iPadOS में मूल कैलेंडर में अपने ईवेंट में अनुस्मारक भी जोड़ सकते हैं। बनाए गए ईवेंट पर टैप करें और ऊपर दाईं ओर संपादित करें पर टैप करें। ईवेंट टैब में, सूचनाएँ टैप करें, फिर चुनें कि आप ईवेंट के बारे में कब सूचित होना चाहते हैं। किसी ईवेंट में अनुलग्नक जोड़ने के लिए, ईवेंट पर क्लिक करें और ऊपर दाईं ओर संपादित करें चुनें। इवेंट टैब पर, अटैचमेंट जोड़ें पर क्लिक करें, वांछित फ़ाइल का चयन करें और इसे इवेंट में संलग्न करें।
आपके द्वारा बनाए गए ईवेंट में किसी अन्य उपयोगकर्ता को जोड़ने के लिए, ईवेंट पर टैप करें, ईवेंट टैब में संपादित करें का चयन करें और फिर आमंत्रित करें का चयन करें। उसके बाद, आप आमंत्रित व्यक्तियों के नाम या ई-मेल पते दर्ज करना शुरू कर सकते हैं, या इनपुट फ़ील्ड के दाईं ओर "+" पर क्लिक करने के बाद, आप अपने संपर्कों में दिए गए व्यक्ति को खोज सकते हैं। समाप्त होने पर, पूर्ण पर टैप करें। संभावित मीटिंग अस्वीकृतियों की अधिसूचना को अक्षम करने के लिए, अपने आईपैड पर सेटिंग्स -> कैलेंडर पर जाएं और आमंत्रण अस्वीकृतियां दिखाएं विकल्प को बंद करें। यदि आप इवेंट के समय अन्य उपयोगकर्ताओं के लिए उपलब्ध दिखना चाहते हैं, तो इवेंट पर क्लिक करें और संपादित करें पर क्लिक करें। इवेंट टैब पर, इस रूप में देखें अनुभाग में, मेरे पास समय है दर्ज करें। जिस मीटिंग में आपको आमंत्रित किया गया है उसके लिए अलग समय सुझाने के लिए, मीटिंग पर टैप करें और फिर नया समय सुझाएं चुनें। एक समय टैप करें, अपना सुझाव दर्ज करें, फिर संपन्न पर टैप करें और सबमिट करें।
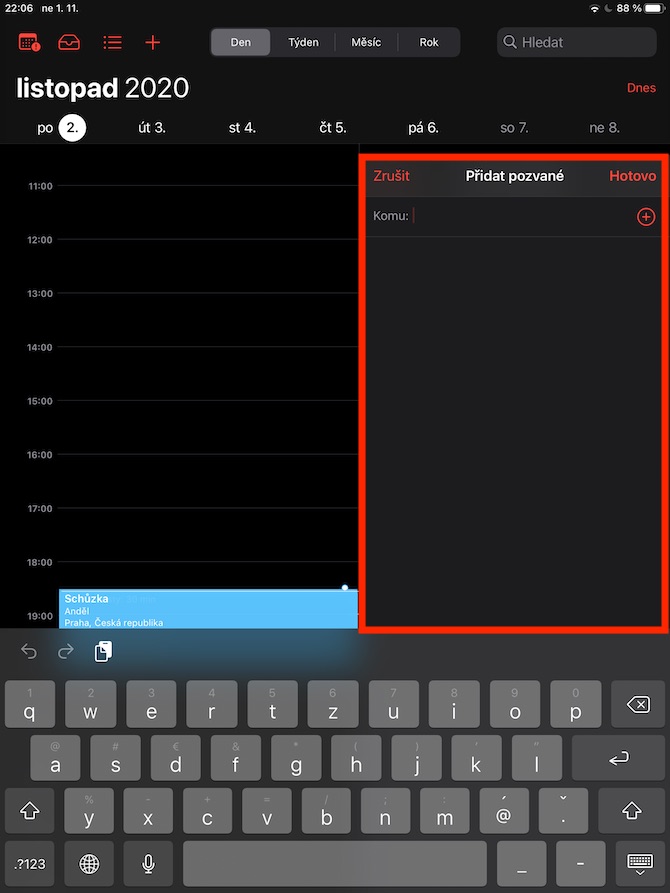
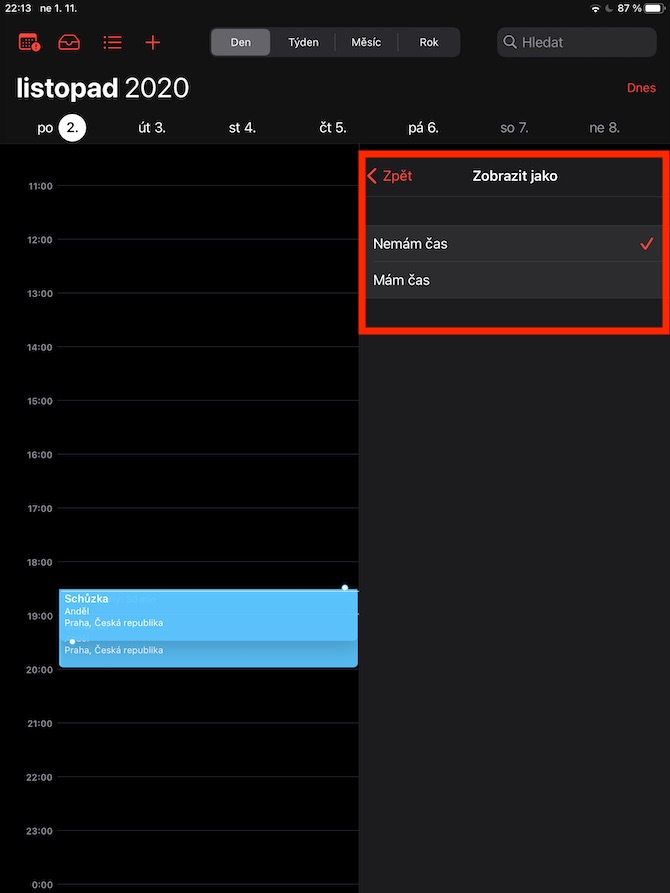
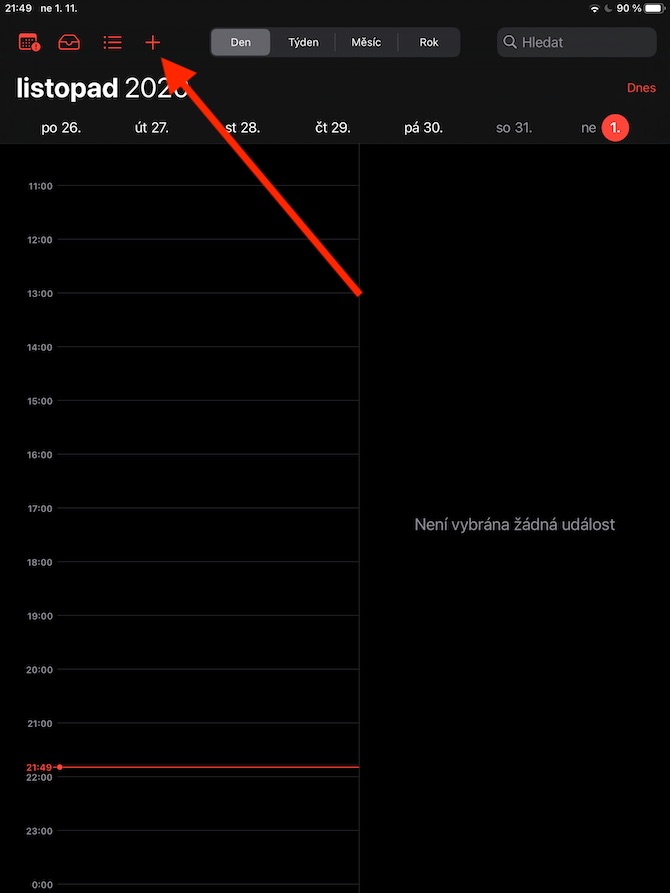
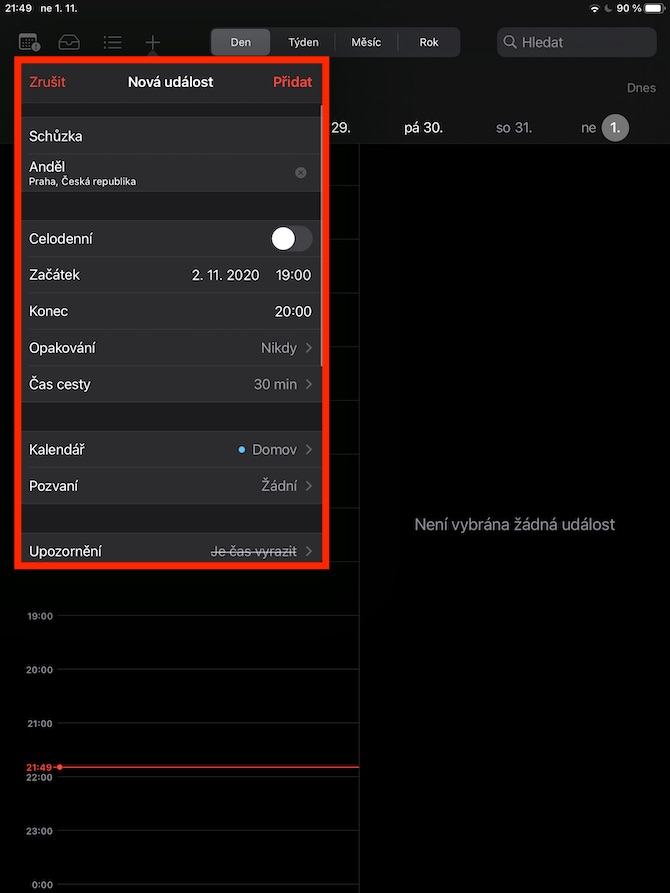
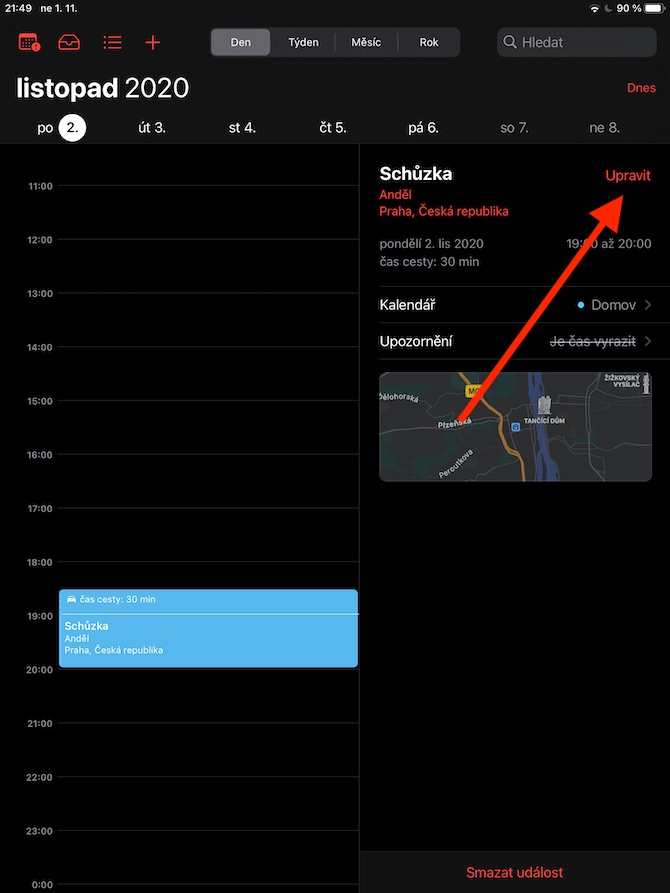
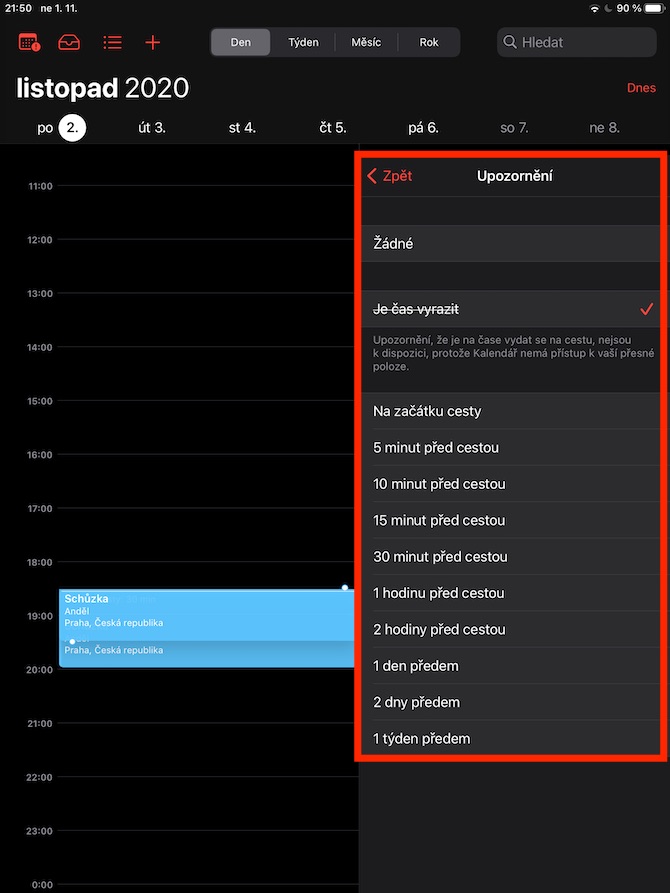
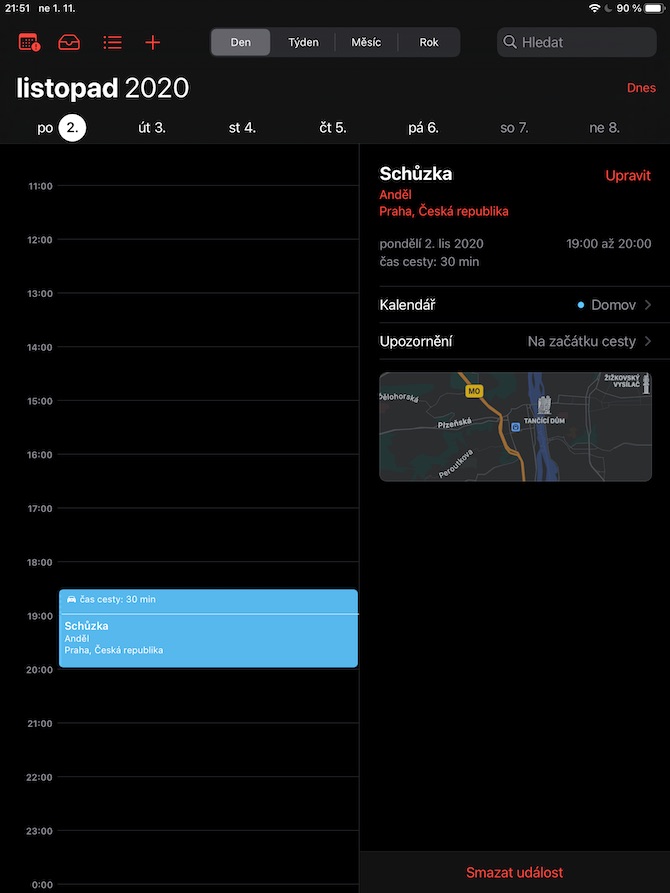
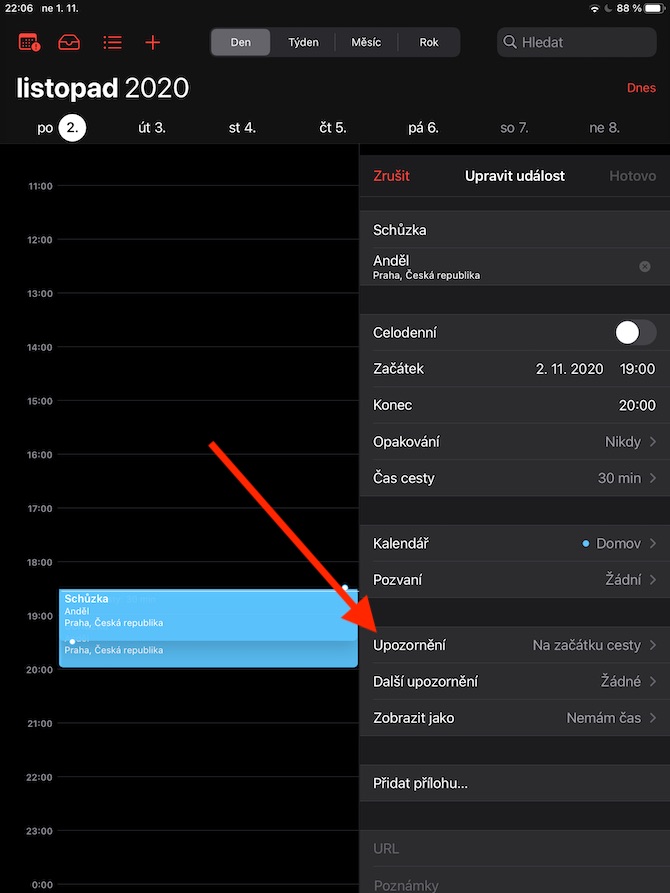
शुभ दिन। कैलेंडर में जानकारी कितने समय तक संग्रहीत रहती है? मैं दो या तीन साल पहले की एक घटना को पीछे मुड़कर देखना चाहता था और तीन साल पहले का कैलेंडर पूरी तरह से खाली है। धन्यवाद।
सेटिंग्स में - कैलेंडर - सिंक्रोनाइज़ - सभी। मेरे कैलेंडर में 2010 से नियुक्तियाँ हैं।
यह बढ़ रहा है. सलाह के लिए आभार। मेरे पास सब कुछ सिंक करने के लिए सेट है। मैंने प्रश्न गलत लिखा है. मेरे iPhone पर मेरे कैलेंडर में 2010 के कार्यक्रम भी हैं। हालाँकि, यदि मैं अपने iPhone पर कैलेंडर खोजता हूँ, तो मुझे एक वर्ष से अधिक पुरानी कोई विशिष्ट घटना नहीं मिल पाती है, भले ही मैं सटीक नाम दर्ज करूँ। मैंने इसे इंटरनेट पर खोजा, Apple पीसी पर खोजने की सलाह देता है। क्या कई वर्ष पुराने किसी विशिष्ट ईवेंट को iPhone कैलेंडर में खोजने का कोई अन्य तरीका नहीं है? मुझे खेद है और धन्यवाद।
सेब से लिंक करें
https://support.google.com/calendar/answer/37176?co=GENIE.Platform%3DiOS&hl=cs