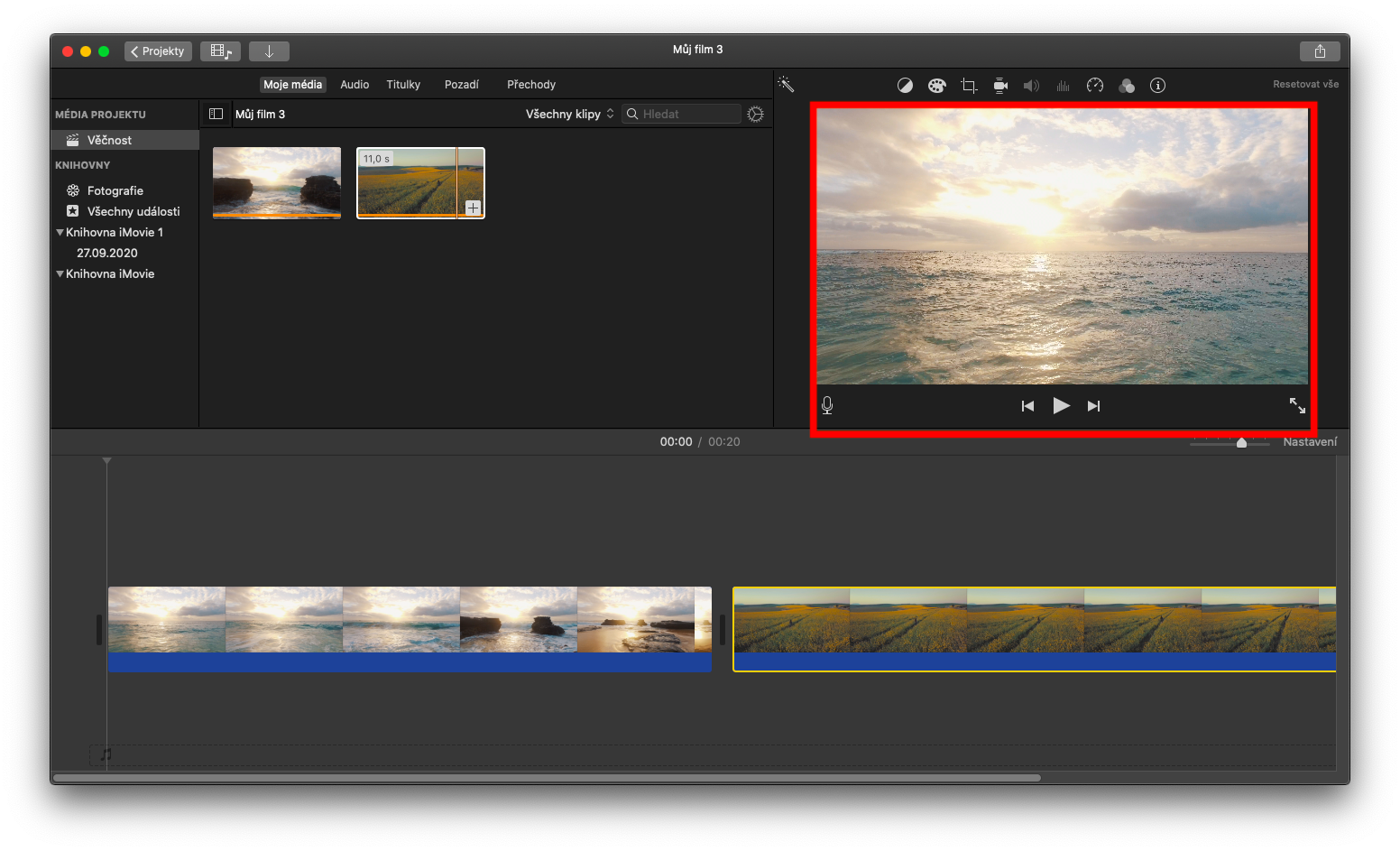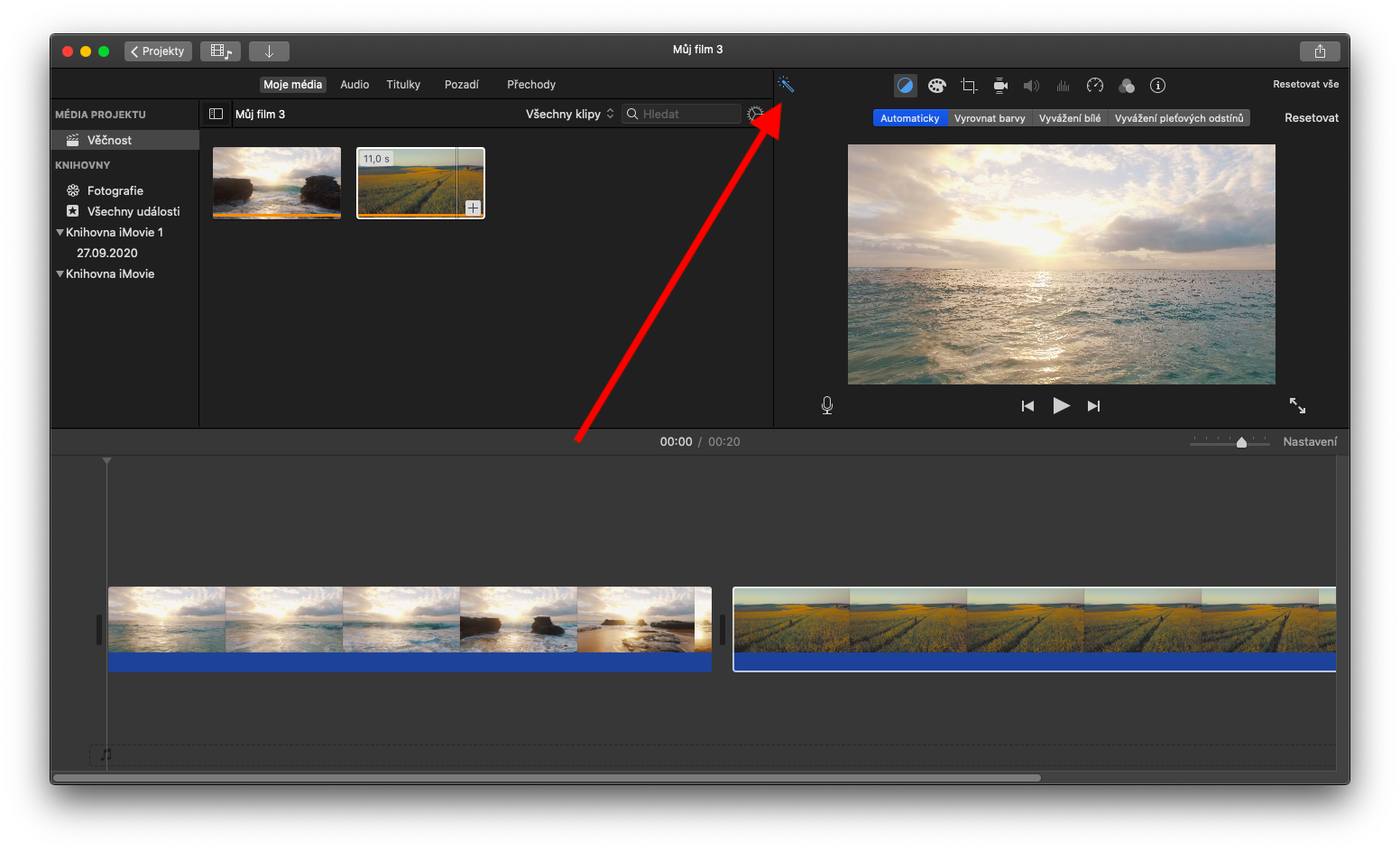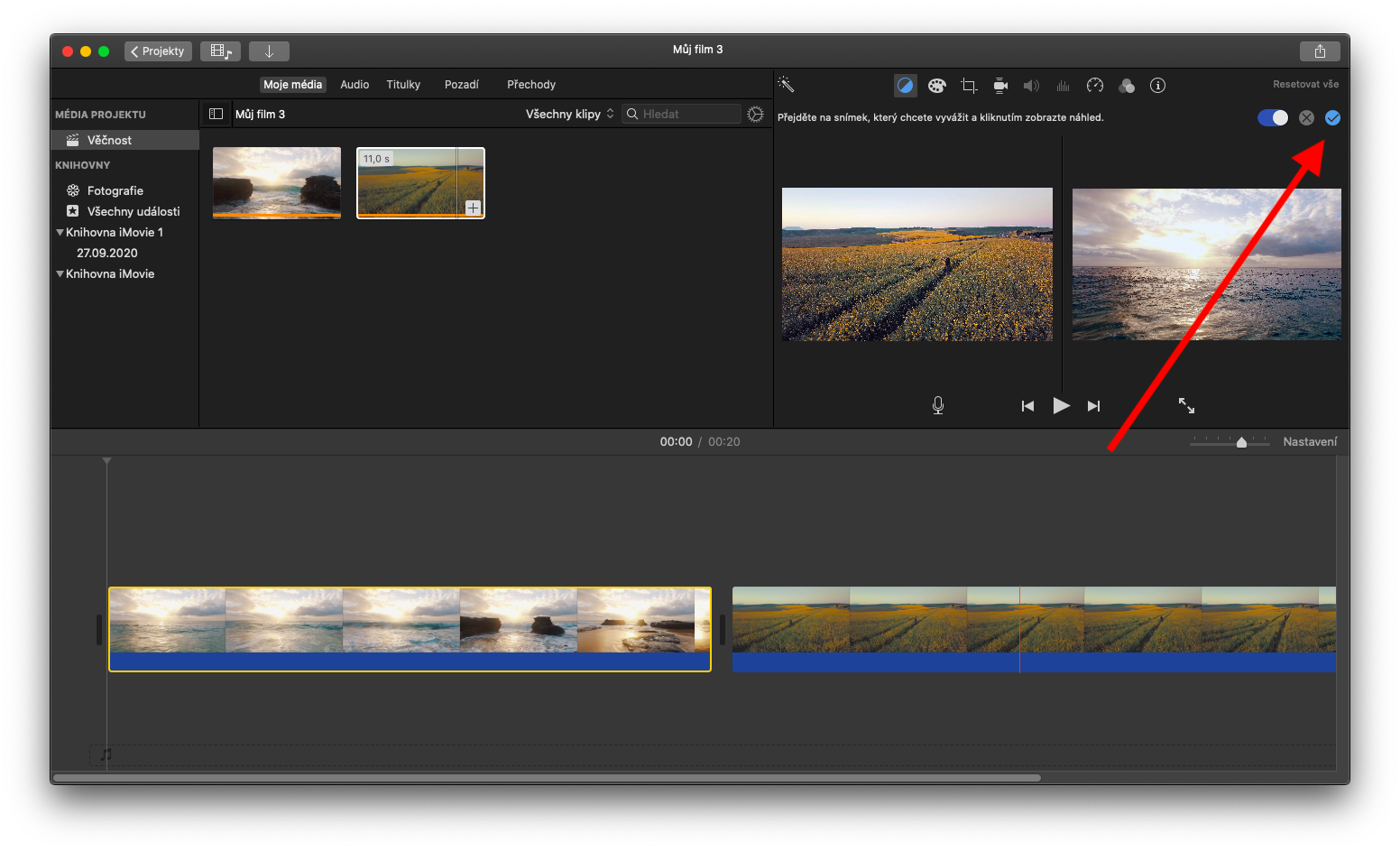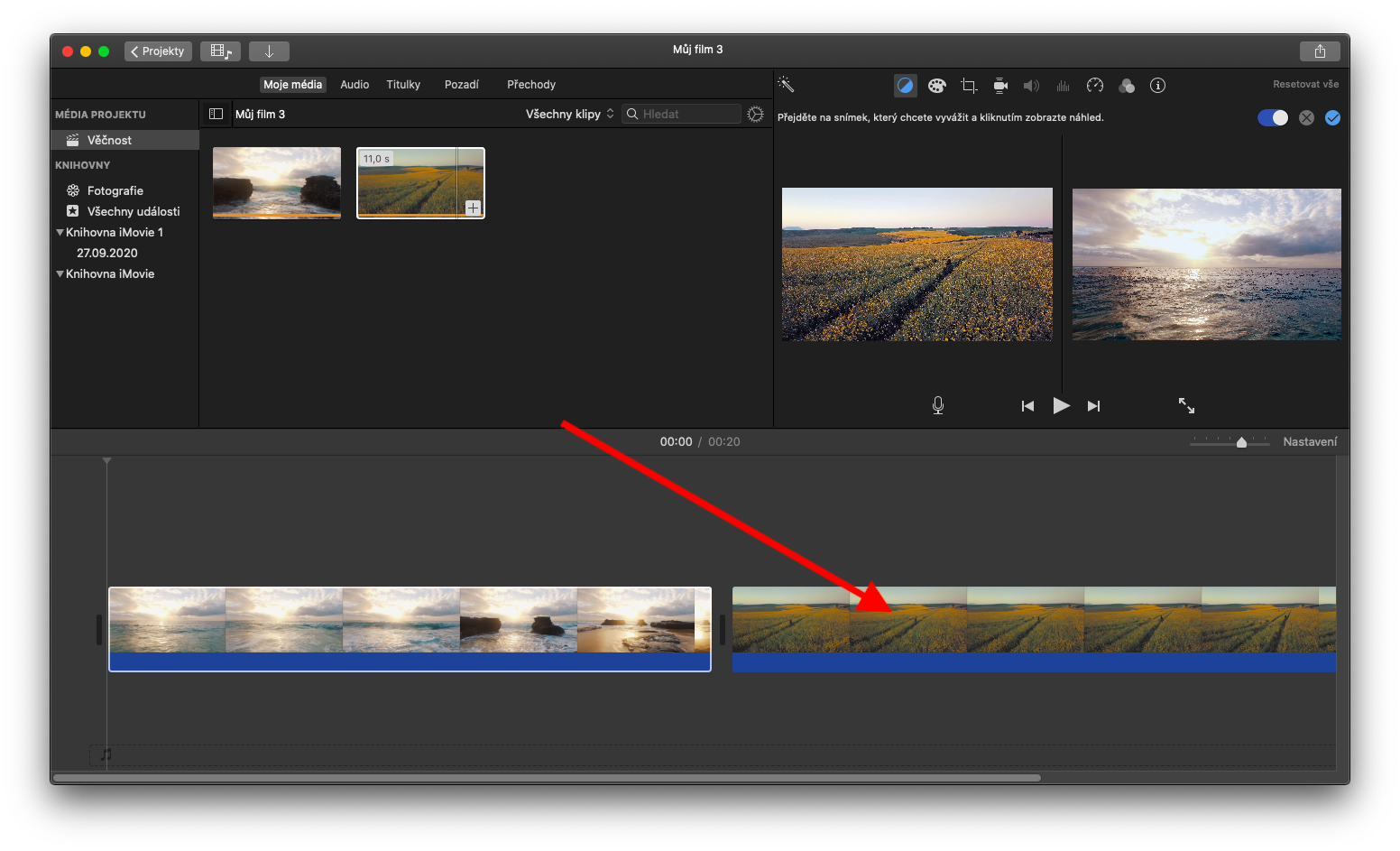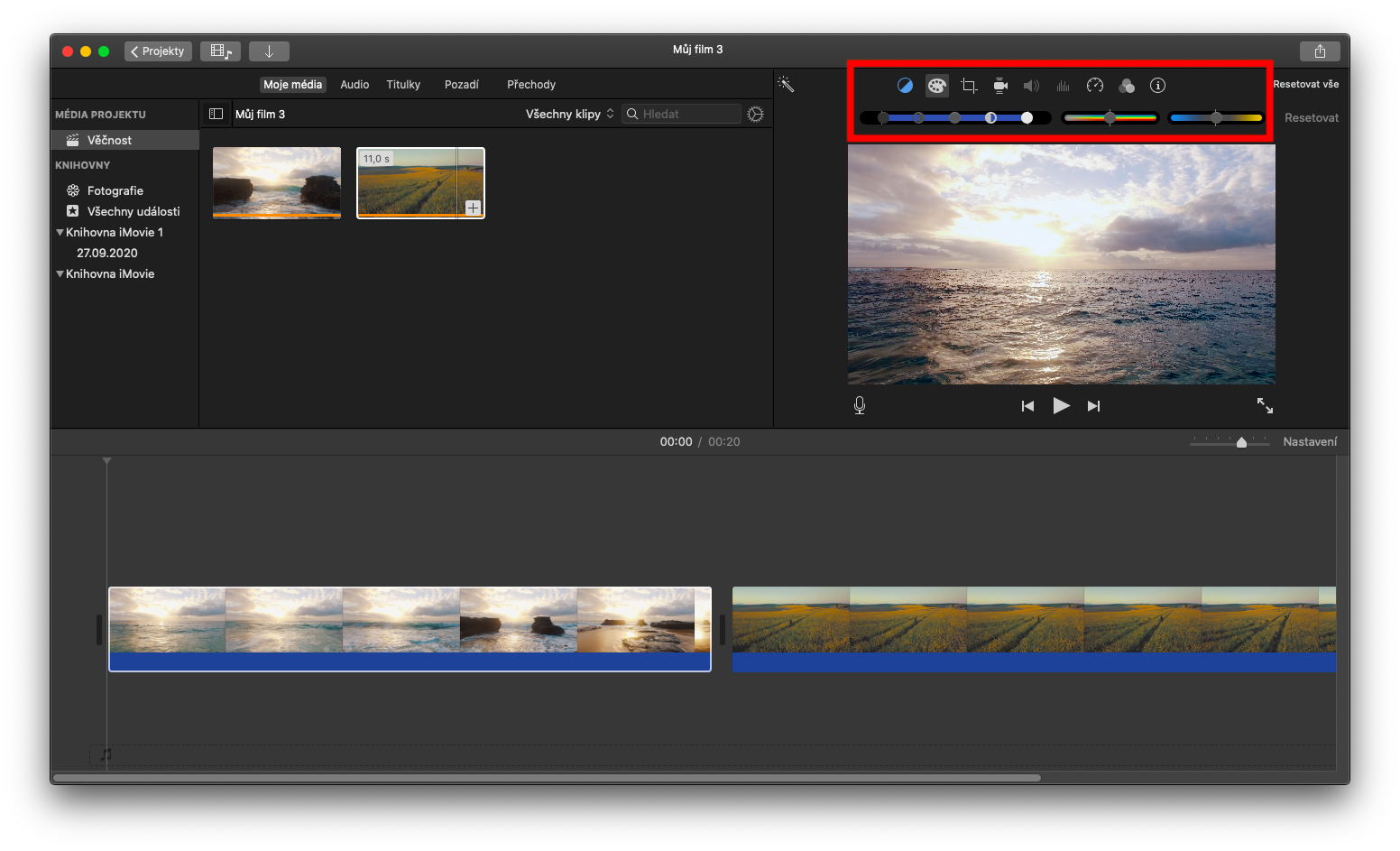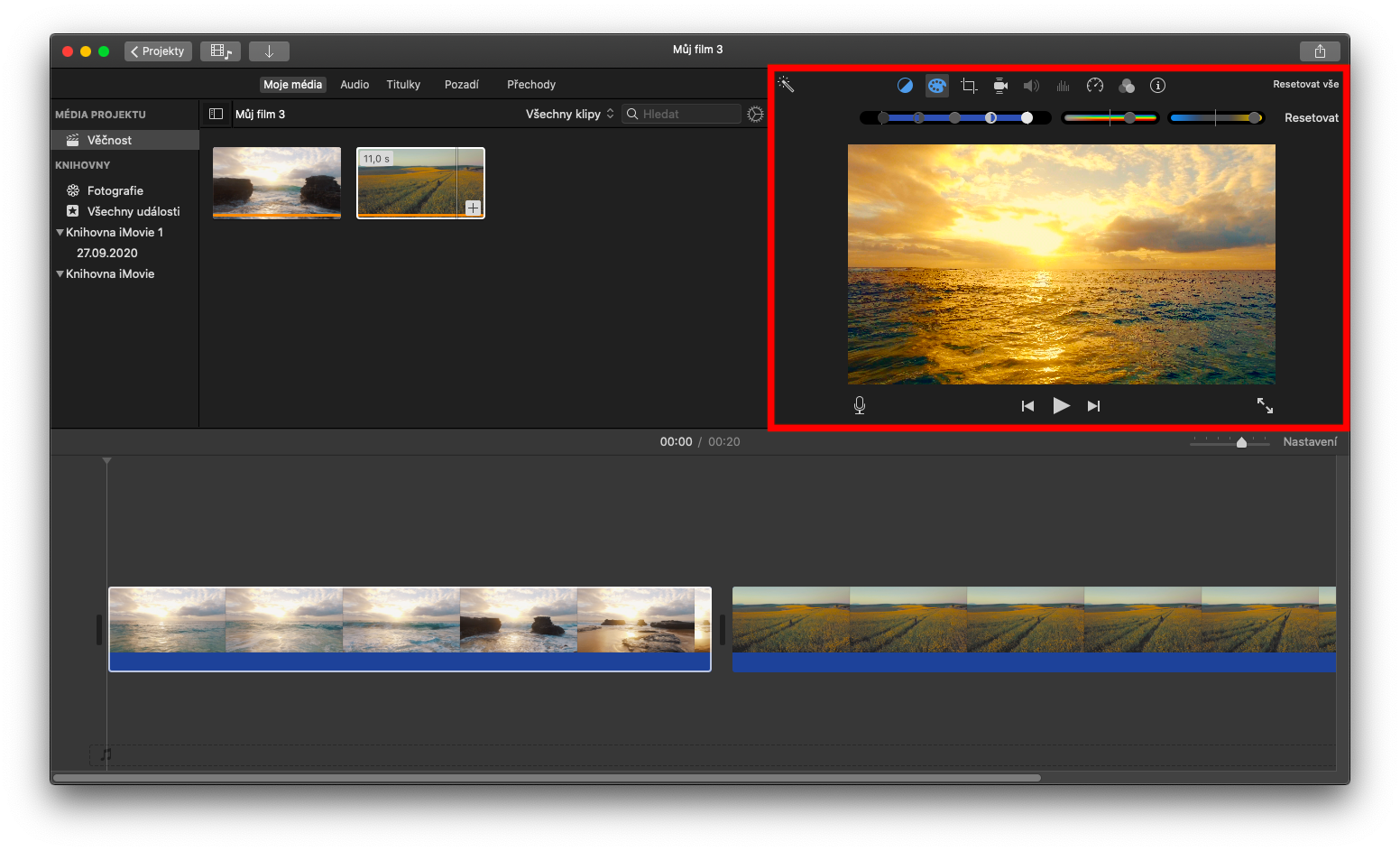मूल Apple अनुप्रयोगों के बारे में श्रृंखला में, हम आज Mac पर iMovie पर ध्यान केंद्रित करना जारी रखेंगे। आज के एपिसोड में, हम क्लिप को संपादित करने और सुधारने पर ध्यान केंद्रित करेंगे।
यह हो सकता था रुचि आपको
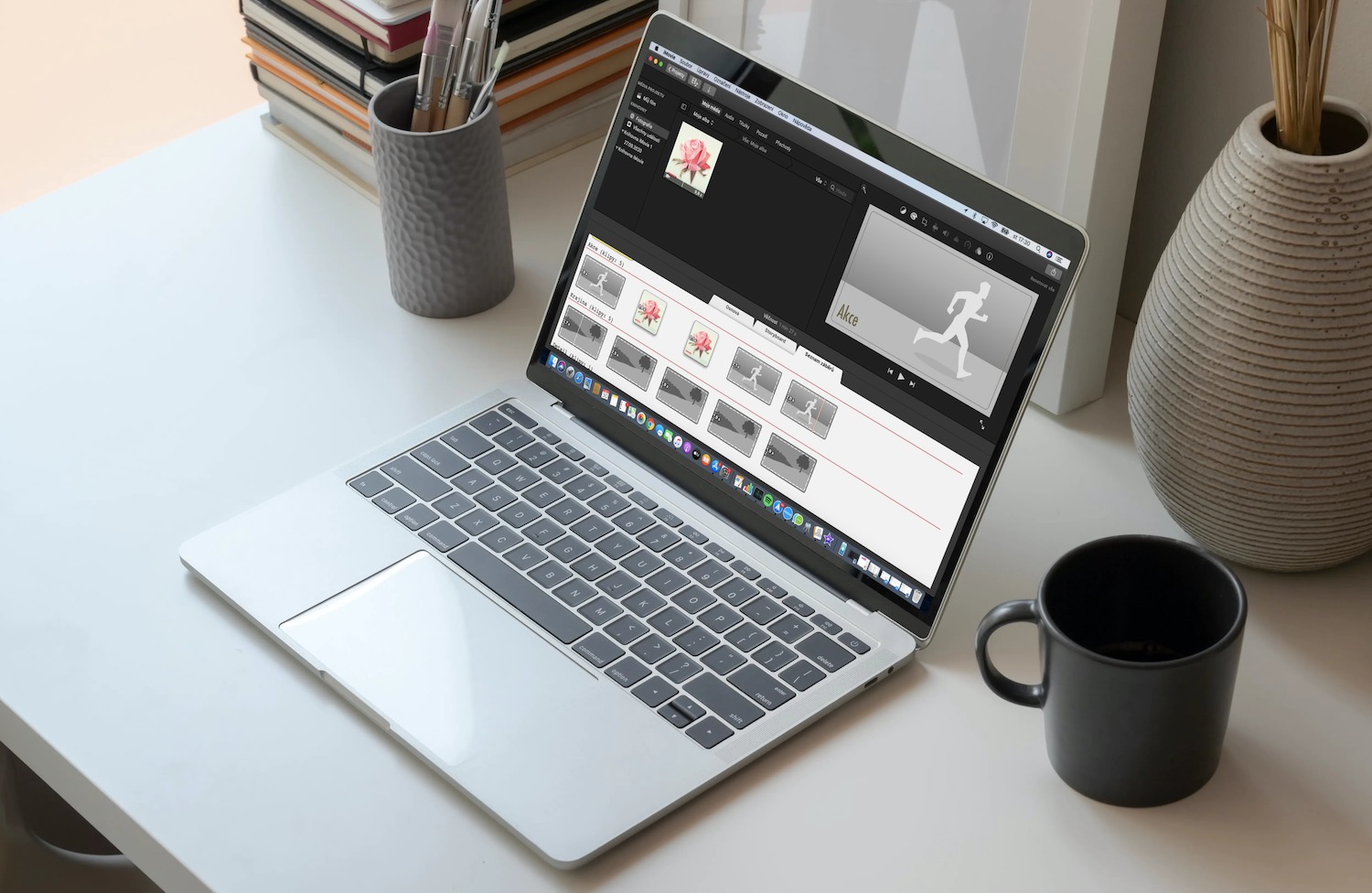
संपादन क्लिप के सबसे सरल रूपों में से एक उनका स्वचालित संवर्द्धन है, जहां आप एक क्लिक से चयनित क्लिप के वीडियो और ध्वनि को बेहतर बना सकते हैं। किसी क्लिप को बेहतर बनाने के लिए, पहले टाइमलाइन पर या फ़ाइल ब्राउज़र में वांछित फ़्रेम का चयन करें। आप ब्राउज़र के ऊपर वैंड आइकन पर क्लिक करके स्वचालित सुधार कर सकते हैं (गैलरी देखें)। आप Mac पर iMovie में क्लिप के रंग भी समायोजित कर सकते हैं। स्वचालित रंग समायोजन के लिए वांछित क्लिप का चयन करने के लिए क्लिक करें। ऊपर दाईं ओर चयनित क्लिप के पूर्वावलोकन पर, आपको संबंधित बटन मिलेंगे - रंग संतुलन बटन (बार पर सबसे बाईं ओर) पर क्लिक करें और बटन के नीचे मेनू में स्वचालित पर क्लिक करें।
एक क्लिप का स्वरूप दूसरे से मिलान करने के लिए, पहले फ़ाइल ब्राउज़र या टाइमलाइन में वांछित क्लिप का चयन करें। कलर बैलेंस बटन पर क्लिक करें (सबसे बाईं ओर पूर्वावलोकन के ऊपर बार पर) और बैलेंस लॉक्स पर क्लिक करें। जिस फ़्रेम पर आप ज़ूम इन करना चाहते हैं उसे ढूंढने के लिए फ़ाइल ब्राउज़र में क्लिप देखें या टाइमलाइन का उपयोग करें।
जैसे ही आप स्क्रॉल करते हैं, ब्राउज़र के बाईं ओर स्रोत क्लिप का पूर्वावलोकन दिखाई देता है और पॉइंटर एक आईड्रॉपर में बदल जाता है। आईड्रॉपर कर्सर से स्रोत क्लिप पर क्लिक करें - इस तरह आप एक नमूना लेते हैं जो क्लिप का स्वरूप बदल देगा। परिवर्तनों की पुष्टि करने के लिए, क्लिप पूर्वावलोकन के शीर्ष दाईं ओर नीले बटन पर क्लिक करें यदि आप iMovie में क्लिप में रंगों को मैन्युअल रूप से समायोजित करना पसंद करते हैं, तो पहले क्लिक करके संबंधित क्लिप का चयन करें, और फिर रंग सुधार (पेंट पैलेट आइकन) पर क्लिक करें। शीर्ष पट्टी पर. फिर आप बार पर स्लाइडर्स का उपयोग करके रंग संतृप्ति और तापमान को समायोजित कर सकते हैं।