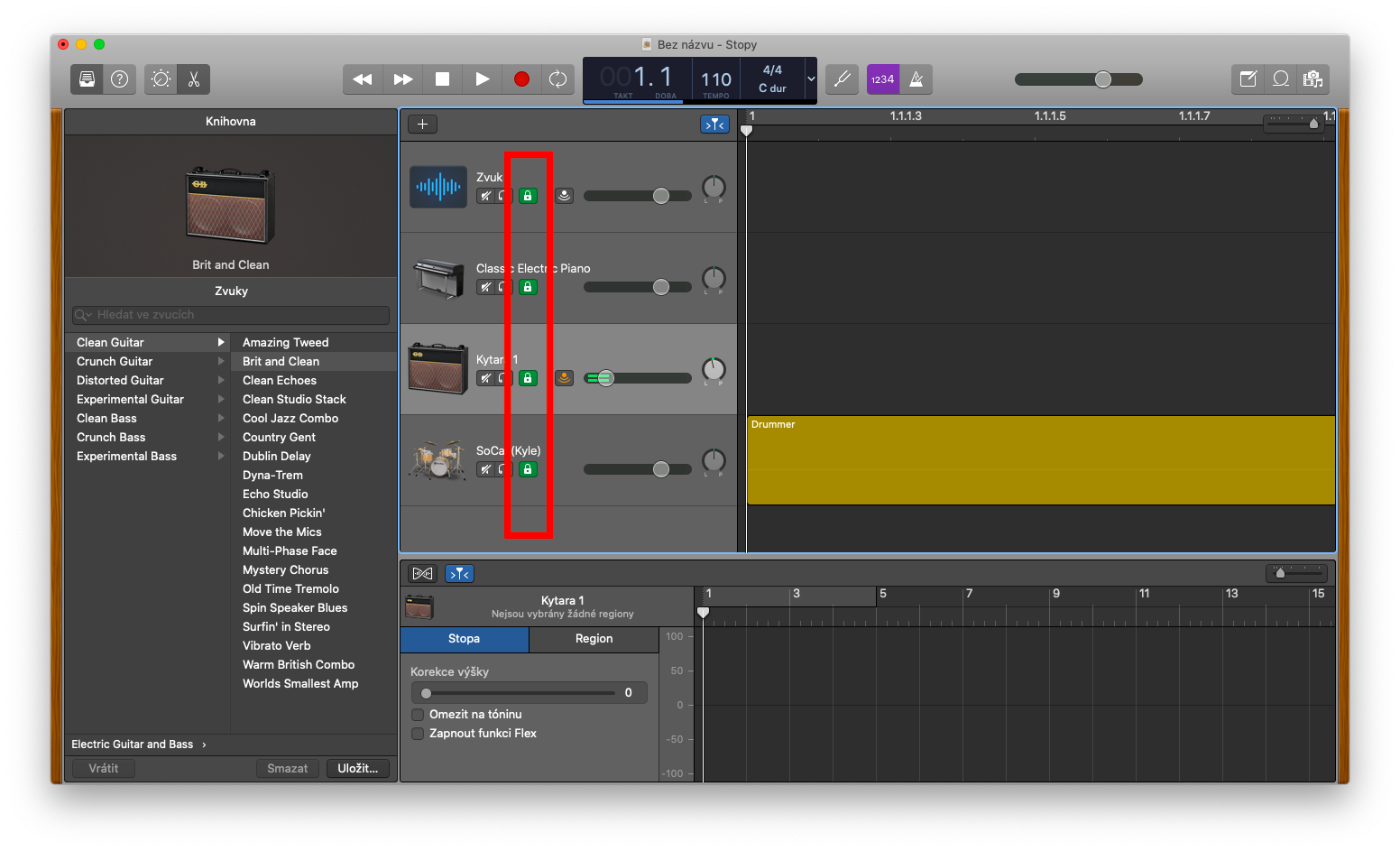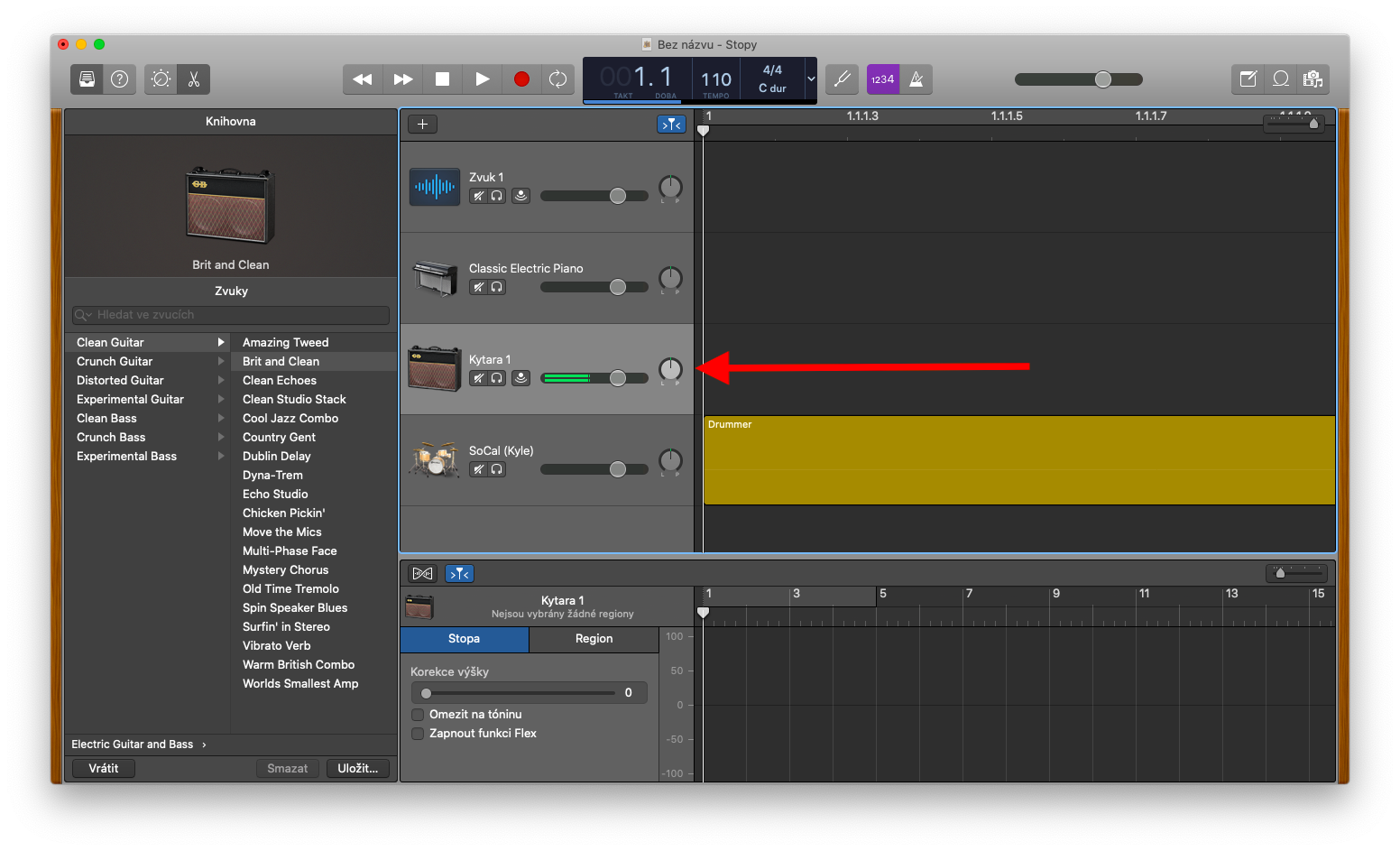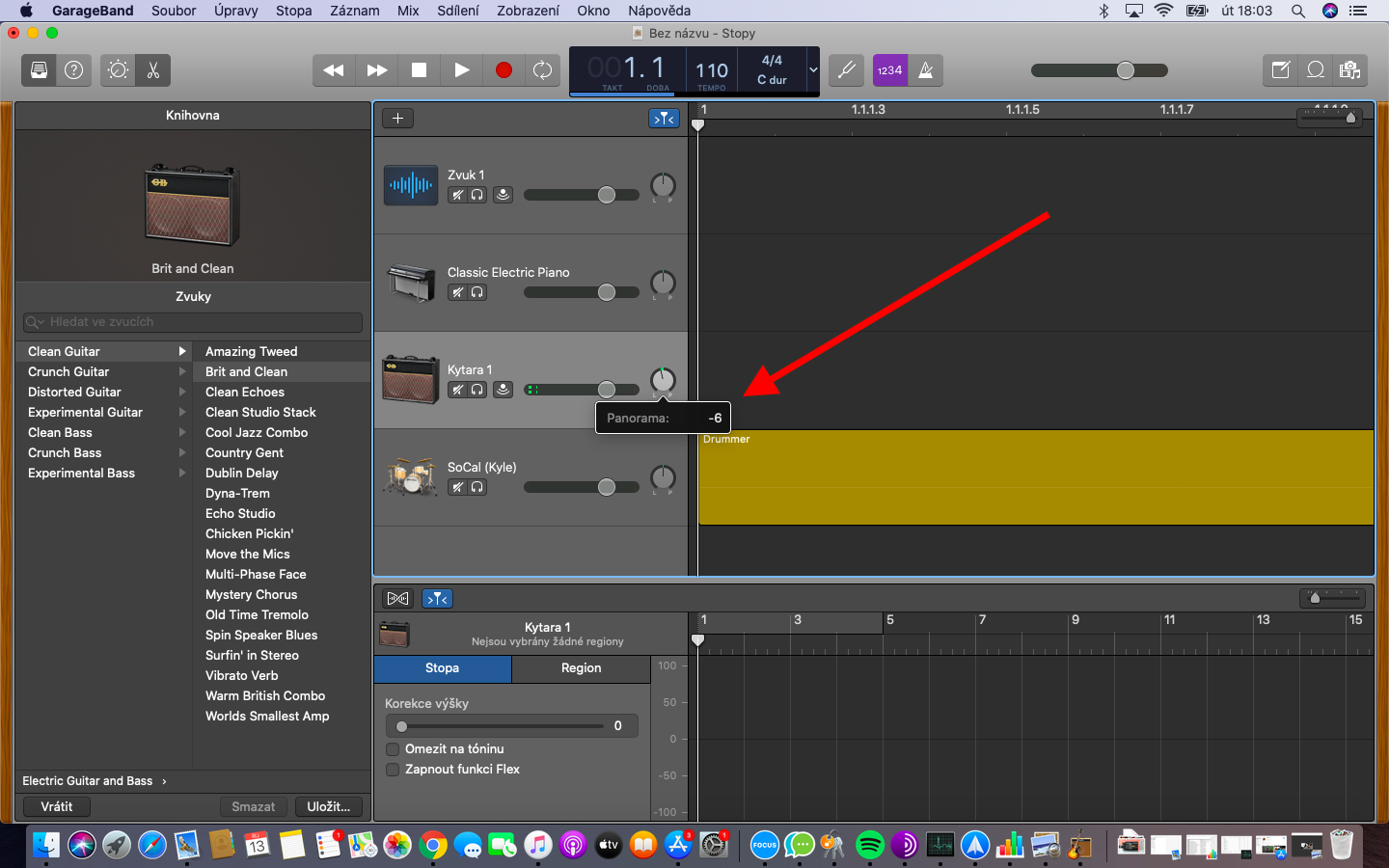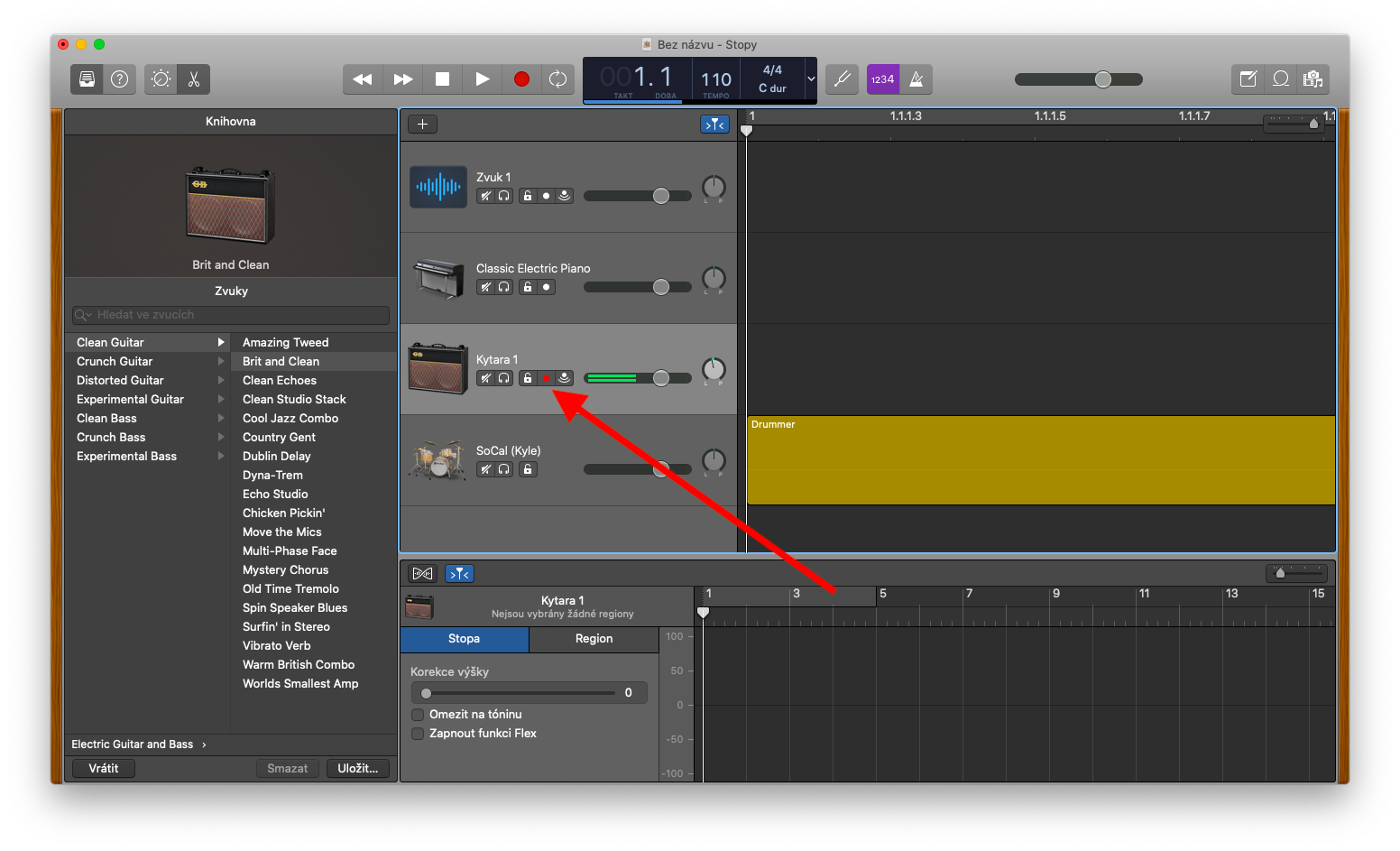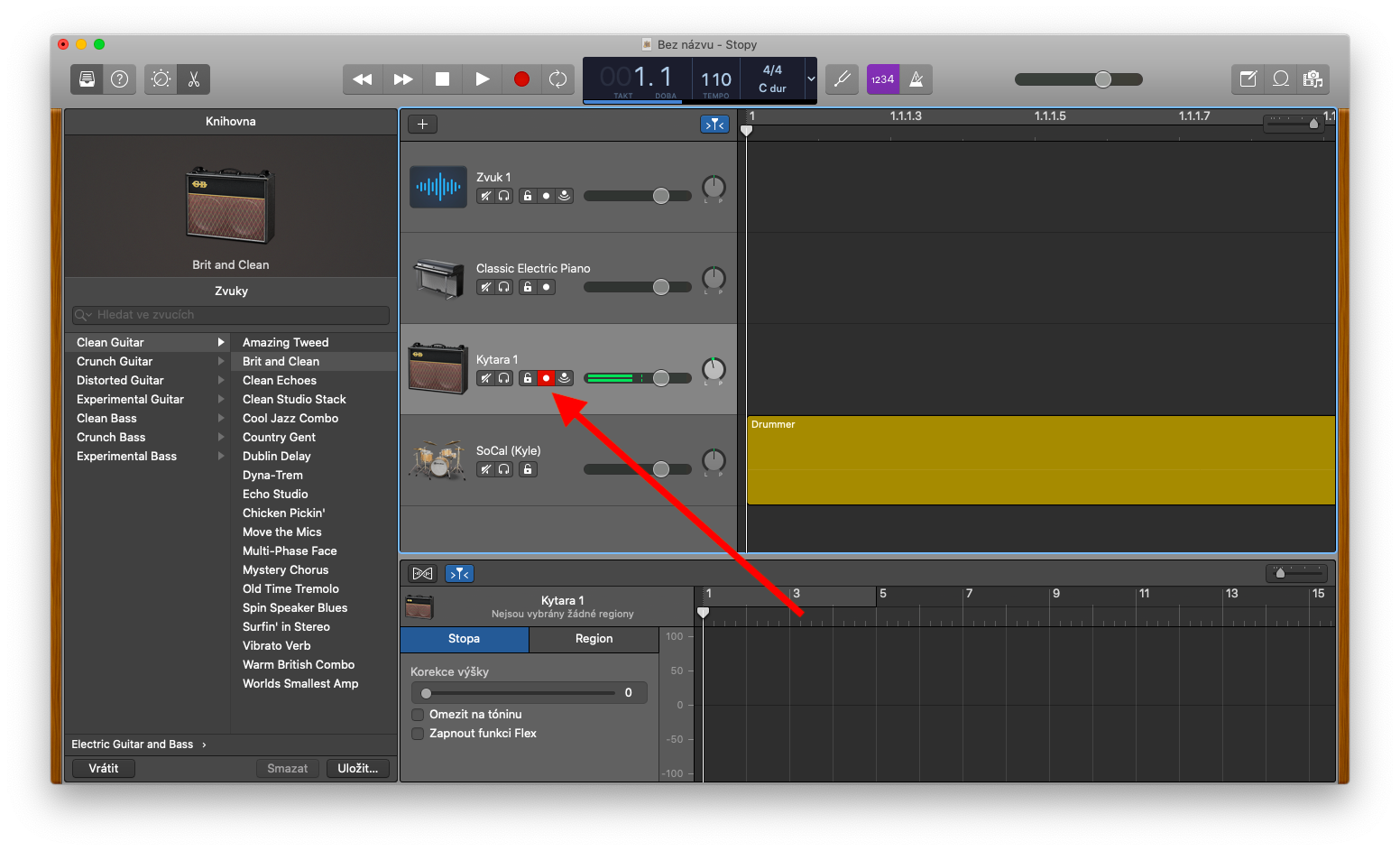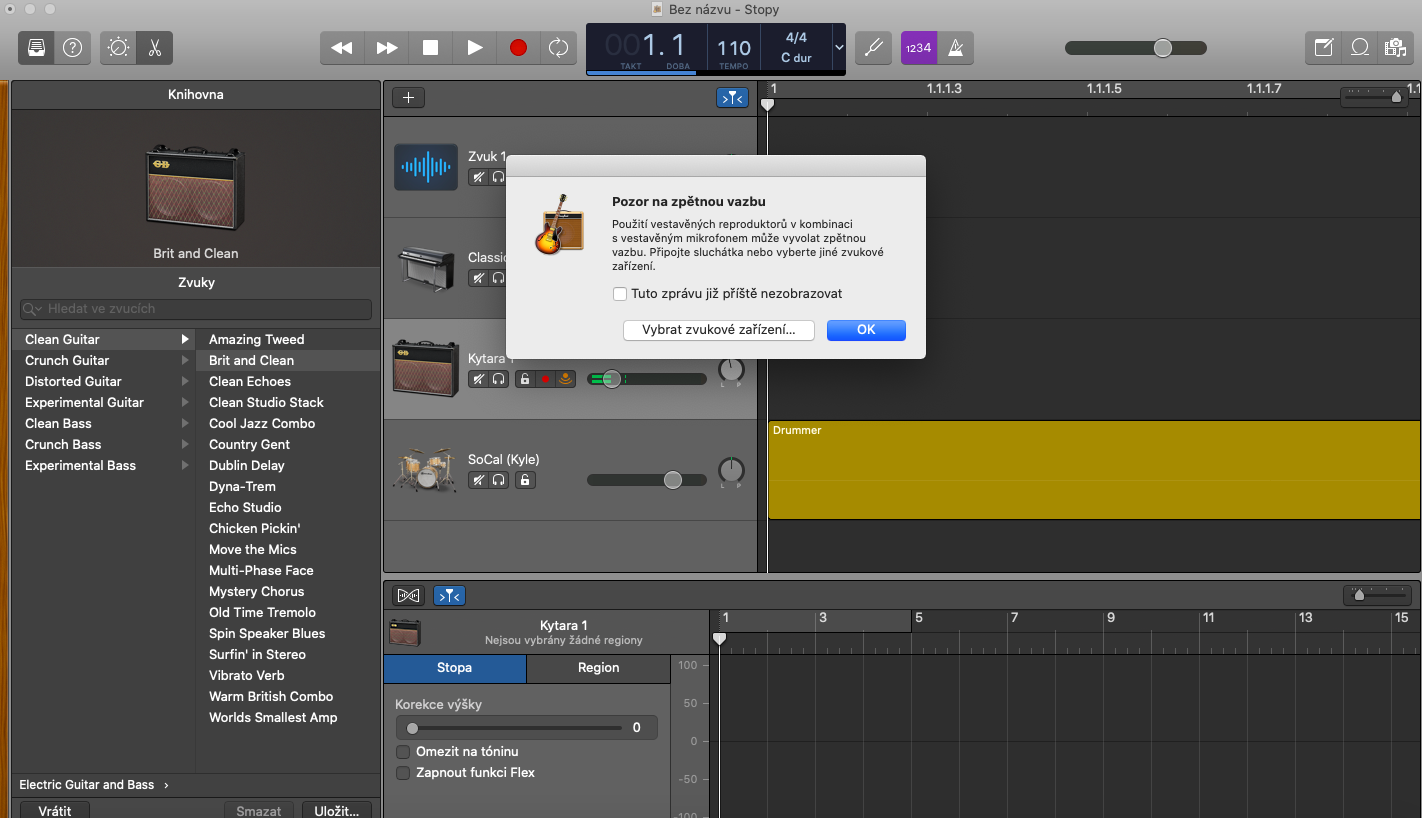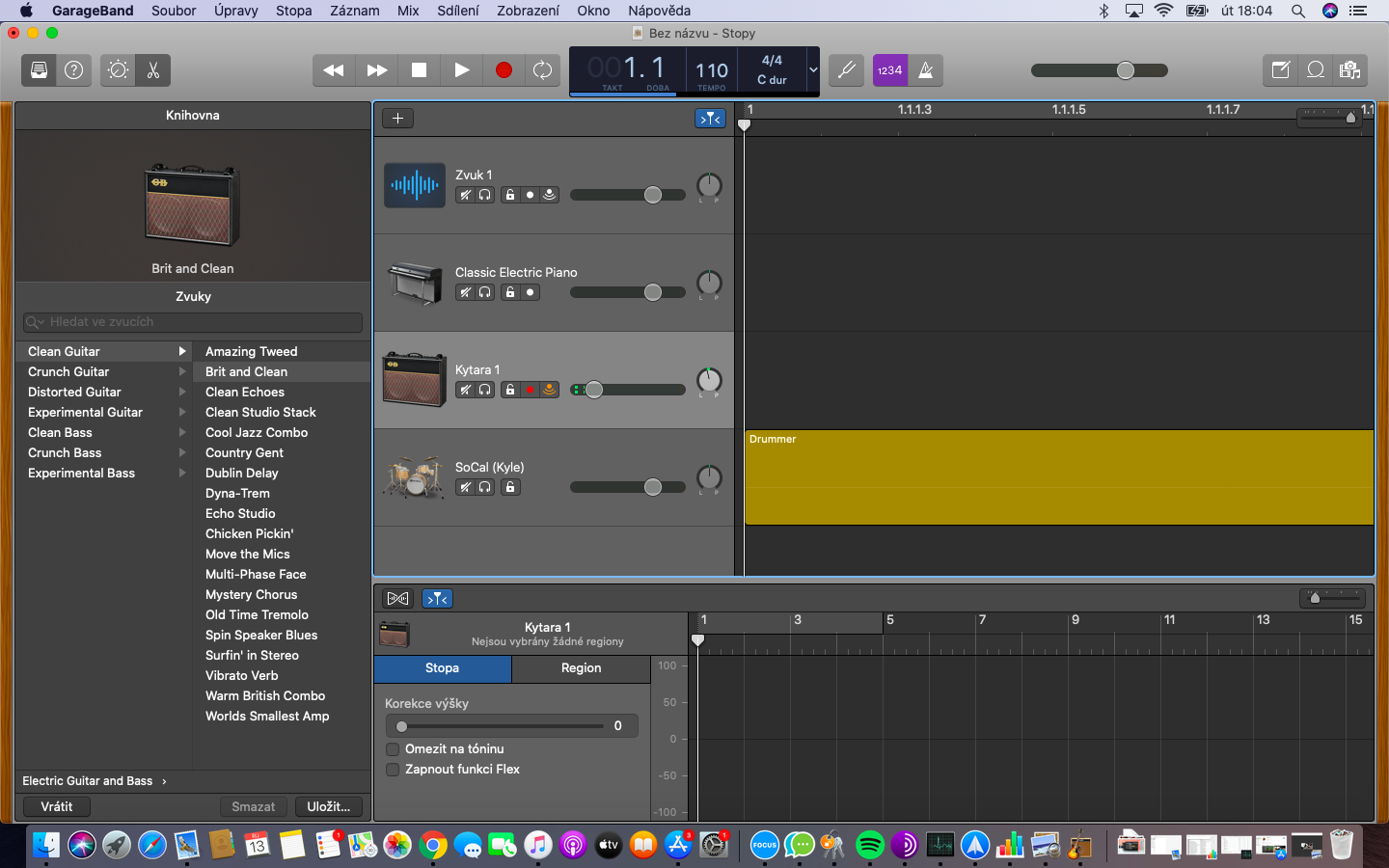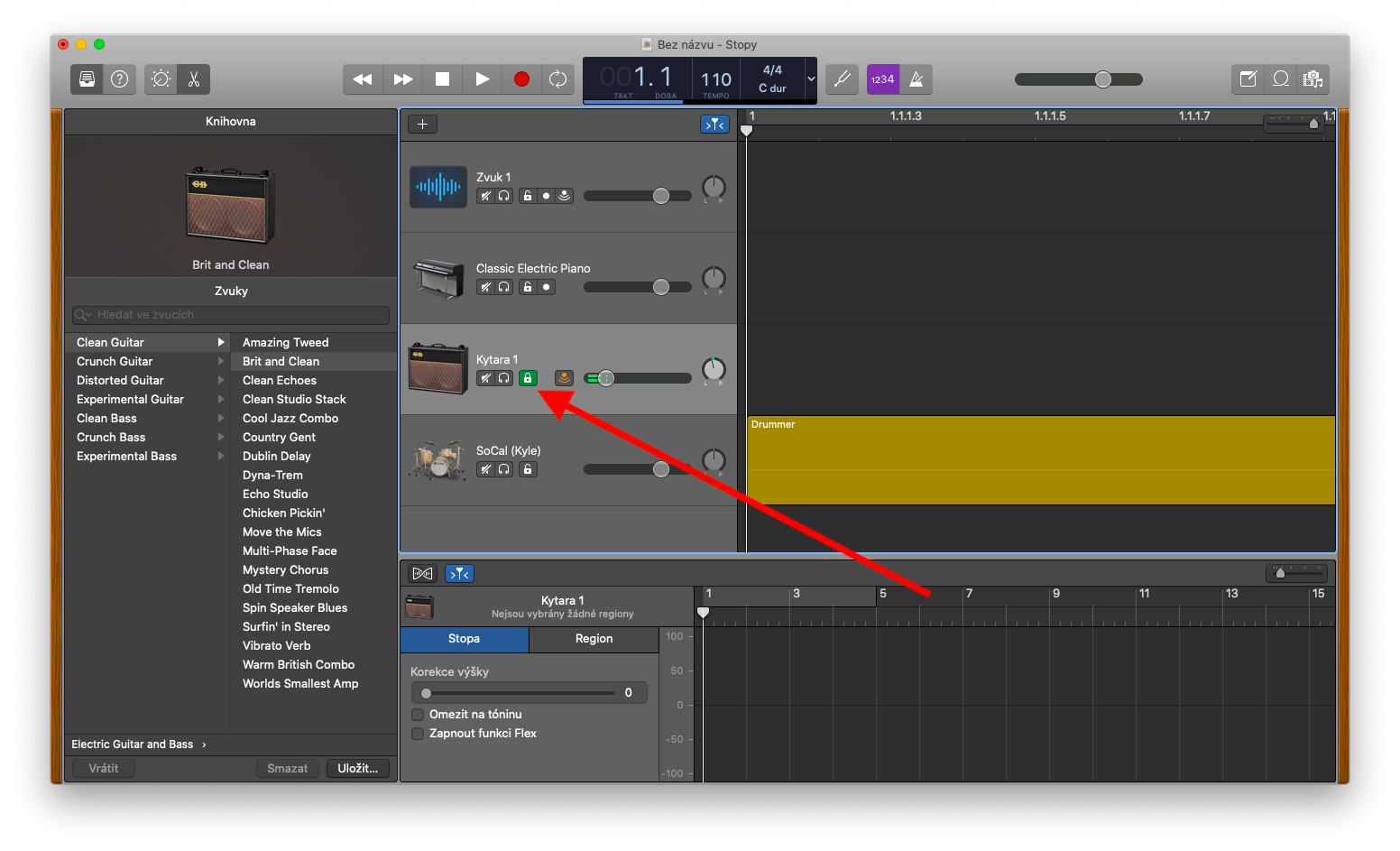इस सप्ताह हमारे मूल Apple ऐप्स कॉलम में, हम Mac पर GarageBand पर एक नज़र डाल रहे हैं। पिछले भाग में हमने ट्रैक के साथ काम करने की बुनियादी बातों पर चर्चा की, आज हम ट्रैक के ध्वनि संतुलन, रिकॉर्डिंग के साथ काम करने और आगे के संपादन के लिए ट्रैक को लॉक करने पर चर्चा करेंगे। अगले भाग में, हम क्षेत्रों के साथ काम करने पर करीब से नज़र डालेंगे।
यह हो सकता था रुचि आपको
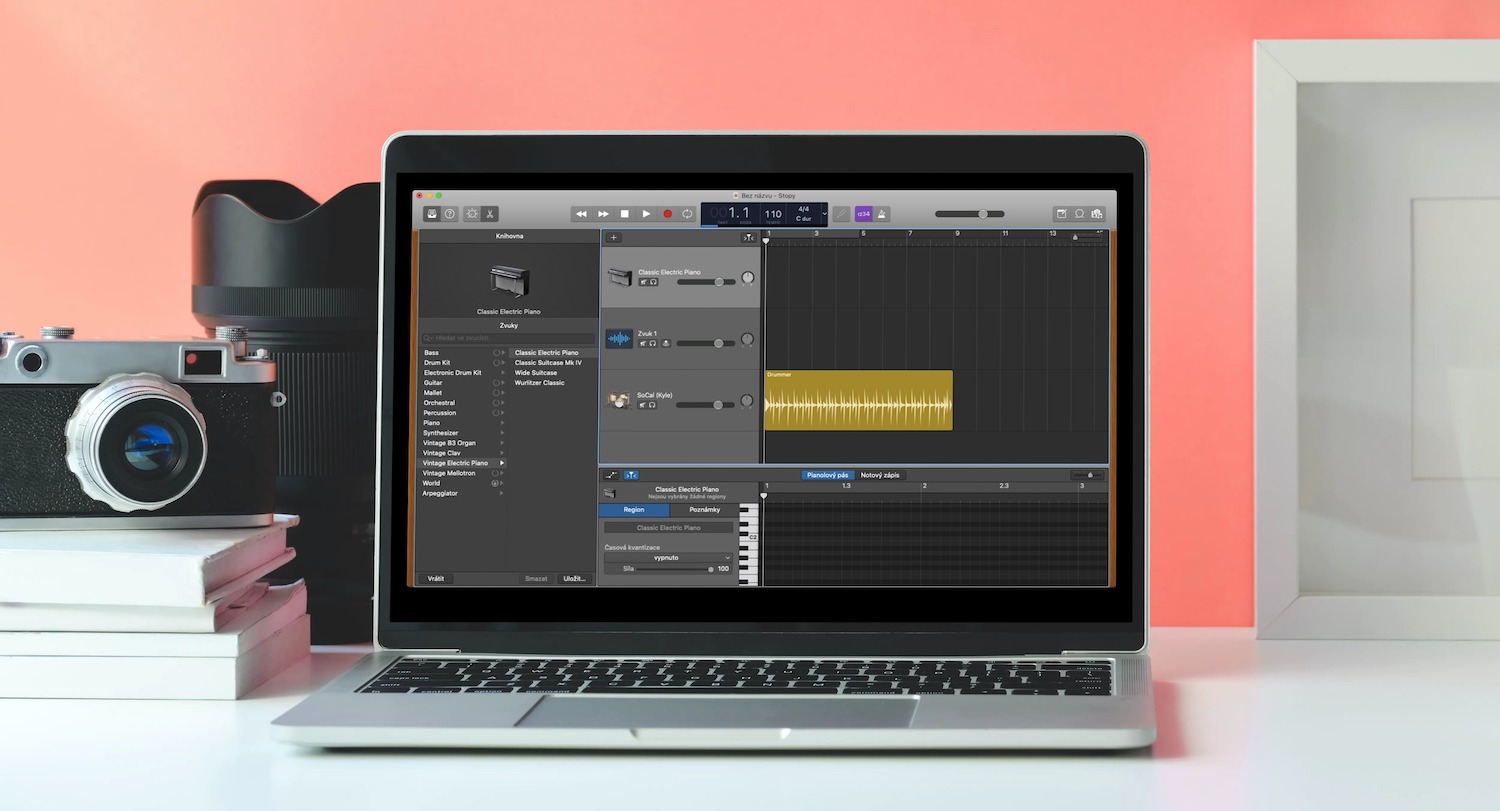
Mac पर GarageBand में ट्रैक के साथ काम करते समय, आप यह भी निर्दिष्ट कर सकते हैं कि ट्रैक का ऑडियो स्टीरियो में केंद्र में, दाएं या बाएं में सुना जाएगा या नहीं। आप प्रत्येक ट्रैक के लिए स्थिति या संतुलन को अलग से समायोजित कर सकते हैं। अलग-अलग ट्रैक की स्थिति निर्धारित करने के लिए, गोल पैन बटन को वांछित दिशा में घुमाएं - स्थिति को रोटरी बटन पर एक बिंदु के साथ चिह्नित किया गया है। पैन बटन की केंद्र स्थिति को रीसेट करने के लिए, Alt (विकल्प) दबाएँ और बटन पर क्लिक करें। रिकॉर्डिंग के लिए ट्रैक तैयार करने के लिए, चयनित ट्रैक के हेडर में लाल सक्रिय रिकॉर्डिंग बटन (गैलरी देखें) पर क्लिक करें। रिकॉर्डिंग रोकने के लिए फिर से बटन पर क्लिक करें। आप Mac पर GarageBand में अलग-अलग ट्रैक के लिए इनपुट मॉनिटरिंग भी चालू कर सकते हैं - आप बजाते या रिकॉर्डिंग करते समय माइक्रोफ़ोन से किसी संगीत वाद्ययंत्र या रिकॉर्डिंग की ध्वनि या इनपुट सुन सकते हैं। इनपुट मॉनिटरिंग को सक्रिय करने के लिए, ट्रैक हेडर में दो आर्क वाले डॉट आइकन पर क्लिक करें।
यदि आप अपने रिकॉर्ड किए गए ट्रैक में अवांछित परिवर्तनों को रोकना चाहते हैं, तो आप Mac पर GarageBand में आगे के संपादन के लिए उन्हें आसानी से लॉक कर सकते हैं। ट्रैक के हेडर में आपको एक खुला लॉक आइकन मिलेगा - ट्रैक को लॉक करने के लिए उस पर क्लिक करें। यदि आपको ट्रैक हेडर में उपरोक्त आइकन नहीं दिखता है, तो अपने मैक स्क्रीन के शीर्ष पर टूलबार पर ट्रैक -> ट्रैक हेडर कॉन्फ़िगर करें -> लॉक बटन दिखाएं पर क्लिक करें। आप लॉक किए गए लॉक के हरे आइकन द्वारा लॉक किए गए ट्रैक को पहचान सकते हैं। यदि आप एक साथ कई ट्रैक लॉक करना चाहते हैं, तो लॉक आइकन को क्लिक करके रखें और पॉइंटर को उन सभी ट्रैक पर खींचें जिन्हें आप लॉक करना चाहते हैं।