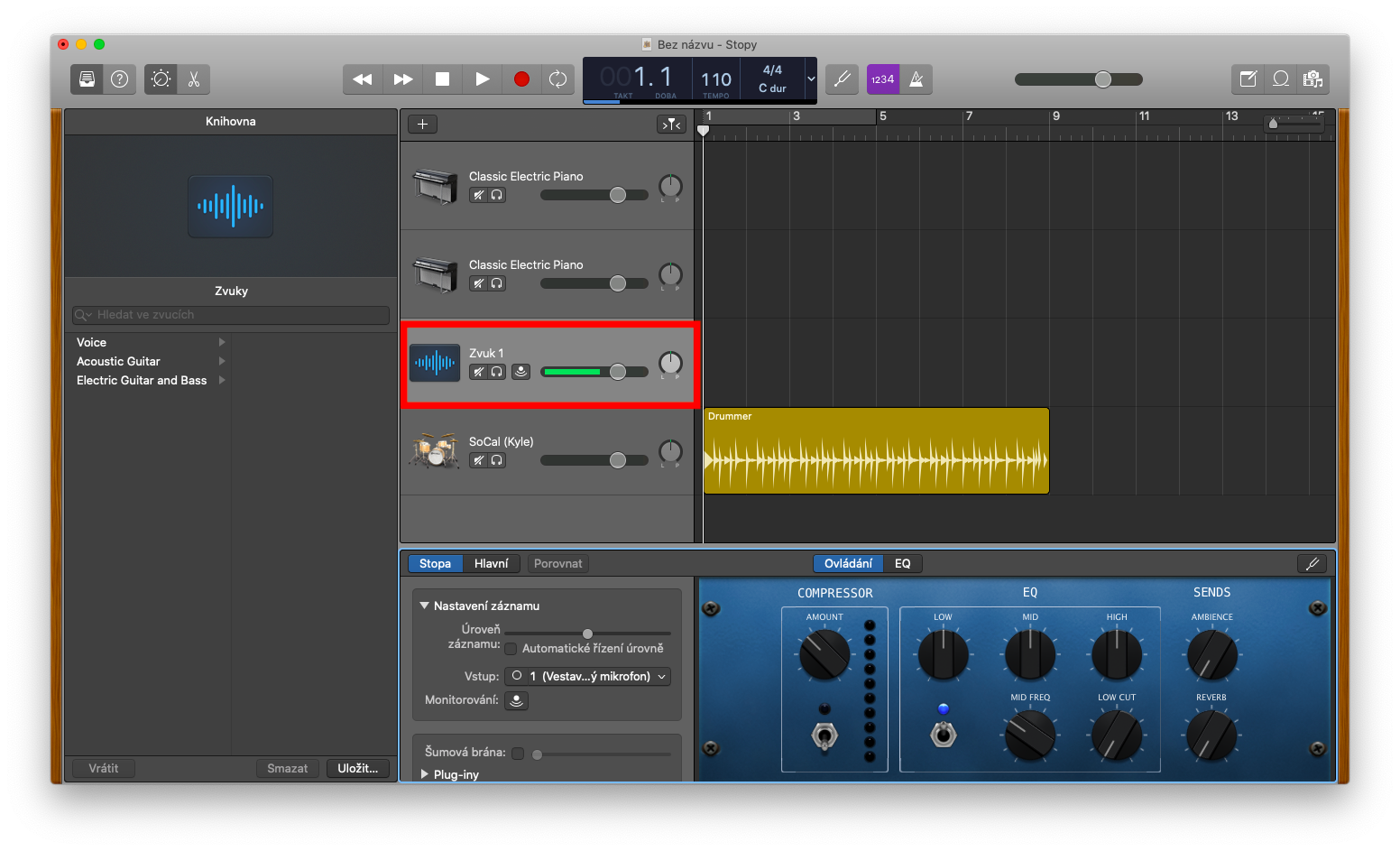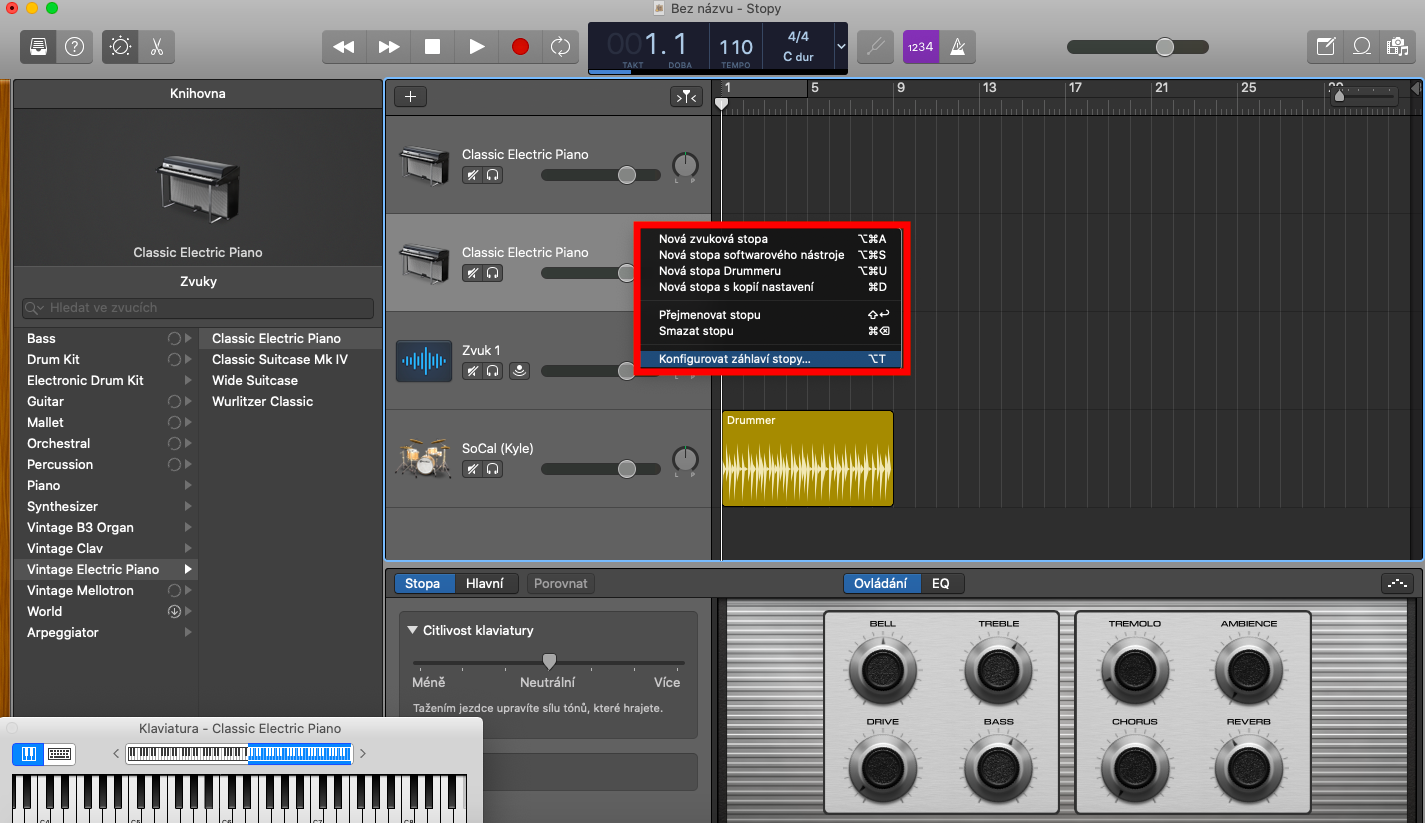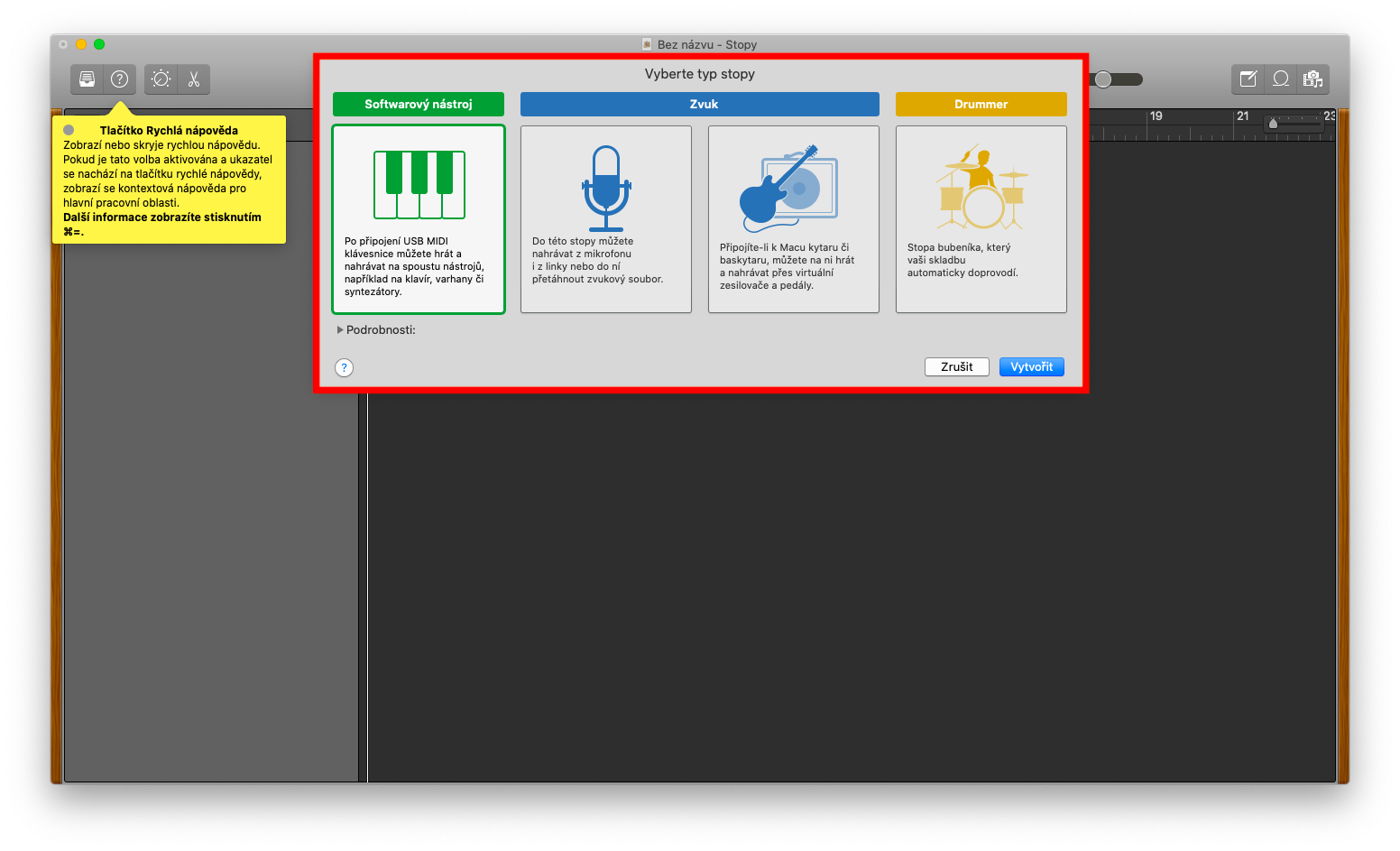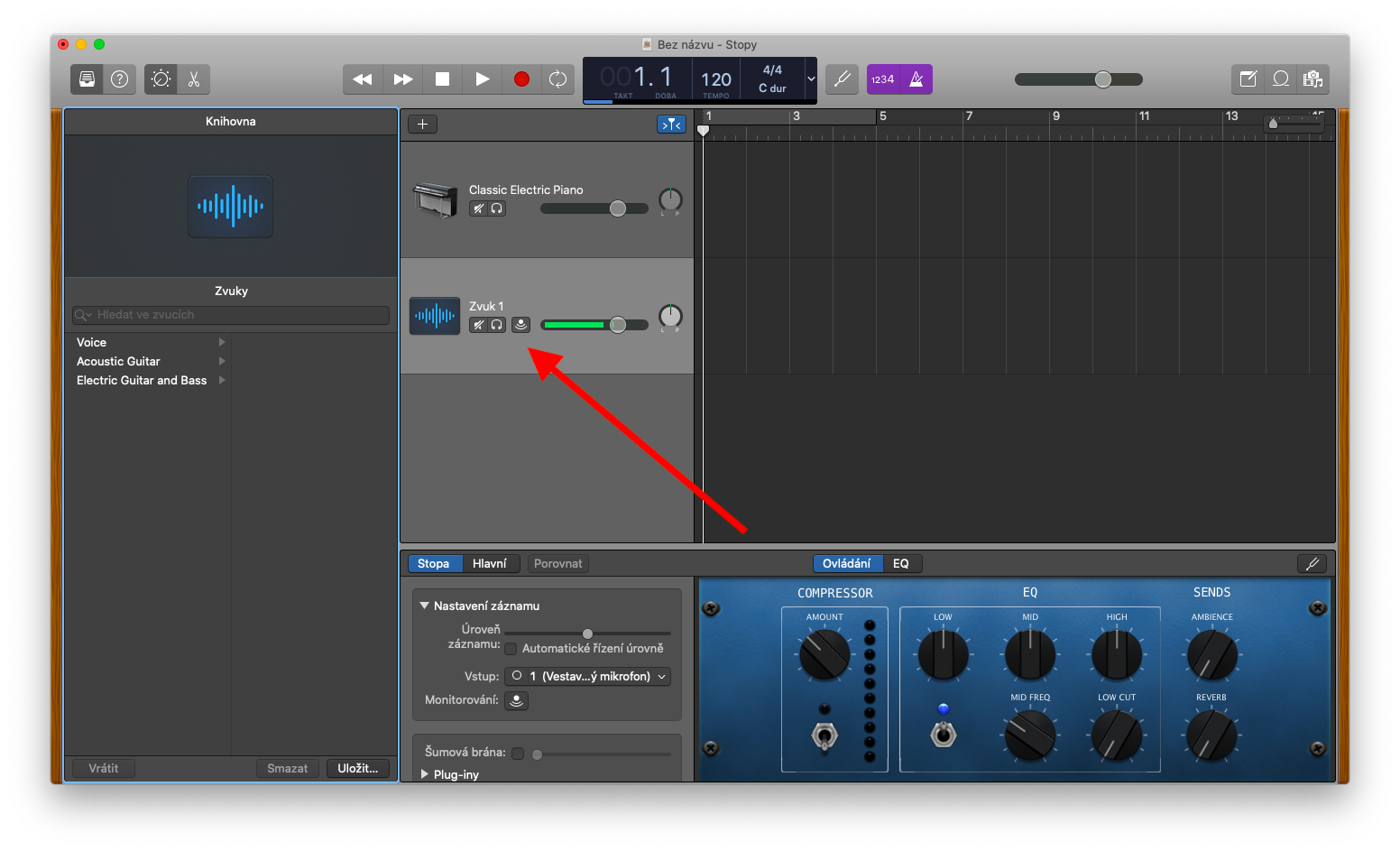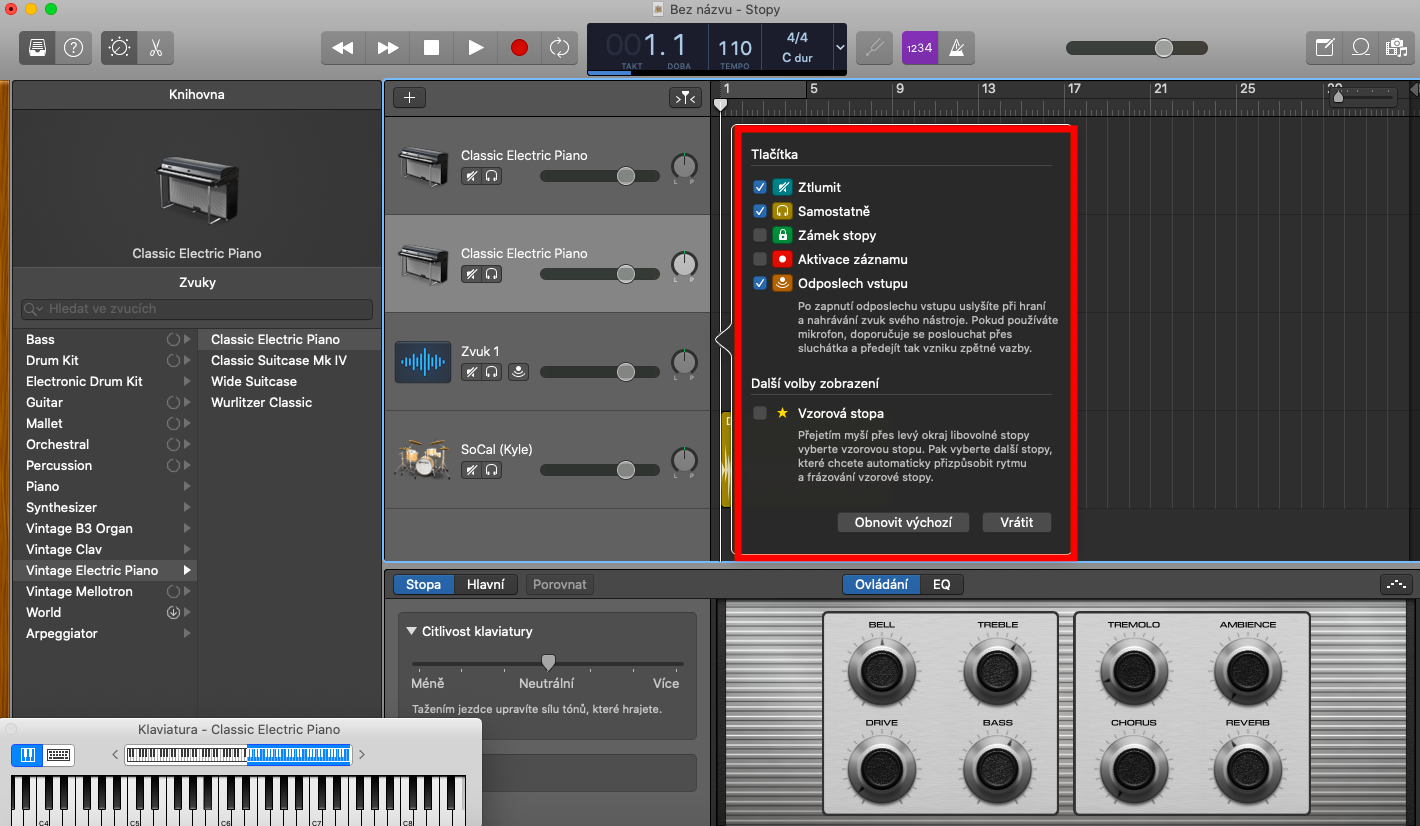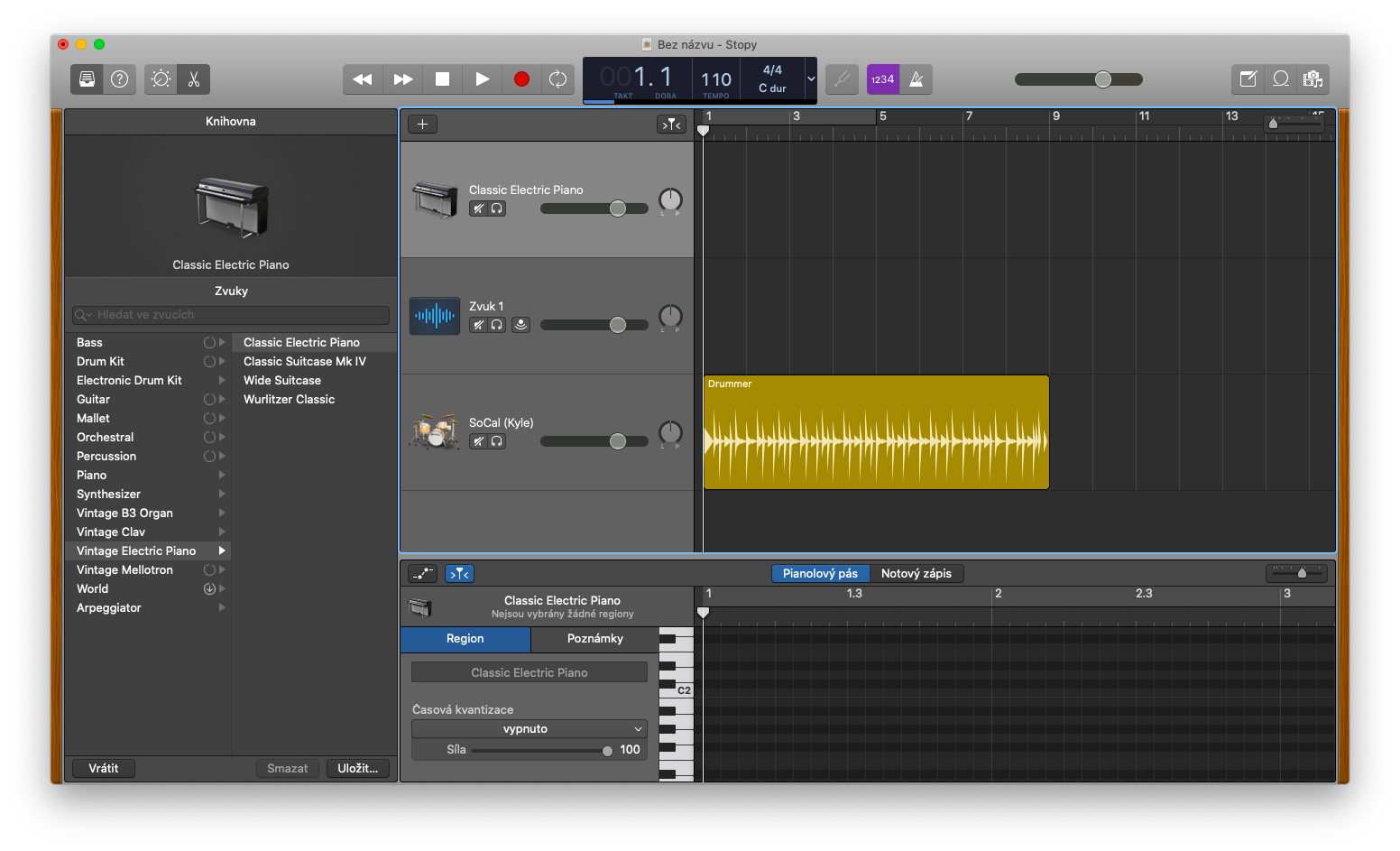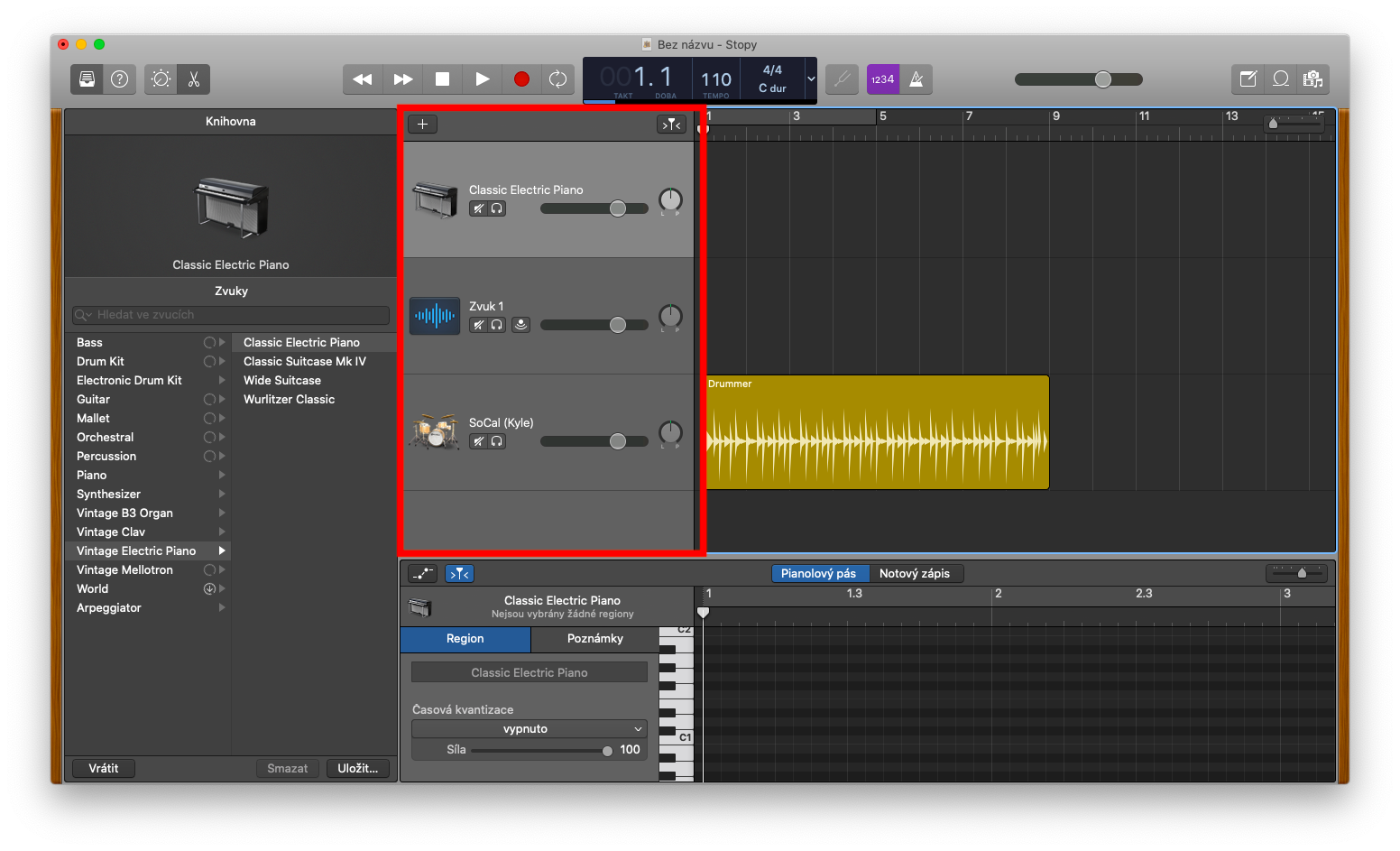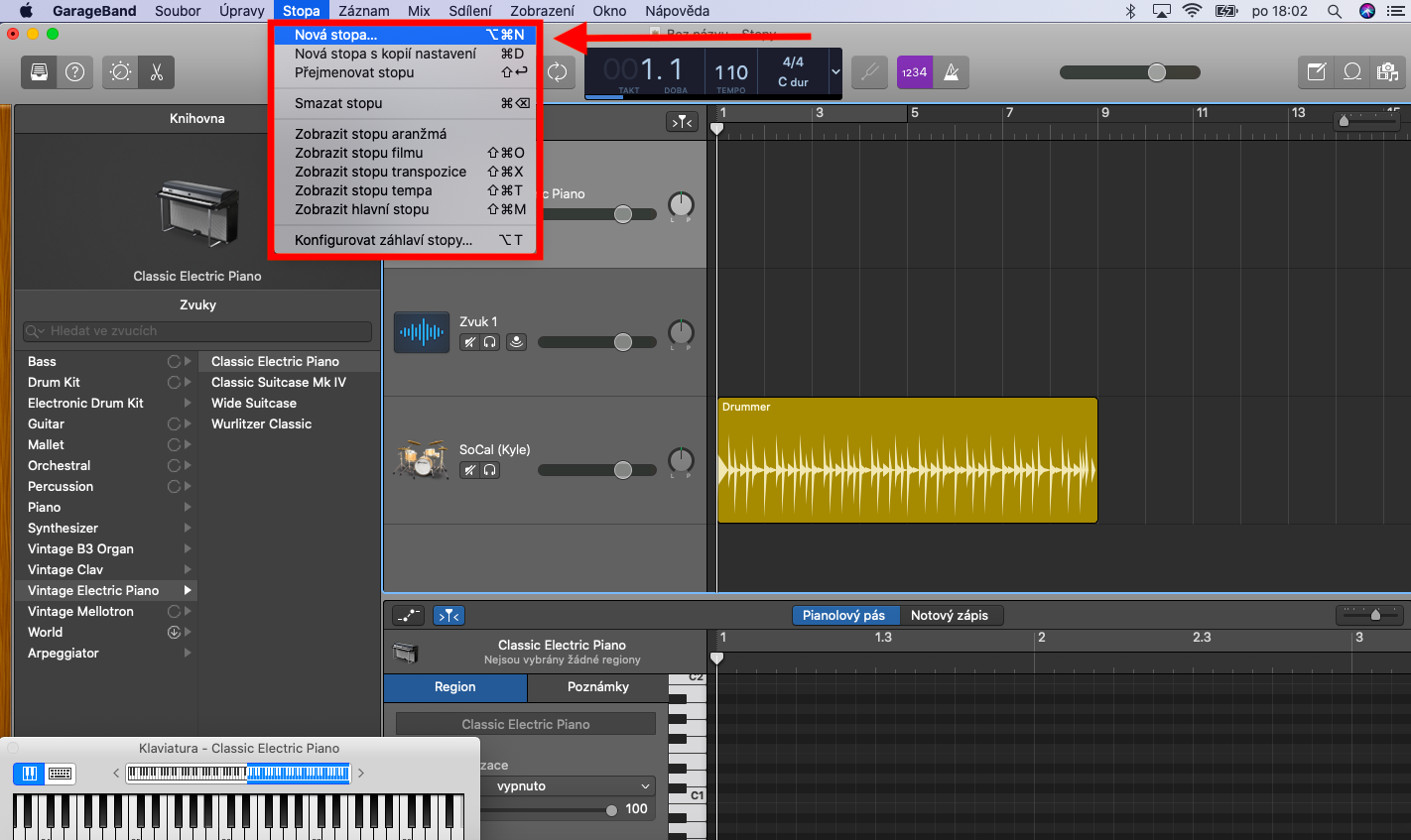गैराजबैंड भी उन मूल अनुप्रयोगों में से एक है जो आपको मैक पर मिलेगा। हम अपनी श्रृंखला के अगले कुछ हिस्सों में इसी पर ध्यान केंद्रित करेंगे - और हमेशा की तरह, पहले भाग में हम गैराजबैंड के साथ काम करने की पूर्ण बुनियादी बातों पर अधिक विस्तार से ध्यान देंगे - हम विशेष रूप से ट्रैक के साथ काम करने पर ध्यान केंद्रित करेंगे।
यह हो सकता था रुचि आपको

गैराजबैंड में आपके कार्यों को प्रोजेक्ट कहा जाता है। जब भी आप इस एप्लीकेशन में काम करें तो आपको एक प्रोजेक्ट जरूर खोलना होगा या बनाना होगा। व्यक्तिगत प्रोजेक्ट में ट्रैक, क्षेत्र और ऑडियो प्रीसेट शामिल होते हैं। आप संबंधित अनुभाग में क्षैतिज रेखाओं के रूप में निशान पा सकते हैं। गैराजबैंड में आप कई प्रकार के ट्रैक का उपयोग कर सकते हैं - ऑडियो ट्रैक, सॉफ्टवेयर इंस्ट्रूमेंट ट्रैक, ड्रमर ट्रैक और पूरे प्रोजेक्ट के पहलुओं को नियंत्रित करने के लिए ट्रैक, जैसे मास्टर ट्रैक, अरेंजमेंट ट्रैक, टेम्पो ट्रैक, ट्रांसपोज़ ट्रैक, या फिल्म ट्रैक। . ट्रैक आइकन और ट्रैक नाम प्रत्येक ट्रैक के बाईं ओर पाया जा सकता है। ट्रैक के हेडर में नियंत्रण भी होते हैं, जिनकी मदद से आप ट्रैक को स्वतंत्र रूप से चला सकते हैं, रोक सकते हैं या यहां तक कि इसके वॉल्यूम स्तर को भी नियंत्रित कर सकते हैं।
एक नया ट्रैक बनाने के लिए, अपने मैक स्क्रीन के शीर्ष पर टूलबार पर ट्रैक -> नया ट्रैक पर क्लिक करें। "+" पर क्लिक करें और वांछित ट्रैक प्रकार चुनें। मेनू में सभी आवश्यक पैरामीटर और प्राथमिकताएं दर्ज करें और क्रिएट पर क्लिक करें। गैराजबैंड में ट्रैक शीर्षक को अनुकूलित करने के लिए, Ctrl दबाएं और ट्रैक शीर्षक पर क्लिक करें। कॉन्फिगर ट्रैक हेडर का चयन करें और फिर वांछित आइटम का चयन करने के लिए क्लिक करें। किसी ट्रैक को म्यूट करने के लिए क्रॉस-आउट स्पीकर आइकन का उपयोग करें - यदि आप एक साथ कई ट्रैक को म्यूट करना चाहते हैं, तो म्यूट बटन को क्लिक करके रखें और व्यक्तिगत ट्रैक पूर्वावलोकन के माध्यम से ऊपर या नीचे खींचें। किसी ट्रैक को अलग-अलग चलाने के लिए, हेडर में हेडफोन आइकन वाले बटन पर क्लिक करें, कई ट्रैक अकेले चलाने के लिए, बटन को दबाए रखें और पॉइंटर को ऊपर या नीचे खींचें।