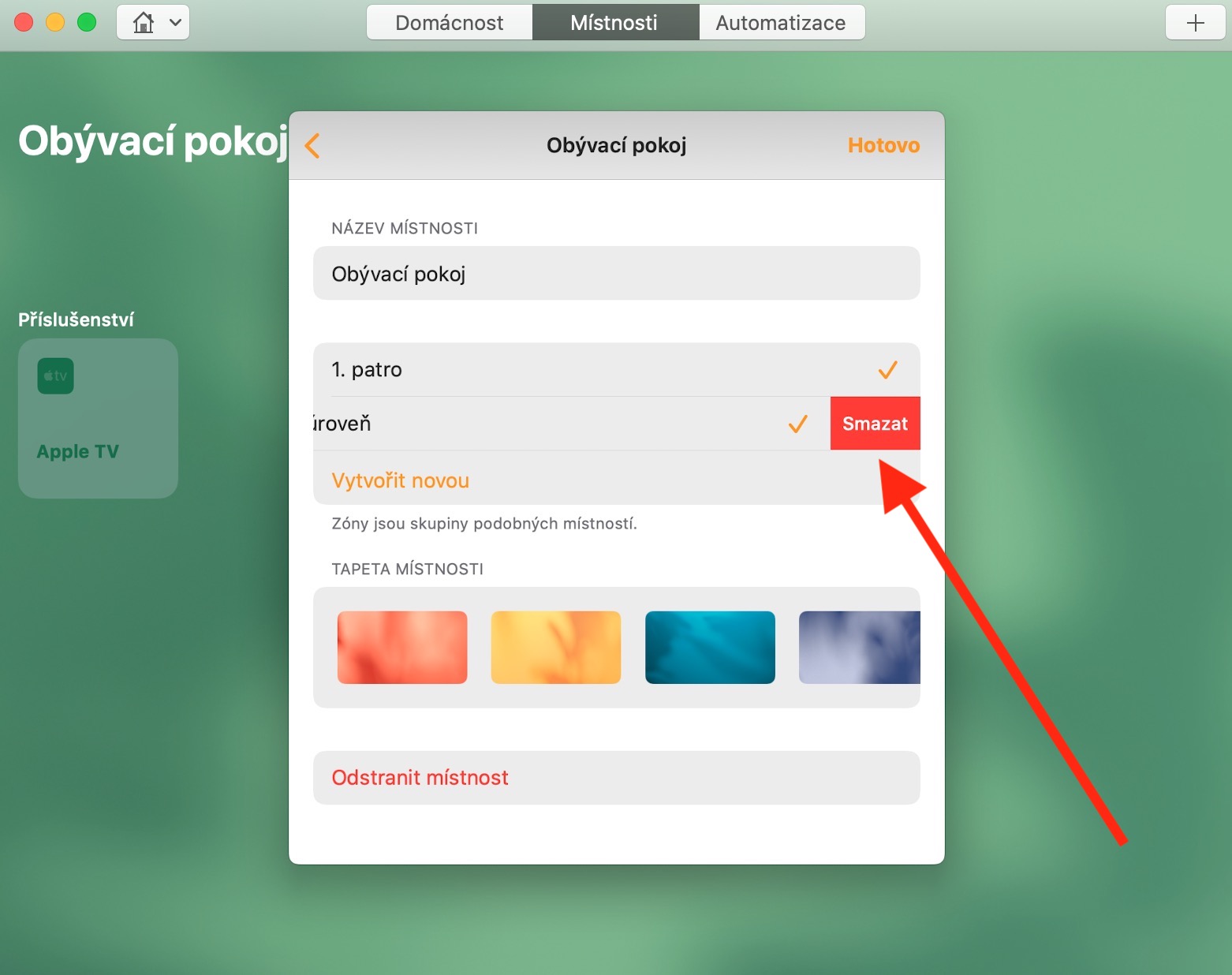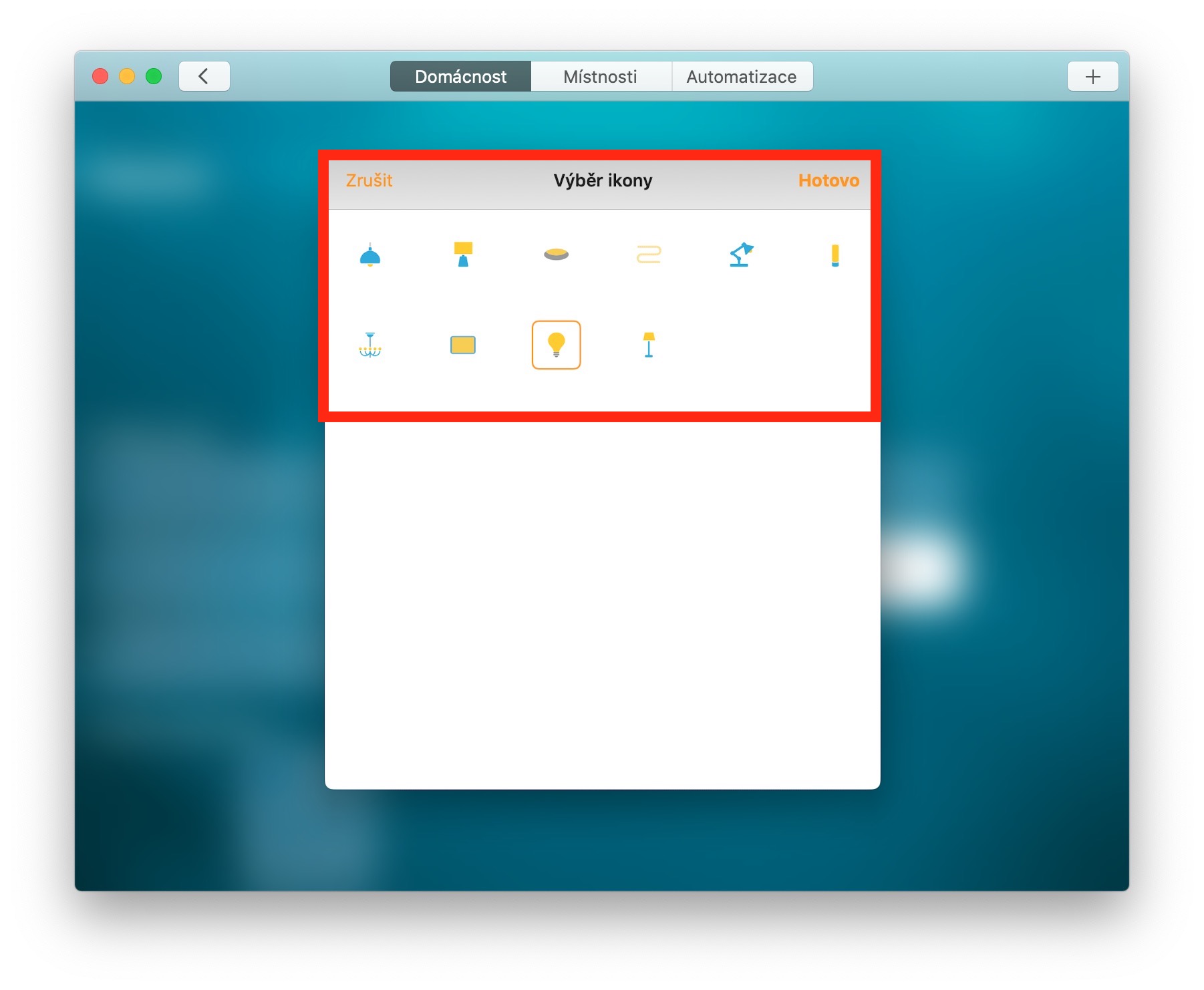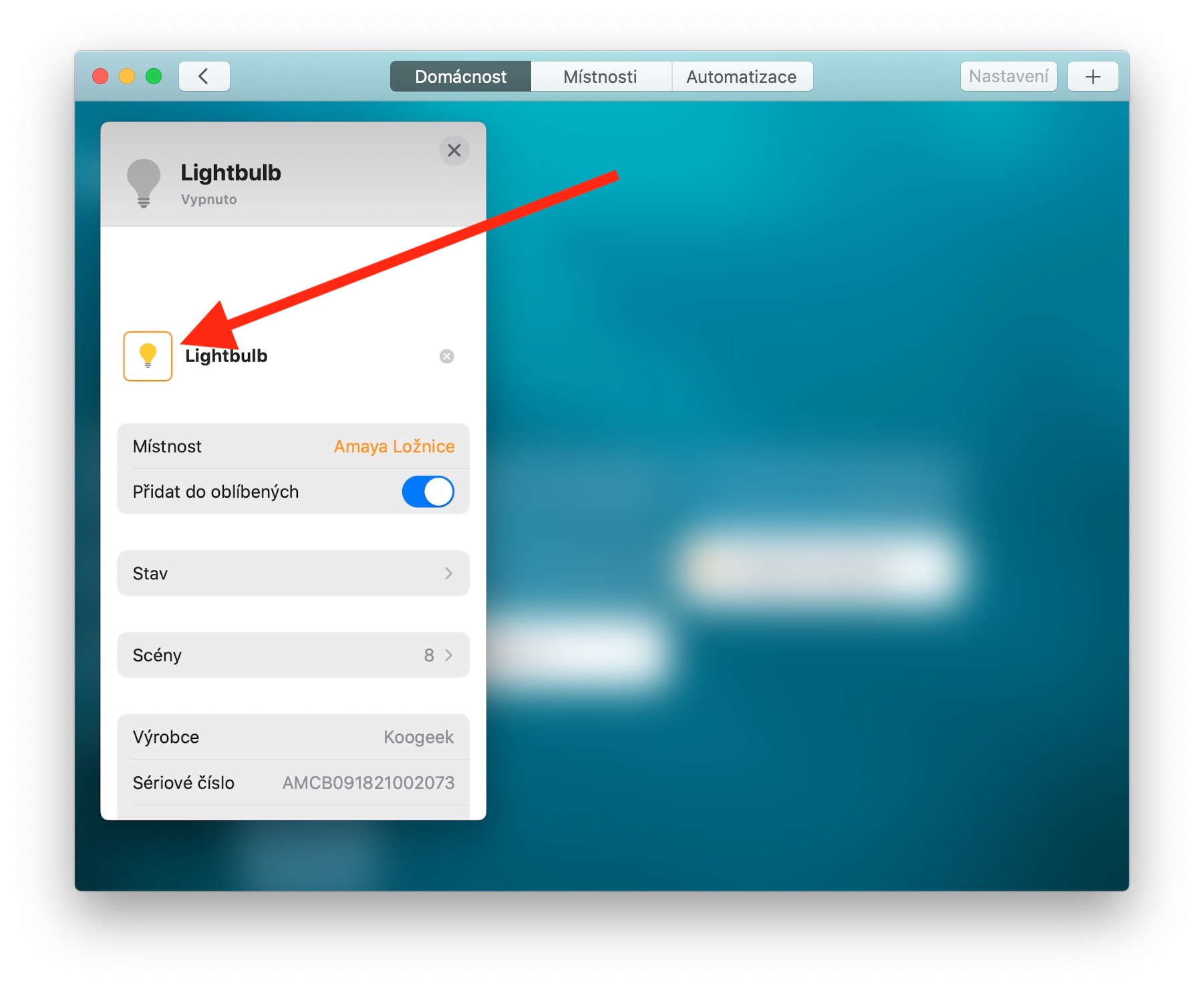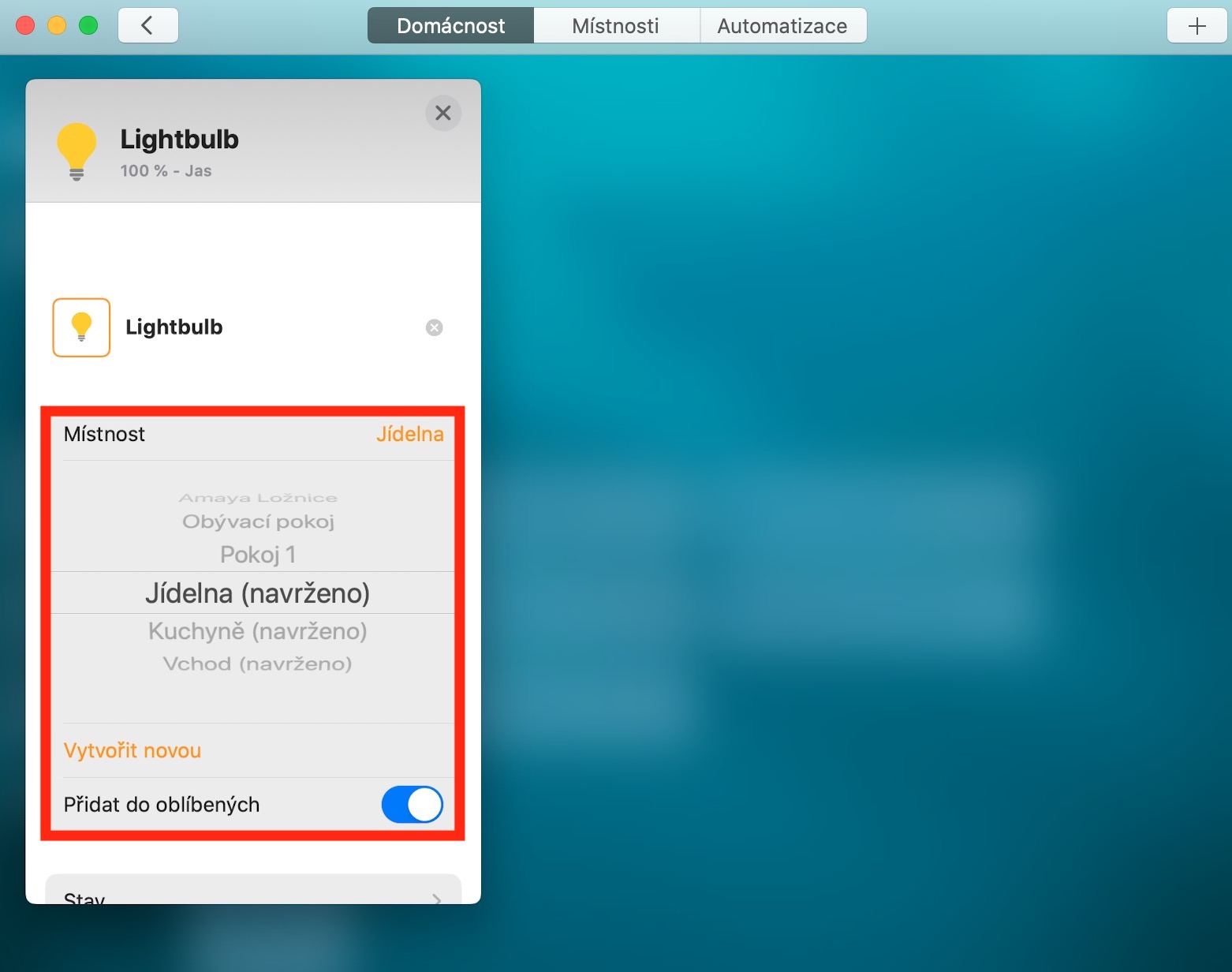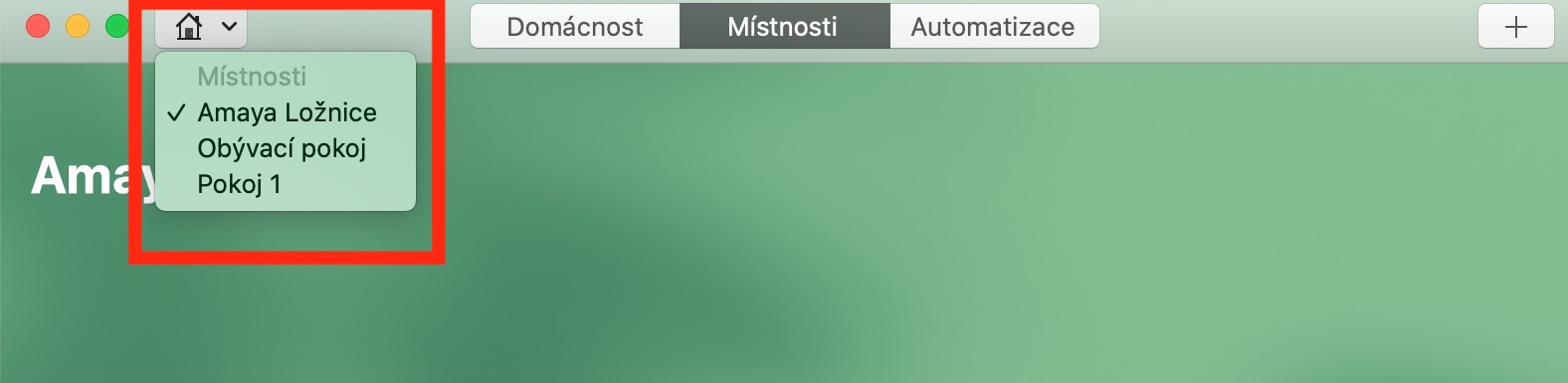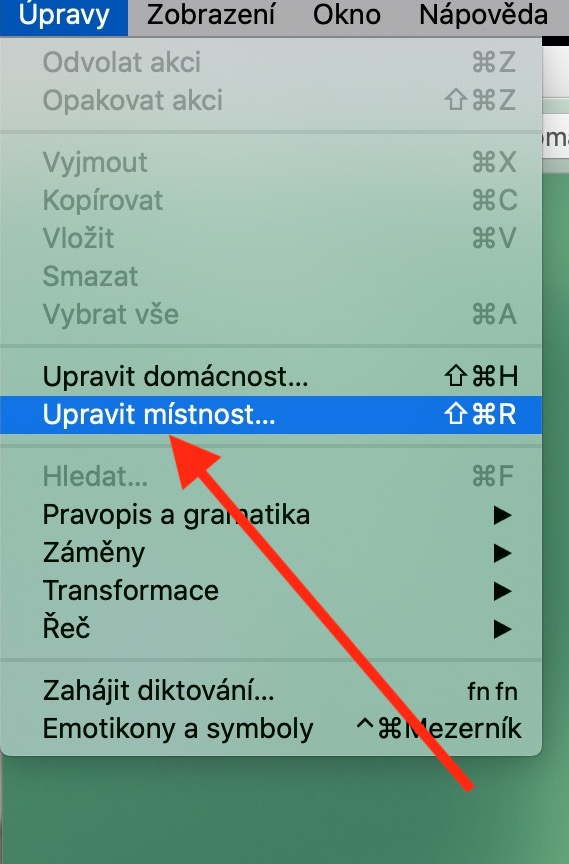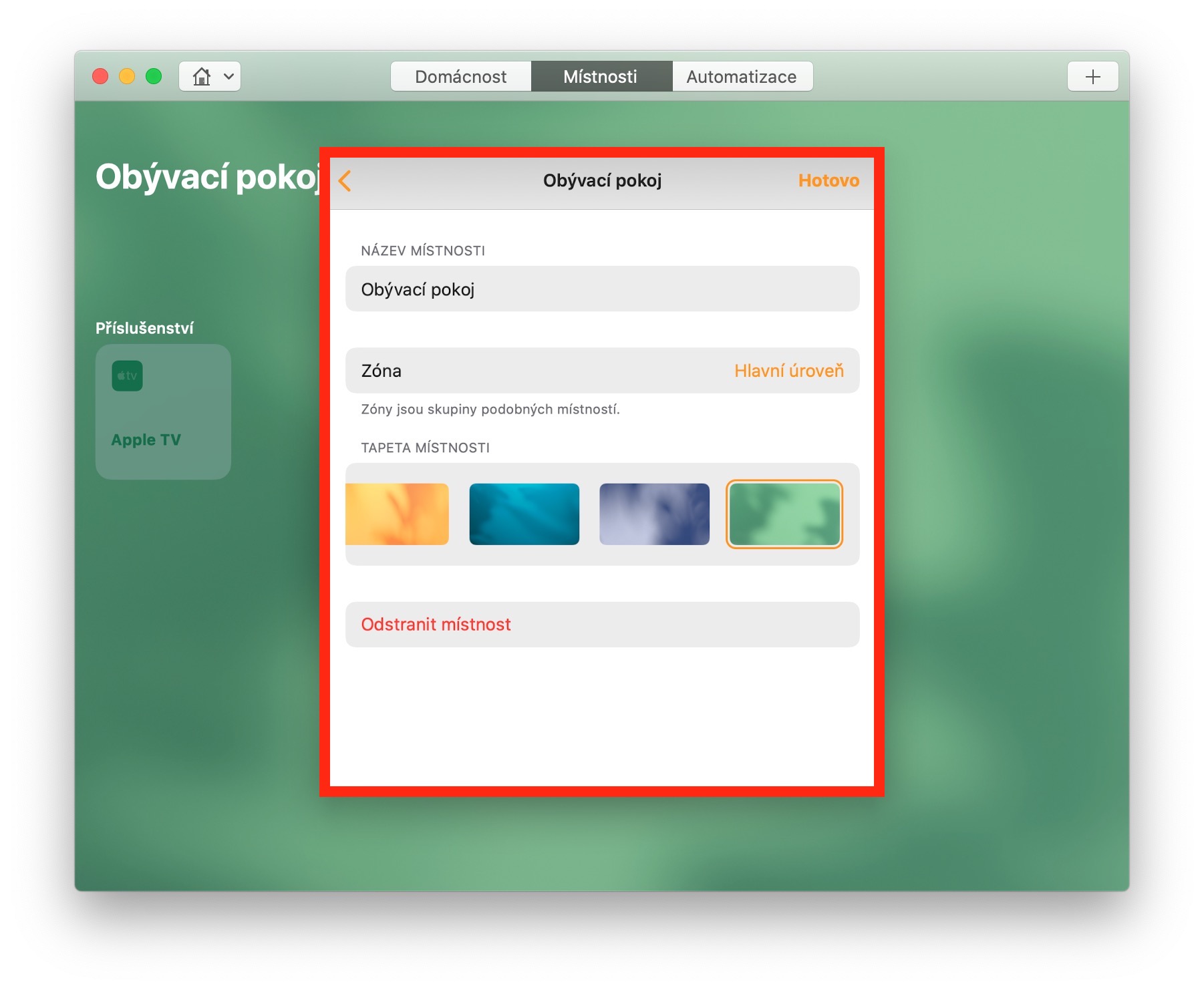अन्य बातों के अलावा, Apple उत्पादों का उपयोग स्मार्ट होम तत्वों को नियंत्रित करने के लिए भी किया जा सकता है - एकमात्र शर्त HomeKit प्लेटफ़ॉर्म के साथ अनुकूलता है। जबकि एक में पिछले एपिसोड ऐप्पल के मूल ऐप्स पर हमारी नियमित श्रृंखला में, हमने आईओएस के लिए होम ऐप दिखाया था, आज हम इसके मैक संस्करण पर करीब से नज़र डाल रहे हैं।
यह हो सकता था रुचि आपको
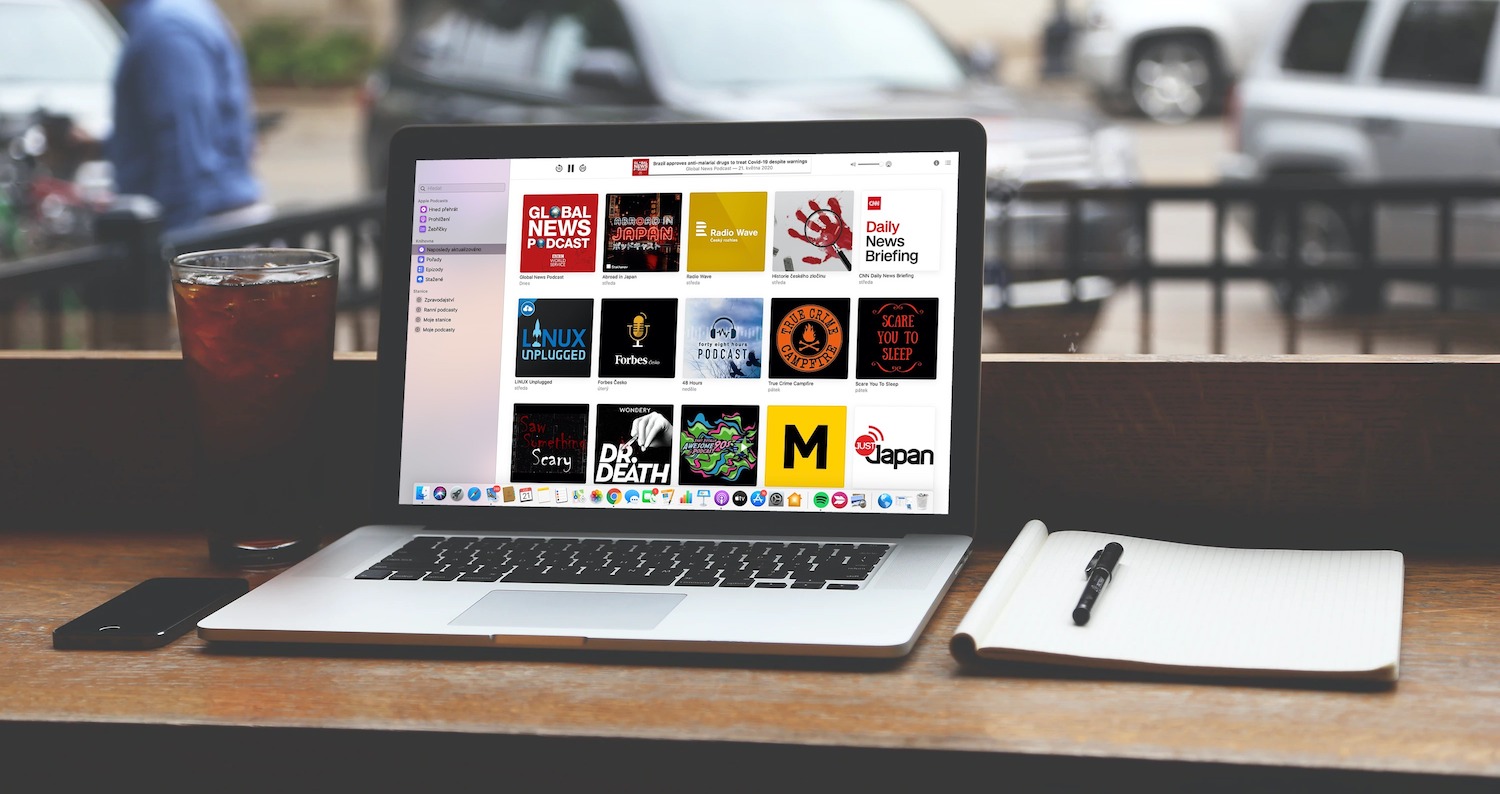
सहायक उपकरण संपादित करना
IOS उपकरणों के विपरीत, आप Mac के लिए होम ऐप के माध्यम से अपने सिस्टम में नई एक्सेसरीज़ नहीं जोड़ सकते हैं, लेकिन आप उन्हें कमरों में जोड़ सकते हैं। किसी कमरे में कोई सहायक उपकरण जोड़ने के लिए, वांछित वस्तु का चयन करें और उस पर डबल-क्लिक करें। दिखाई देने वाले टैब में, कक्ष अनुभाग पर जाएं और या तो मेनू में एक नया कमरा चुनें या एक नया कमरा बनाएं। इस टैब में, आप एक्सेसरी का नाम बदल सकते हैं, इसे पसंदीदा में जोड़ सकते हैं या अधिक विस्तृत जानकारी और सेटिंग्स तक पहुंच सकते हैं। यदि आप एक्सेसरी टाइल पर राइट-क्लिक करते हैं, तो आपको सेटिंग्स मेनू तक त्वरित पहुंच प्राप्त होगी। इस प्रकार आप होम एप्लिकेशन में लाइट आइकन को बदल सकते हैं (आइकन को अन्य प्रकार के एक्सेसरीज़ के लिए नहीं बदला जा सकता है)। एप्लिकेशन विंडो के शीर्ष बार में, होम पर क्लिक करें, चयनित एक्सेसरी पर डबल-क्लिक करें, और दिखाई देने वाले टैब में, एक्सेसरी आइकन पर डबल-क्लिक करें - वैकल्पिक आइकन का एक मेनू दिखाई देगा।
कमरों और क्षेत्रों का संशोधन
यदि आप होम एप्लिकेशन विंडो के शीर्ष पर रूम टैब पर क्लिक करते हैं, तो आप अलग-अलग कमरों की सेटिंग्स को संपादित कर सकते हैं। कमरे में स्वचालन या दृश्य जोड़ने के लिए ऊपरी दाएं कोने में "+" बटन पर क्लिक करें। यदि आप अपने मैक स्क्रीन के शीर्ष पर टूलबार पर संपादन -> कक्ष संपादित करें पर क्लिक करते हैं, तो आप कमरे का नाम बदलने, वॉलपेपर बदलने, या कमरे को एक विशिष्ट क्षेत्र में निर्दिष्ट करने सहित अधिक उन्नत संपादन कर सकते हैं। यदि आप एक नया ज़ोन बनाना चाहते हैं, तो रूम मेनू में ज़ोन आइटम पर क्लिक करें और नया बनाएं चुनें। कमरों और दृश्यों के विपरीत, ज़ोन का नाम नहीं बदला जा सकता है, लेकिन आप बाईं ओर स्वाइप करके उन्हें हटा सकते हैं और फिर उन्हें एक नए नाम के साथ फिर से बना सकते हैं।