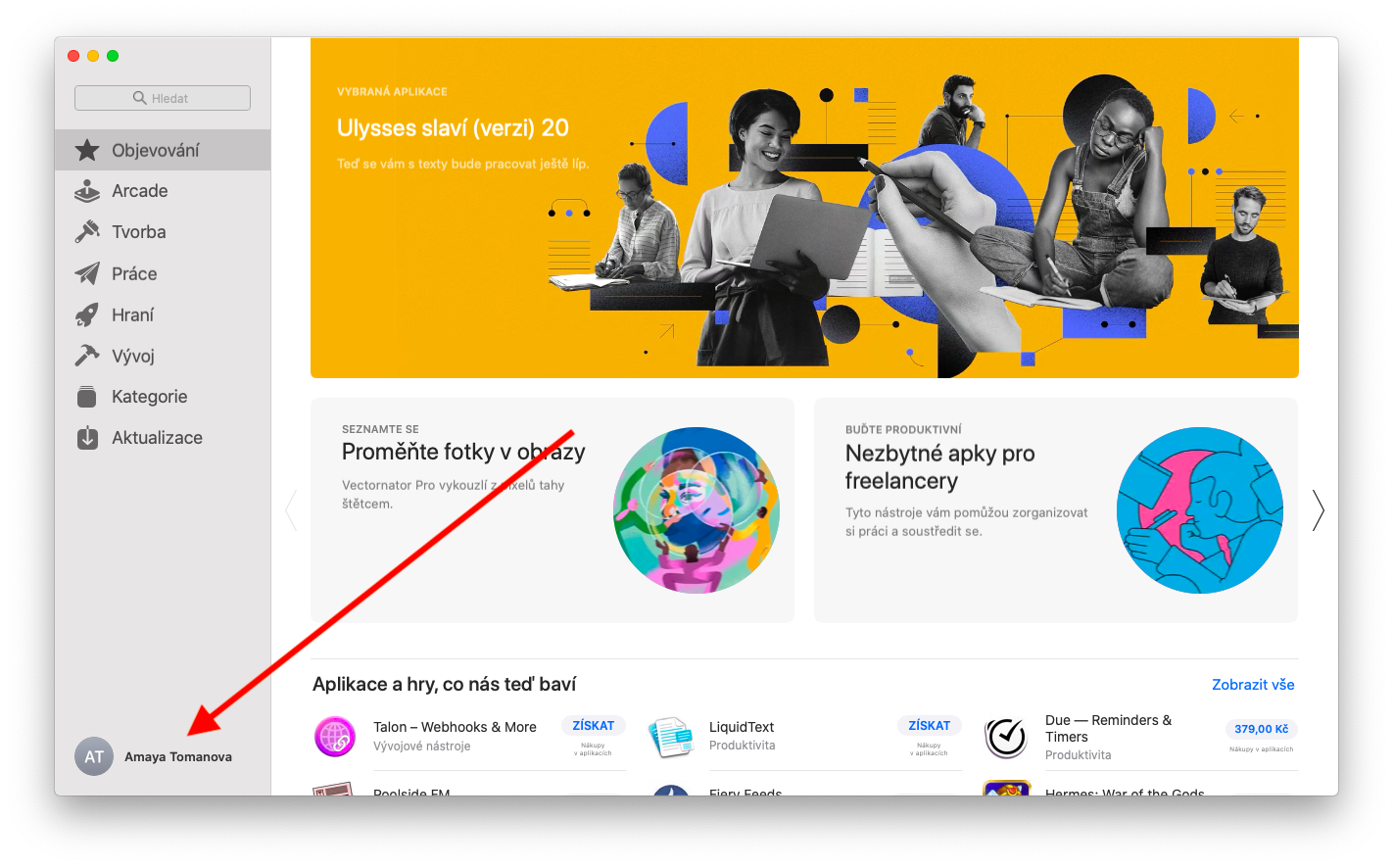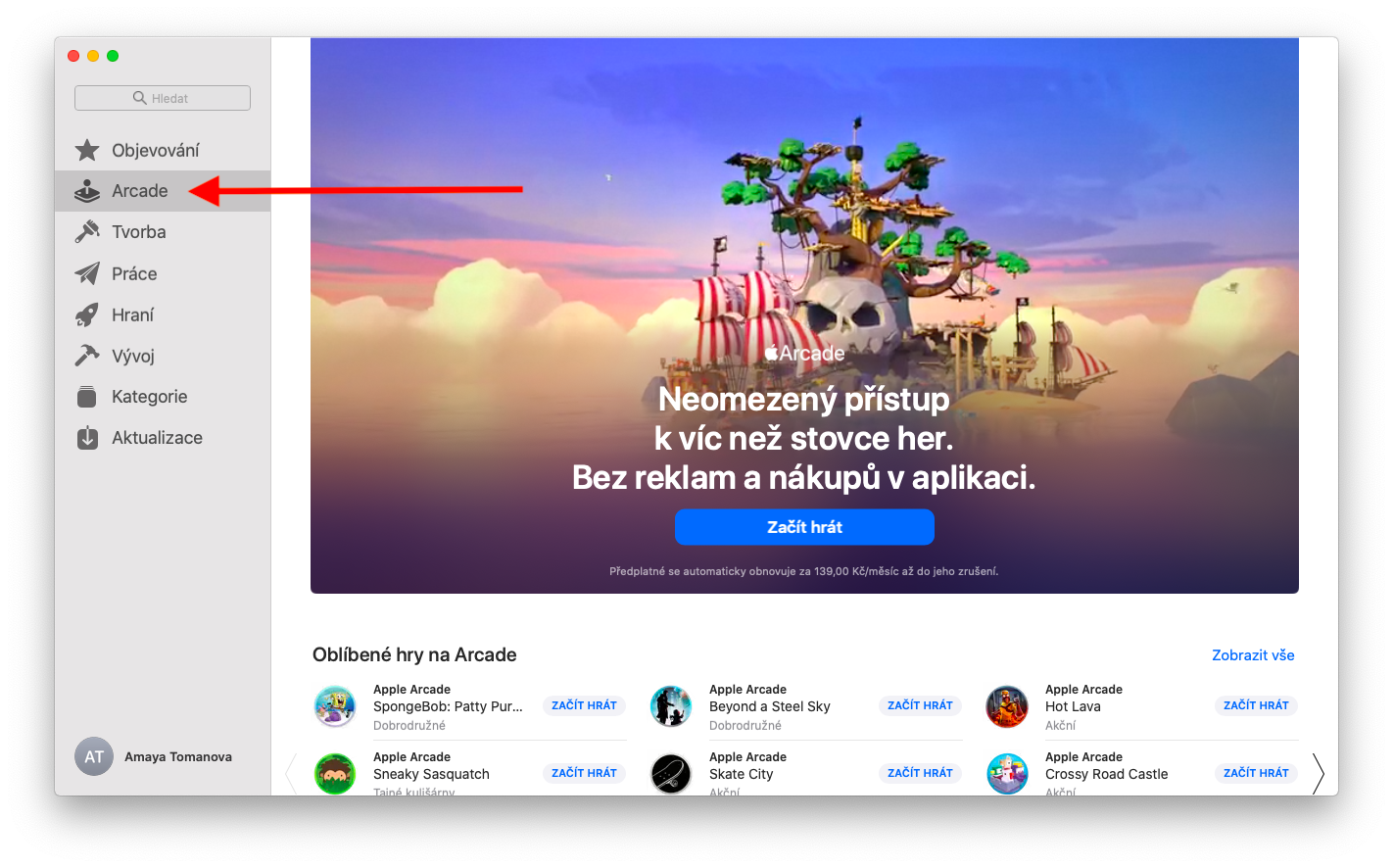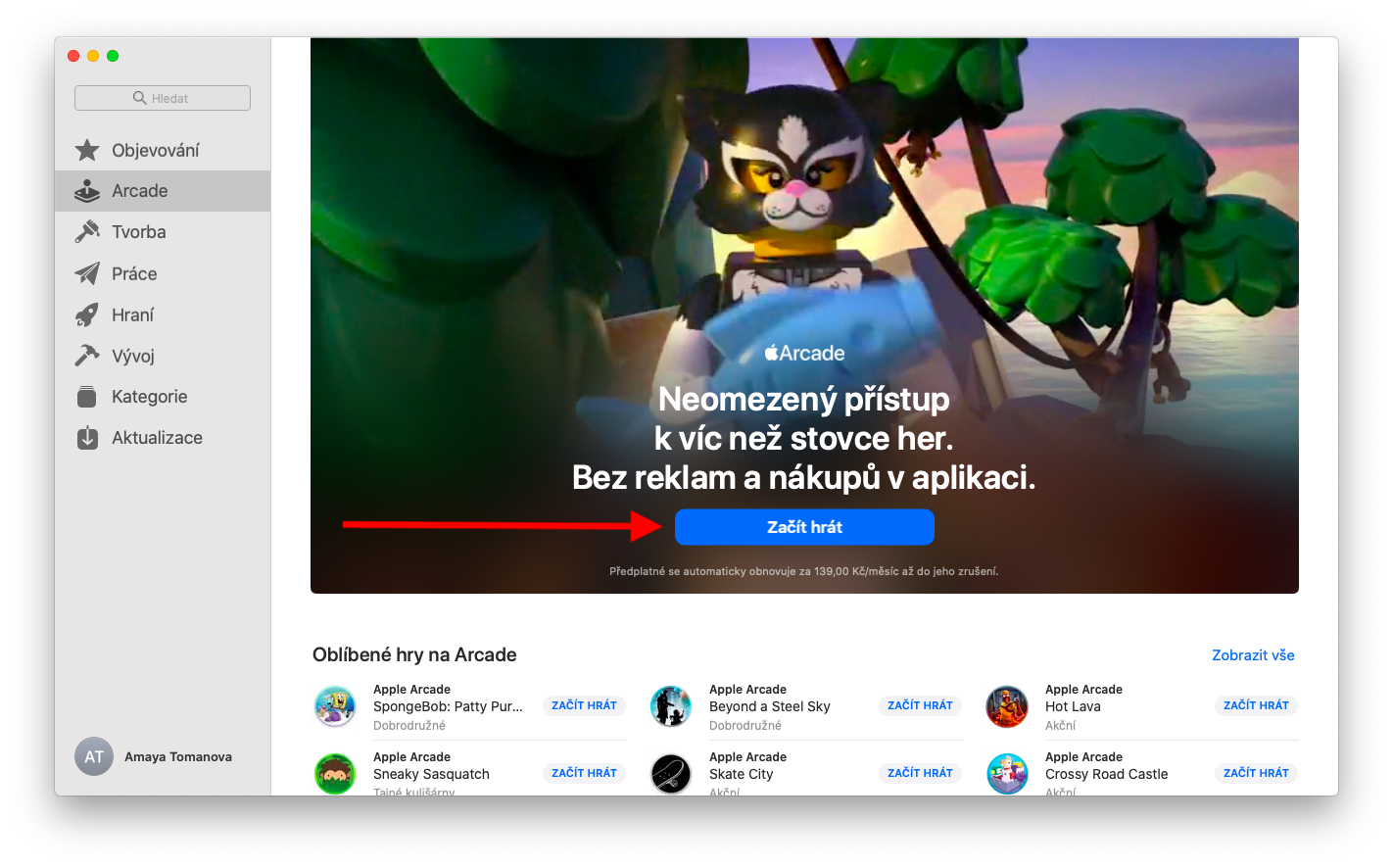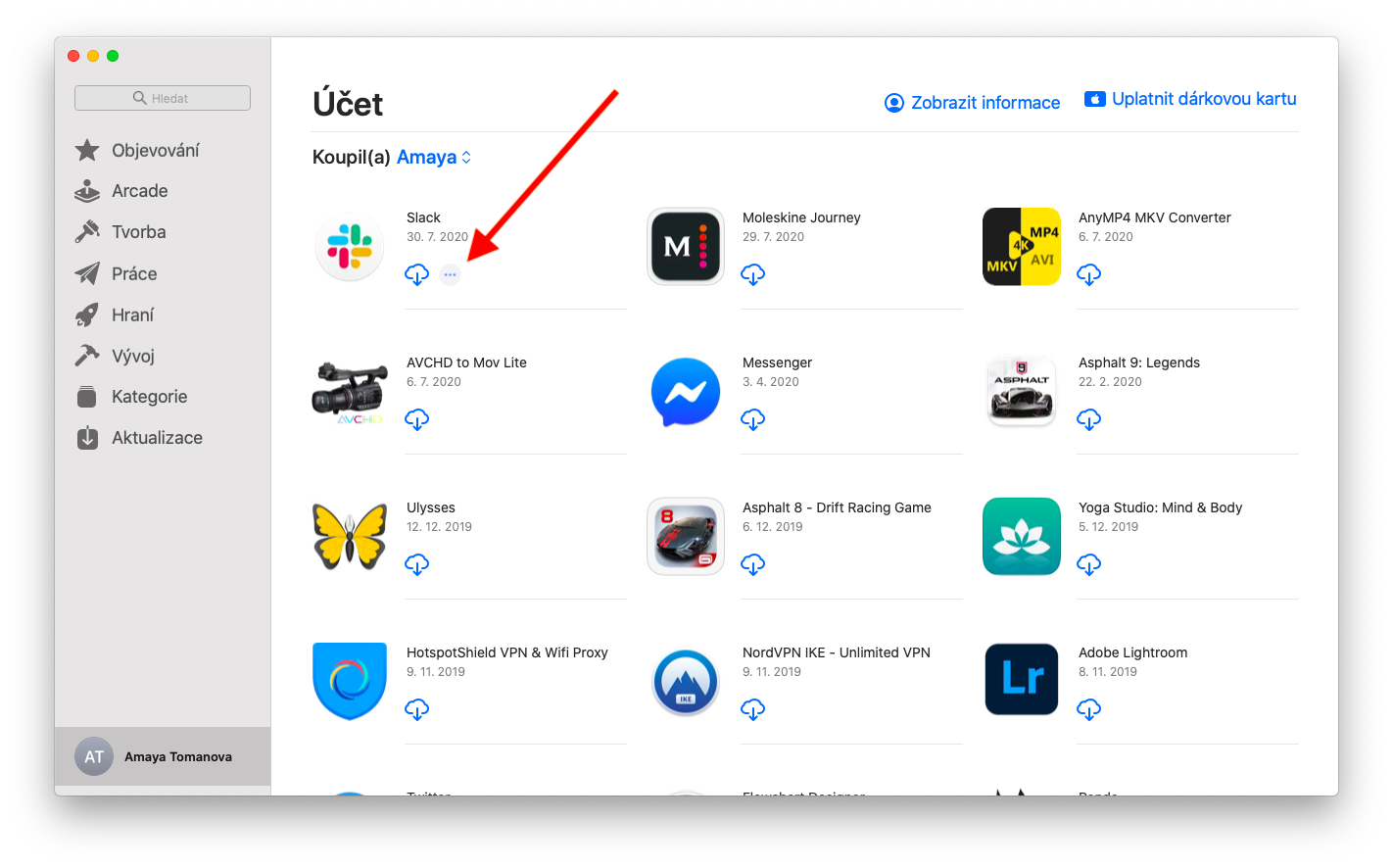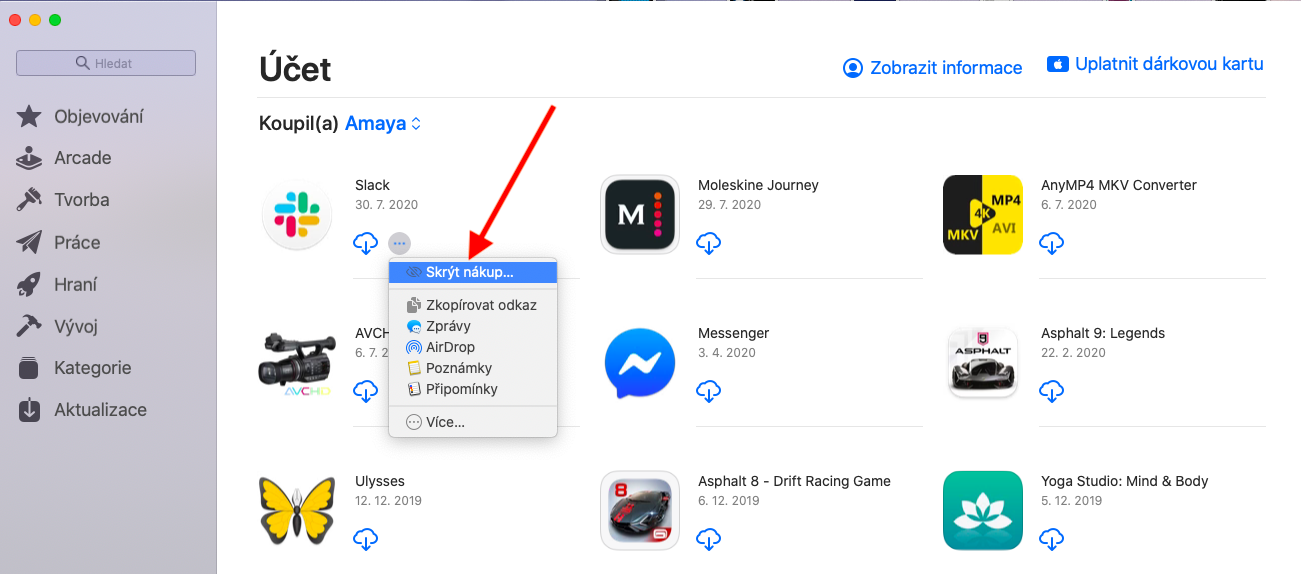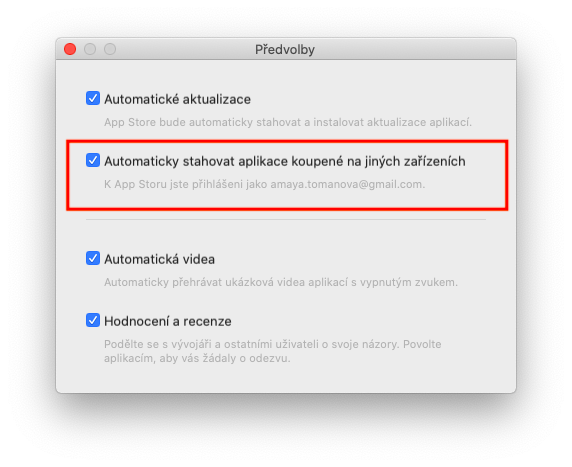ऐप्पल के मूल ऐप्स पर हमारी श्रृंखला की आज की दूसरी किस्त में, हम macOS के लिए ऐप स्टोर पर दूसरी (और अंतिम) नज़र डालेंगे। इस बार हम Apple आर्केड और एप्लिकेशन प्रबंधन पर चर्चा करेंगे।
यह हो सकता था रुचि आपको

ऐप्पल आर्केड गेम सेवा के हिस्से के रूप में, उपयोगकर्ता विशिष्ट गेम सहित विभिन्न प्रकार के विभिन्न शीर्षक खेल सकते हैं। आर्केड शायद पेशेवर और मांग करने वाले खिलाड़ियों को पसंद नहीं आएगा, लेकिन यह निश्चित रूप से छुट्टियों के खिलाड़ियों या बच्चों वाले परिवारों को पसंद आएगा। ऐप्पल आर्केड को सक्रिय करने के लिए, ऐप स्टोर विंडो के साइडबार में आर्केड पर क्लिक करें। फिर ट्राई पर क्लिक करें (बार-बार सक्रिय होने की स्थिति में, आपको बटन स्टार्ट प्ले दिखेगा) और स्क्रीन पर दिए गए निर्देशों का पालन करें। आप इंटरनेट कनेक्शन के बिना भी Apple आर्केड गेम खेल सकते हैं। शुरू करने के लिए बस गेम के नाम पर क्लिक करें, गेम को हटाने के लिए Cmd + Q दबाएं, अपने मैक पर फाइंडर खोलें, Ctrl दबाए रखें, चयनित गेम पर क्लिक करें और ट्रैश में ले जाएं चुनें।
अपने Mac पर ऐप स्टोर से खरीदे गए ऐप्स को प्रबंधित करने के लिए, ऐप स्टोर विंडो के निचले बाएँ कोने में अपने नाम पर क्लिक करें। आपको आपके द्वारा खरीदे गए सभी ऐप्स का अवलोकन दिखाई देगा। यदि आप इस अवलोकन में कुछ एप्लिकेशन छिपाना चाहते हैं, तो माउस कर्सर को चयनित एप्लिकेशन पर ले जाएं, एक सर्कल में तीन बिंदुओं का आइकन दिखाई देने तक प्रतीक्षा करें और खरीद छुपाएं पर क्लिक करें। छिपे हुए ऐप्स देखने के लिए, ऐप स्टोर विंडो के शीर्ष पर जानकारी देखें पर क्लिक करें और छिपे हुए खरीदारी अनुभाग में प्रबंधित करें का चयन करें। जिस ऐप को आप देखना चाहते हैं उसके लिए अनहाइड का चयन करें। यदि आप किसी ऐसे एप्लिकेशन को पुनः इंस्टॉल करना चाहते हैं जो अब आपके मैक पर नहीं है, तो ऐप स्टोर विंडो के निचले बाएं कोने में अपने नाम पर क्लिक करें, अवलोकन में वांछित एप्लिकेशन ढूंढें और क्लाउड आइकन पर क्लिक करके इसे फिर से डाउनलोड करें एक तीर। अन्य कंप्यूटरों पर खरीदे गए ऐप्स को स्वचालित रूप से डाउनलोड करने के लिए, अपने मैक स्क्रीन के शीर्ष पर ऐप स्टोर -> प्राथमिकताएं टूलबार पर क्लिक करें और अन्य मैक पर खरीदे गए ऐप्स को स्वचालित रूप से डाउनलोड करें चुनें।