स्लो वाई-फ़ाई एक ऐसा शब्द है जिसे अनगिनत उपयोगकर्ता हर दिन खोजते हैं। मानो या न मानो, यह अभी भी एक "असाध्य" समस्या है जिसके समाधान के लिए ग्राहकों को अक्सर प्रदाताओं को कॉल करने की आवश्यकता होती है। लेकिन सच्चाई यह है कि ज्यादातर मामलों में समस्या प्रदाता की ओर से नहीं, बल्कि सीधे आपके घर पर होती है। अन्य बातों के अलावा, होम नेटवर्क में दोषपूर्ण लिंक अक्सर राउटर होता है। नीचे, हम वाई-फाई स्थिरता, गति और विश्वसनीयता सुनिश्चित करने के लिए 5 युक्तियों पर एक नज़र डालेंगे।
यह हो सकता था रुचि आपको

स्वचालित राउटर पुनरारंभ
अधिकांश नए राउटर बिना किसी समस्या के एक बार में दसियों या सैकड़ों घंटों तक चलने के लिए "निर्मित" होते हैं। लेकिन मैं अपने अनुभव से कह सकता हूं कि एक नए राउटर को भी हर दिन स्वचालित रूप से रीबूट करने से निश्चित रूप से लाभ होगा। मुझे व्यक्तिगत रूप से लंबे समय तक इंटरनेट से कनेक्ट होने में समस्याएँ हुईं, और सभी प्रकार के असफल प्रयासों के बाद, मैंने एक स्वचालित पुनरारंभ स्थापित करने का निर्णय लिया। यह पता चला कि यह कदम सही था - तब से मुझे व्यावहारिक रूप से इंटरनेट से कोई समस्या नहीं हुई। स्वचालित पुनरारंभ को सीधे सेटिंग्स में राउटर इंटरफ़ेस में सक्रिय किया जा सकता है, या आप प्रोग्राम करने योग्य सॉकेट तक पहुंच सकते हैं जो एक निश्चित समय पर बंद और फिर से चालू हो सकते हैं।

चैनल परिवर्तन
अपने विशिष्ट वाई-फाई नेटवर्क के लिए, आप यह सेट कर सकते हैं कि यह किस चैनल पर काम करेगा। सही चैनल का चयन किया जाना चाहिए, खासकर यदि, उदाहरण के लिए, आप फ्लैटों के एक ब्लॉक में रहते हैं, या यदि आस-पास बहुत सारे अन्य वाई-फाई नेटवर्क हैं। यदि ये सभी नेटवर्क एक ही चैनल पर चल रहे होते, तो सिग्नल "लड़ते" और एक-दूसरे के साथ हस्तक्षेप करते। नए राउटर आस-पास के नेटवर्क की पहचान करने के बाद स्वचालित रूप से आदर्श चैनल का चयन कर सकते हैं, लेकिन फिर से अपने अनुभव से, मैं पुष्टि कर सकता हूं कि चैनल को मैन्युअल रूप से "हार्ड" सेट करना अक्सर बेहतर होता है। नीचे आपको अपने वाई-फाई संचालन के लिए आदर्श चैनल खोजने की प्रक्रिया मिलेगी। फिर चैनल को वाई-फ़ाई सेटिंग अनुभाग में राउटर इंटरफ़ेस में बदला जा सकता है।
यह हो सकता था रुचि आपको

नियमित रूप से अपडेट करें
हम इस तीसरी युक्ति में राउटर के साथ बने रहेंगे। ऐप्पल ऑपरेटिंग सिस्टम की तरह ही, राउटर्स के लिए भी निर्माता समय-समय पर कुछ अपडेट जारी करते हैं, जिन्हें आपको जल्द से जल्द इंस्टॉल करना चाहिए। किसी निश्चित संस्करण में कुछ समस्याओं का आना काफी आम है, जिसे निर्माता अपडेट के आगमन के साथ ठीक कर देता है। इसलिए यदि आपको वाई-फाई नेटवर्क में समस्या है, तो जांचें और संभवतः राउटर (साथ ही आईफोन या मैक) को अपडेट करें। अपडेट स्वयं सीधे राउटर इंटरफ़ेस में किया जा सकता है, लेकिन कुछ पुराने राउटर के साथ, निर्माता की वेबसाइट से अपडेट पैकेज डाउनलोड करना आवश्यक है, और फिर इसे इंटरफ़ेस के माध्यम से राउटर पर अपलोड करना आवश्यक है।
स्थान के साथ प्रयोग करें
सबसे तेज़ और सबसे स्थिर वाई-फाई कनेक्शन प्राप्त करने के लिए, यह आवश्यक है कि राउटर आपके डिवाइस के जितना संभव हो उतना करीब स्थित हो। यह बिल्कुल आदर्श है यदि आप और डिवाइस राउटर के समान कमरे में हैं, क्योंकि प्रत्येक दीवार और बाधा सिग्नल को काफी खराब कर देती है, जिससे धीमी गति और अस्थिरता हो सकती है। यदि आपको अपने इंटरनेट से कहीं बहुत दूर कनेक्ट करने की आवश्यकता है, तो आपको केबल कनेक्शन का उपयोग करने पर विचार करना चाहिए, जो व्यावहारिक रूप से हर चीज में वाई-फाई से बेहतर है - यानी सुविधा को छोड़कर। अन्य बातों के अलावा, कंप्यूटर गेम खेलते समय केबल कनेक्शन व्यावहारिक रूप से आवश्यक है, क्योंकि माइक्रो-ड्रॉपआउट हो सकते हैं।
यह हो सकता था रुचि आपको
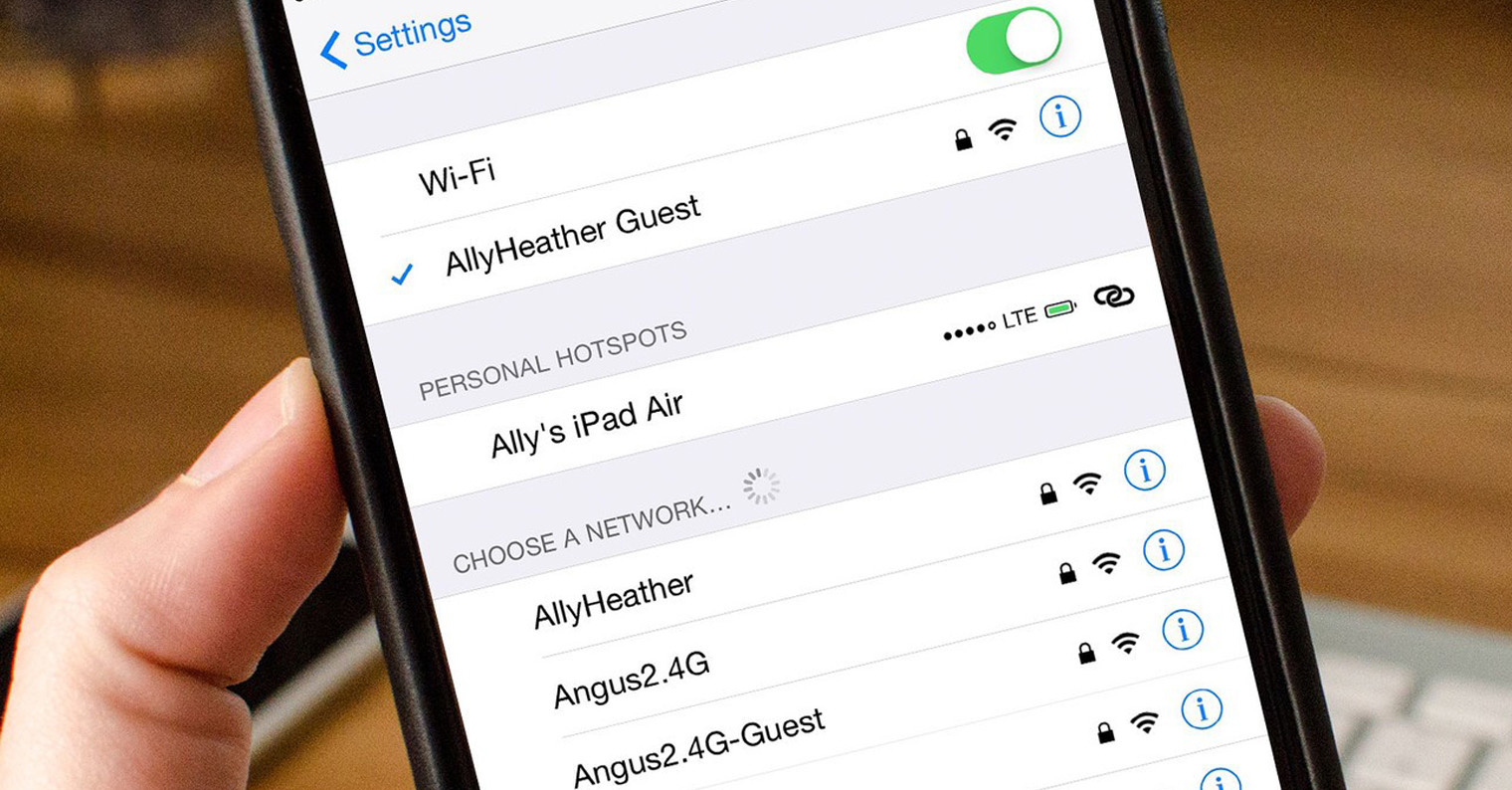
5GHz का उपयोग करें
यदि आपने हाल ही में एक नया राउटर खरीदा है, तो बहुत संभावना है कि यह दो बैंड - 2.4 गीगाहर्ट्ज और 5 गीगाहर्ट्ज में वाई-फाई प्रदान कर सकता है। अगर आपके पास यह विकल्प है तो इसे जरूर इस्तेमाल करें, किसी भी स्थिति में पहले पढ़ें कि ये दोनों बैंड कैसे अलग हैं। 2.4 गीगाहर्ट्ज वाई-फाई का क्लासिक कनेक्शन आदर्श है, खासकर यदि आप राउटर से दूर स्थित हैं - इसमें 5 गीगाहर्ट्ज की तुलना में अधिक रेंज है। 5 गीगाहर्ट्ज वाई-फाई कनेक्शन का उपयोग करना तब उपयोगी होता है यदि, दूसरी ओर, आप राउटर के करीब हैं, उदाहरण के लिए एक ही कमरे में। तत्काल आसपास के क्षेत्र में, 5 गीगाहर्ट्ज नेटवर्क 2.4 गीगाहर्ट्ज नेटवर्क की तुलना में तेज और अधिक स्थिर है, लेकिन समस्या तब उत्पन्न होती है जब आप राउटर से दूर जाते हैं। 5 गीगाहर्ट्ज की रेंज 2.4 गीगाहर्ट्ज से भी खराब है। इसलिए समझदारी से वाई-फ़ाई नेटवर्क के बीच स्विच करें।
 Apple के साथ दुनिया भर में उड़ान भरना
Apple के साथ दुनिया भर में उड़ान भरना 
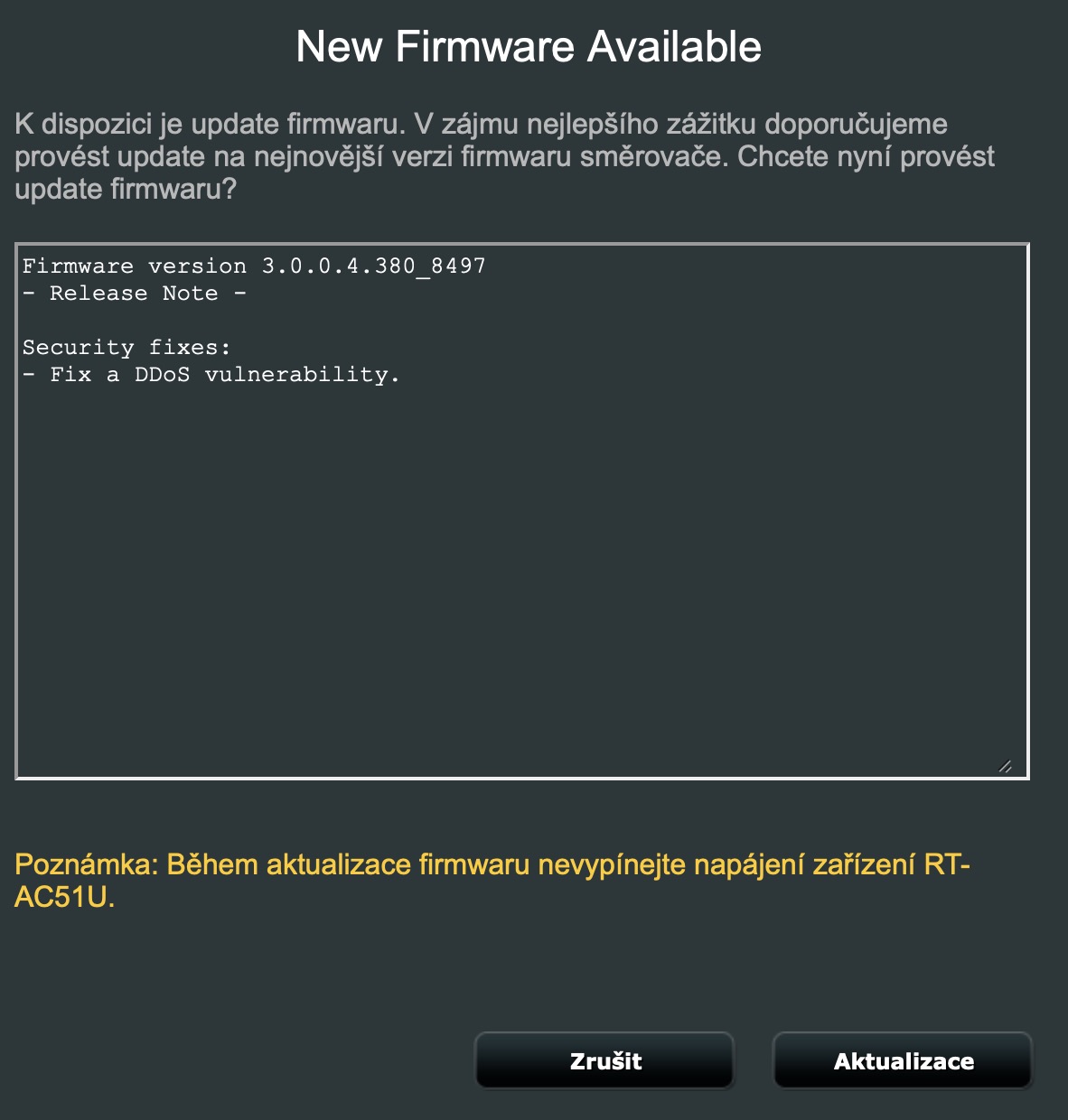
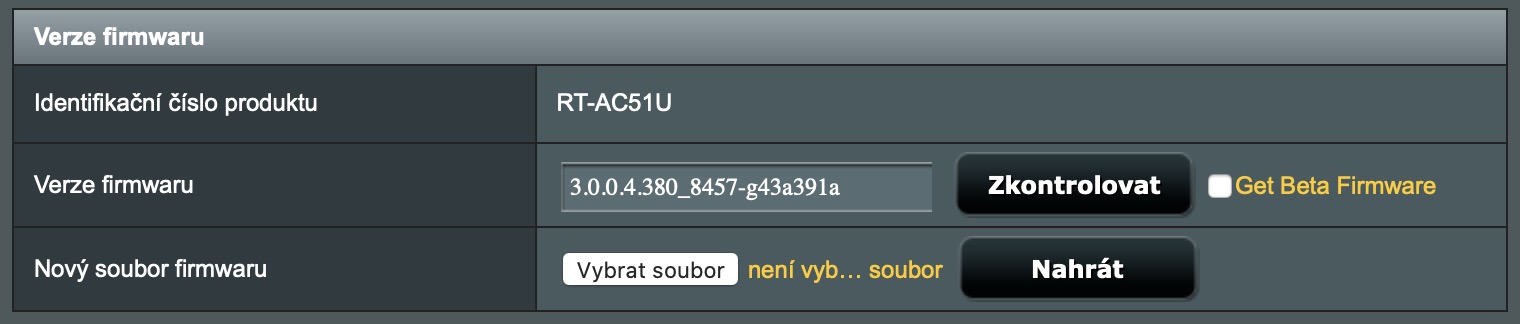







और जो कोई सोचता है कि वे हमसे कुछ अतिरिक्त गुणवत्ता वाली चीज़ खरीद सकते हैं वह मूर्ख है। क्योंकि वे अधिक कीमत वाले उत्पाद जो अल्ज़ा या अन्य दुकानों पर बेचे जाते हैं वे भी चीन में बने होते हैं। लेकिन यहां उन्हें अविश्वसनीय मार्कअप पर बेचा जाता है। आख़िरकार, किसी को गोदामों, वाहकों, ट्रांसपोर्टरों, सीमा शुल्क, वैट के बीच भुगतान करना होगा। खैर, यह ग्राहक ही है जो इसके लिए भुगतान करेगा।
और कैसे।