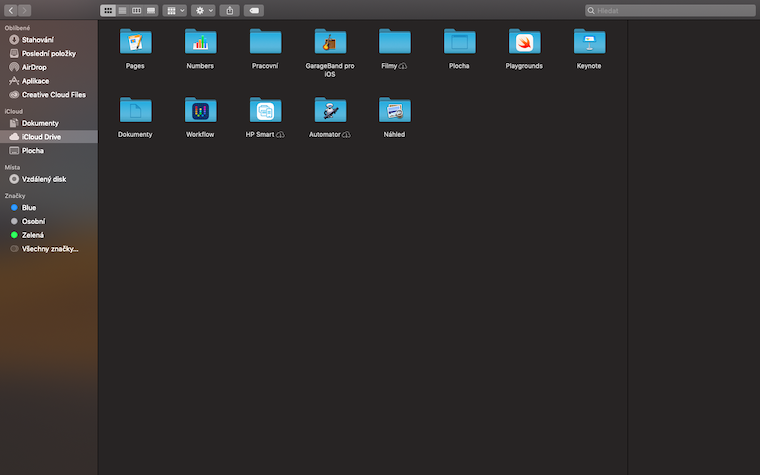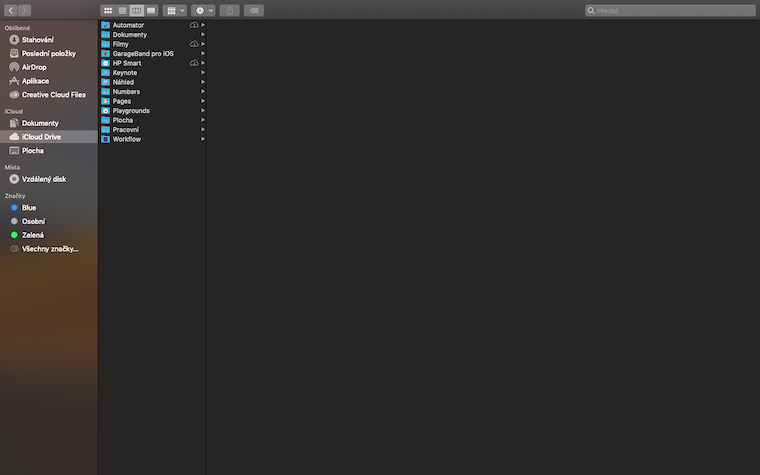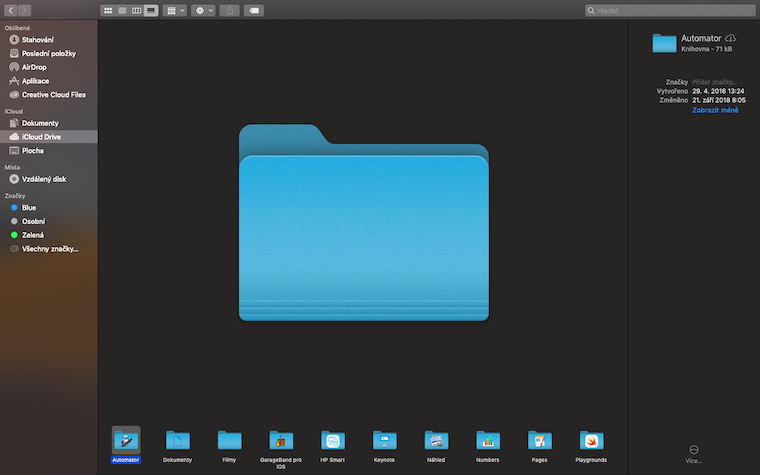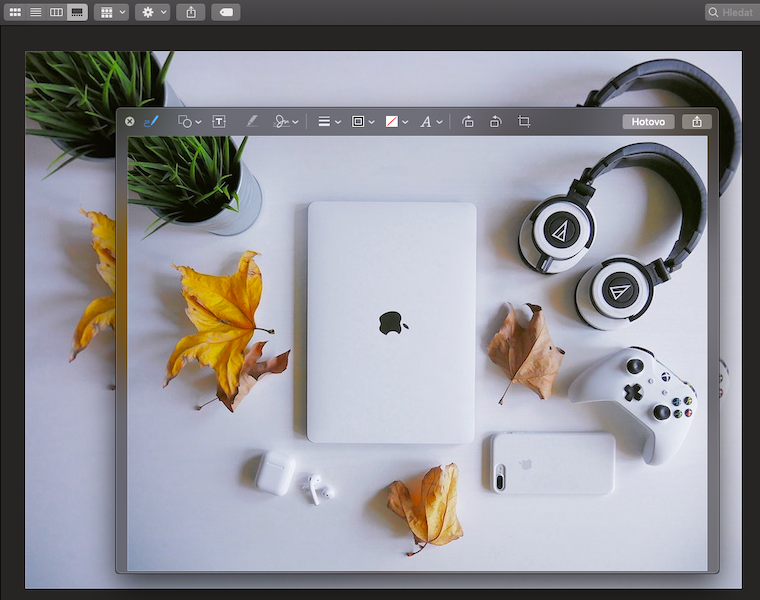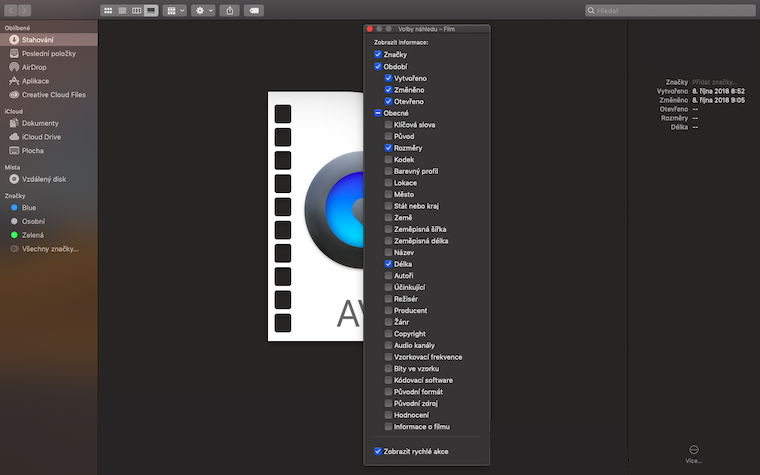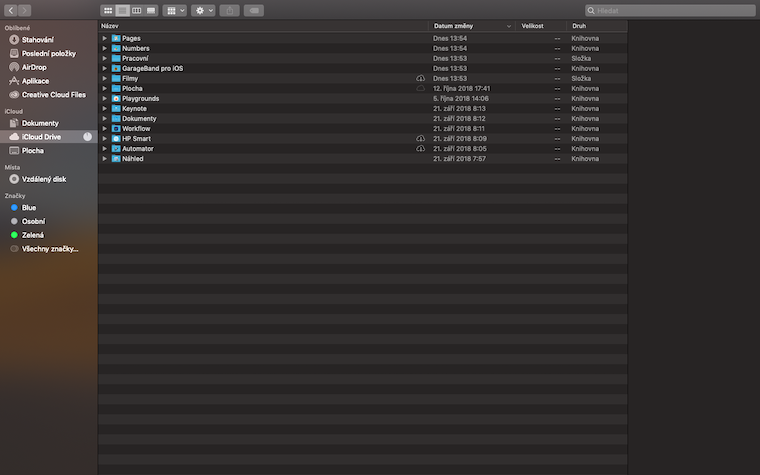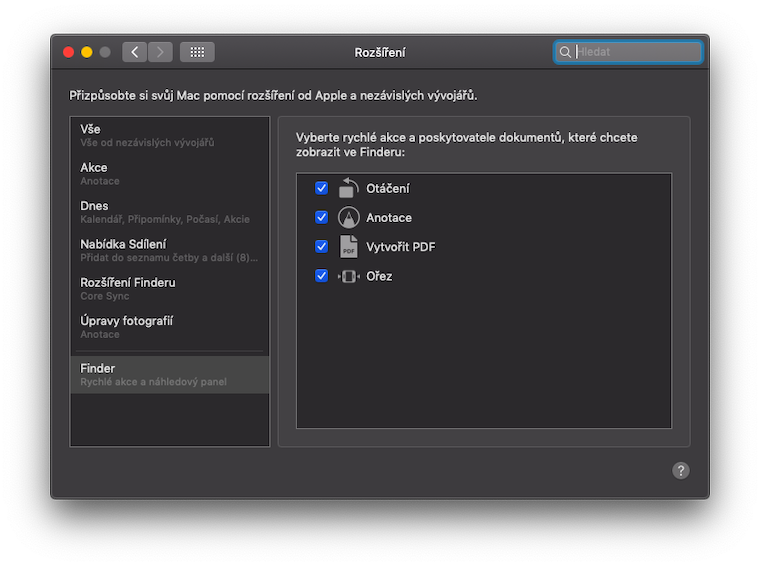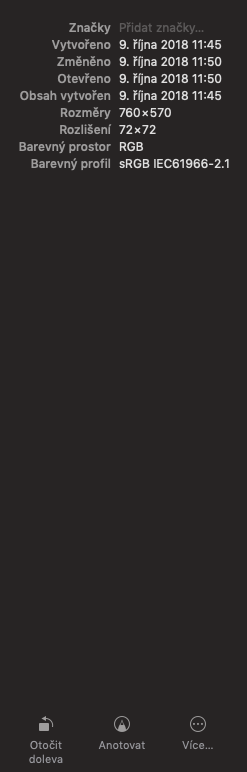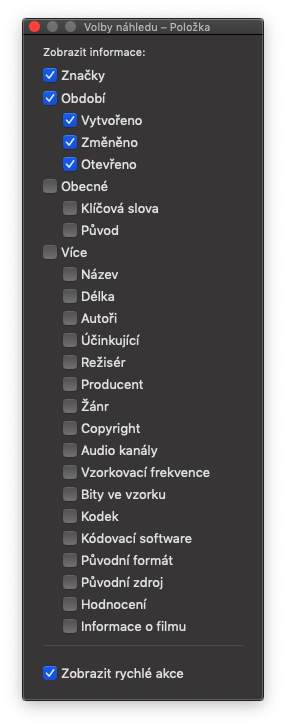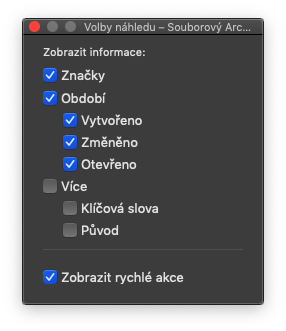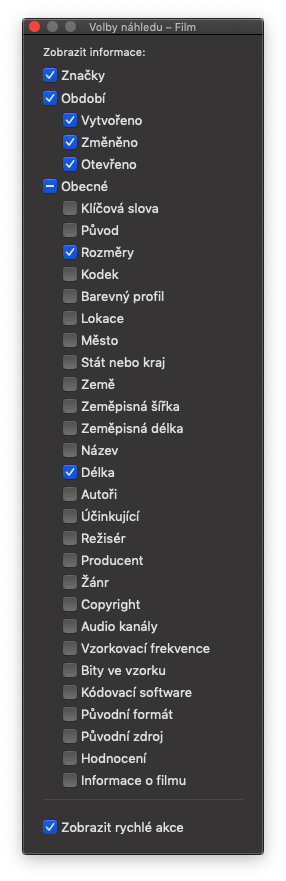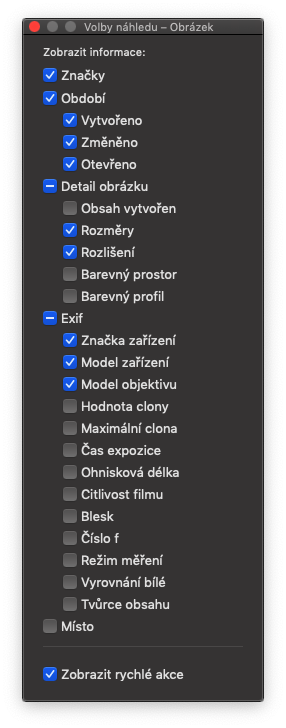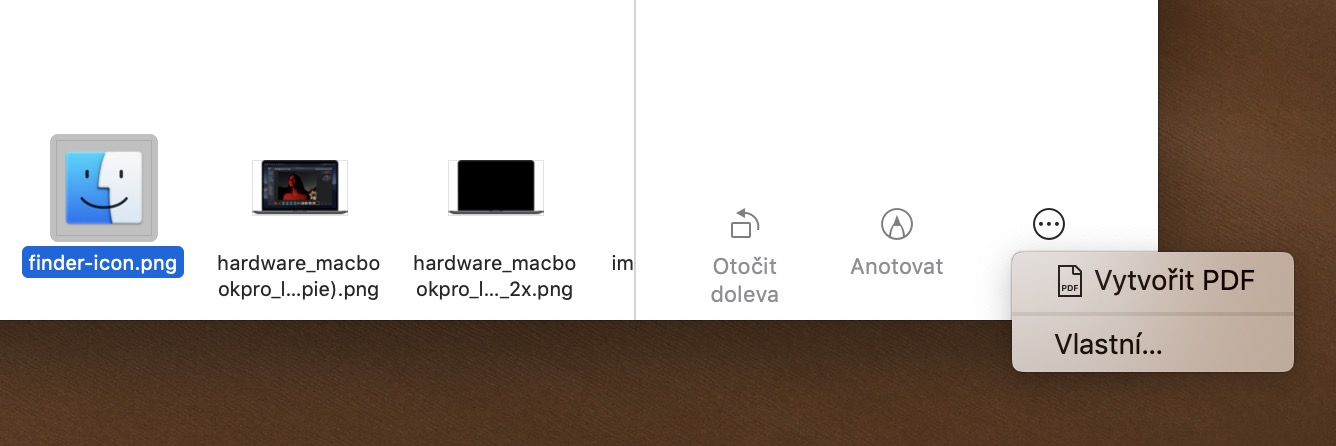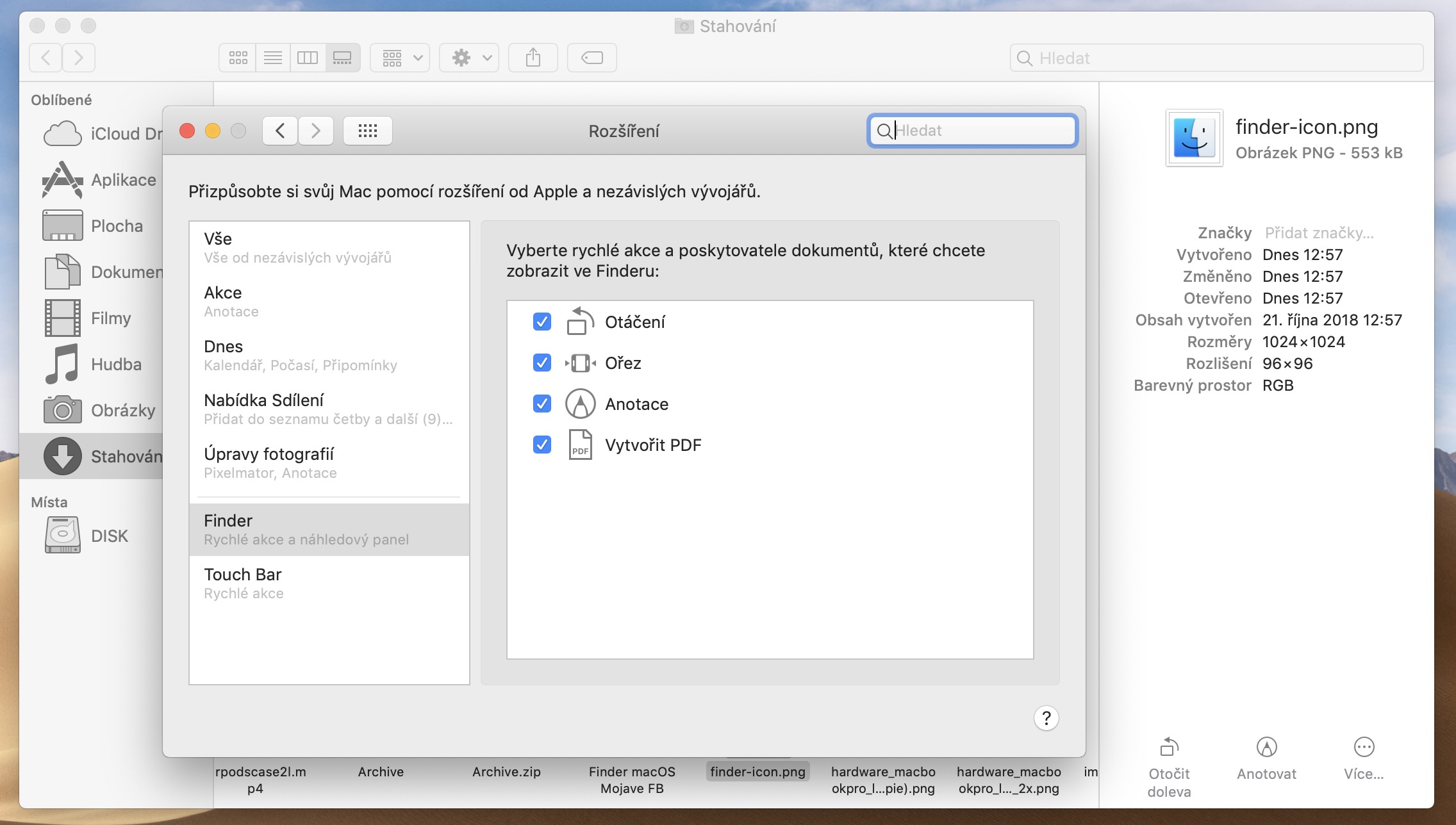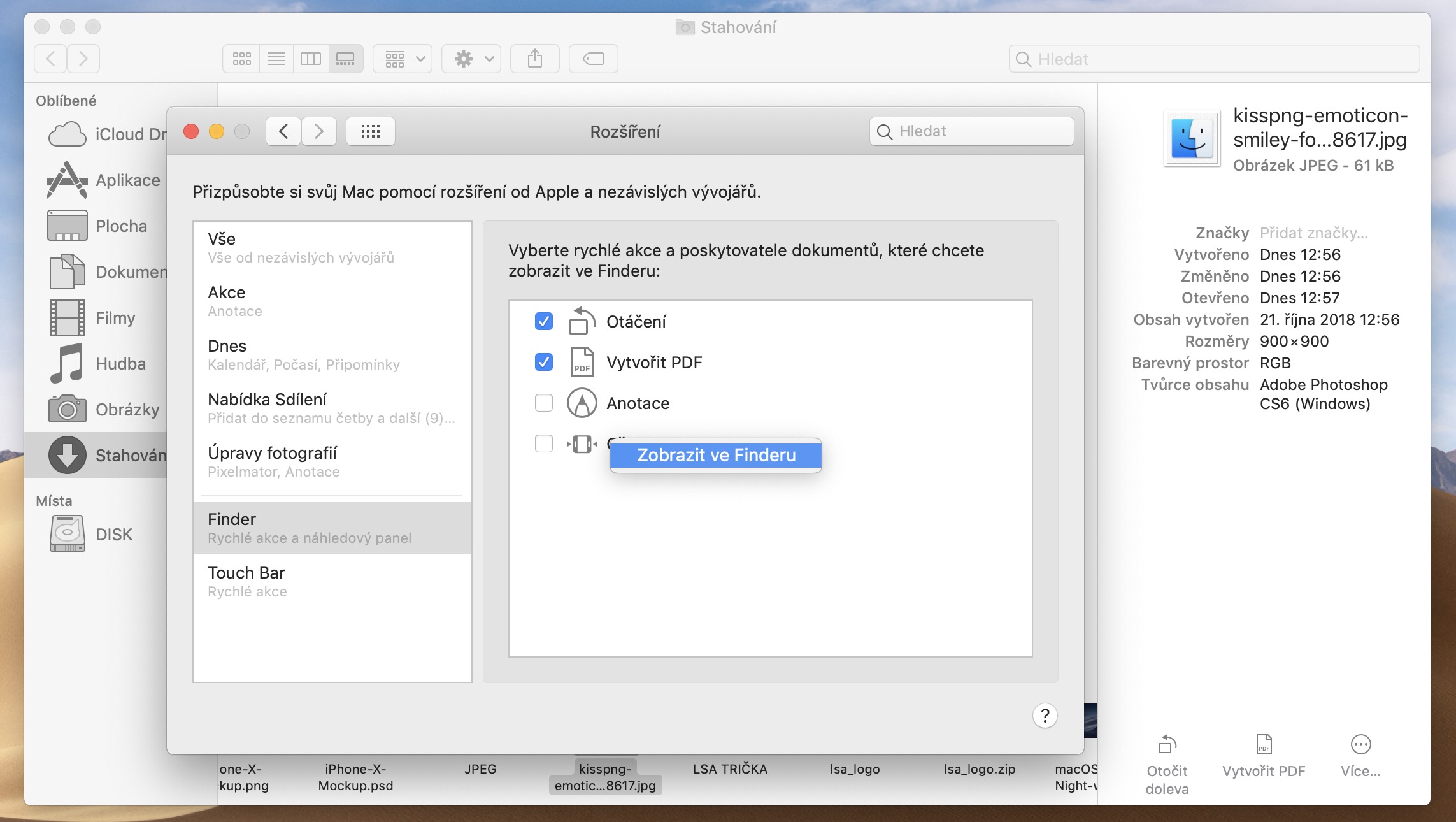नवीनतम macOS Mojave में, Apple कई नवीनताएँ और सुधार लेकर आया, जो फाइंडर से भी नहीं बचे। हर कोई निश्चित रूप से अपने मैक पर फ़ाइल प्रबंधक का उपयोग करता है, लेकिन कम ही लोग जानते हैं कि इसकी संभावनाएं कितनी व्यापक हैं - सामान्य फ़ाइल और फ़ोल्डर प्रबंधन के लिए हमें केवल इसकी मूल बातें चाहिए। तो ये सुधार वास्तव में क्या हैं और उपयोगकर्ता इनसे कैसे लाभान्वित हो सकते हैं?
संभवतः आपने मैक प्राप्त करने के तुरंत बाद यह चुन लिया था कि आपका फाइंडर कैसा दिखेगा। आपने यह निर्धारित कर लिया है कि फ़ाइलों और फ़ोल्डरों को आइकन के रूप में प्रदर्शित किया जाना चाहिए या पंक्तियों में, और संभवतः आपके पास उपयुक्त विकल्प को बदलने का कोई कारण नहीं है। हम आमतौर पर फाइंडर के साथ जिस नियमित तरीके से काम करते हैं, उसके कारण हम डिस्प्ले में कुछ बदलावों से चूक गए होंगे। तो आइए उल्लिखित डिस्प्ले विकल्पों पर करीब से नज़र डालें।
यह हो सकता था रुचि आपको

गैलरी
हम पहले से आइकन, सूची और कॉलम जान सकते हैं। MacOS Mojave में इन विकल्पों में गैलरी नामक एक नई सुविधा जोड़ी गई थी। गैलरी में देखने का एक बड़ा फायदा फ़ाइल पूर्वावलोकन देखने में आसानी है - उन्हें मुख्य गैलरी विंडो में प्रदर्शित किया जाएगा, जिससे आइकन पर क्लिक करके और स्पेस बार दबाकर त्वरित पूर्वावलोकन फ़ंक्शन का उपयोग करने की आवश्यकता समाप्त हो जाएगी।
गैलरी में व्यक्तिगत पूर्वावलोकन स्विच करना उतना ही सरल और तेज़ है। जब आप गैलरी में शीर्ष बार में आइकन पर क्लिक करते हैं समायोजन (गियर) -> प्रदर्शन चुनाव, आप डिस्प्ले को और अधिक अनुकूलित कर सकते हैं: उदाहरण के लिए, आइटम उपयोगी है फ़ाइल नाम दिखाएँ. साथ ही, आप गैलरी दृश्य में फ़ोल्डरों के नामों के लिए उपयोग किए गए छोटे फ़ॉन्ट आकार को भी देख सकते हैं।
हालाँकि आप इस प्रकार के डिस्प्ले के साथ अलग-अलग फ़ोल्डरों और फ़ाइलों के कम आइकन देखते हैं, फाइंडर में गैलरी के पास आपको एक दृश्य में आइकन के एक समूह से अभिभूत करने का काम नहीं है। इसका मुख्य लाभ और उद्देश्य मुख्य रूप से एक चयनित आइटम और केवल कुछ अन्य को प्रदर्शित करना है। और यह एक ऐसा कार्य है जिसे गैलरी पूरी तरह से संभालती है।
एक अन्य विकल्प पूर्वावलोकन विकल्प दिखाना है: आप जिस प्रकार की फ़ाइल देख रहे हैं उसके आधार पर, आप यह निर्धारित कर सकते हैं कि फ़ाइंडर में इसके बारे में किस प्रकार की जानकारी प्रदर्शित की जाएगी। गैलरी दृश्य में बड़ी फ़ाइल पूर्वावलोकन पर बस राइट-क्लिक करें और मेनू से चुनें पूर्वावलोकन विकल्प दिखाएँ.
त्वरित कार्रवाई
उदाहरण के लिए, क्या आप अक्सर छवियों में बुनियादी समायोजन और एनोटेशन करते हैं? MacOS Mojave में नए फाइंडर के साथ, ये समायोजन कुछ ही सेकंड में होंगे। फ़ाइंडर में, यदि आप गैलरी दृश्य में किसी छवि फ़ाइल पर होवर करते हैं, तो आप दाएं पैनल के नीचे देख सकते हैं वाइस त्वरित संपादन के लिए बटनों के साथ। इस प्रकार आप छवि फ़ाइल को सीधे फाइंडर में बाईं ओर घुमा सकते हैं, और यदि आप संबंधित बटन पर कुंजी दबाए रखते हैं oऔषधि, आप दाएं भी मुड़ सकते हैं। फाइंडर का गैलरी व्यू साइडबार आपको किसी फ़ाइल को तुरंत पीडीएफ में बदलने की सुविधा भी देता है (दुर्भाग्य से, फाइंडर टेक्स्ट दस्तावेज़ों के लिए यह विकल्प प्रदान नहीं करता है)।
आप त्वरित संपादन मेनू को कुछ हद तक अनुकूलित कर सकते हैं। बस दाएँ पैनल में क्लिक करें वाइस (एक वृत्त में तीन बिंदुओं का प्रतीक) -> Vlastni. दिखाई देने वाली विंडो में, आप चुन सकते हैं कि गैलरी दृश्य में फाइंडर विंडो के दाहिने पैनल में कौन से आइटम देखने हैं। आप खींचकर अलग-अलग आइटम का क्रम बदल सकते हैं। आप न केवल इस विंडो में अलग-अलग विकल्पों को निष्क्रिय कर सकते हैं, बल्कि दाएँ माउस बटन पर क्लिक करने के बाद उन्हें पूरी तरह से हटा भी सकते हैं।
हालाँकि, गैलरी प्रदर्शन सभी मामलों में 1% व्यावहारिक नहीं है - उदाहरण के लिए दस्तावेज़ों के साथ। क्या आपको प्रदर्शन शैली को शीघ्रता से और बिना क्लिक किए बदलने की आवश्यकता है? आइकन दृश्य के लिए बस कमांड + 2, सूची के लिए कमांड + 3, कॉलम के लिए कमांड + 4 और गैलरी के लिए कमांड + XNUMX दबाएँ।