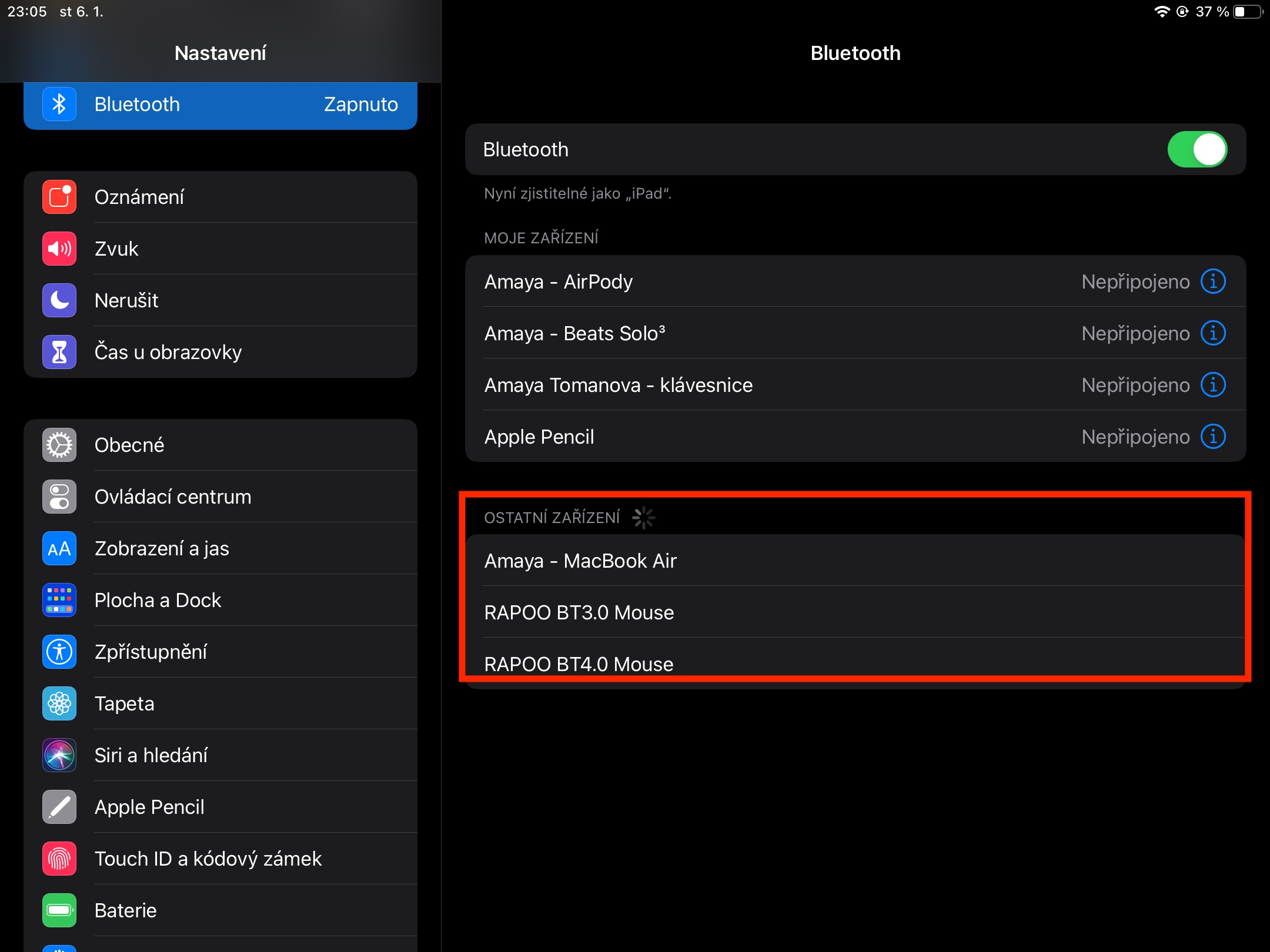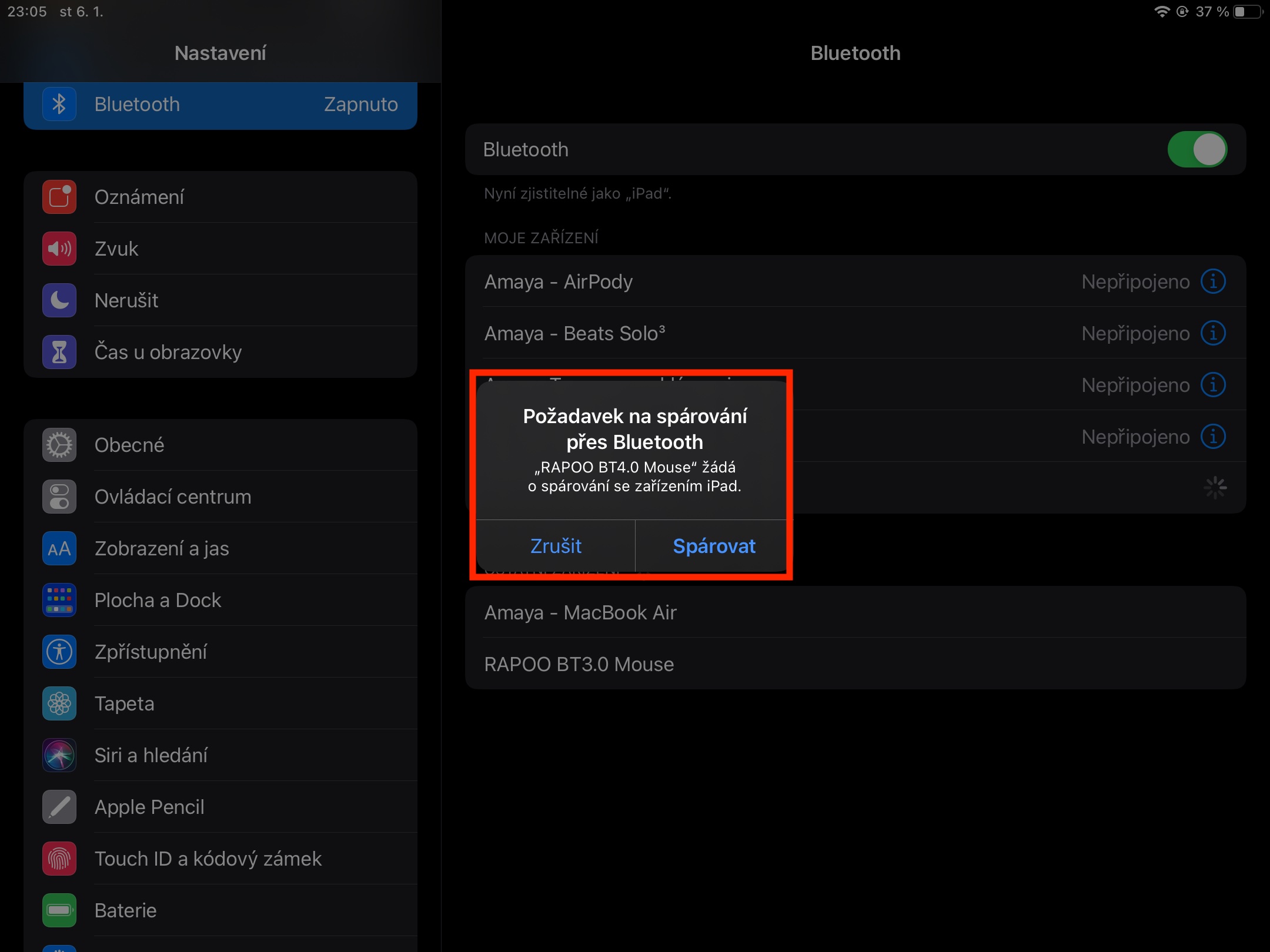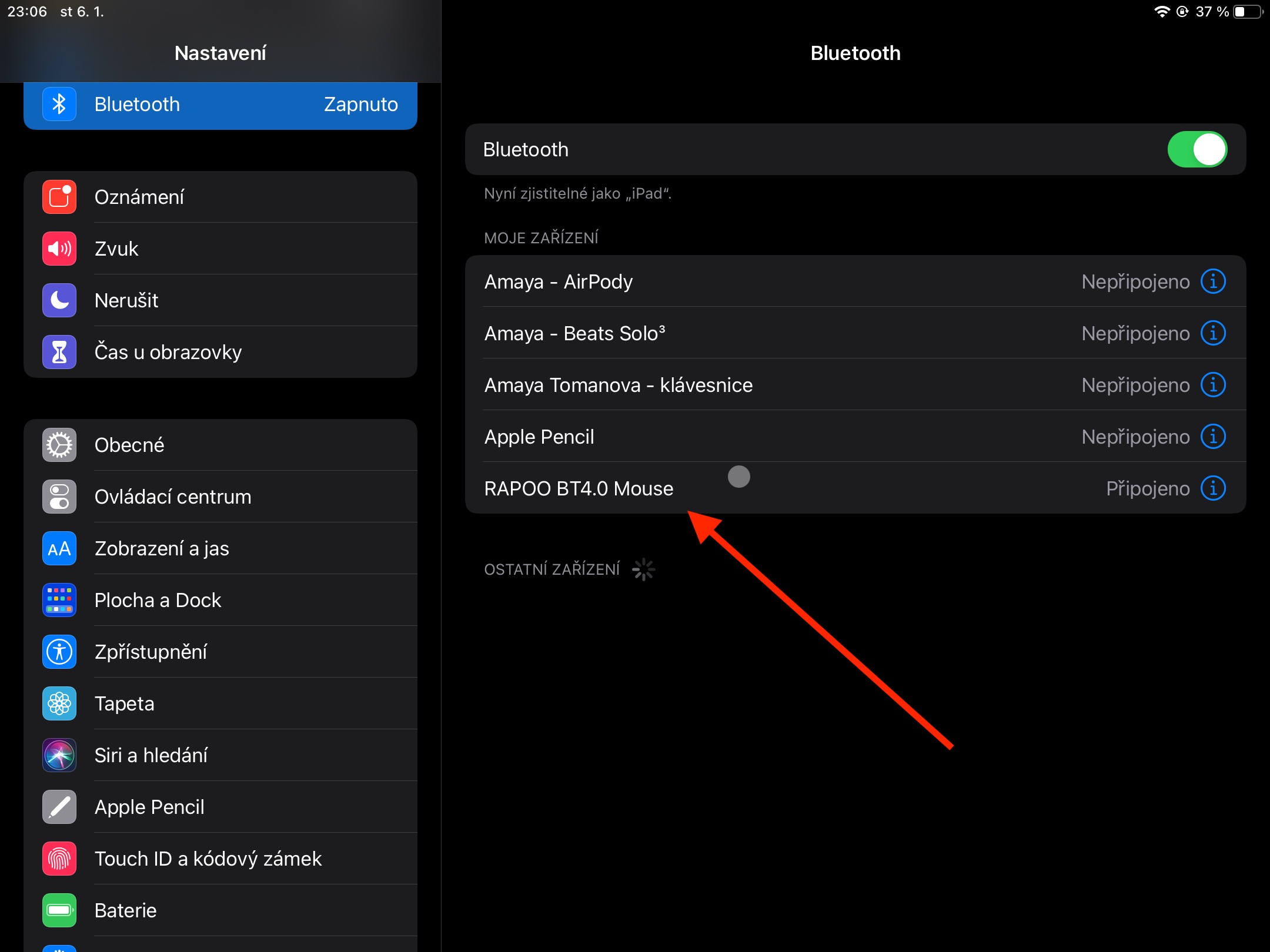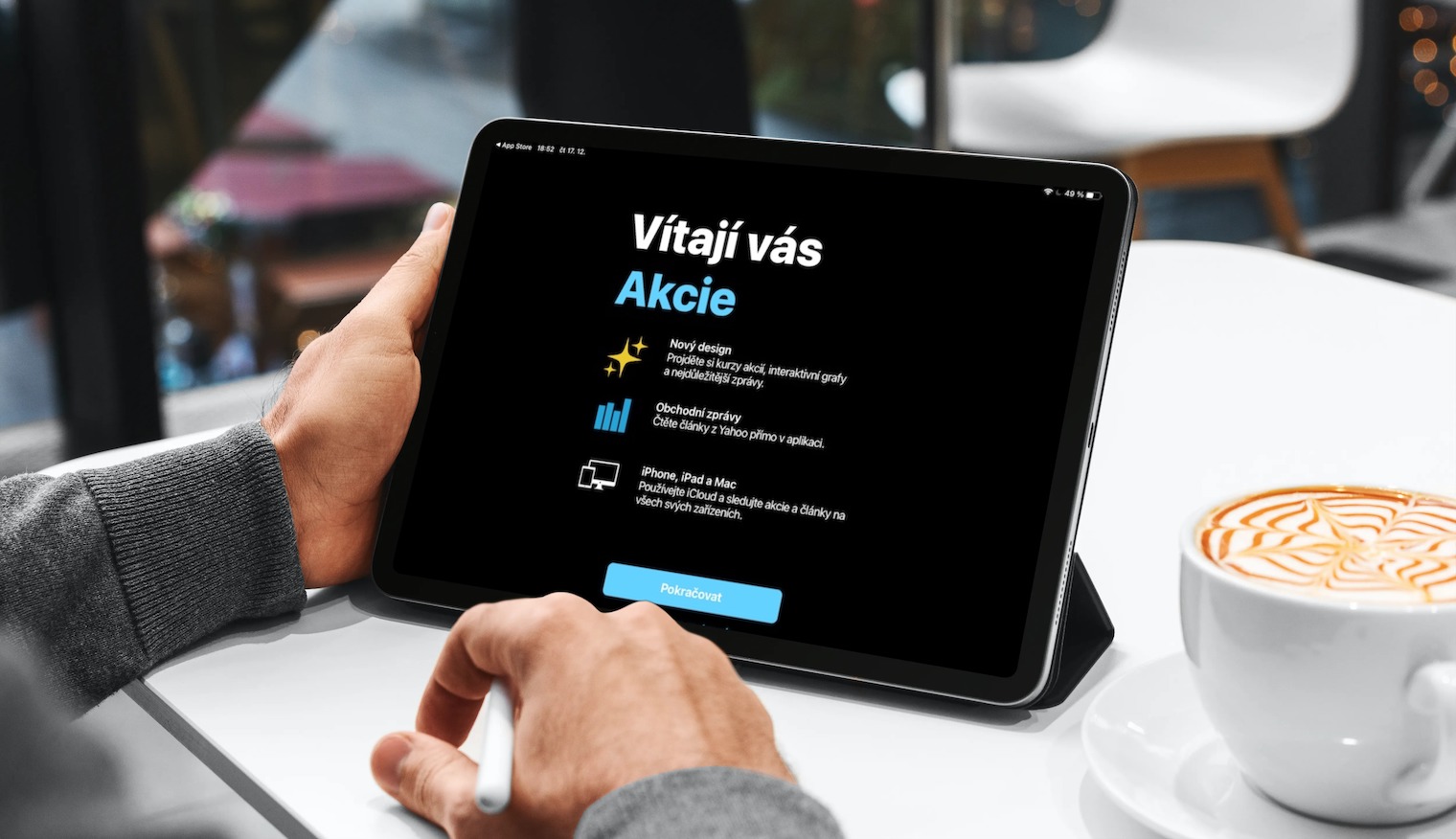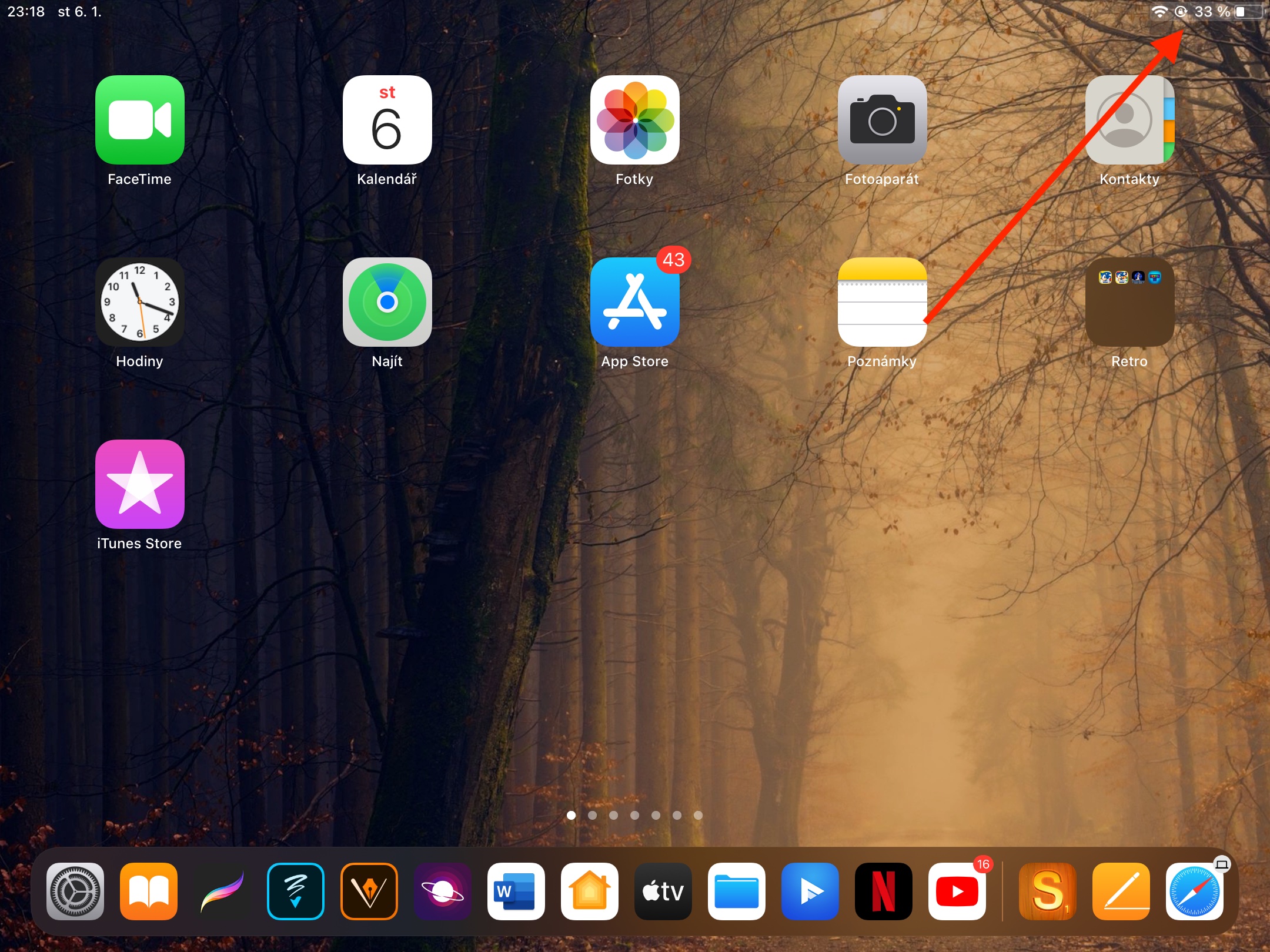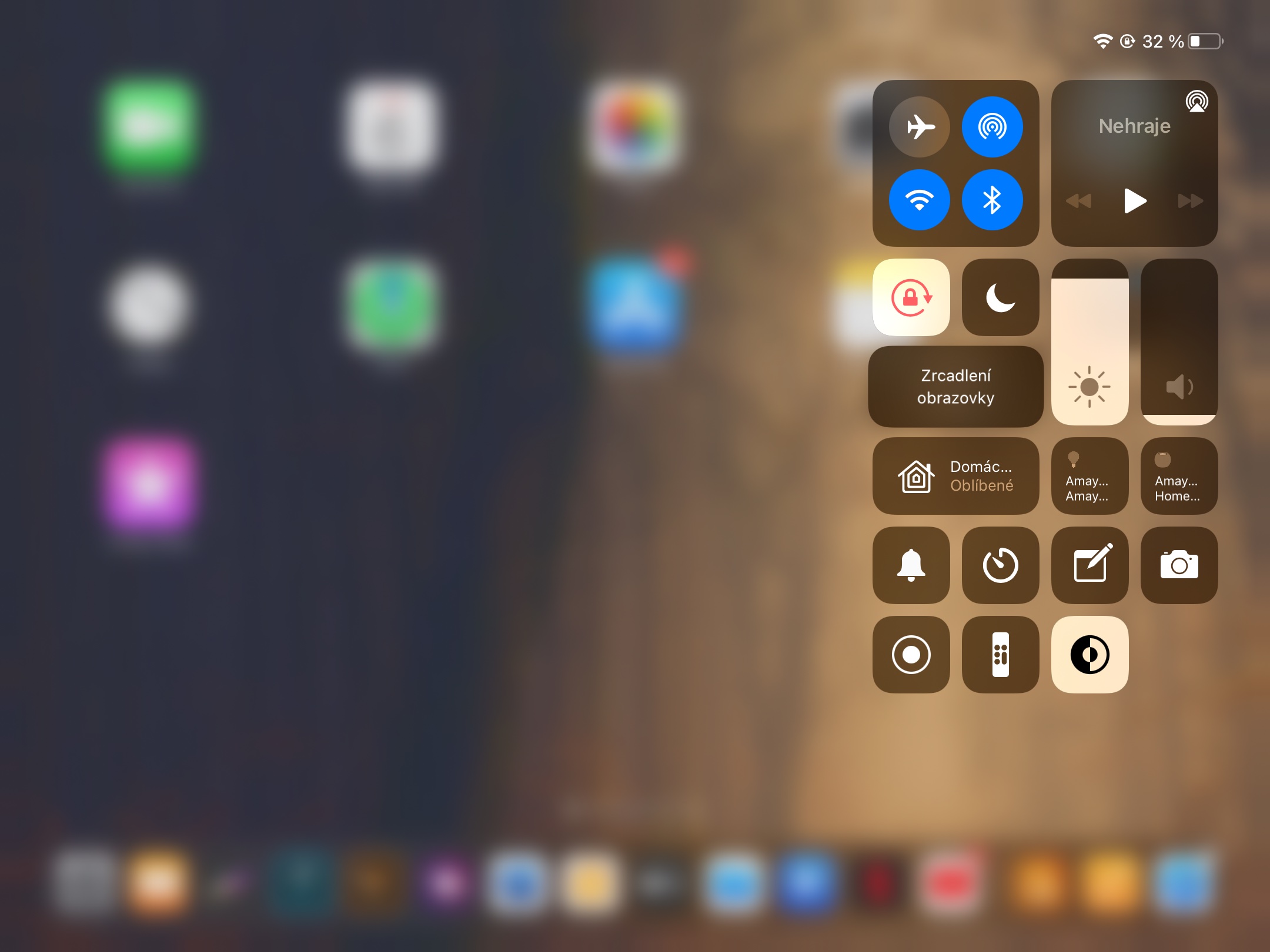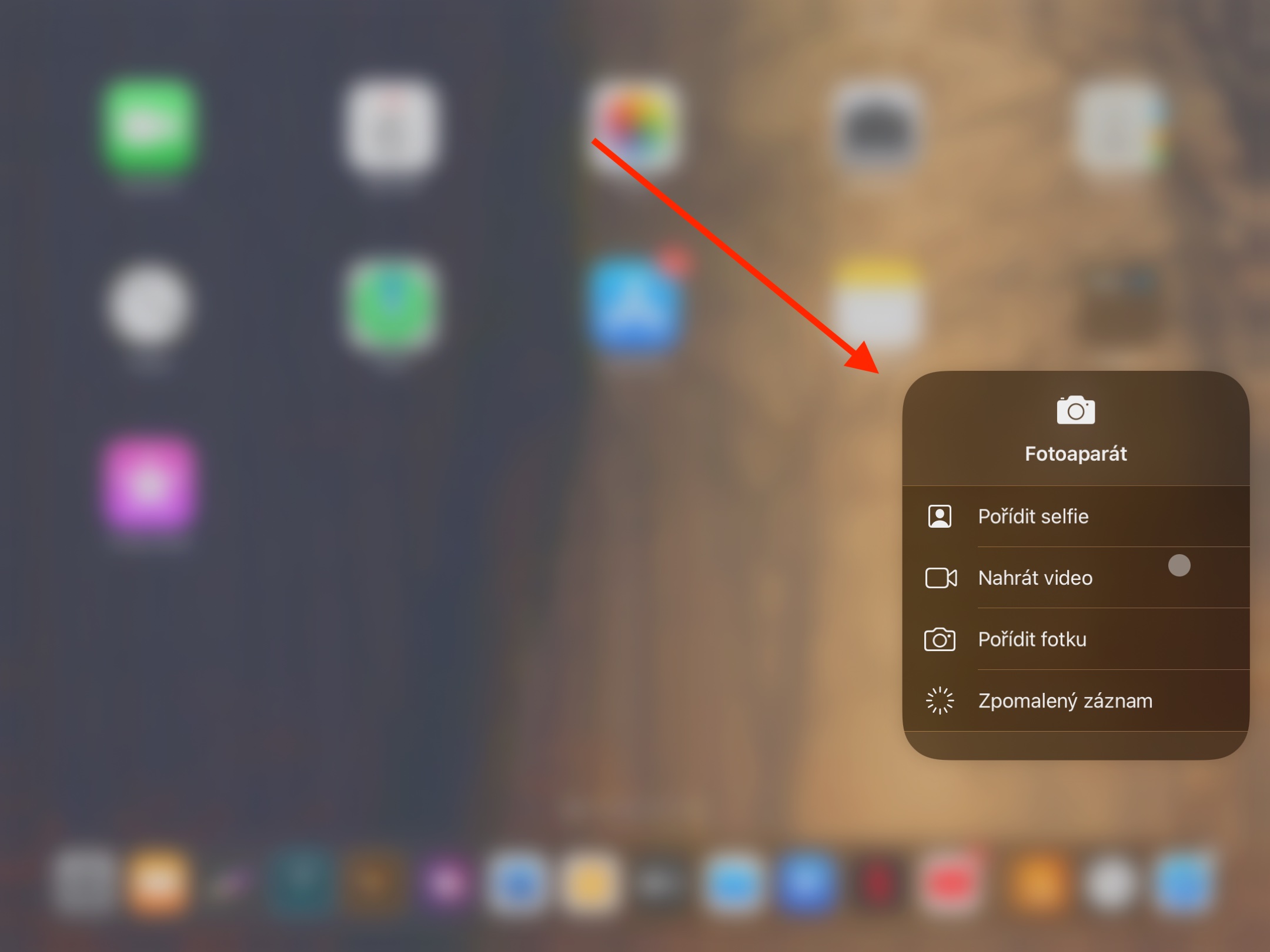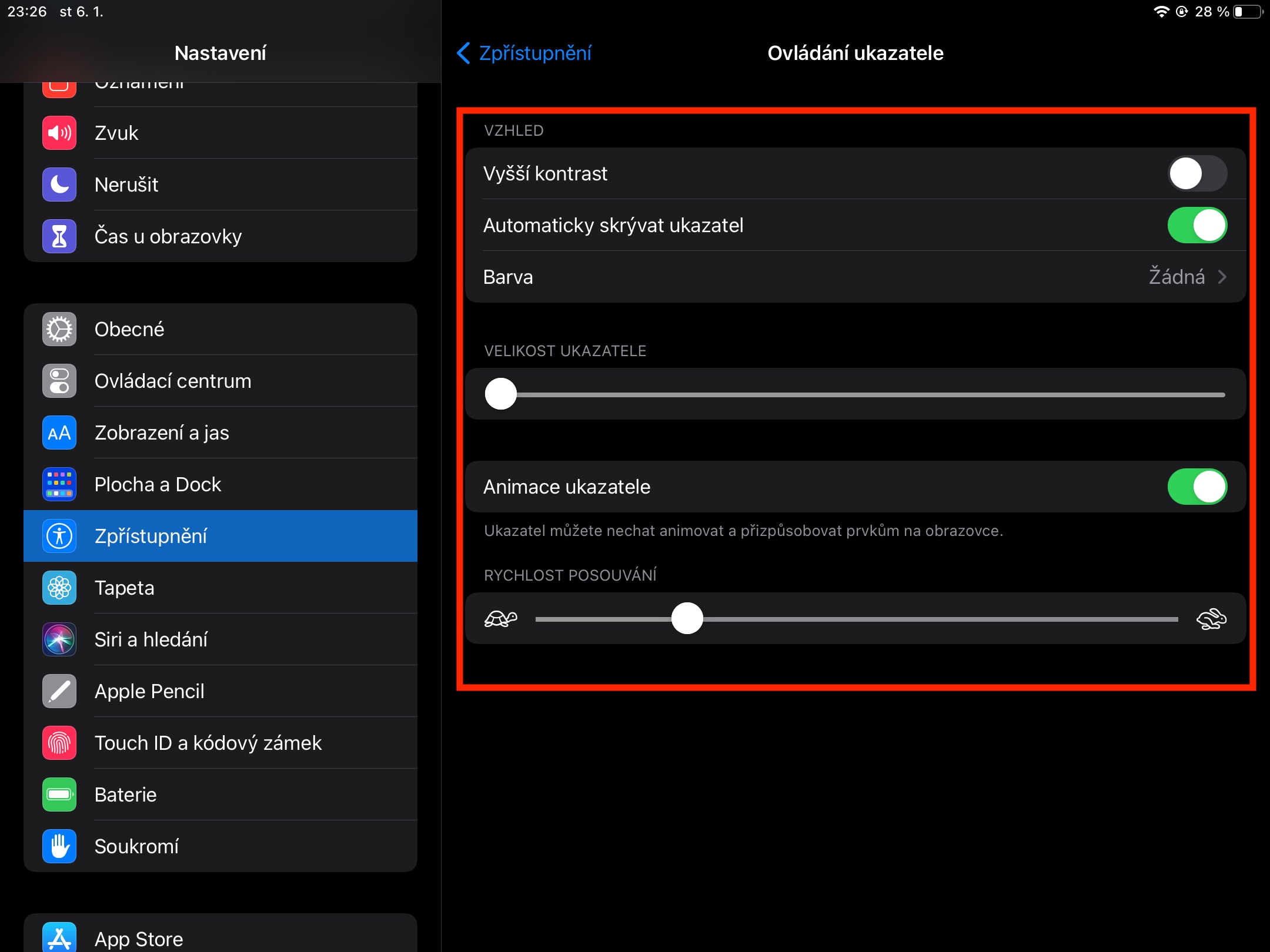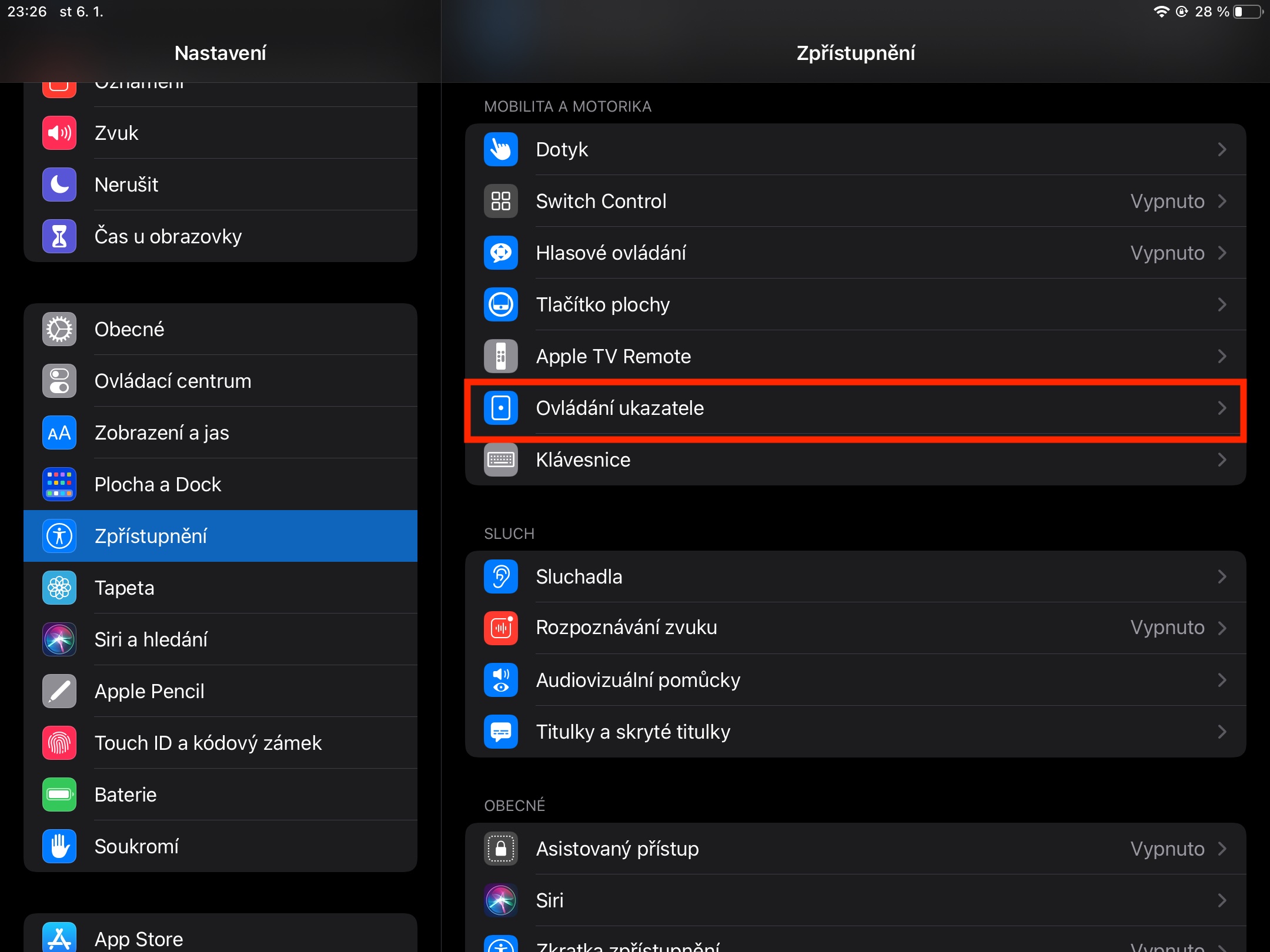iPadOS ऑपरेटिंग सिस्टम ने आपको कुछ समय के लिए ब्लूटूथ माउस को अपने iPad से कनेक्ट करने की अनुमति दी है। यदि आप आईपैड के नए मालिकों में से एक हैं और अभी-अभी अपने नए टैबलेट के बारे में जान रहे हैं, तो आपको अपनी सर्वोत्तम क्षमता के अनुसार आईपैड पर ब्लूटूथ माउस के साथ काम करने के तरीके के बारे में हमारी युक्तियां मिल सकती हैं।
यह हो सकता था रुचि आपको

संबंध
माउस को आईपैड से कनेक्ट करना जरूरी है। जबकि शुरुआत में केवल एक्सेसिबिलिटी के माध्यम से माउस को आईपैड से कनेक्ट करना संभव था, आईपैडओएस के नए संस्करणों में ब्लूटूथ सेटिंग्स पर्याप्त हैं। अपने आईपैड पर चलाएँ सेटिंग्स -> ब्लूटूथ। अनुभाग में अन्य उपकरण आपको अपना ढूंढना चाहिए चूहा - इसे टैबलेट से कनेक्ट करें शीर्षक पर क्लिक करके. जब कनेक्शन सफल हो जाएगा, तो आपके आईपैड की स्क्रीन पर एक गोल कर्सर दिखाई देगा।
कर्सर के साथ काम करना और क्लिक करना
जैसा कि हमने पिछले पैराग्राफ में बताया था, माउस को कनेक्ट करने के बाद आईपैड पर कर्सर एक सर्कल के रूप में दिखाई देता है, तीर के रूप में नहीं, जैसा कि आप उपयोग करते हैं, उदाहरण के लिए, मैक से। पाठ के साथ काम करते समय, वृत्त एक विशिष्ट कर्सर में बदल जाता है, जिसे उदाहरण के लिए वर्ड से जाना जाता है, और यदि आप कर्सर को बटनों पर ले जाते हैं, तो वे हाइलाइट हो जाएंगे। आईपैड संदर्भ मेनू खोलने के लिए क्लासिक लेफ्ट-क्लिक और राइट-क्लिक दोनों का समर्थन करता है।
यह हो सकता था रुचि आपको

आईपैड को जगाएं, डॉक करें और होम स्क्रीन पर वापस आएं
यदि आपके आईपैड पर स्लीप टाइमर सेट है, तो आप केवल माउस को हिलाकर अपने टैबलेट को आसानी से और जल्दी से जगा सकते हैं। आप होम स्क्रीन पर जल्दी और आसानी से लौटने के लिए आईपैड से जुड़े माउस का भी उपयोग कर सकते हैं - बस कर्सर को अपने आईपैड के डिस्प्ले के निचले बाएं किनारे पर ले जाएं। आप बस अपने टैबलेट के डिस्प्ले के निचले हिस्से पर माउस कर्सर को इंगित करके आईपैड पर डॉक को सक्रिय करें।
नियंत्रण केंद्र और सूचनाएं
होम स्क्रीन पर लौटने या डॉक को सक्रिय करने के समान, आईपैड पर माउस की मदद से कंट्रोल सेंटर शुरू करना भी काम करता है - आपको बस कर्सर को डिस्प्ले के ऊपरी दाएं कोने पर इंगित करने की आवश्यकता है ताकि बैटरी संकेतक और कनेक्शन चिन्हित हैं. इसके बाद बस इस इंडिकेटर पर क्लिक करें और कंट्रोल सेंटर शुरू हो जाएगा। यदि आप माउस का उपयोग करके अपने आईपैड पर सूचनाएं प्रदर्शित करना चाहते हैं, तो कर्सर को डिस्प्ले के शीर्ष पर ले जाएं और माउस को ऊपर की ओर खींचें। अधिसूचना को फिर से बंद करने के लिए नीचे स्वाइप करें।
इशारे और कर्सर गति समायोजन
आप माउस के साथ काम करते समय आईपैड पर सामान्य इशारों का भी उपयोग कर सकते हैं। आप ऊपर या नीचे स्वाइप करके किसी वेब पेज या ऐप पर आसानी से घूम सकते हैं, और यदि आप Apple माउस का उपयोग कर रहे हैं, तो आप दाएं या बाएं स्वाइप जेस्चर के साथ भी काम कर सकते हैं। यदि आपको कर्सर की गति को समायोजित करने की आवश्यकता है, तो अपने आईपैड पर सेटिंग्स -> एक्सेसिबिलिटी -> पॉइंटर कंट्रोल पर जाएं, जहां आप विभिन्न कर्सर गुण सेट कर सकते हैं।