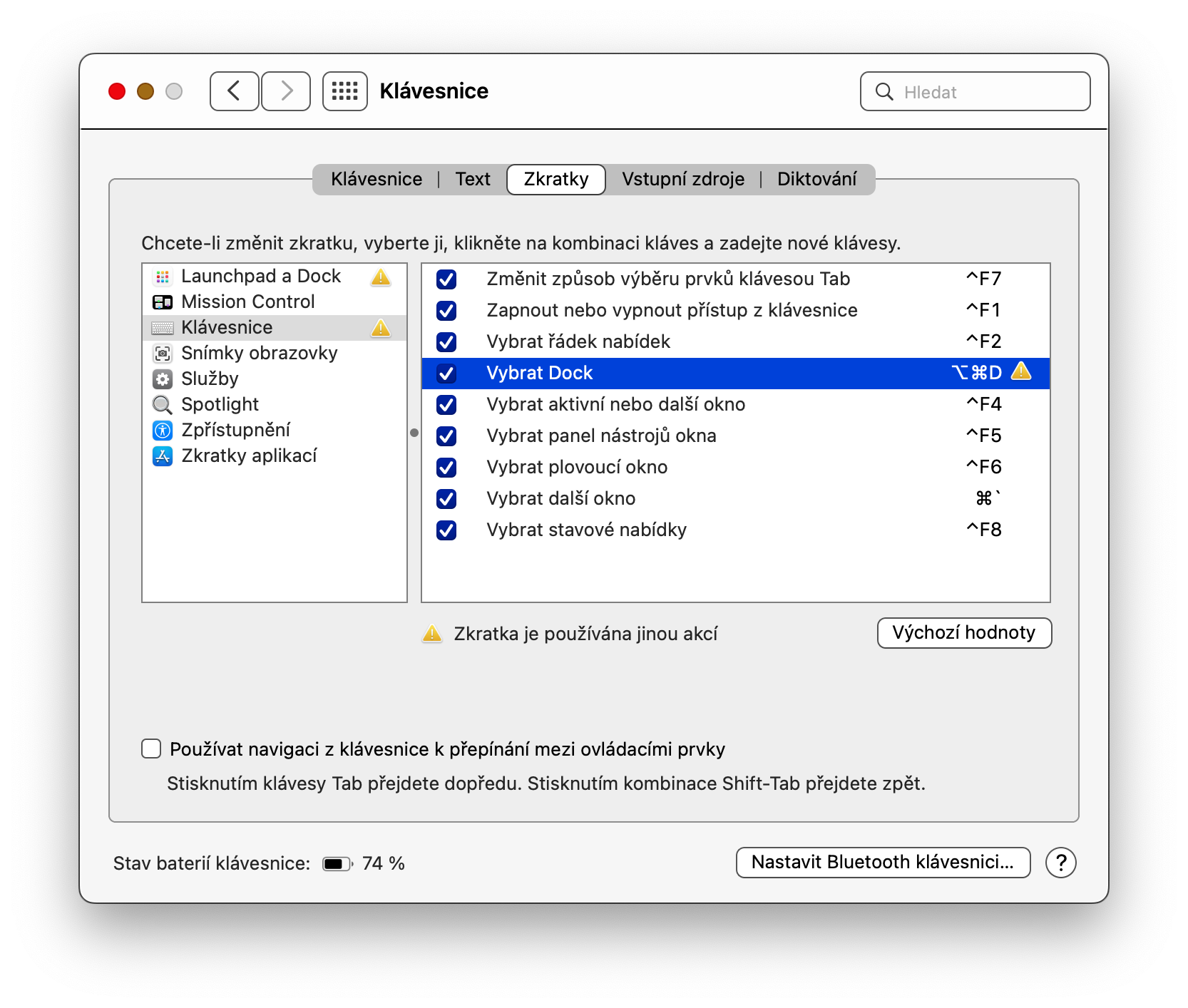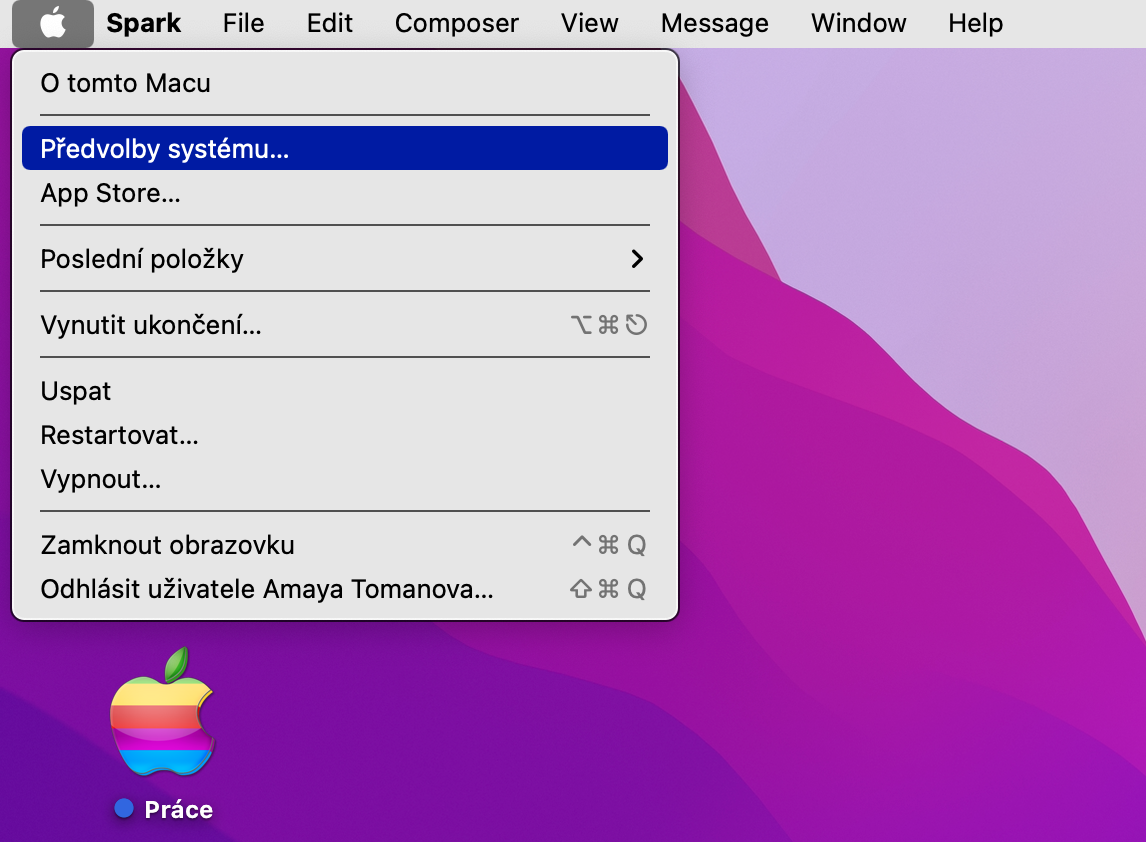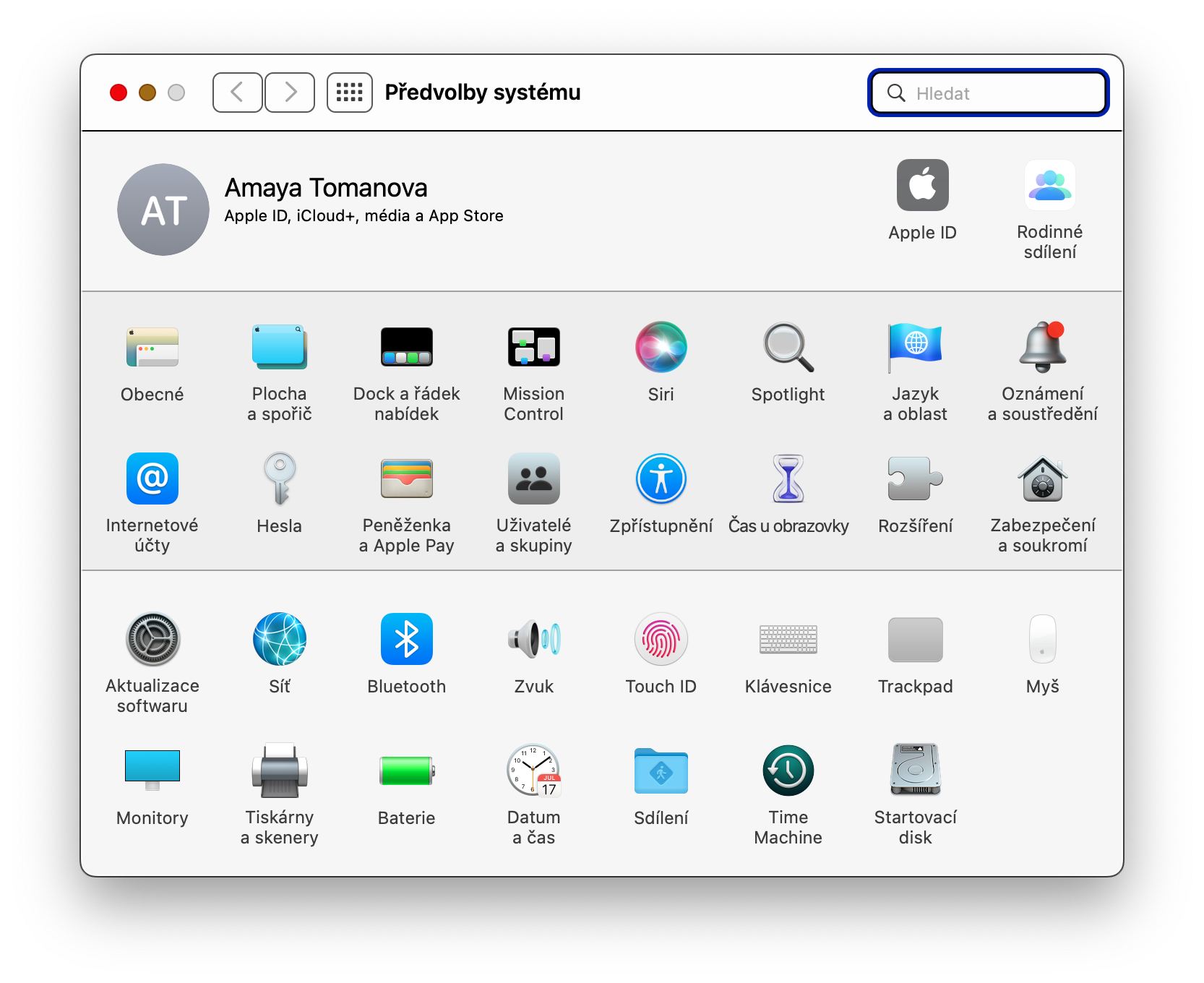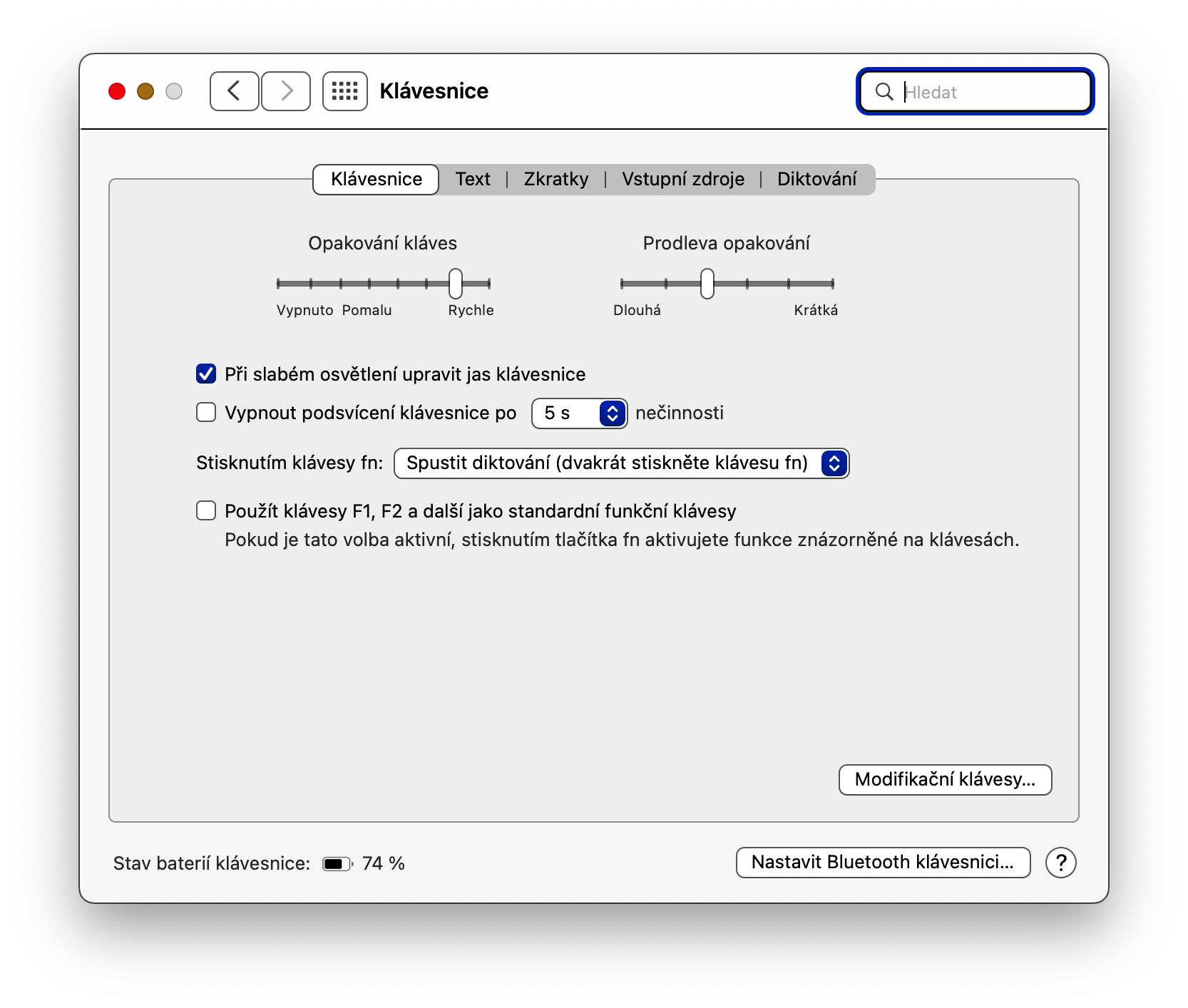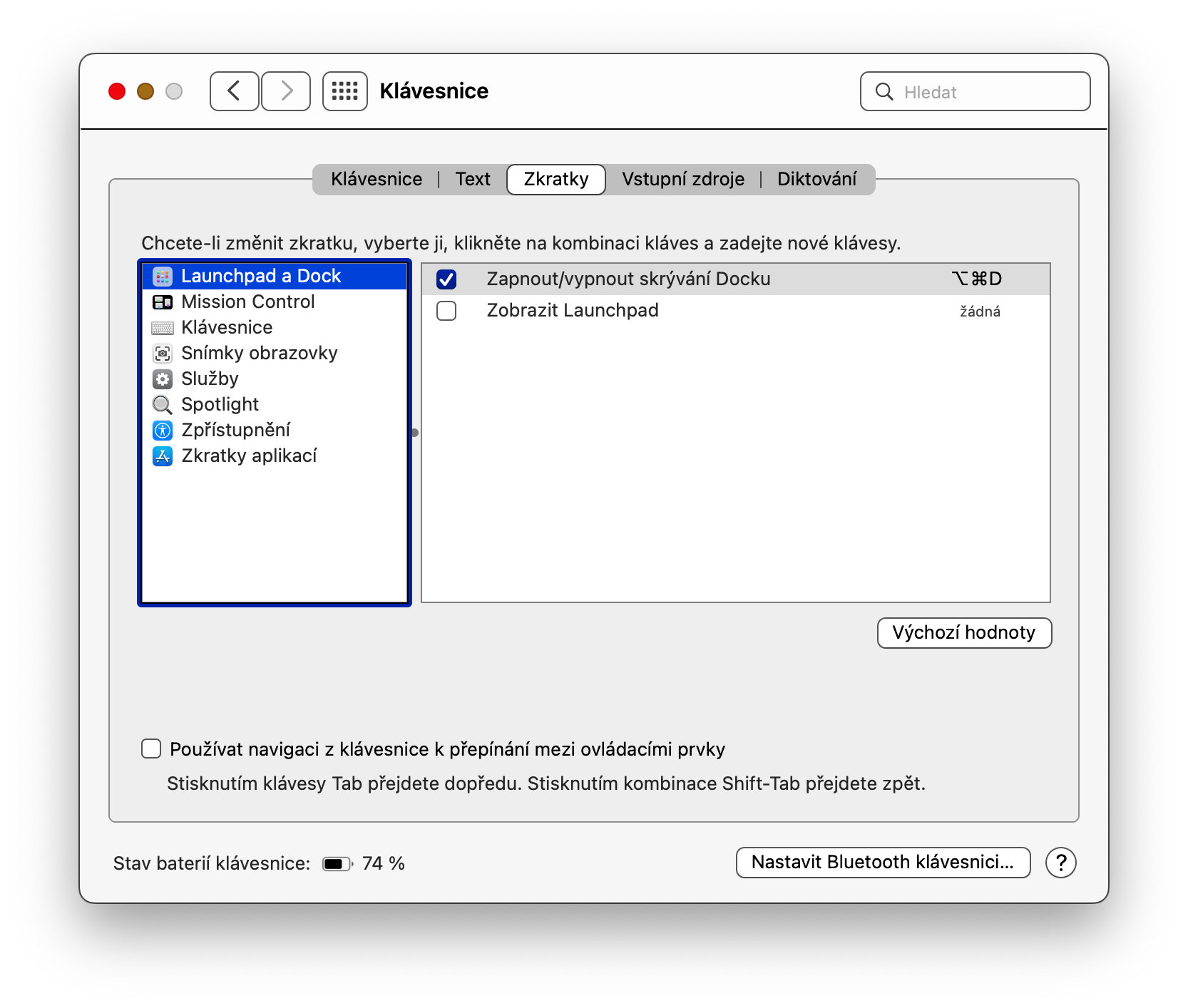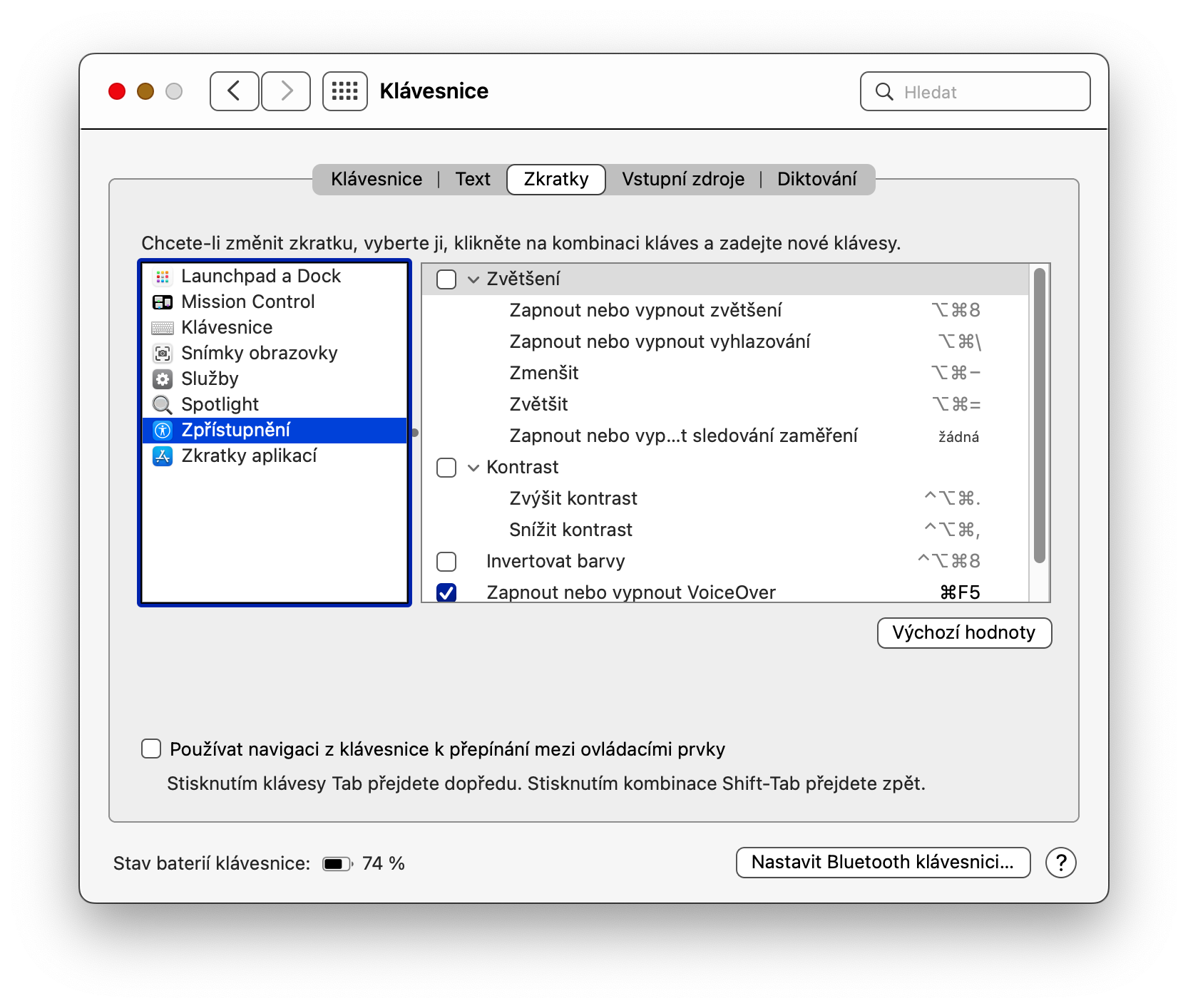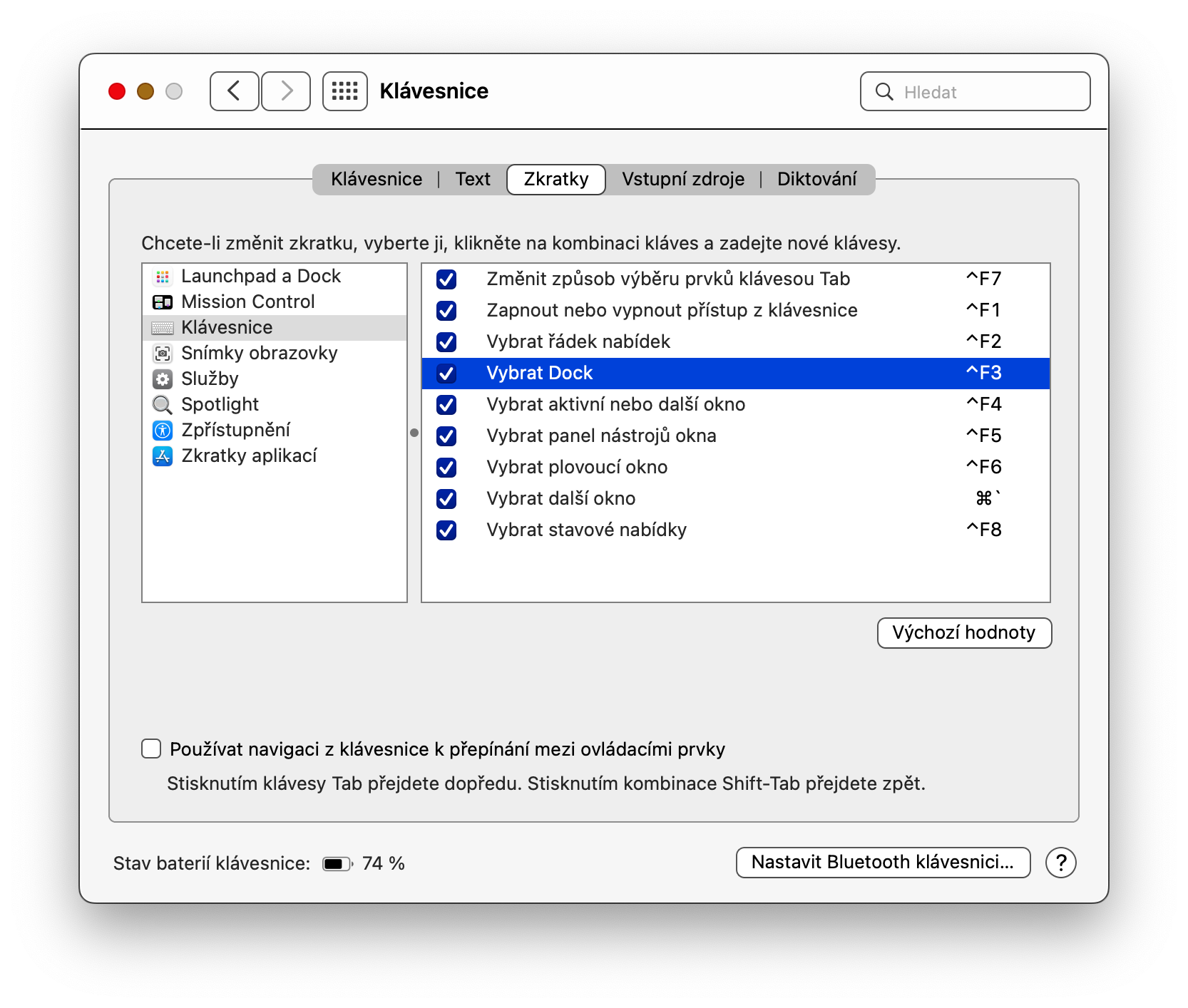अन्य बातों के अलावा, macOS ऑपरेटिंग सिस्टम आपको कीबोर्ड और कीबोर्ड शॉर्टकट का उपयोग करके कुछ हद तक अपने Mac को नियंत्रित करने की भी अनुमति देता है। हम दैनिक आधार पर बहुत सारे कीबोर्ड शॉर्टकट का उपयोग करते हैं, लेकिन बहुत सारे अप्रयुक्त असाइन किए गए कुंजी संयोजन भी हैं जिनका हमारे पास कोई उपयोग नहीं है। मैक पर कीबोर्ड शॉर्टकट में एक नया फ़ंक्शन कैसे असाइन करें?
यह हो सकता था रुचि आपको

निश्चित रूप से आपके पास भी अपने पसंदीदा कीबोर्ड शॉर्टकट हैं जिनके साथ आप अपने मैक पर हर पल काम करते हैं। और आप निश्चित रूप से ऐसे कई कार्यों के बारे में सोच सकते हैं जिन्हें आप उन शॉर्टकट्स को निर्दिष्ट कर सकते हैं जिनका आप उपयोग नहीं करते हैं। आज के लेख में हम बात करेंगे कि इसे कैसे करें।
परिवर्तनीय कुंजियाँ
बेशक, आप अपने मैक के कीबोर्ड और अलग-अलग कुंजी संयोजनों को सौंपे गए कार्यों के साथ वह सब कुछ नहीं कर सकते जो आप चाहते हैं, लेकिन इस दिशा में अभी भी काफी विकल्प मौजूद हैं। वे कीसेट जिनके फ़ंक्शन आप आसानी से बदल सकते हैं और अपनी आवश्यकताओं के अनुरूप रीमैप कर सकते हैं उनमें फ़ंक्शन और संशोधक कुंजियाँ शामिल हैं। फ़ंक्शन कुंजियाँ आमतौर पर कीबोर्ड के शीर्ष पर स्थित होती हैं और उन पर या तो अक्षर F के साथ लेबल किया जाता है जिसके बाद एक संख्या होती है (उदाहरण के लिए F1, F2, F3, आदि) या एक आइकन जो इंगित करता है कि वे क्या करते हैं (उदाहरण के लिए चमक और स्पीकर के लिए सूर्य आइकन) वॉल्यूम के लिए आइकन) दूसरी ओर, संशोधक कुंजियाँ, कुंजियों का समूह होती हैं जिनका उपयोग विशिष्ट कार्यों को करने के लिए किसी अन्य कुंजी के साथ संयोजन में किया जाता है, जैसे कि कमांड, कंट्रोल, कैप्स लॉक, शिफ्ट और विकल्प (Alt) कुंजियाँ।
मैक पर कीबोर्ड को रीमैप कैसे करें
यदि आप फ़ंक्शन और संशोधक कुंजियों की डिफ़ॉल्ट कार्यक्षमता से खुश नहीं हैं, तो आप आसानी से अपने मैक पर कुंजियों को रीमैप कर सकते हैं और अपनी विशिष्ट आवश्यकताओं और प्राथमिकताओं के लिए हॉटकी असाइन कर सकते हैं।
- Mac पर कुंजियाँ रीमैप करने के लिए, सबसे पहले अपने कंप्यूटर स्क्रीन के ऊपरी बाएँ कोने में Apple मेनू -> सिस्टम प्राथमिकताएँ -> कीबोर्ड पर क्लिक करें।
- प्राथमिकताएँ विंडो के शीर्ष पर, शॉर्टकट टैब पर क्लिक करें। प्राथमिकताएँ विंडो के बाईं ओर के पैनल में, उस क्षेत्र का चयन करें जिसके लिए आप कीबोर्ड शॉर्टकट को रीमैप करना चाहते हैं।
- विंडो के मुख्य भाग में, वांछित क्रिया का चयन करें - हमारे मामले में, हम डॉक का चयन करने के लिए कीबोर्ड शॉर्टकट को बदलने का प्रयास करेंगे। चयनित आइटम पर डबल-क्लिक करें और उस कीबोर्ड शॉर्टकट को दबाएं जिसे आप चयनित फ़ंक्शन को असाइन करना चाहते हैं।
- यदि विस्मयादिबोधक बिंदु के साथ एक पीला त्रिकोण किसी आइटम के बगल में दिखाई देता है, तो इसका मतलब है कि शॉर्टकट पहले से ही उपयोग में है और आपको एक और कुंजी संयोजन चुनने की आवश्यकता है।
- यदि आप मूल शॉर्टकट पुनर्स्थापित करना चाहते हैं, तो बस विंडो के नीचे डिफ़ॉल्ट मान पर क्लिक करें।