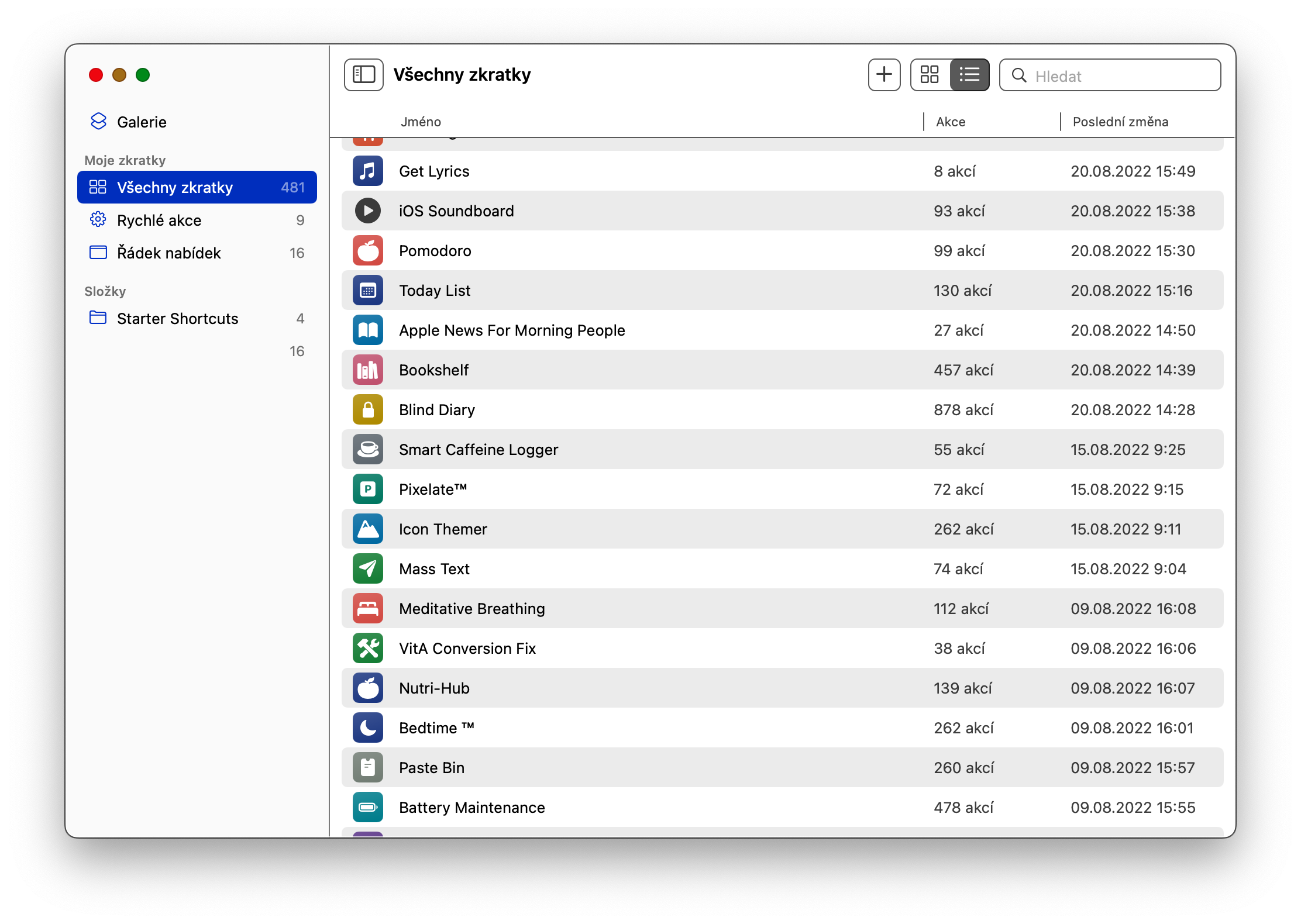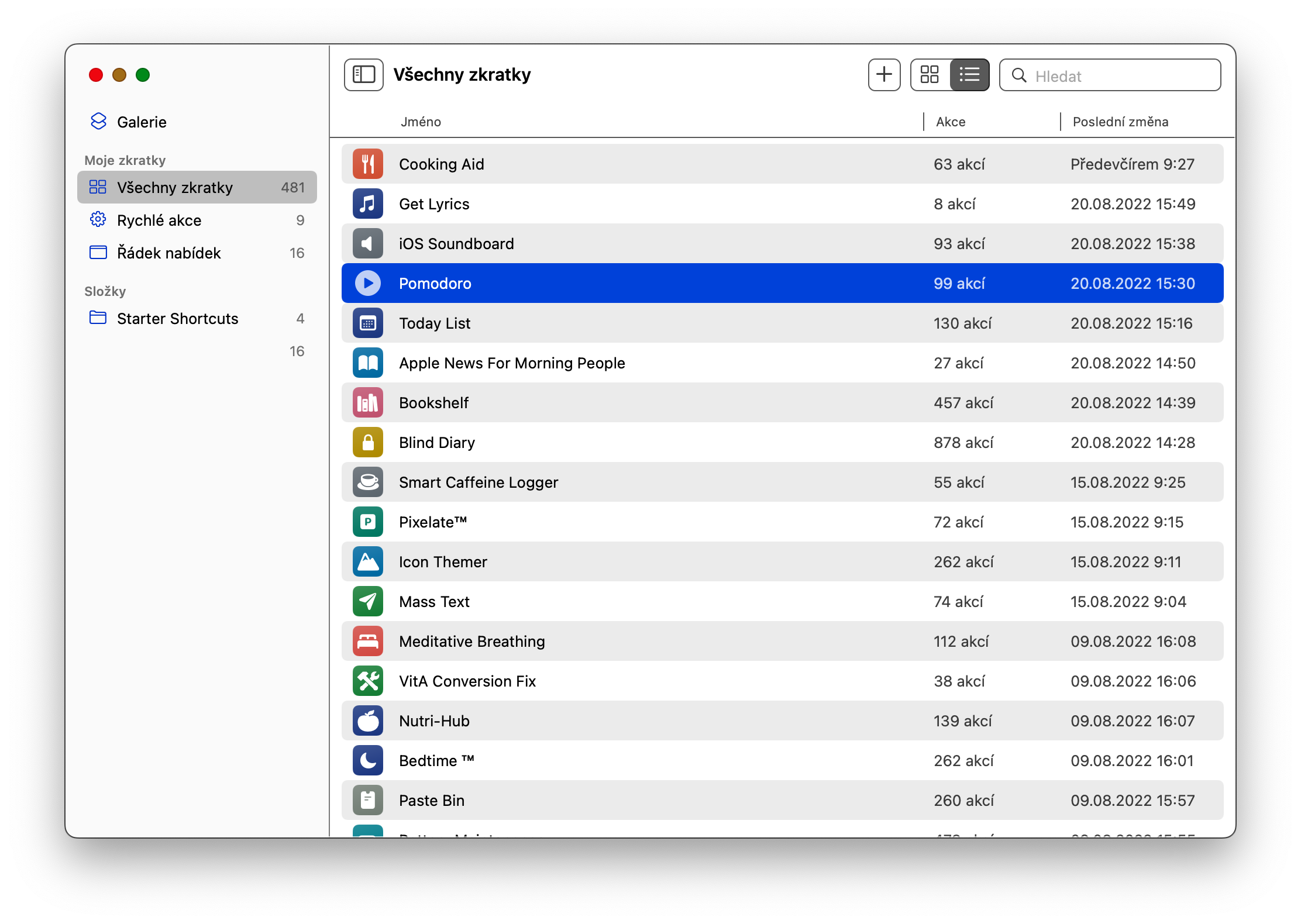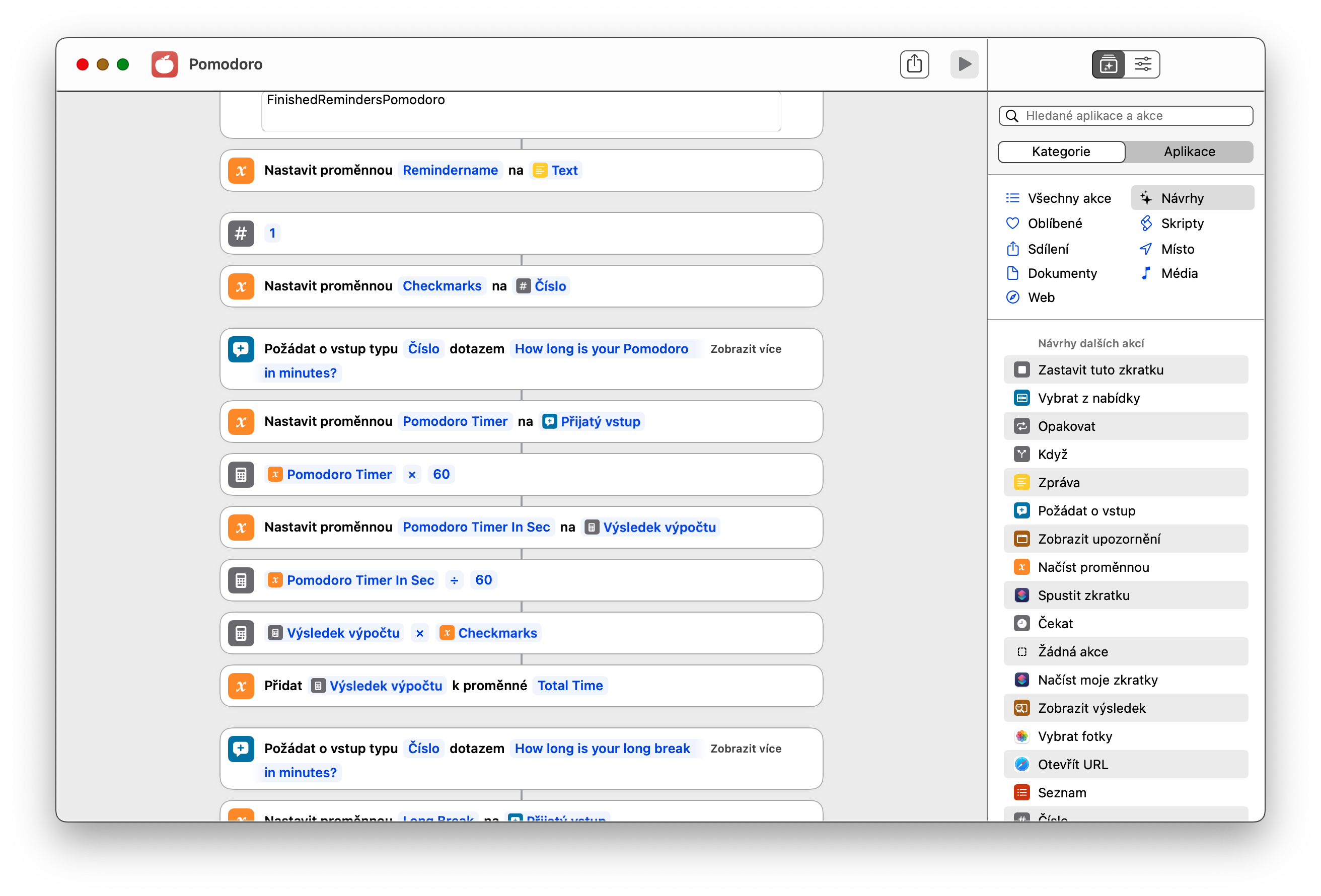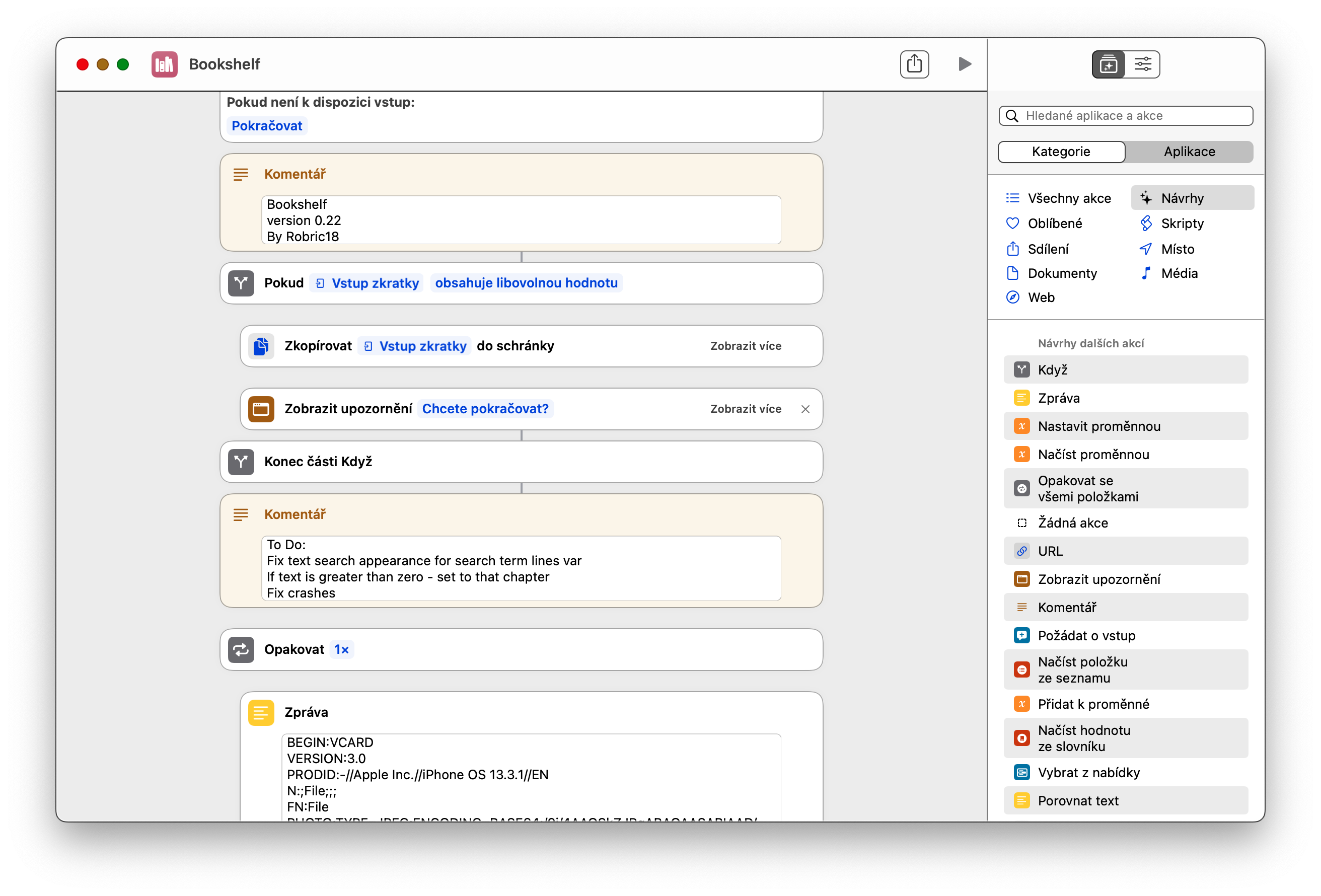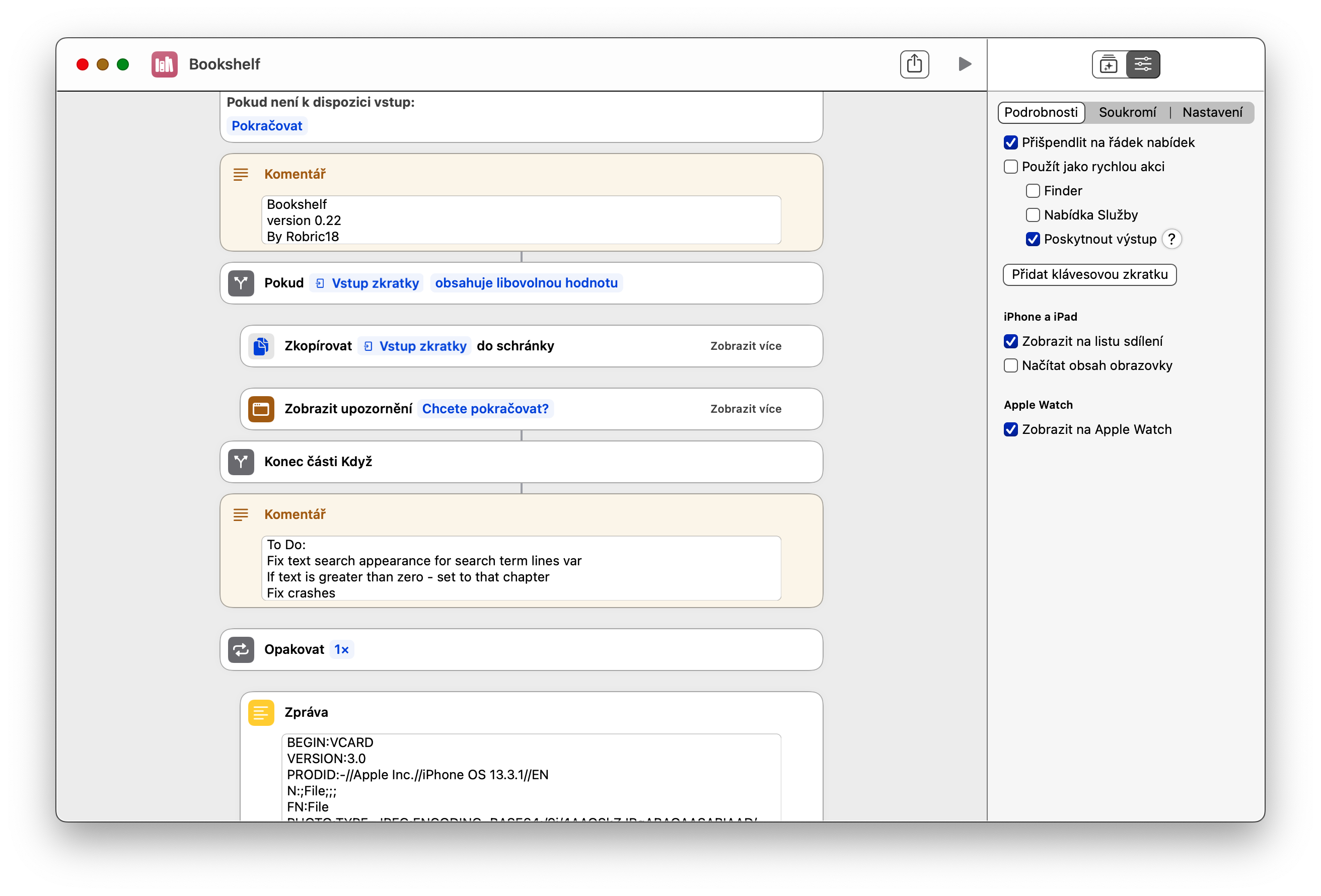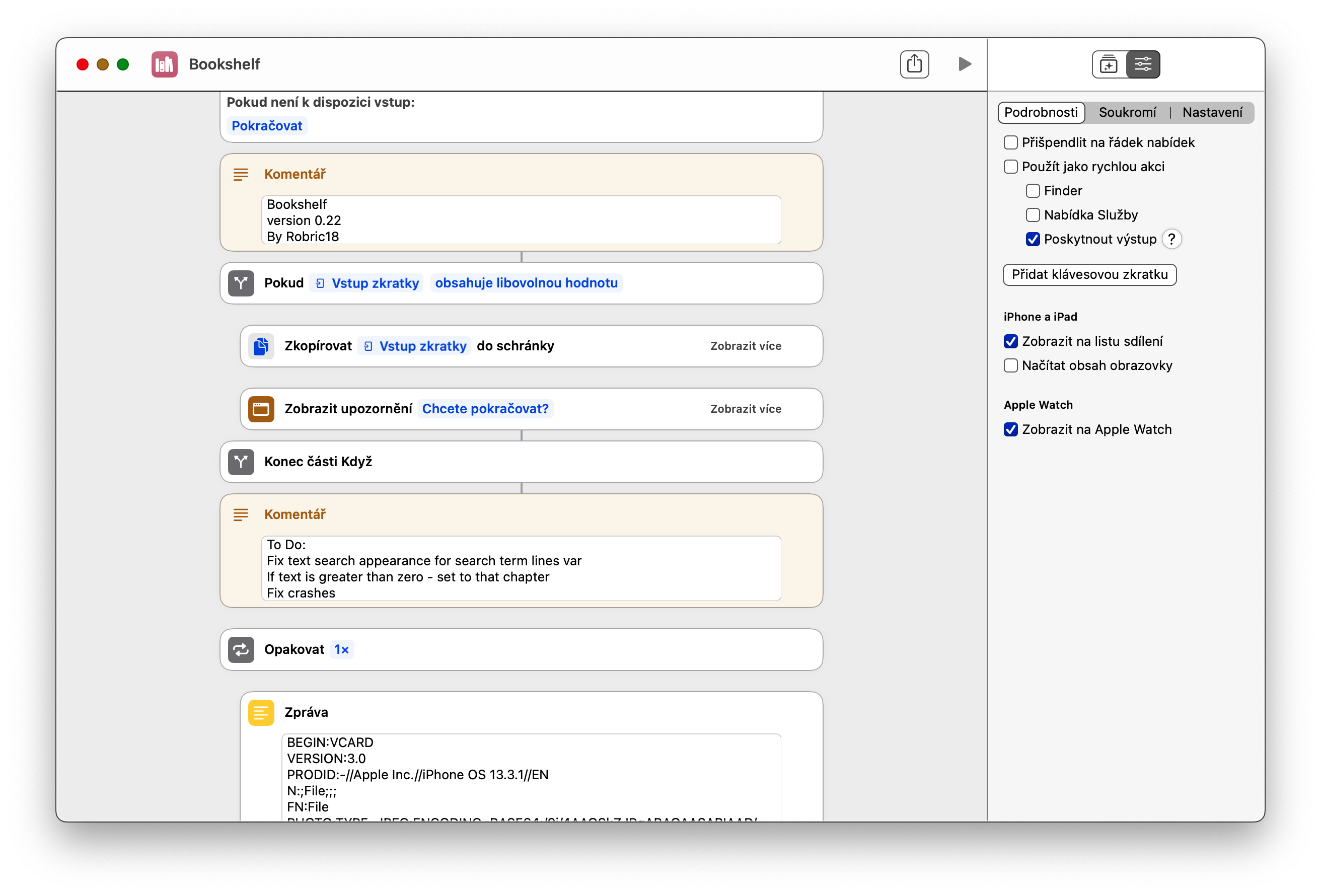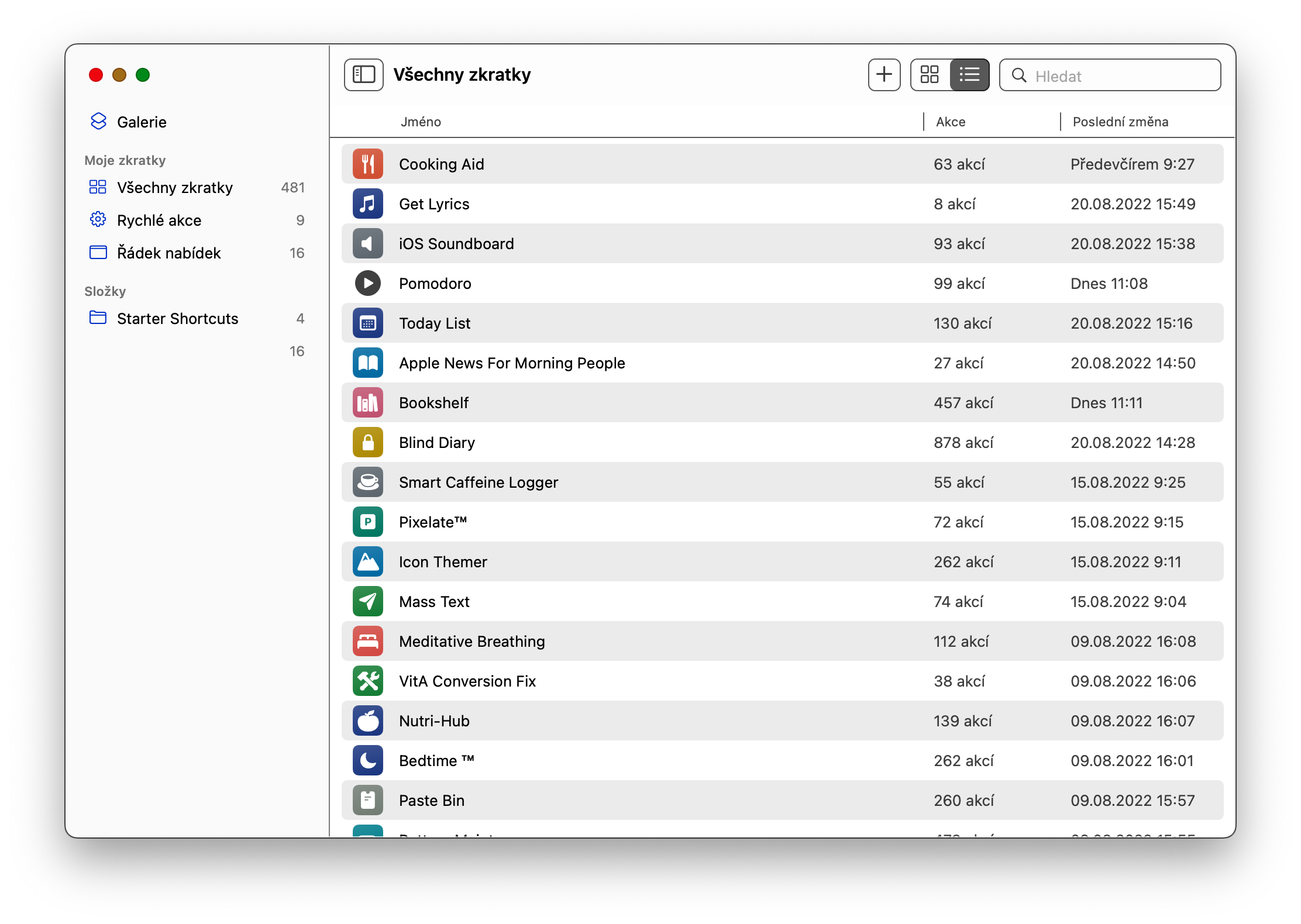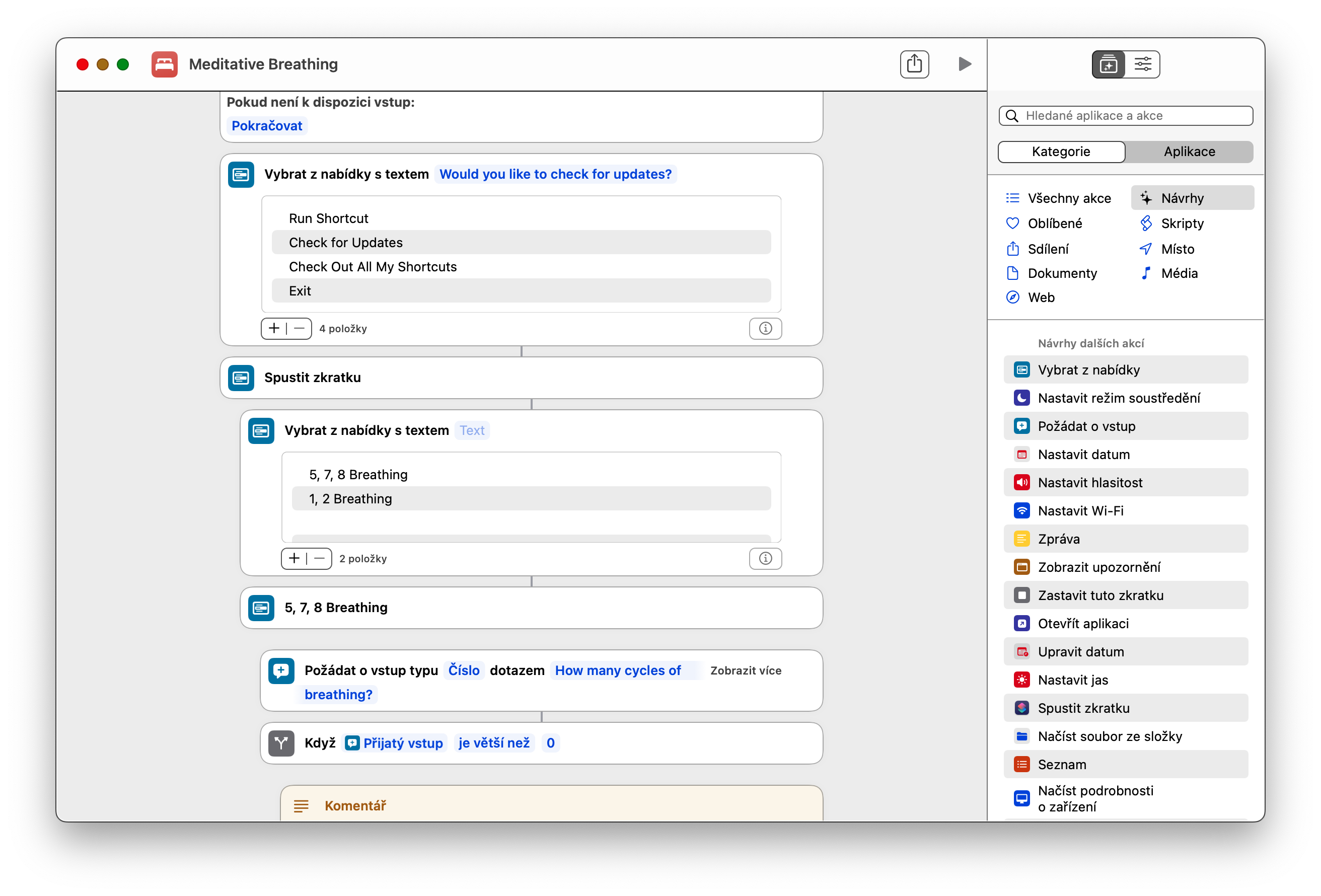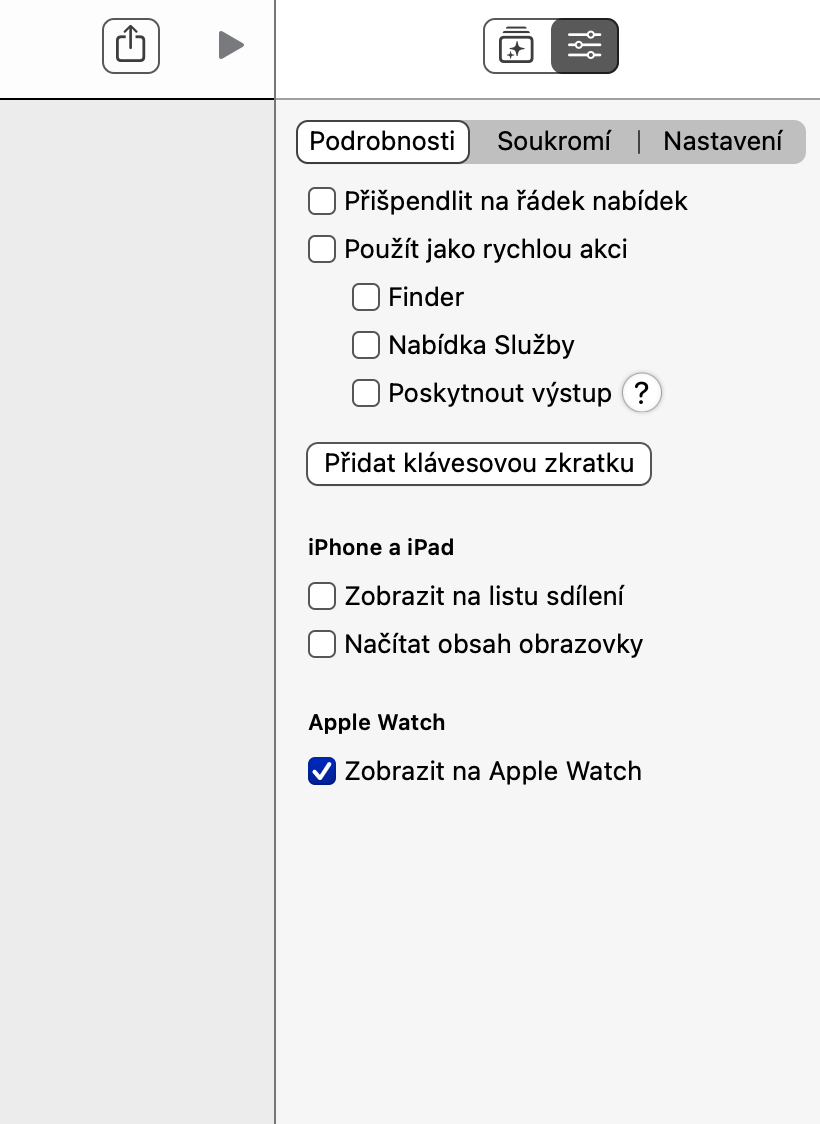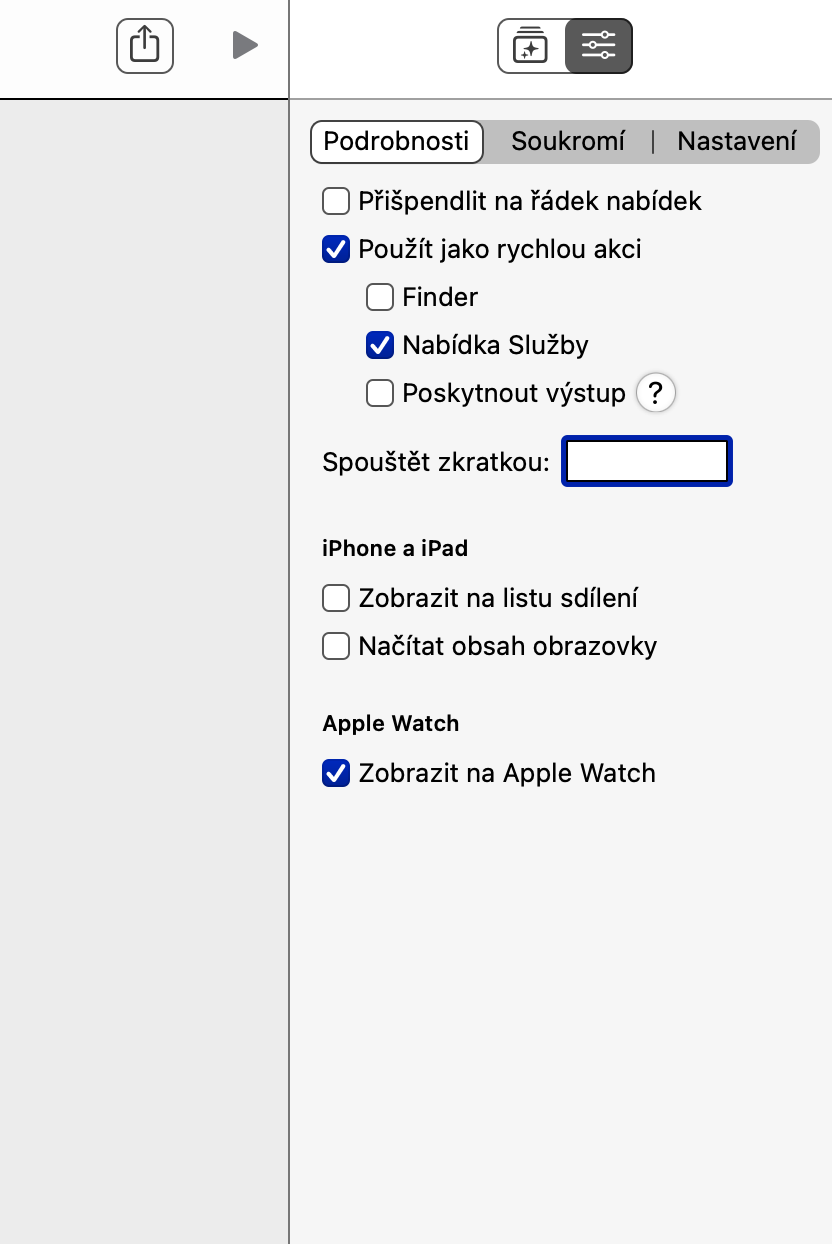MacOS ऑपरेटिंग सिस्टम के नए संस्करण, अन्य चीज़ों के अलावा, Mac पर मूल शॉर्टकट का उपयोग करने की संभावना उसी तरह प्रदान करते हैं, जैसा कि हम iOS या iPadOS से जानते हैं। फिर भी, अपेक्षाकृत बड़ी संख्या में ऐसे उपयोगकर्ता हैं जो इस एप्लिकेशन का उपयोग नहीं करना चाहते हैं, या नहीं जानते कि शुरुआत कैसे करें। यदि आप उनमें से एक हैं, तो आगे पढ़ें।
यह हो सकता था रुचि आपको

Mac पर शॉर्टकट लॉन्च करें और संपादित करें
हालाँकि Apple शुरू से ही दावा करता है कि Mac पर शॉर्टकट iPhone या iPad के समान ही हैं, लेकिन उन्हें लॉन्च करने और संपादित करने का तरीका काफी अलग है। आप सोच रहे होंगे कि वास्तव में मैक पर शॉर्टकट कैसे लॉन्च किया जाए। सबसे पहले, शॉर्टकट ऐप लॉन्च करें, फिर वह शॉर्टकट ढूंढें जिसे आप लॉन्च करना चाहते हैं। फिर माउस कर्सर को इस शॉर्टकट पर ले जाएं, और जब शॉर्टकट नाम के बाईं ओर एक प्ले बटन दिखाई दे, तो शॉर्टकट शुरू करने के लिए इस बटन पर क्लिक करें। यदि आप चयनित शॉर्टकट को संपादित करना चाहते हैं, तो आपको उस पर डबल-क्लिक करना होगा। यह आपको शॉर्टकट के मुख्य टैब पर ले जाएगा, जहां आप सभी आवश्यक विवरणों को स्वतंत्र रूप से संपादित कर सकते हैं।
मेन्यू बार में शॉर्टकट शॉर्टकट कैसे जोड़ें
दुर्भाग्य से, बुनियादी सेटिंग्स में, मैक पर मूल शॉर्टकट के माध्यम से डेस्कटॉप या डॉक पर चयनित शॉर्टकट का शॉर्टकट जोड़ना संभव नहीं है। लेकिन आप शॉर्टकट का एक समूह चुन सकते हैं जिन्हें आप अपने मैक के शीर्ष बार (मेनू बार) में उनके आइकन पर क्लिक करके तुरंत लॉन्च कर सकते हैं। शीर्ष मेनू बार में शॉर्टकट जोड़ने के लिए, अपने मैक पर मूल शॉर्टकट लॉन्च करें और चयनित शॉर्टकट पर डबल-क्लिक करें। ऊपर दाईं ओर स्लाइडर आइकन पर क्लिक करें, फिर मेनू बार में पिन करें को चेक करें।
कीबोर्ड शॉर्टकट का उपयोग करके शॉर्टकट कैसे लॉन्च करें
अपने Mac पर शॉर्टकट लॉन्च करने का एक त्वरित और आसान तरीका कीबोर्ड शॉर्टकट का उपयोग करना है, जिसे macOS ऑपरेटिंग सिस्टम बहुत उदारतापूर्वक समर्थन करता है। आप प्रत्येक शॉर्टकट के लिए कोई भी कीबोर्ड शॉर्टकट निर्दिष्ट कर सकते हैं। सबसे पहले, अपने मैक पर मूल शॉर्टकट लॉन्च करें, फिर चुने गए शॉर्टकट पर डबल-क्लिक करें। ऊपर दाईं ओर स्लाइडर आइकन पर क्लिक करें, विवरण चुनें और कीबोर्ड शॉर्टकट जोड़ें पर क्लिक करें। अंत में, उचित कीबोर्ड शॉर्टकट दर्ज करें और पुष्टि करें।