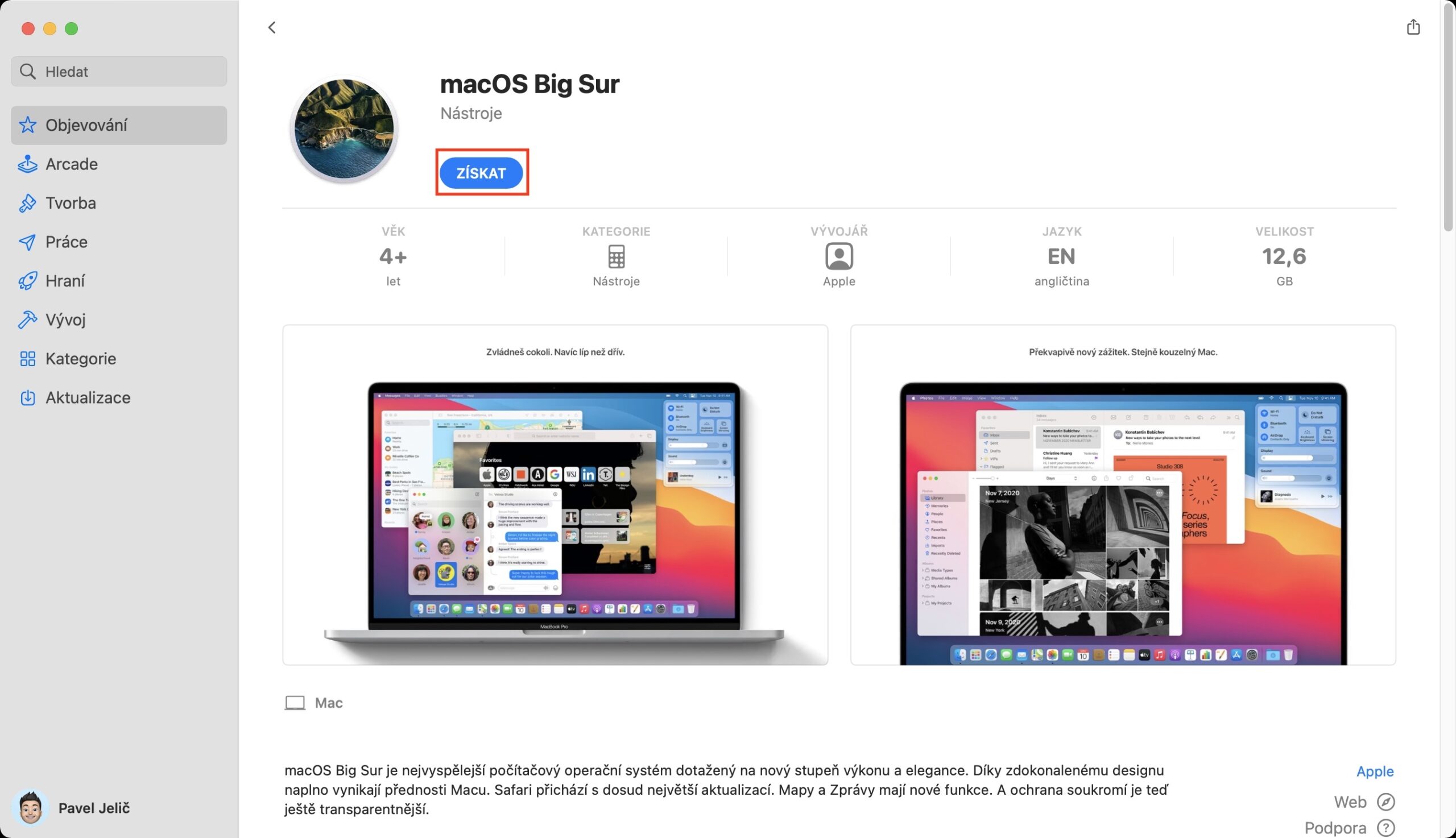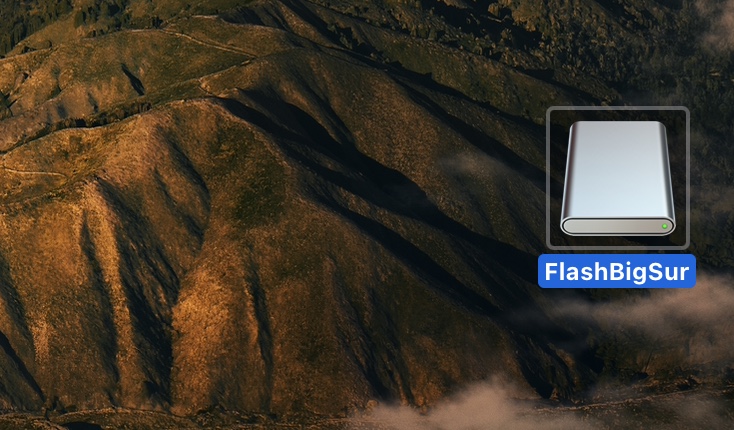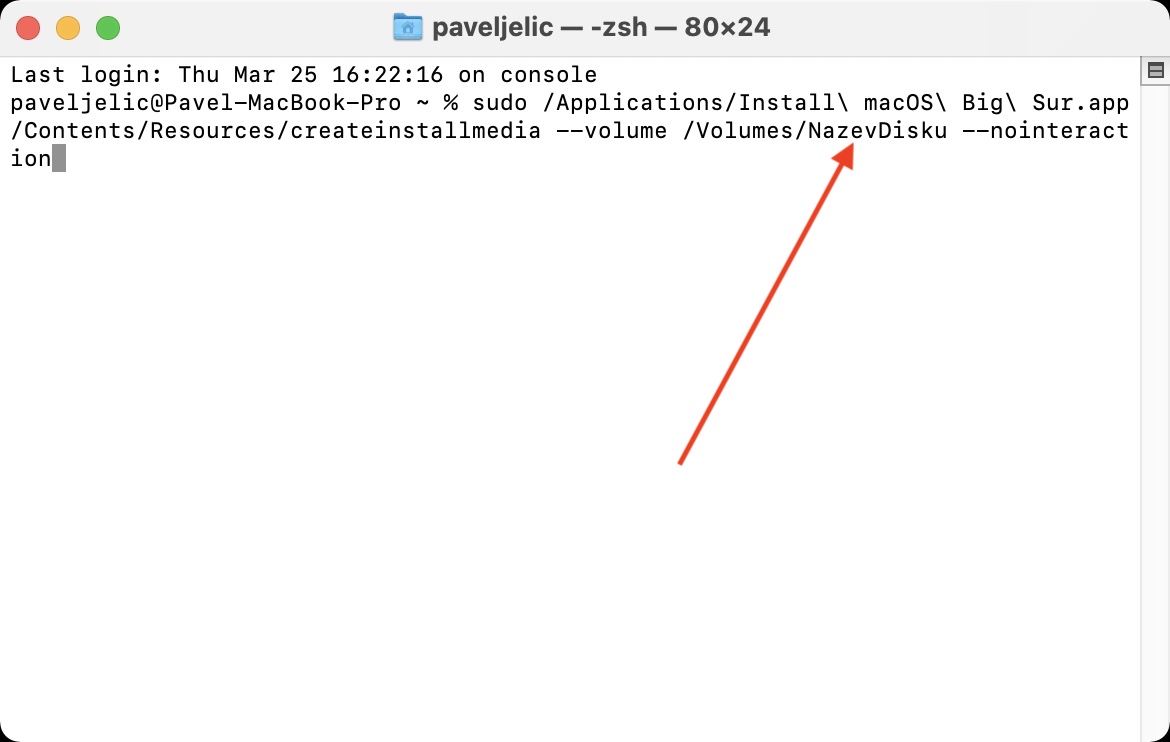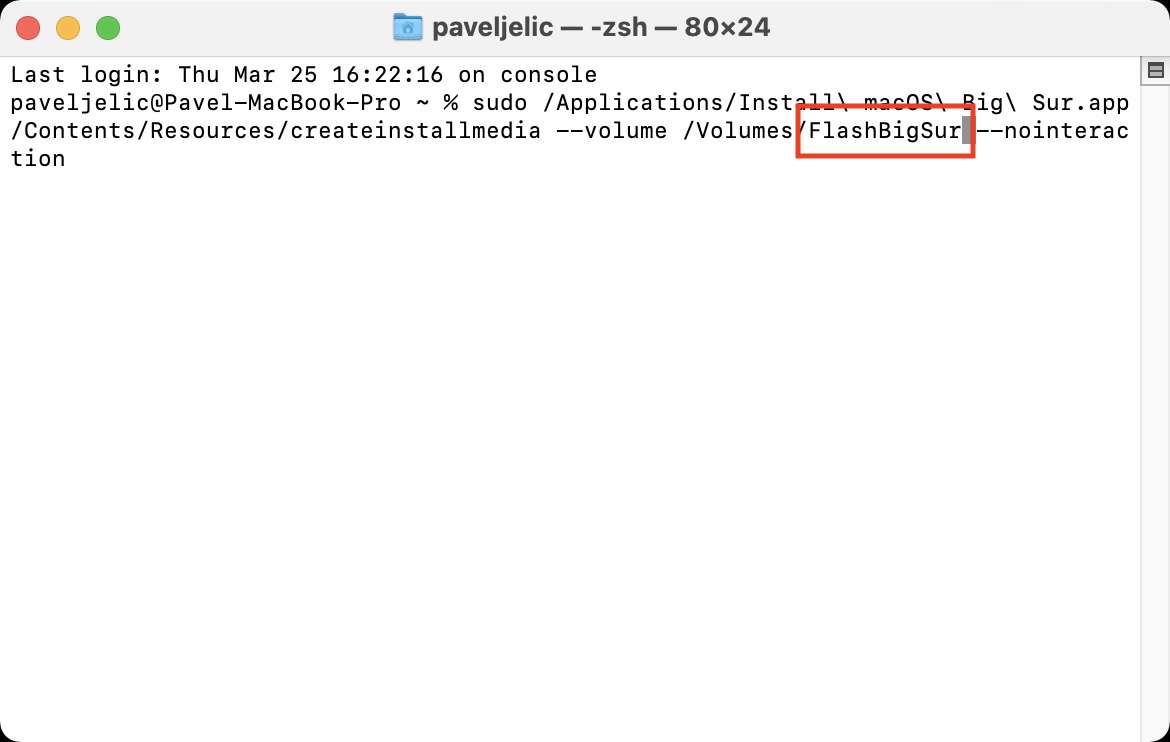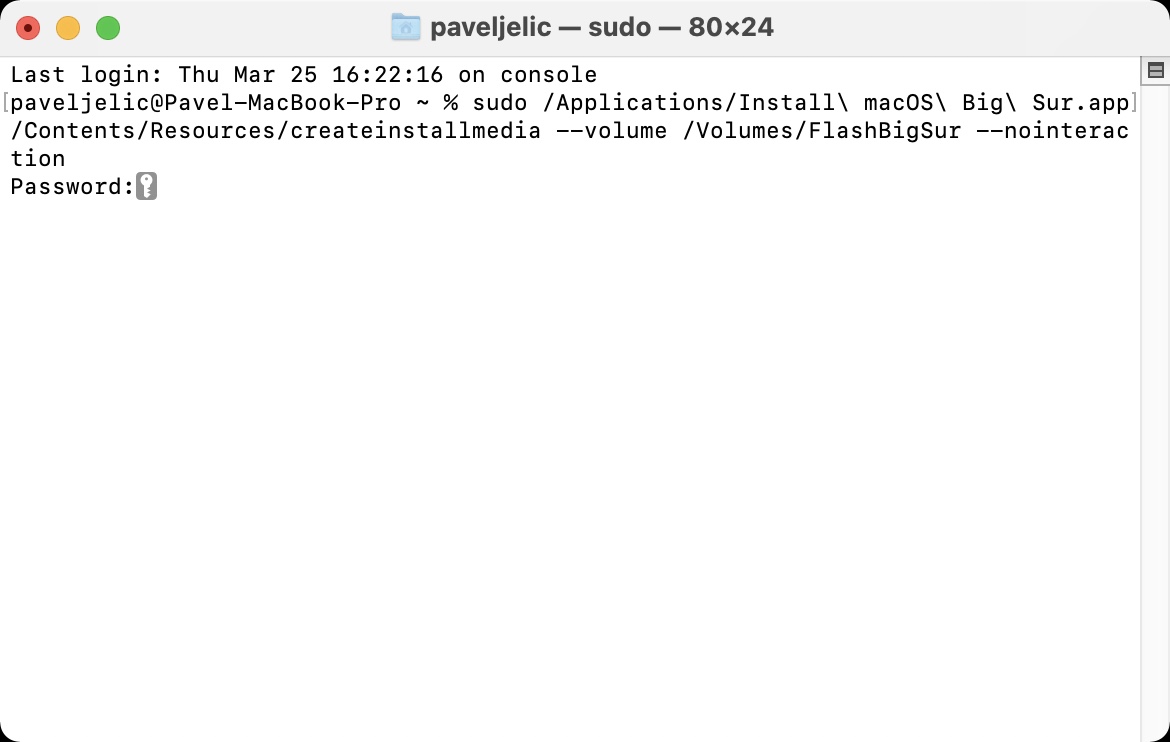यदि आप अपने डिवाइस पर macOS ऑपरेटिंग सिस्टम की क्लीन इंस्टाल करना चुनते हैं, तो आप macOS रिकवरी मोड के माध्यम से ऐसा कर सकते हैं। यह एक बहुत ही सरल प्रक्रिया है जिसे व्यावहारिक रूप से हर कोई कर सकता है। हालाँकि, कुछ उपयोगकर्ता, विशेष रूप से सूचना प्रौद्योगिकी में अधिक कुशल, macOS 11 बिग सुर के नवीनतम संस्करण के लिए बूट करने योग्य इंस्टॉलेशन डिस्क बनाने के विकल्प की सराहना कर सकते हैं। यह विशेष रूप से उपयोगी है यदि आपको हर बार इसे दोबारा डाउनलोड किए बिना कई कंप्यूटरों पर macOS ऑपरेटिंग सिस्टम स्थापित करने की आवश्यकता है।
यह हो सकता था रुचि आपको

स्थापना से पहले आपको क्या तैयारी करने की आवश्यकता है?
वास्तविक स्थापना से पहले, आपको तीन आवश्यक चीजें तैयार करने की आवश्यकता है। सबसे पहले तो ये जरूरी है कि आपके पास हो macOS बिग सुर एप्लिकेशन डाउनलोड किया, जिसका उपयोग स्टार्टअप डिस्क बनाने के लिए किया जाएगा। आप इसे ऐप स्टोर के माध्यम से आसानी से डाउनलोड कर सकते हैं - बस टैप करें यहां. डाउनलोड किए गए एप्लिकेशन के अलावा, आपको इसकी भी आवश्यकता है (फ़्लैश) डिस्क जिसका आकार कम से कम 16 जीबी है, जिसे प्रारूपित किया जाना चाहिए apfs - यह प्रक्रिया डिस्क यूटिलिटी में की जा सकती है। उसी समय आप इस डिस्क विशेषक चिह्न और रिक्त स्थान के बिना इसे उपयुक्त नाम दें. इसके अलावा, यह निश्चित रूप से आवश्यक है कि आप एक पर macOS 11 Big Sur इंस्टॉल करें एक मैक जो इस संस्करण का समर्थन करता है।
आप यहां macOS के साथ बूट करने योग्य मीडिया बनाने के लिए फ्लैश ड्राइव खरीद सकते हैं
MacOS 11 बिग सुर के साथ बूट करने योग्य इंस्टॉलेशन डिस्क कैसे बनाएं
यदि आपके पास सब कुछ तैयार है, तो आप macOS 11 बिग सुर इंस्टॉलेशन डिस्क बनाने की वास्तविक प्रक्रिया में शामिल हो सकते हैं:
- यदि आपने पहले से नहीं किया है तो ऐसा करें तैयार डिस्क को अपने Mac से कनेक्ट करें।
- एक बार कनेक्ट होने के बाद, आपको मूल ऐप पर जाना होगा टर्मिनल।
- आप टर्मिनल को इसमें पा सकते हैं अनुप्रयोग -> उपयोगिताएँ, या आप इसे इसके माध्यम से चला सकते हैं स्पॉटलाइट.
- एक छोटी विंडो खुलेगी जिसमें कमांड दर्ज किए जाएंगे।
- अब यह जरूरी है कि आप आदेश की प्रतिलिपि बनाई जिसे मैं संलग्न कर रहा हूं नीचे:
sudo /अनुप्रयोग/Install\ macOS\ Big\ Sur.app/Contents/Resources/createinstallmedia --volume /Volumes/डिस्क का नाम --कोई बातचीत नहीं
- वहीं कन्फर्मेशन से पहले यह जरूरी है कि आप कमांड का हिस्सा बनें डिस्क का नाम कनेक्टेड मीडिया के नाम से बदल दिया गया।
- नाम बदलने के बाद कीबोर्ड पर एक कुंजी दबाएँ दर्ज करें।
- टर्मिनल अब आपका अनुसरण करेगा पासवर्ड की आवश्यकता है व्यवस्थापक खाते के लिए जो "आँख बंद करके" लिखें।
- टर्मिनल विंडो में पासवर्ड दर्ज करने के बाद, कुंजी फिर से दबाएँ दर्ज करें।
स्टार्टअप डिस्क के निर्माण में कई (दर्जनों) मिनट लग सकते हैं, इसलिए धैर्य रखें और पूरी प्रक्रिया को अंत तक चलने दें। जैसे ही स्टार्टअप डिस्क तैयार हो जाएगी, आपको इसके बारे में बताने के लिए टर्मिनल में एक संकेतक दिखाई देगा। यदि आप निर्मित स्टार्टअप डिस्क का उपयोग करना चाहते हैं और उससे macOS चलाना चाहते हैं, तो प्रक्रिया इस पर निर्भर करती है कि आपके पास Intel प्रोसेसर वाला Mac है या M1 चिप है। पहले मामले में, अपने मैक को चालू करें, विकल्प कुंजी दबाए रखें और फिर स्टार्टअप ड्राइव के रूप में अपनी ड्राइव का चयन करें। एम1 वाले मैक पर, पावर बटन को तब तक दबाकर रखें जब तक कि प्री-बूट विकल्प दिखाई न दे, जहां आप अपनी स्टार्टअप डिस्क चुन सकते हैं।
 Apple के साथ दुनिया भर में उड़ान भरना
Apple के साथ दुनिया भर में उड़ान भरना