यदि आप उन उपयोगकर्ताओं में से एक हैं जिन्होंने अपने iPhone को iOS या iPadOS 14 में अपडेट किया है, तो आप पहले से ही अपने दिल की सामग्री में नए कार्यों और सुधारों के साथ काम कर रहे हैं। नए iOS और iPadOS में, हमने विजेट्स का एक पूर्ण रीडिज़ाइन देखा, जिसे iPhones पर सीधे एप्लिकेशन पेज पर भी रखा जा सकता है, जो निश्चित रूप से उपयोगी है। दुर्भाग्य से, Apple को एक बात का एहसास नहीं हुआ - वह किसी तरह इन विजेट्स में पसंदीदा संपर्कों के साथ एक बहुत लोकप्रिय विजेट जोड़ना भूल गया। इस विजेट की बदौलत, आप एक क्लिक से किसी को कॉल कर सकते हैं, संदेश लिख सकते हैं या फेसटाइम कॉल शुरू कर सकते हैं। यदि आप यह जानना चाहते हैं कि आप iOS या iPadOS 14 में अपने पसंदीदा संपर्कों के साथ यह विजेट कैसे प्राप्त कर सकते हैं, तो पढ़ना जारी रखें।
यह हो सकता था रुचि आपको

IOS 14 में पसंदीदा संपर्क विजेट कैसे प्राप्त करें
मैं आपको शुरू से ही बता सकता हूं कि सेटिंग्स में निश्चित रूप से कोई स्विच नहीं है जिसका उपयोग आप अपने पसंदीदा संपर्कों के साथ आधिकारिक विजेट प्रदर्शित करने के लिए कर सकें। इसके बजाय, हमें अस्थायी रूप से (उम्मीद है) देशी शॉर्टकट ऐप के साथ-साथ उस ऐप के विजेट की मदद करने की ज़रूरत है। इस एप्लिकेशन में, आप एक शॉर्टकट बना सकते हैं जिसके साथ आप किसी संपर्क को तुरंत कॉल कर सकते हैं, एसएमएस लिख सकते हैं या फेसटाइम कॉल शुरू कर सकते हैं। फिर आप इन शॉर्टकट्स को विजेट के भाग के रूप में ऐप्स पेज पर पेस्ट कर सकते हैं। नीचे आपको तीन पैराग्राफ मिलेंगे जहां आप सीखेंगे कि व्यक्तिगत शॉर्टकट कैसे बनाएं। तो आइए एक साथ देखें कि यह कैसे करना है।
किसी पसंदीदा संपर्क को कॉल करना
- एक शॉर्टकट बनाएं, जिसकी बदौलत आप तुरंत किसी के पास पहुंच सकेंगे पुकारना, सबसे पहले ऐप खोलें संक्षिप्ताक्षर।
- एक बार जब आप ऐसा कर लें, तो नीचे मेनू में अनुभाग पर जाएँ मेरी संक्षिप्त रीति।
- अब आपको ऊपर दाईं ओर टैप करना होगा + आइकन.
- फिर बटन पर टैप करें क्रिया जोड़ें.
- दिखाई देने वाले नए मेनू में, देखो के लिए क्रिया खोज का उपयोग करना पुकारना।
- एक बार जब आप ऐसा कर लें, तो नीचे दिया गया अनुभाग देखें पुकारना खोजो पसंदीदा संपर्क, और फिर उस पर क्लिक
- इतना करने के बाद ऊपर दाईं ओर टैप करें अगला।
- अब आपको बस एक शॉर्टकट बनाना है नाम उदाहरण के लिए शैली कॉल करें [संपर्क करें]।
- अंत में, ऊपर दाईं ओर टैप करना न भूलें हो गया।
किसी पसंदीदा संपर्क को एसएमएस भेजना
- एक शॉर्टकट बनाएं, जिसकी बदौलत आप तुरंत किसी के पास पहुंच सकेंगे एसएमएस या iMessage लिखें, सबसे पहले ऐप खोलें संक्षिप्ताक्षर।
- एक बार जब आप ऐसा कर लें, तो नीचे मेनू में अनुभाग पर जाएँ मेरी संक्षिप्त रीति।
- अब आपको ऊपर दाईं ओर टैप करना होगा + आइकन.
- फिर बटन पर टैप करें क्रिया जोड़ें.
- दिखाई देने वाले नए मेनू में, देखो के लिए क्रिया खोज का उपयोग करना एक संदेश भेजो।
- एक बार जब आप ऐसा कर लें, तो नीचे भेजें अनुभाग में जाएं रिपोर्ट खोजो पसंदीदा संपर्क, और फिर उस पर क्लिक
- इतना करने के बाद ऊपर दाईं ओर टैप करें अगला।
- अब आपको बस एक शॉर्टकट बनाना है नाम उदाहरण के लिए शैली पोस्लाट ज़्प्रावु [संपर्क करना]।
- अंत में, ऊपर दाईं ओर टैप करना न भूलें हो गया।
किसी पसंदीदा संपर्क के साथ फेसटाइम प्रारंभ करें
- एक ऐसा शॉर्टकट बनाएं जो आपको तुरंत सक्षम बना दे फेसटाइम कॉल प्रारंभ करें, सबसे पहले ऐप खोलें संक्षिप्ताक्षर।
- एक बार जब आप ऐसा कर लें, तो नीचे मेनू में अनुभाग पर जाएँ मेरी संक्षिप्त रीति।
- अब आपको ऊपर दाईं ओर टैप करना होगा + आइकन.
- फिर बटन पर टैप करें क्रिया जोड़ें.
- दिखाई देने वाले नए मेनू में, देखो के लिए एप्लिकेशन खोज का उपयोग करना फेस टाइम।
- एक बार जब आप ऐसा कर लें, तो नीचे अनुभाग में अकस ऐप ढूंढें फेस टाइम, और फिर उस पर क्लिक
- अब आपको इनसेट ब्लॉक में फेडेड कॉन्टैक्ट बटन पर टैप करना होगा।
- इससे कॉन्टैक्ट लिस्ट खुल जाएगी खोजो a क्लिक na पसंदीदा संपर्क.
- इतना करने के बाद ऊपर दाईं ओर टैप करें अगला।
- अब आपको बस एक शॉर्टकट बनाना है नाम उदाहरण के लिए शैली फेसटाइम [संपर्क]।
- अंत में, ऊपर दाईं ओर टैप करना न भूलें हो गया।
विजेट में बनाए गए शॉर्टकट जोड़ना
अंत में, निश्चित रूप से, आपको उन तक त्वरित पहुंच प्राप्त करने के लिए अपने डेस्कटॉप पर बनाए गए शॉर्टकट के साथ विजेट को जोड़ना होगा। आप इसे इस प्रकार प्राप्त कर सकते हैं:
- सबसे पहले, होम स्क्रीन पर जाएँ विजेट स्क्रीन.
- एक बार जब आप ऐसा कर लें, तो इस स्क्रीन पर आ जाएं सभी तरह से खिन्न जहां पर टैप करें संपादन करना।
- एक बार जब आप संपादन मोड में हों, तो ऊपर बाईं ओर टैप करें + आइकन.
- इससे सभी विजेट्स की एक सूची खुल जाएगी, फिर से नीचे स्क्रॉल करें सभी तरह से खिन्न।
- सबसे नीचे आपको शीर्षक के साथ एक पंक्ति मिलेगी संक्षिप्तीकरण, जिस पर क्लिक
- अब अपना चयन करें तीन विजेट आकारों में से एक।
- एक बार चुने जाने पर, पर टैप करें एक विजेट जोड़ें.
- यह विजेट को विजेट स्क्रीन पर जोड़ देगा।
- अब जरूरी है कि आप उसे पकड़ा गया a वे हटे की ओर सतहों में से एक, अनुप्रयोगों के बीच.
- अंत में, बस ऊपर दाईं ओर टैप करें हो गया।
इन चरणों को पूरा करने के बाद, आप अपने पसंदीदा संपर्कों के साथ अपने नए विजेट का उपयोग शुरू कर सकते हैं। बेशक, यह एक आपातकालीन समाधान है, लेकिन दूसरी ओर, यह बिल्कुल पूरी तरह से काम करता है। अंत में, अपने स्वयं के अनुभव से, मैं यह बताना चाहूंगा कि शॉर्टकट एप्लिकेशन का विजेट सीधे अनुप्रयोगों के बीच स्थित होना चाहिए। यदि आप इसे विजेट पृष्ठ पर छोड़ देते हैं, तो संभवतः यह मेरी तरह आपके लिए काम नहीं करेगा। मुझे आशा है कि आप सभी को यह प्रक्रिया उपयोगी लगेगी और आप इसका भरपूर उपयोग करेंगे। पसंदीदा संपर्कों वाले विजेट की अनुपस्थिति iOS 14 की मुख्य समस्याओं में से एक है, और इस तरह आप इसे हल कर सकते हैं।
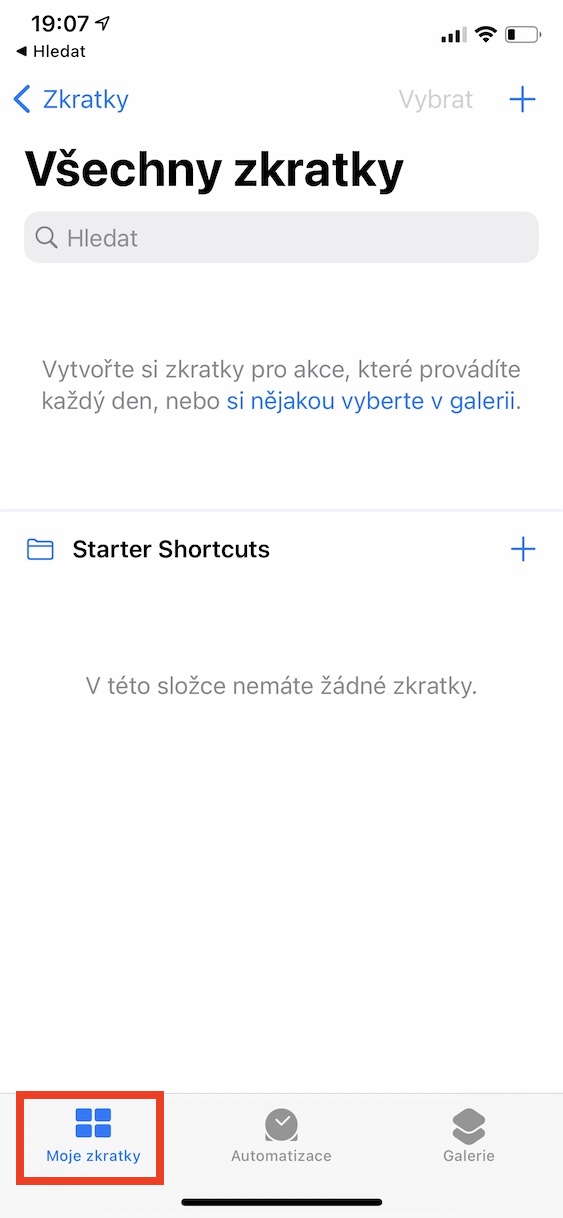
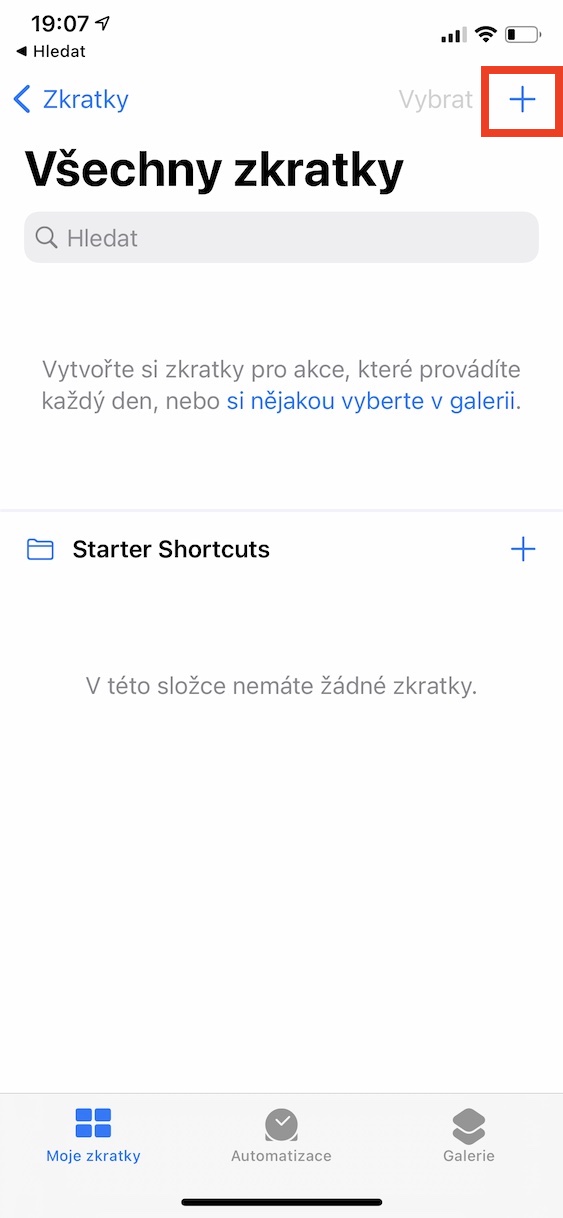

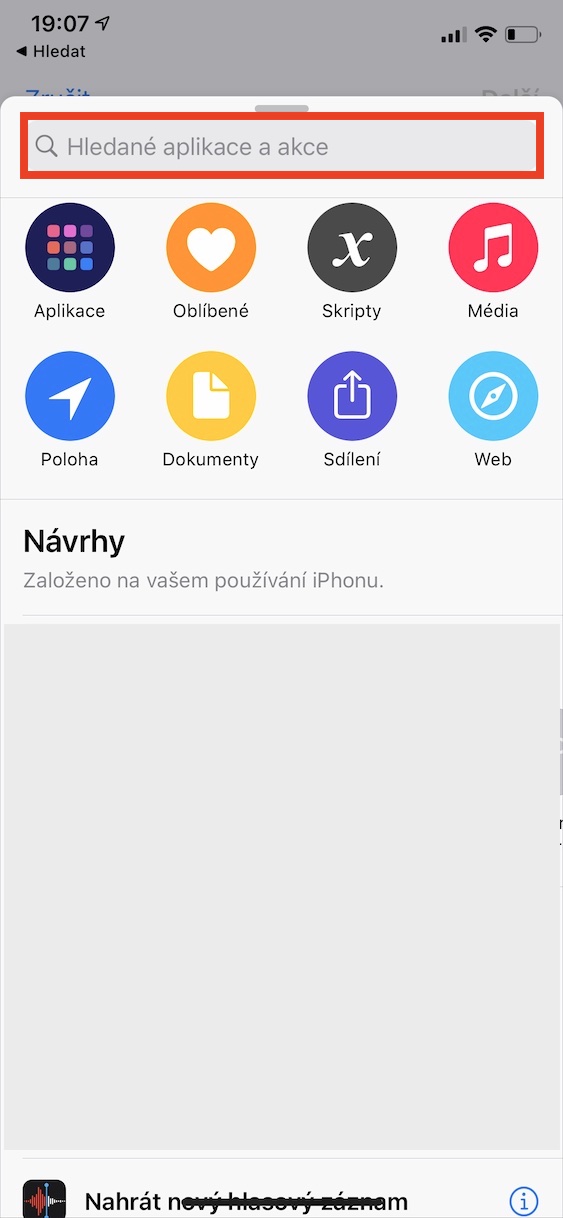
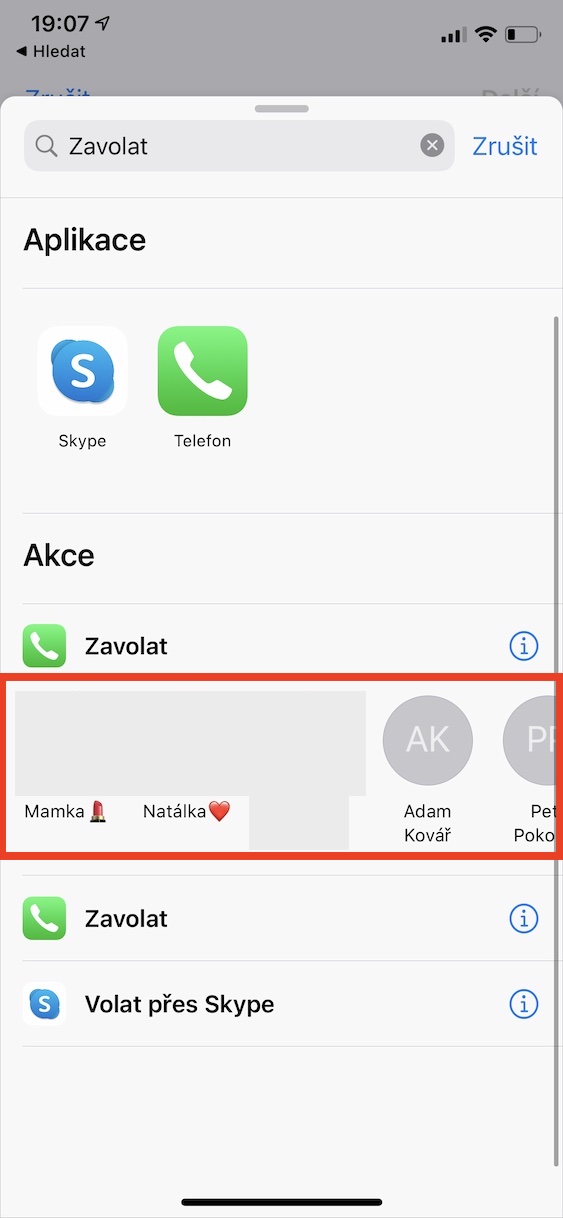
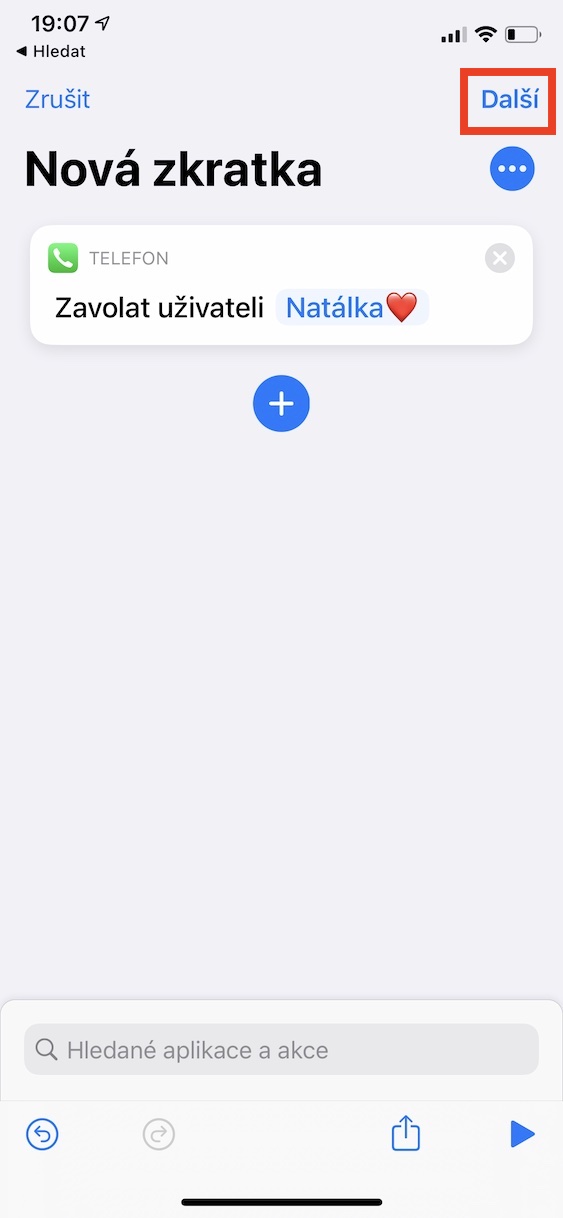
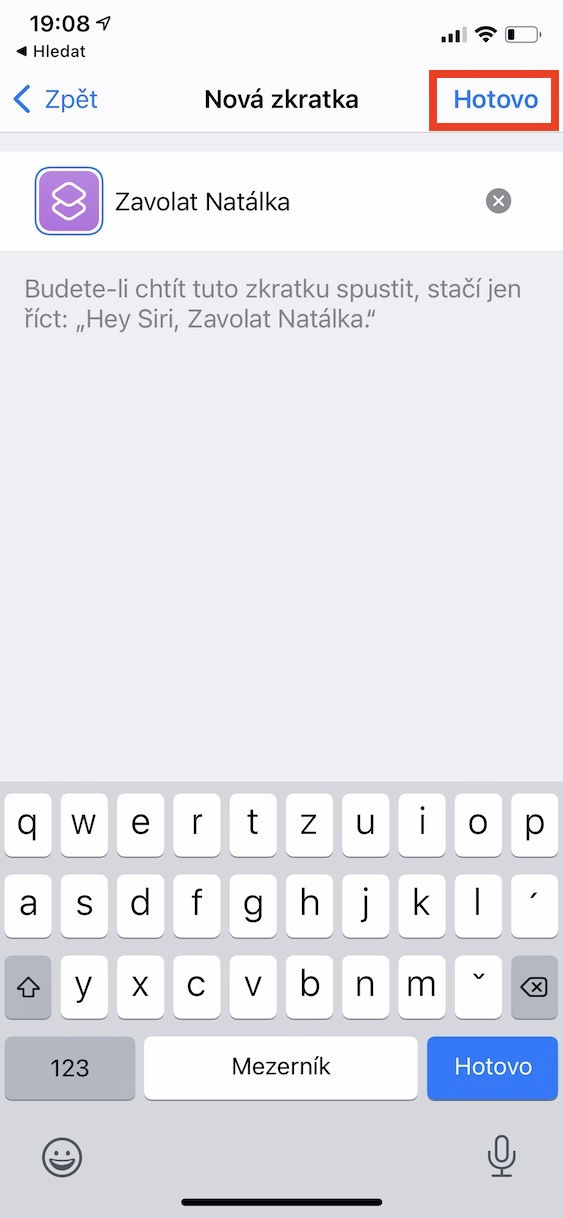
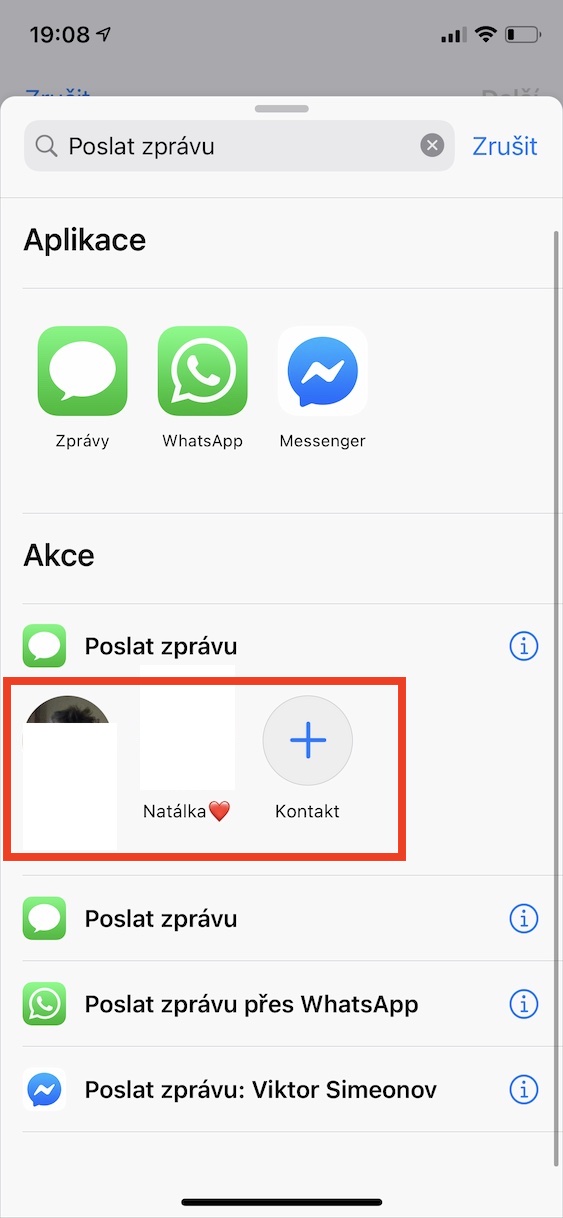

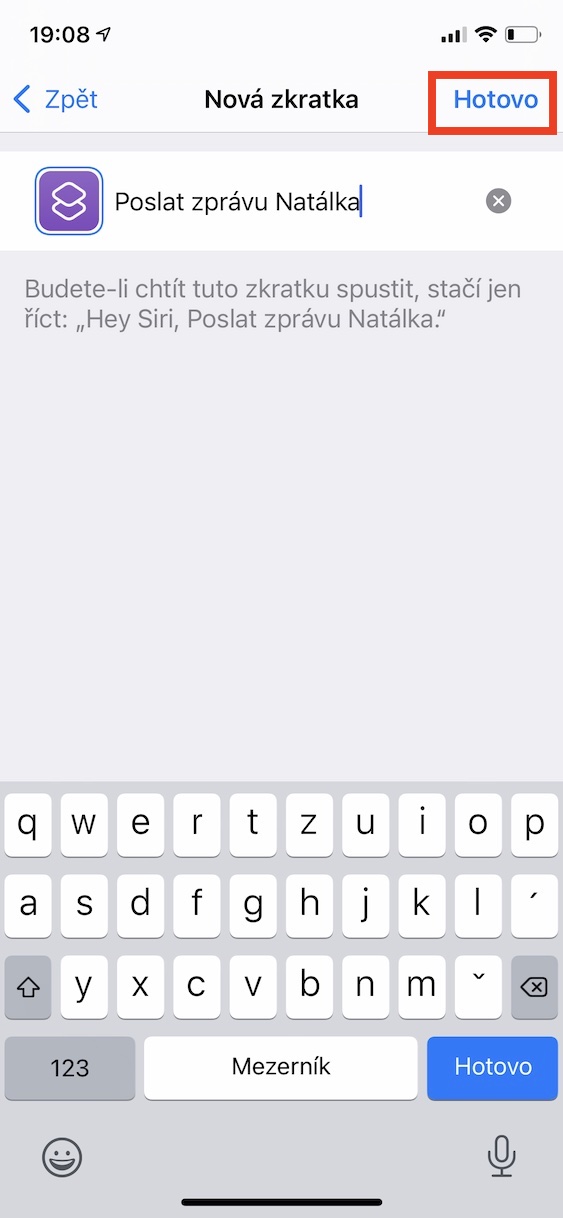
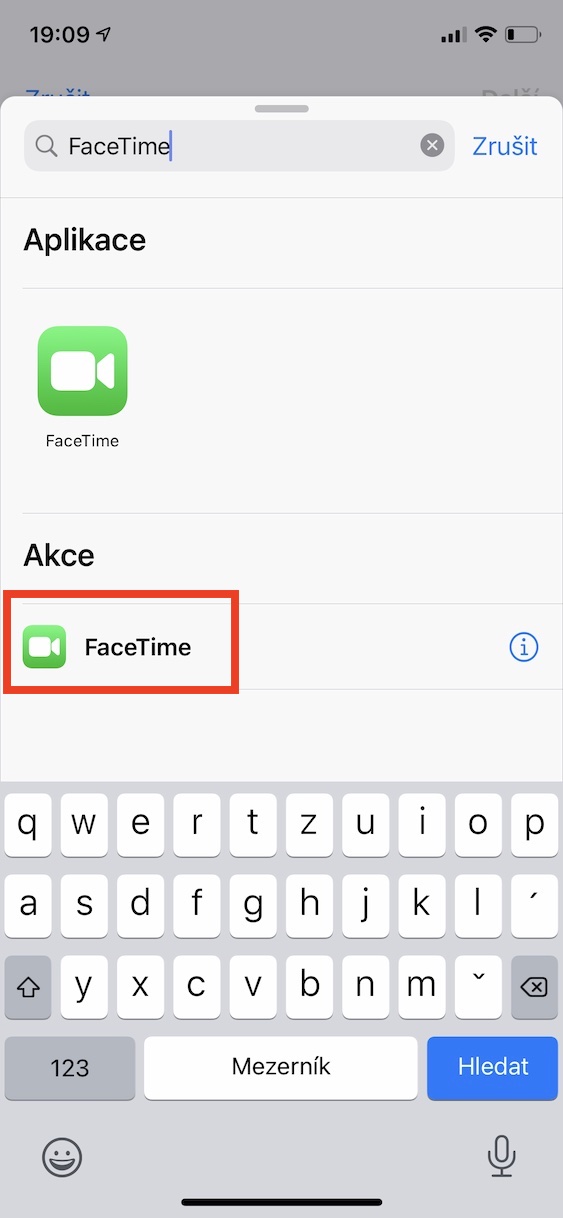
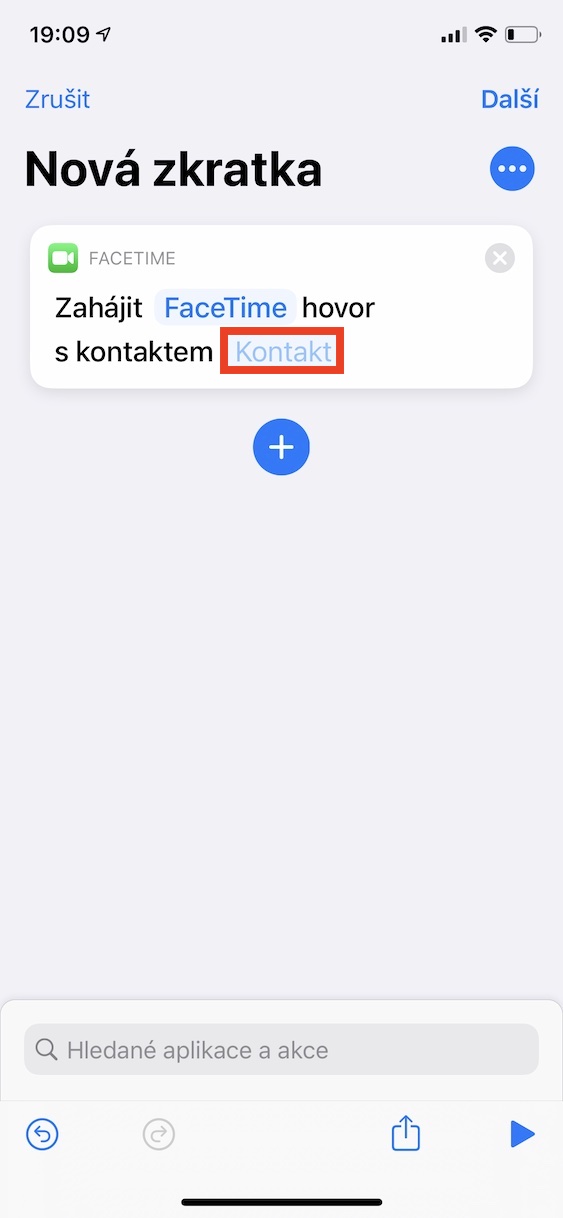
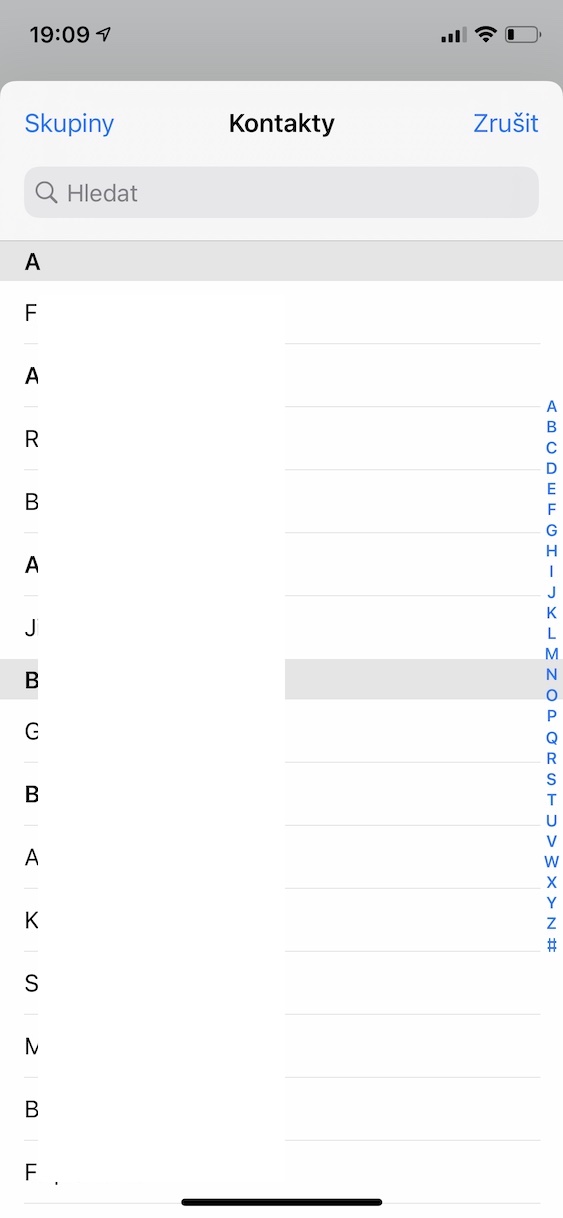
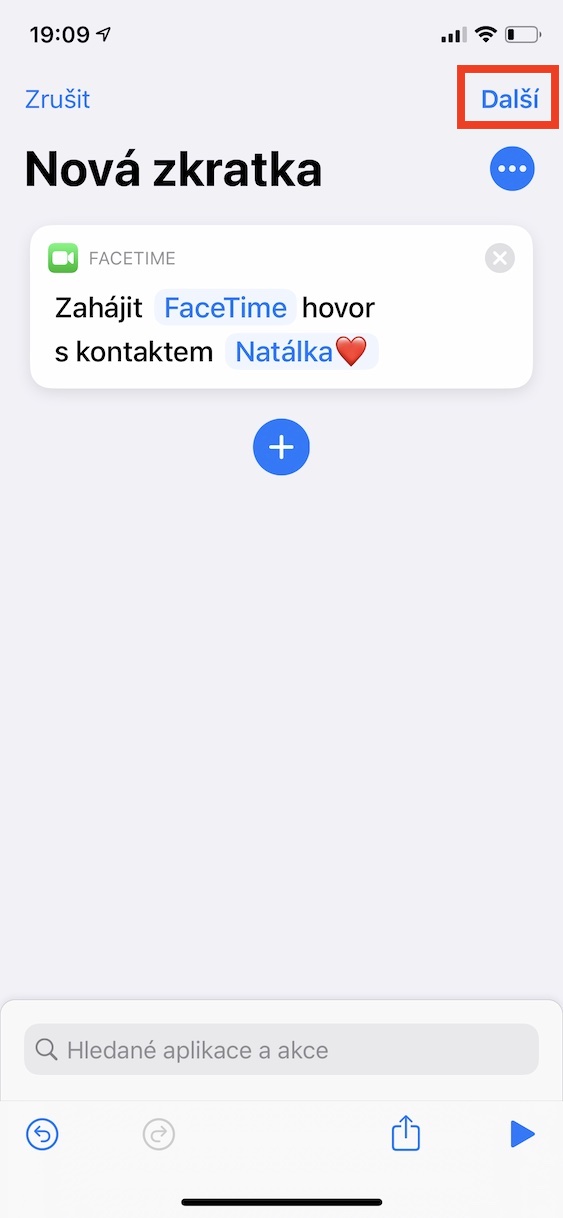

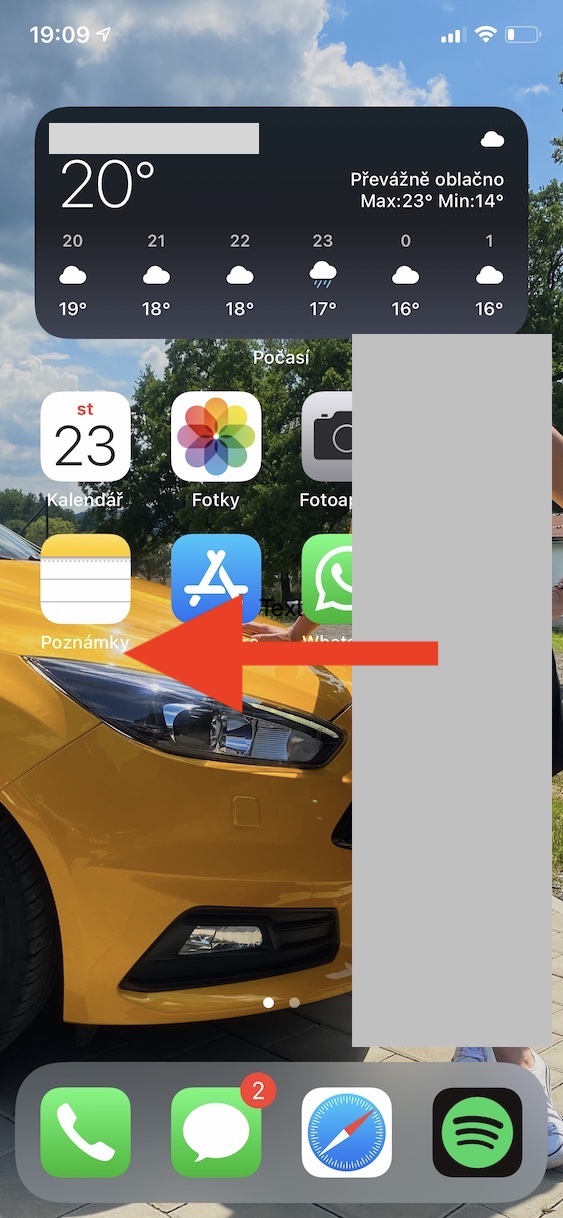
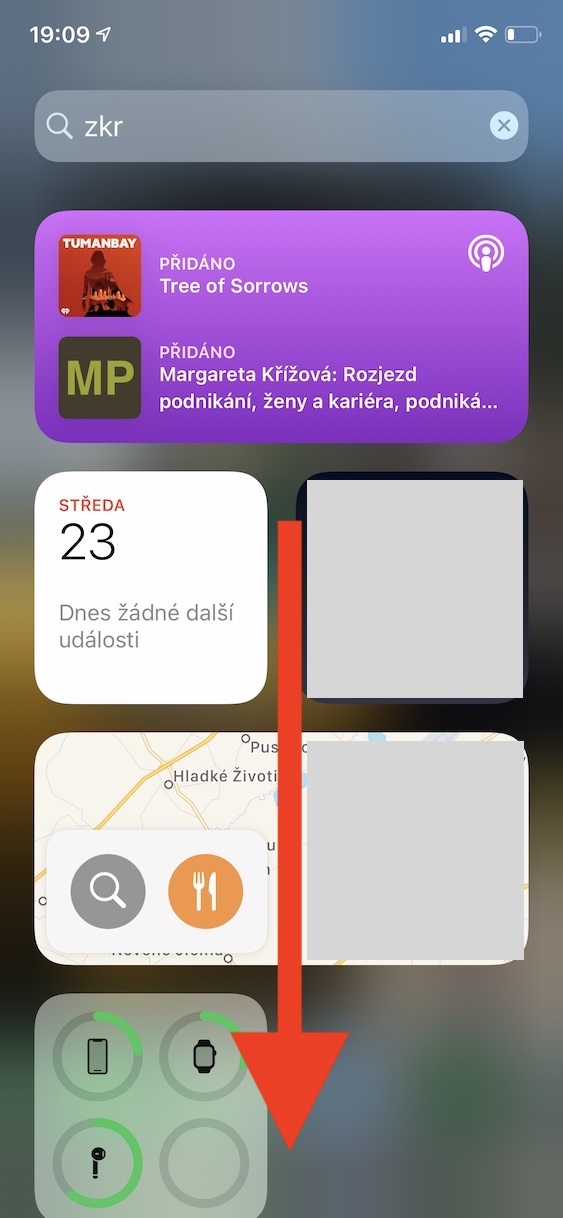
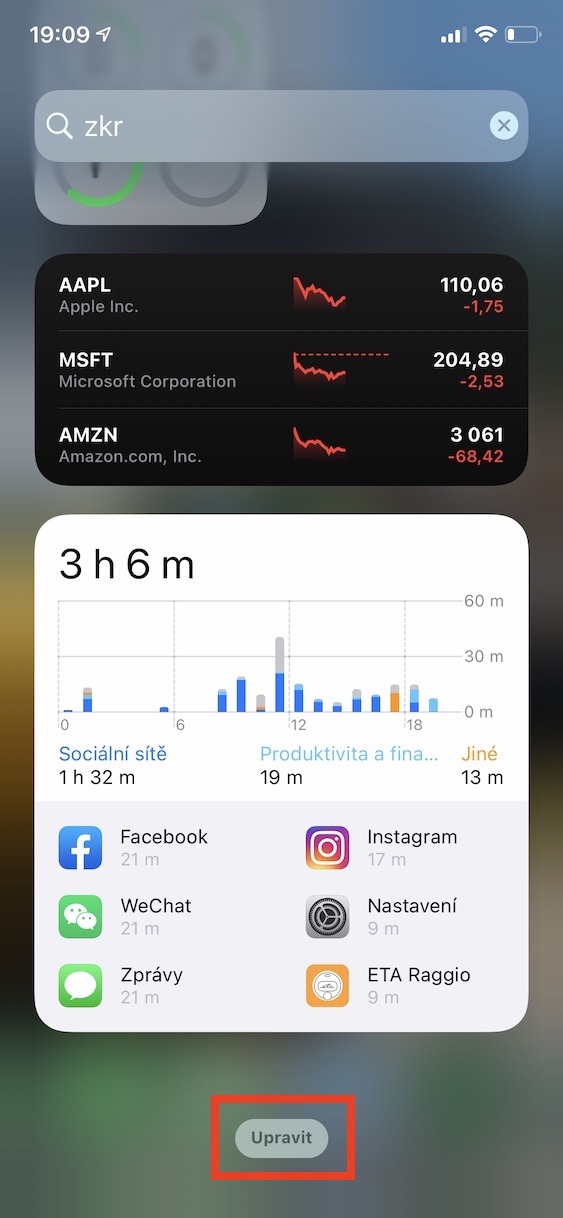
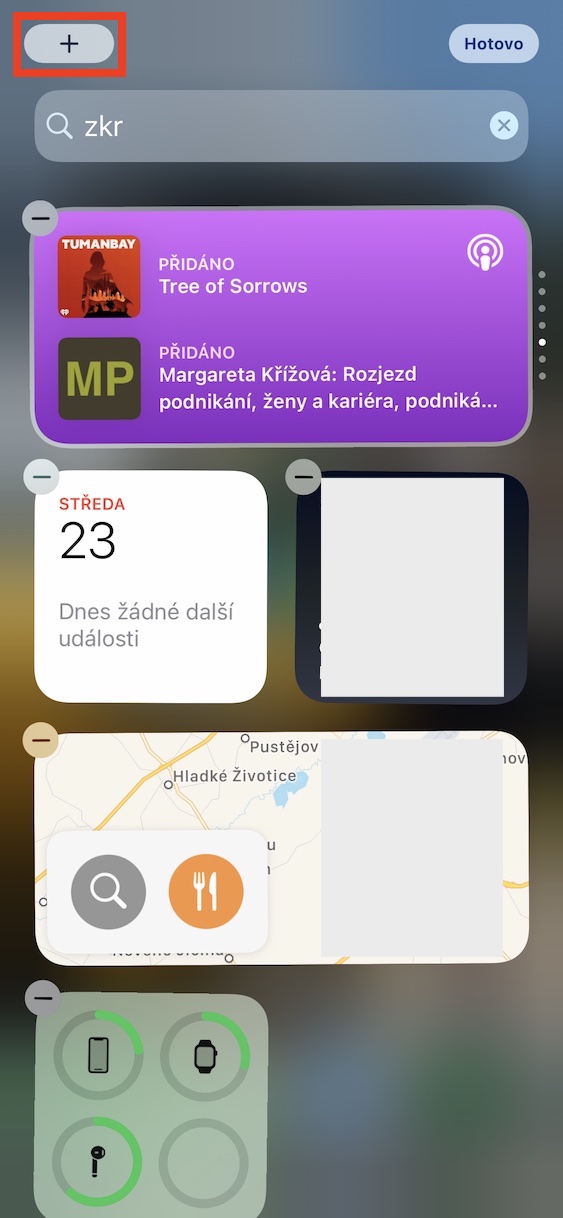
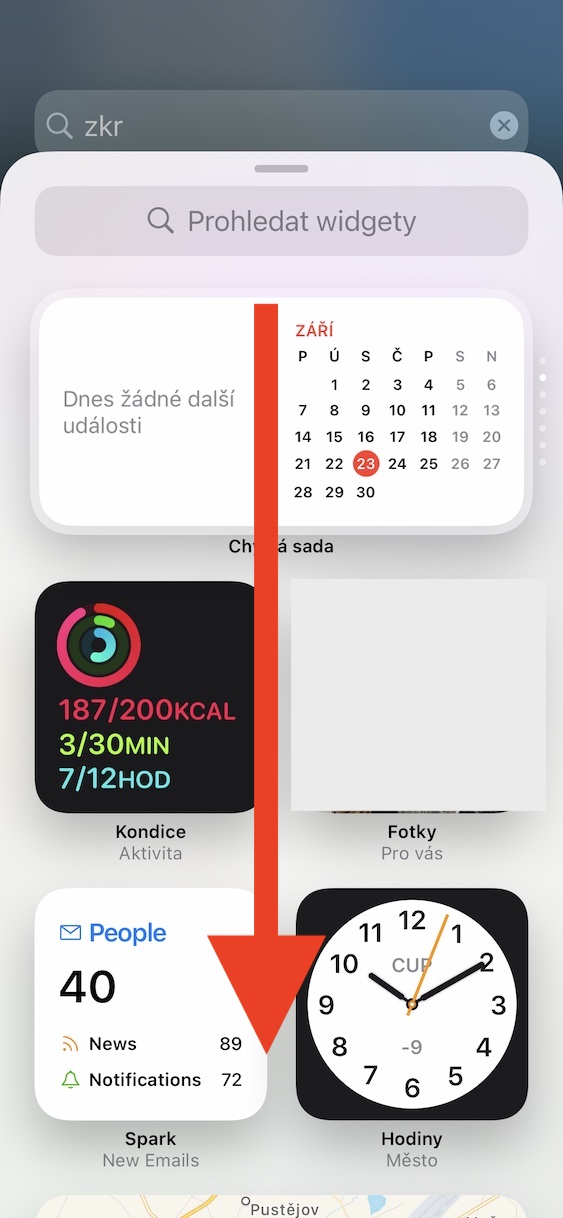
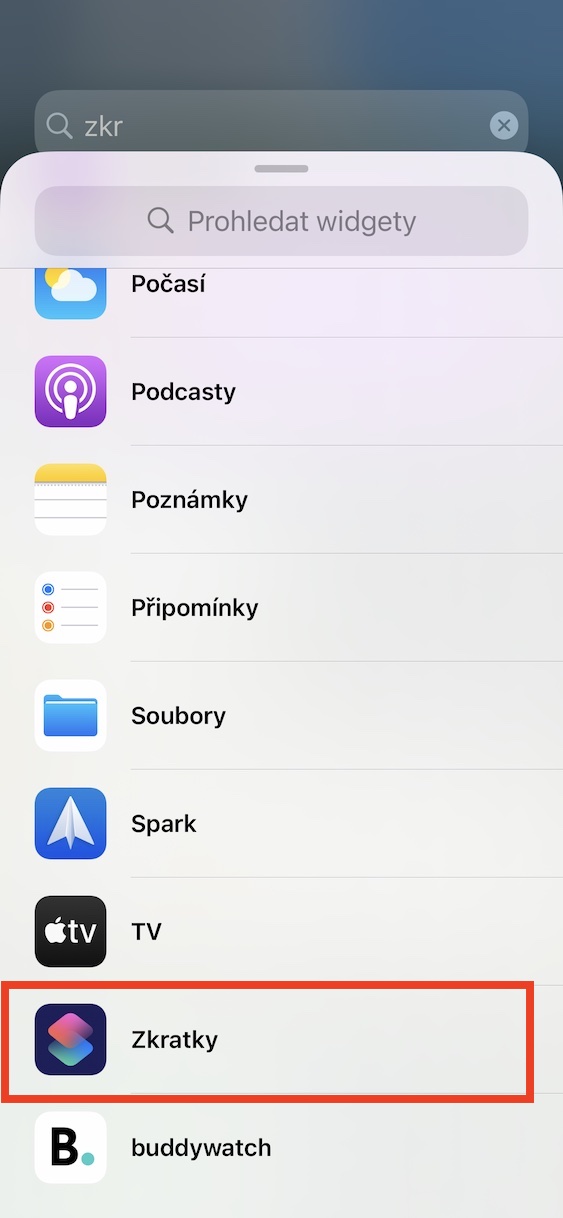
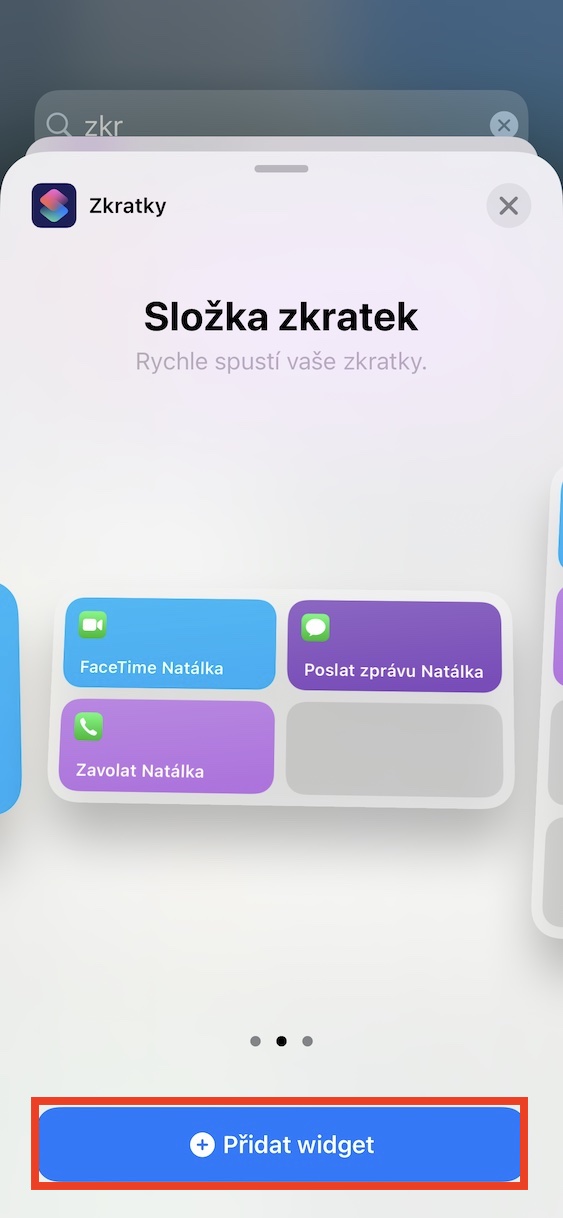
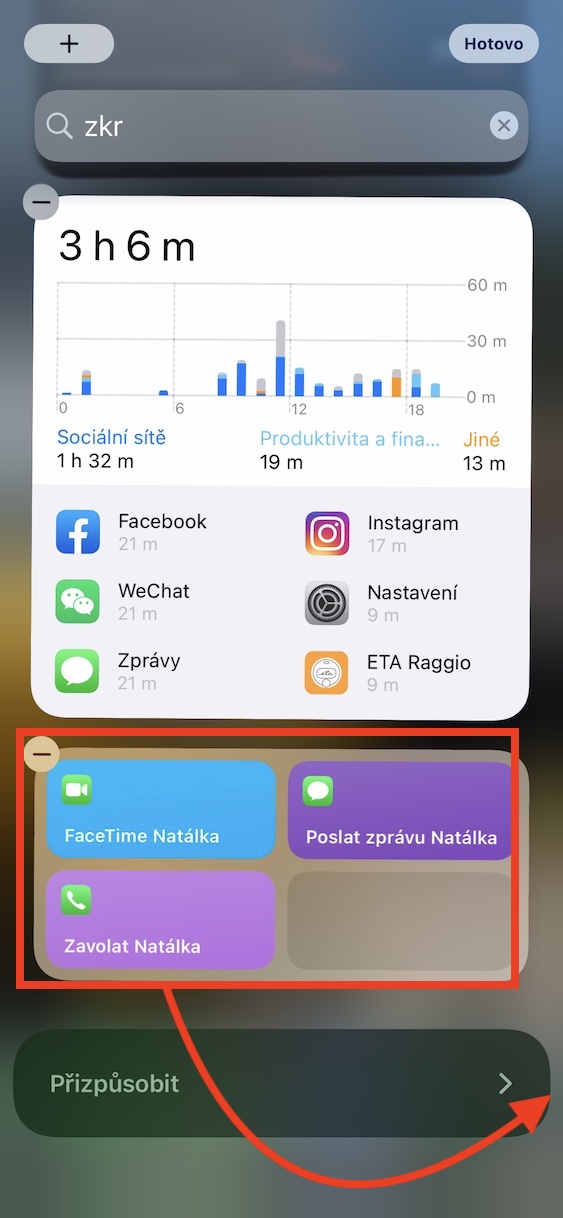

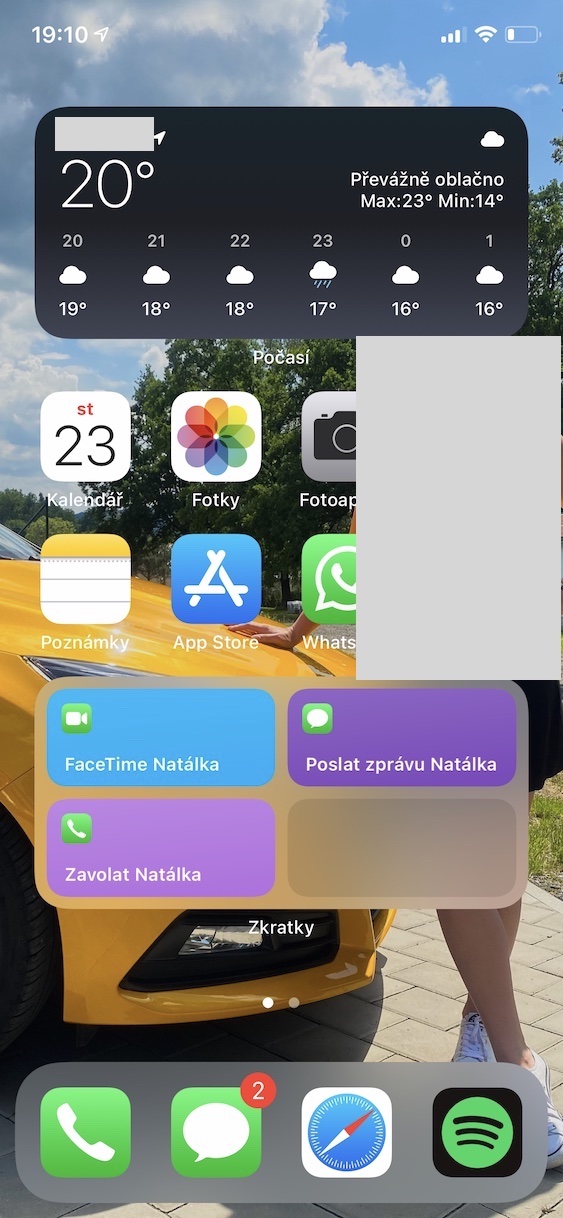
बस इसे Apple में दोबारा करें? यदि कुछ काम करता है, तो मैं उसमें सुधार करूँगा और उसे रद्द कर दूँगा।
क्या स्क्रीनशॉट लेते समय अपने फोटो और मानचित्र विजेट को एक पल के लिए बंद करना बेहतर नहीं होगा? इसे किसी ग्राफ़िक संपादक में शौकिया तौर पर पैच करने के बजाय? तो यह भयानक लग रहा है...
चूँकि मैं एक दिन में कई ट्यूटोरियल लिखता हूँ, नहीं, ऐसा नहीं था। गैलरी में मौजूद तस्वीरें पाठकों को यह बताने के लिए हैं कि यदि आवश्यक हो तो कहां क्लिक करना है - और मुझे लगता है कि वे उस उद्देश्य को अच्छी तरह से पूरा करते हैं। इस मामले में मुख्य बात अभी भी पाठ है।
शुभ संध्या,
मुझे यह स्वीकार करना होगा कि नए आईओएस में इस विजेट की अनुपस्थिति ने मुझे वास्तव में परेशान किया, मैंने इसे हर दिन अनगिनत बार इस्तेमाल किया। इसलिए मुझे उम्मीद है कि डेवलपर्स इसे अगले अपडेट में ठीक कर देंगे। हालाँकि, मेरा एक प्रश्न है। यदि मेरे पास एक संपर्क के लिए कई फ़ोन नंबर हैं, तो क्या आपके निर्देशों के अनुसार किसी संपर्क को कॉल करने के लिए शॉर्टकट बनाते समय उनमें से एक का चयन करना संभव है? मैं लगभग एक घंटे से इस पर माथापच्ची कर रहा हूं और इसका पता नहीं लगा पा रहा हूं। धन्यवाद, आपकी शाम मंगलमय हो. नमस्ते मारेक एल.
नमस्ते, मैंने यह देखने की कोशिश की कि क्या कोई विकल्प है, लेकिन दुर्भाग्य से मुझे कोई विकल्प नहीं मिला। आपको बस अलग से दो अतिरिक्त संपर्क बनाना है और प्रत्येक को एक नंबर देना है। दुर्भाग्य से, मैं किसी और चीज़ के बारे में नहीं सोच सकता।
नमस्ते, शॉर्टकट स्पीड डायल की तलाश करें और इसमें जितने चाहें उतने नंबर जोड़ें। हर बार जब आप शॉर्टकट पर क्लिक करते हैं, तो सभी नंबरों की सूची विस्तृत हो जाएगी और आप चुनेंगे कि आप किसे कॉल करना चाहते हैं।
मैं बहुत कुछ चाहता हूं लेकिन मुझे एक भी नहीं मिला
मैं शायद इसे अलग तरीके से कर रहा हूं, लेकिन इसके लिए विजेट रखने का क्या मतलब है? जब मैं ऐप में अपने पसंदीदा संपर्कों के साथ एक पेज पर कॉल करता हूं, तो यह दो-क्लिक की दूरी पर होता है और यह मुझे स्क्रीन पर कहीं भी परेशान नहीं करता है, यह कार में सिस्टम के साथ सिंक हो जाता है, आदि। किसी तरह मैं इसे समझ नहीं पाता हूं विजेट उन्माद. वे किसी चीज़ के लिए अच्छे हैं, किसी चीज़ के लिए नहीं, बल्कि उसे इतना भयानक बनाने के लिए कि अंततः वह आ ही जाए। हर किसी की पसंद. विजेट्स और एप्लिकेशन लाइब्रेरी के साथ, ऐसा लगता है कि हम एंड्रॉइड के करीब पहुंच रहे हैं।
बल्कि, यह वास्तव में है कि उपयोगकर्ता अपने पसंदीदा विजेट के साथ विजेट के आदी थे और यह लॉक स्क्रीन पर भी उपलब्ध था।
उदाहरण के लिए, ताकि बच्चा लॉक स्क्रीन (दादी, मां, आदि) से भी मेरे फोन से पूर्व निर्धारित संपर्कों को कॉल कर सके और अंत में, ताकि मुझे बार-बार कॉल करने और खोजने के लिए फोन को अनलॉक न करना पड़े। सूचियों में. दो क्लिक में (केवल दो?) और फ़ोन अनलॉक करना...
तो मेरे पास शॉर्टकट सेट है, लेकिन मैं इसे लॉक फोन से लॉन्च नहीं कर सकता (SIRI का उपयोग करके) मैं क्या गलत कर रहा हूं?
यह पसंदीदा ऐप डाउनलोड करने के लिए पर्याप्त है, जो एक विजेट भी प्रदान करता है (अन्यथा पोवोडेन के समान)
लेकिन अफ़सोस, फ़ोन लॉक होने पर ऐप कॉल नहीं कर सकता? तो यह अच्छा है.
धन्यवाद क्रिस्टियन
मुझे लगता है कि चूँकि Apple ने इसे पहले ही रद्द कर दिया है, इसने हमारे पास AppStore में तीसरे पक्ष से पर्याप्त विकल्प छोड़ दिए हैं। वहां खोजने का प्रयास करें, दोस्तों, आपको निश्चित रूप से कुछ ऐसा मिलेगा जो आपके लिए उपयुक्त होगा - मुझे 25 रुपये में एक अद्भुत ऐप मिला, जो मेरी ज़रूरतों को अधिकतम तक पूरा करता है। बस अपने रबर के जूते उतारें, अपना पिचफ़र्क एक कोने में रखें और सोचना शुरू करें (अधिमानतः अपने सिर के साथ)
नमस्ते। मुझे खुशी होगी अगर आप मुझे उस ऐप का नाम लिखें, जिसे एक या दो क्लिक में कॉल किया जा सकता है।
नए आईओएस के संबंध में, मैं डेवलपर्स को एक पत्र भेजने के बारे में सोच सकता हूं जैसे टॉमस मातोनोहा ने एक बार कम्युनिस्ट पार्टी को भेजा था।
मुझे नोकिया 6210 बहुत शौक से याद है
यह रोने लायक है. कितनी सरल बात है. एंड्रॉइड में एक क्लिक से कॉल करने वाले संपर्क की पूरी स्क्रीन हो सकती है। यहां एक क्लिक से सीधे कॉल करना संभव नहीं है. मुझे नोकिया 6210 और एंड्रॉइड अच्छे से याद हैं।
हाँ आप ठीक कह रहे हैं। वे एंड्रॉइड पर वापस जाने पर विचार कर रहे हैं।
अन्यथा, आप शॉर्टकट के माध्यम से एक क्लिक से फ़ोन कॉल कर सकते हैं।
इसने आज मेरे लिए काम करना बंद कर दिया। क्या किसी को यही समस्या है?