डेवलपर कॉन्फ्रेंस के उद्घाटन भाषण में नए iOS 12 को पेश किए हुए ठीक एक सप्ताह हो गया है, जो वर्तमान में केवल पंजीकृत डेवलपर्स के लिए उपलब्ध है। यदि आपने प्रयोग किया है हमारा गाइड और अपने डिवाइस पर नया सिस्टम इंस्टॉल किया है, तो हो सकता है कि आप में से कुछ लोग संभवतः डाउनग्रेड करने का तरीका भी ढूंढ रहे हों। इसीलिए हमने iOS 12 से iOS 11 पर वापस जाने के बारे में एक पूरी गाइड तैयार की है।
वापस लौटने से पहले अपने डिवाइस का बैकअप ले लें। आईट्यून्स के माध्यम से बैकअप की अनुशंसा की जाती है। बस अपने मैक या विंडोज पीसी पर आईट्यून्स खोलें, अपने डिवाइस को यूएसबी केबल के माध्यम से कनेक्ट करें, आईट्यून्स के ऊपरी बाएं कोने में अपने डिवाइस आइकन पर क्लिक करें, फिर क्लिक करें बैकअप लें. हालाँकि, ध्यान रखें कि iTunes से iOS 12 बैकअप iOS 11 पर पुनर्स्थापित नहीं किया जा सकेगा क्योंकि सिस्टम का पुराना संस्करण नए संस्करण से बैकअप का समर्थन नहीं करता है। इसके बावजूद, समस्या होने पर बैकअप काम आएगा। आप iCloud के माध्यम से सीधे अपने डिवाइस पर भी बैकअप बना सकते हैं नास्तवेंनि -> iCloud -> जमा और यहां नीचे क्लिक करें बैकअप लें.
यह हो सकता था रुचि आपको

कोई डेटा हानि नहीं
इस प्रक्रिया का उपयोग करके आप डेटा नहीं खोएंगे, लेकिन यह क्लीन इंस्टाल नहीं करेगा, जिससे सिस्टम समस्याएं हो सकती हैं। आप अपने जोखिम पर डाउनग्रेड करते हैं, क्योंकि ऐसे मुद्दे हो सकते हैं, उदाहरण के लिए, iOS 12 पर आपके द्वारा इंस्टॉल किए गए सभी ऐप्स स्थानांतरित नहीं किए जाएंगे। इंस्टॉल करने से पहले, आपको iCloud संदेश बैकअप v चालू करना चाहिए नास्तवेंनि -> [आपका नाम] -> iCloud, क्योंकि अन्यथा जब आप iOS 11 पर वापस जाएंगे तो आप उन्हें खो देंगे।
- यहाँ से पीसी/मैक पर अपने डिवाइस के लिए iOS 11.4 डाउनलोड करें
- यदि आपके पास आईट्यून्स नहीं है, तो उन्हें यहां से डाउनलोड करें ये पन्ने और इंस्टॉल करें
- अपने iPhone पर सुविधा बंद करें आईफोन ढूंढें (सेटिंग्स -> [आपका नाम] -> iCloud)
- अपने iPhone, iPad या iPod Touch को USB केबल से अपने PC या Mac से कनेक्ट करें
- आईट्यून्स में, पर क्लिक करें डिवाइस आइकन, जो ऊपरी बाएँ कोने में दिखाई देता है
- दबाकर पकड़े रहो एएलटी (macOS पर) या SHIFT (विंडोज़ पर) और क्लिक करें अद्यतन के लिए जाँच
- डाउनलोड की गई iOS 11.4 फ़ाइल ढूंढें, उसे चिह्नित करने के लिए क्लिक करें और उसका चयन करें खुला
- पर क्लिक करके वास्तव में आप सिस्टम इंस्टालेशन प्रारंभ करें
सिस्टम की सफल स्थापना के बाद, हम अनुशंसा करते हैं कि वी नास्तवेंनि -> सामान्य रूप में -> प्रोफ़ाइल डेवलपर प्रोफ़ाइल हटाएं. यदि आपके डिवाइस ने पहले ही iOS 12 अपडेट डाउनलोड कर लिया है और इंस्टॉलेशन पुष्टिकरण की प्रतीक्षा कर रहा है, तो इसे हटा दें सामान्य रूप में -> भंडारण: iPhone. प्रोफ़ाइल हटाने (और संभवतः अपडेट भी) के बाद, डिवाइस को पुनरारंभ करें।
स्वच्छ स्थापना
यदि आप निम्नलिखित चरणों का उपयोग करके iOS 11 पर वापस आते हैं, तो आप अपना सारा डेटा खो देंगे। यदि आपने iOS 12 में अपग्रेड करने से पहले अपने फ़ोन का बैकअप ले लिया है, तो आप साफ़ iOS 11 सेटअप के दौरान अपने डिवाइस को बैकअप से पुनर्स्थापित कर सकते हैं यदि आपने नहीं किया है, तो कृपया iOS 11 (संपर्क) पर वापस अपग्रेड करने से पहले किसी भी डेटा का बैकअप ले लें। कैलेंडर, आदि) को iPhone सेटिंग्स में iCloud पर बदलें, और फिर डाउनग्रेड करें। नया सिस्टम इंस्टॉल करने के बाद, बस iCloud में लॉग इन करें और आपके पास उल्लिखित डेटा वापस आ जाएगा। हालाँकि, दुर्भाग्य से आप ऐसे एप्लिकेशन खो देंगे जो iCloud के माध्यम से सिंक्रनाइज़ेशन का समर्थन नहीं करते हैं, और उनमें मौजूद डेटा भी।
- Z यह पृष्ठ पीसी/मैक पर अपने डिवाइस के लिए iOS 11.4 डाउनलोड करें
- यदि आपके पास आईट्यून्स नहीं है, तो उन्हें डाउनलोड करें यहां से और इंस्टॉल करें
- अपने iPhone पर सुविधा बंद करें आईफोन ढूंढें (सेटिंग्स -> [आपका नाम] -> iCloud)
- अपने iPhone, iPad या iPod Touch को USB केबल से अपने PC या Mac से कनेक्ट करें
- आईट्यून्स में, पर क्लिक करें डिवाइस आइकन, जो ऊपरी बाएँ कोने में दिखाई देता है
- पकड़ना एएलटी (macOS पर) या SHIFT (विंडोज़ पर) और क्लिक करें Iphone पुनर्स्थापित करें… (?)
- डाउनलोड की गई iOS 11.4 फ़ाइल ढूंढें, उसे चिह्नित करने के लिए क्लिक करें और उसका चयन करें खुला
- पर क्लिक करके ओब्नोविट आप सिस्टम इंस्टालेशन प्रारंभ करें
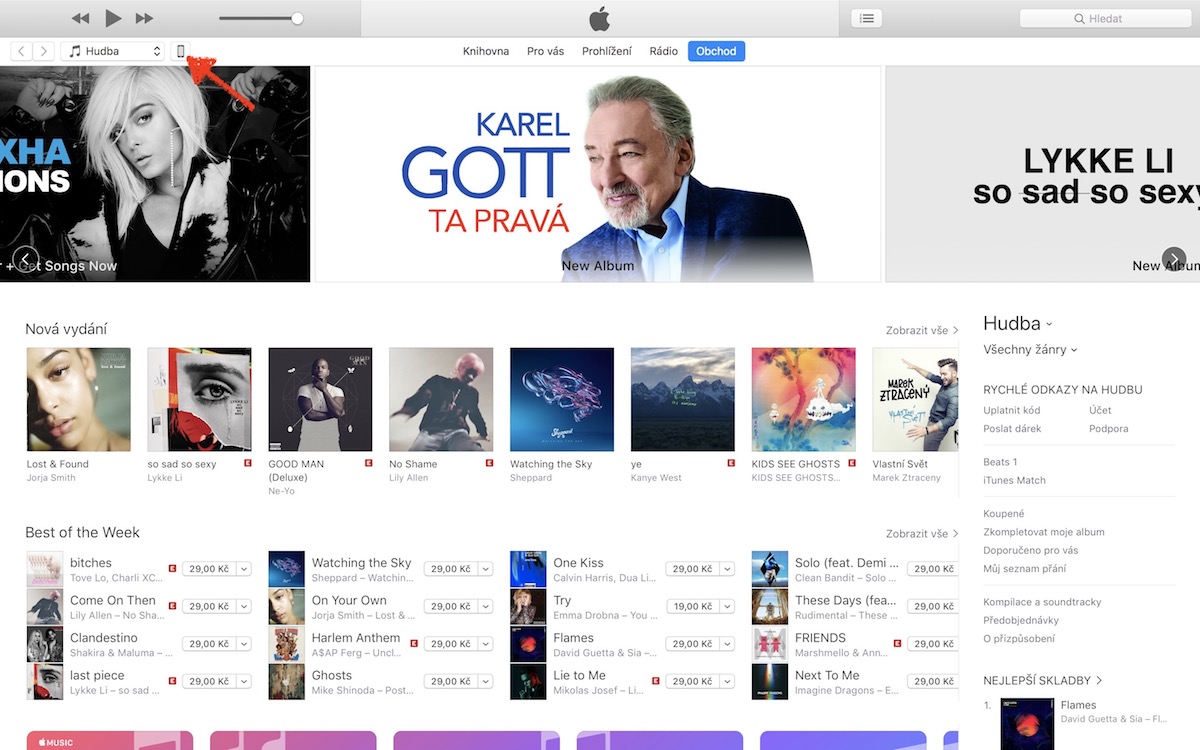
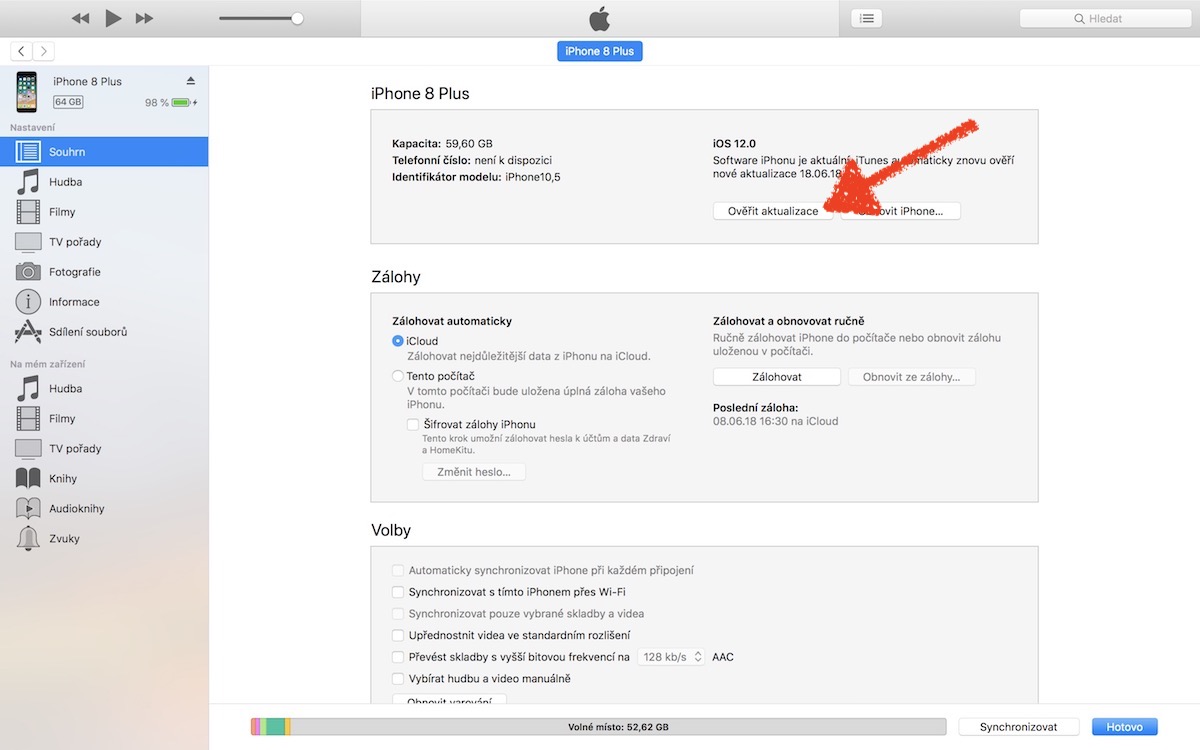
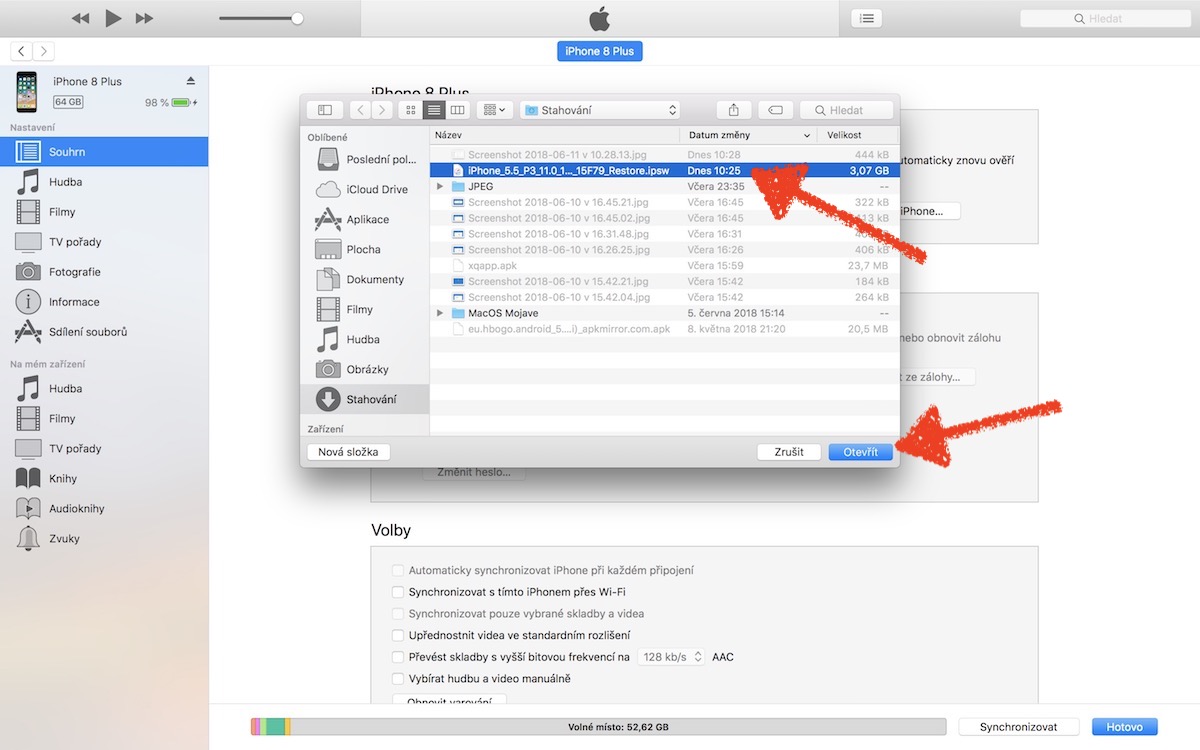
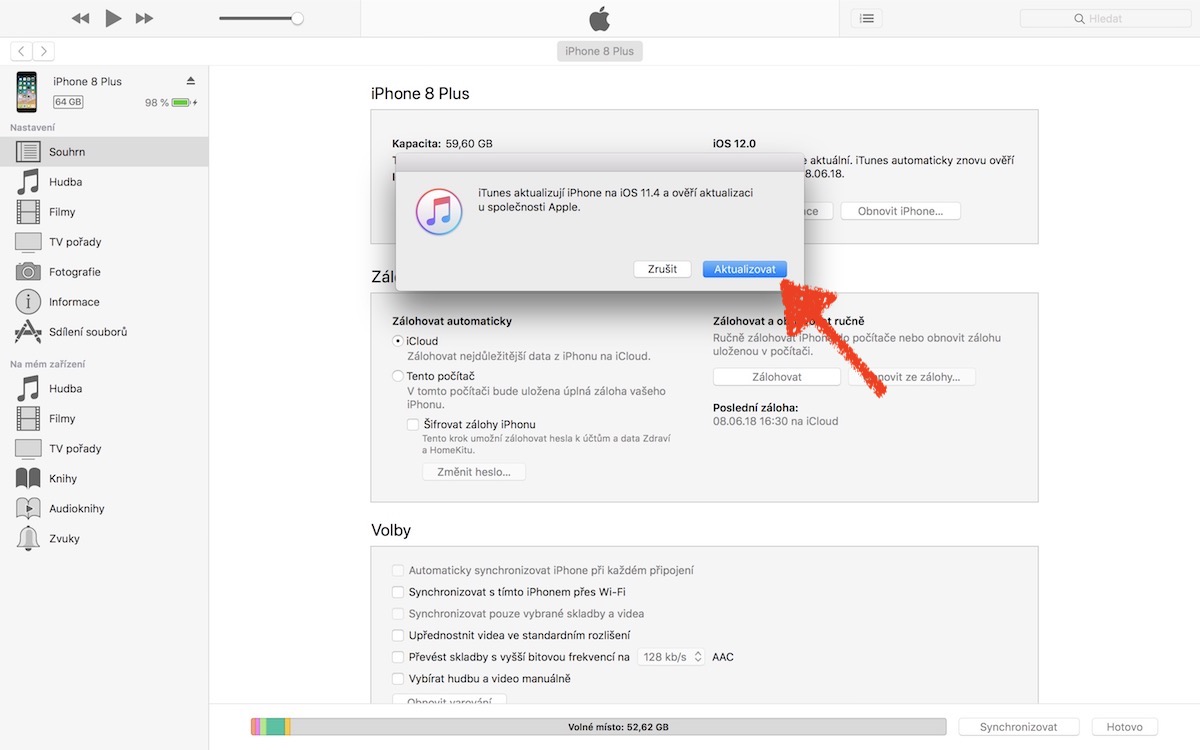
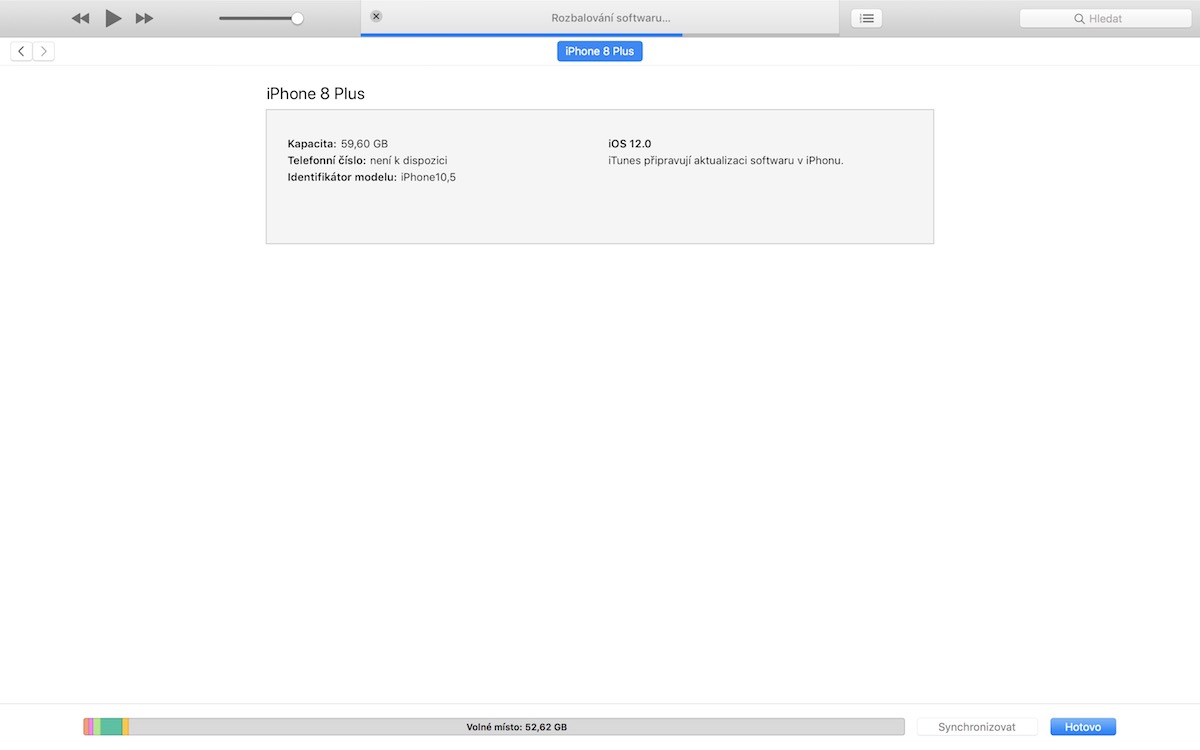
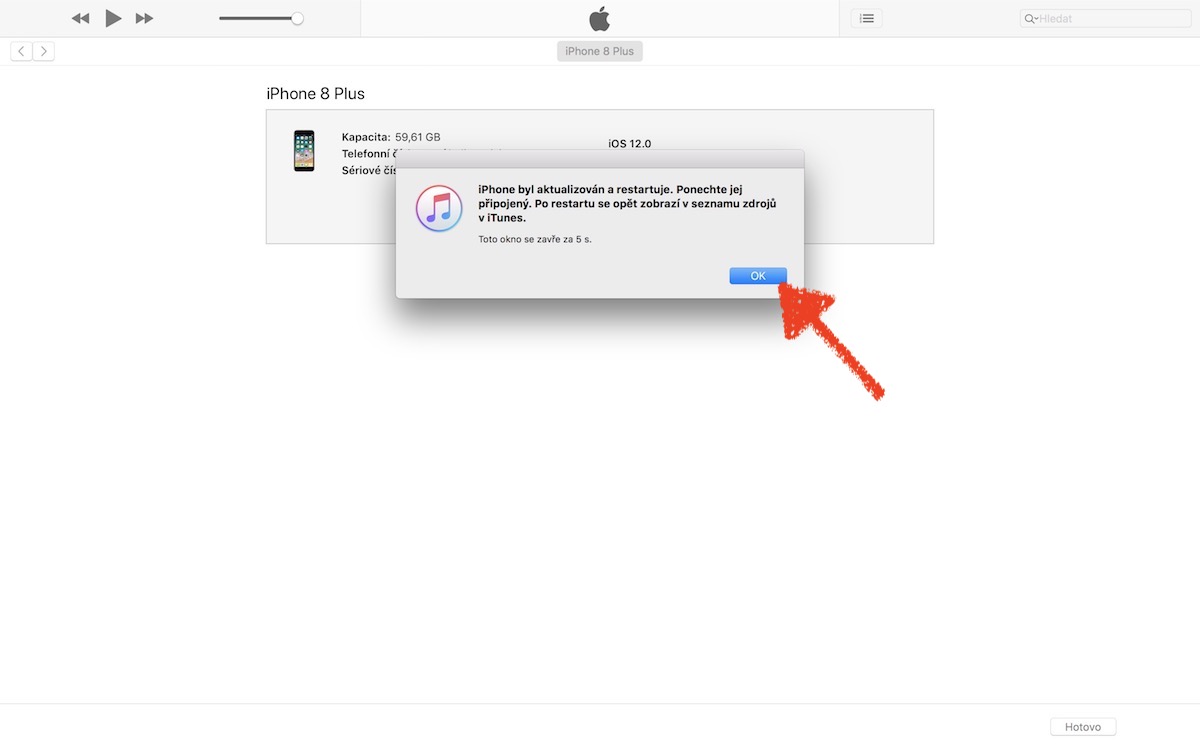
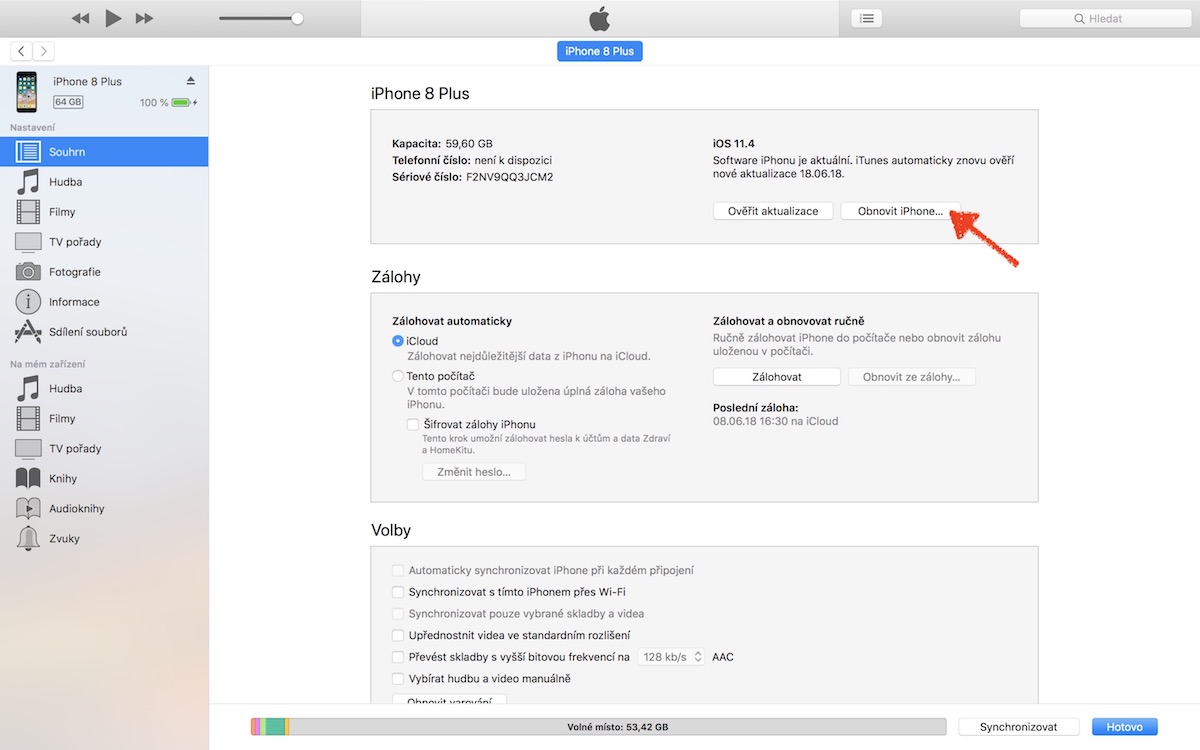
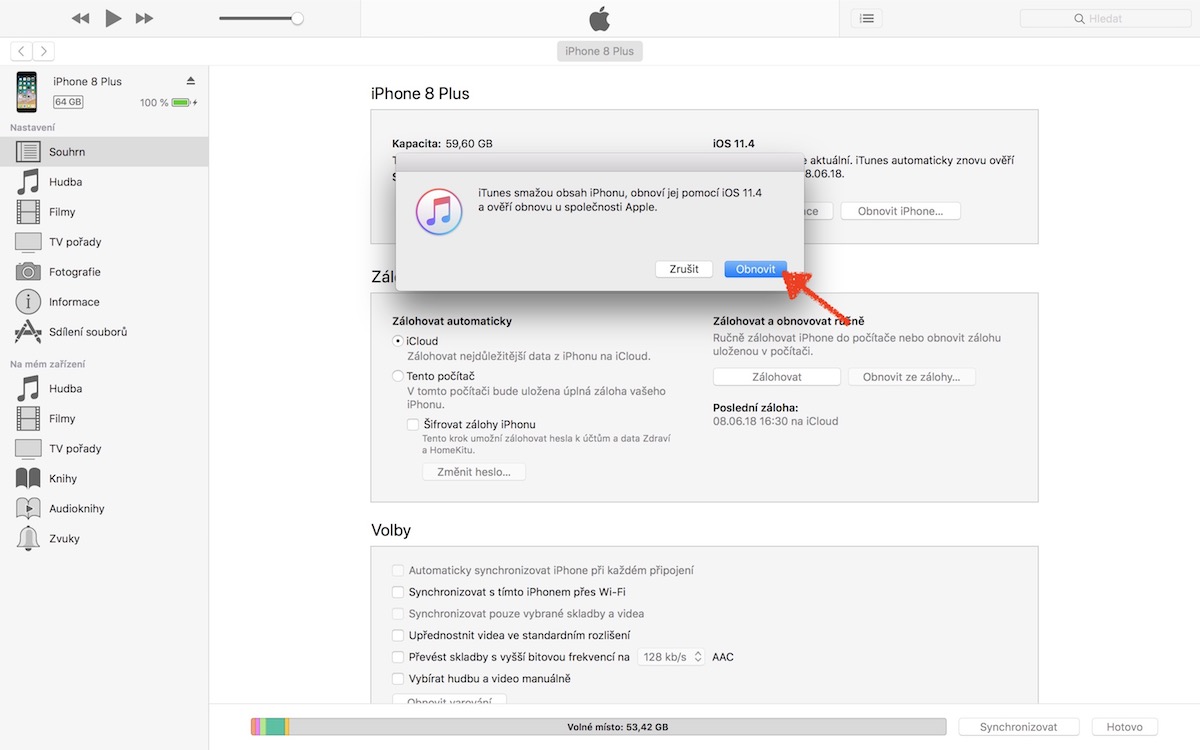
क्या मुझे जीएसएम या ग्लोबल डाउनलोड करना चाहिए?