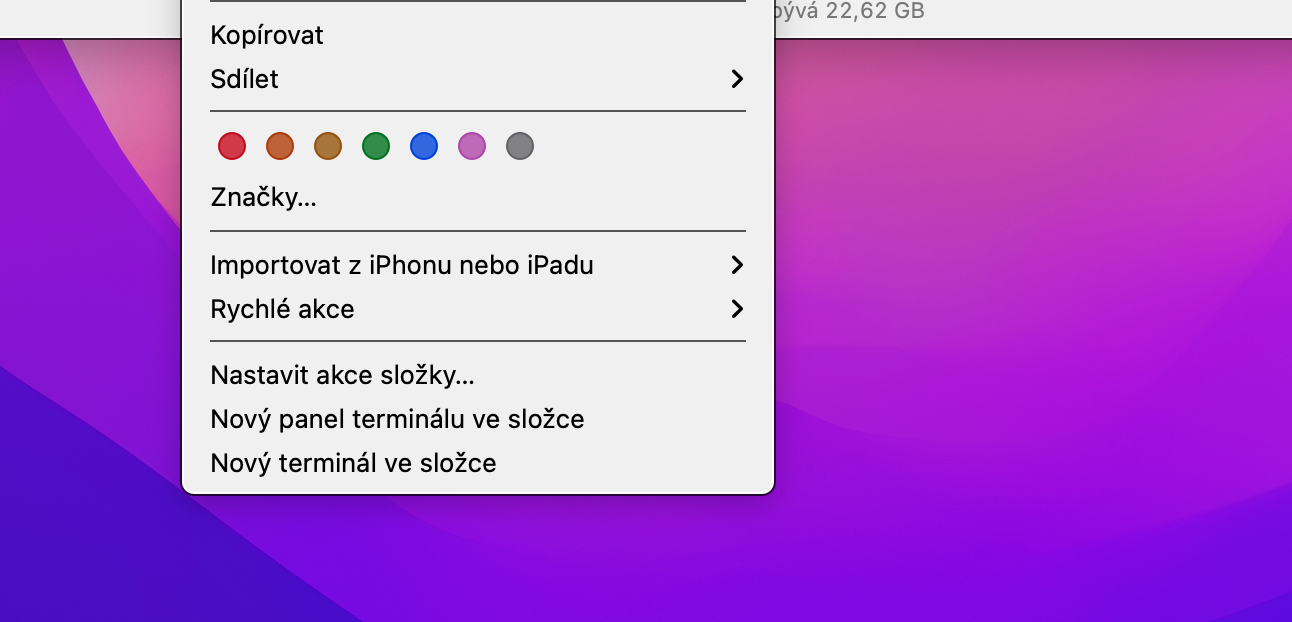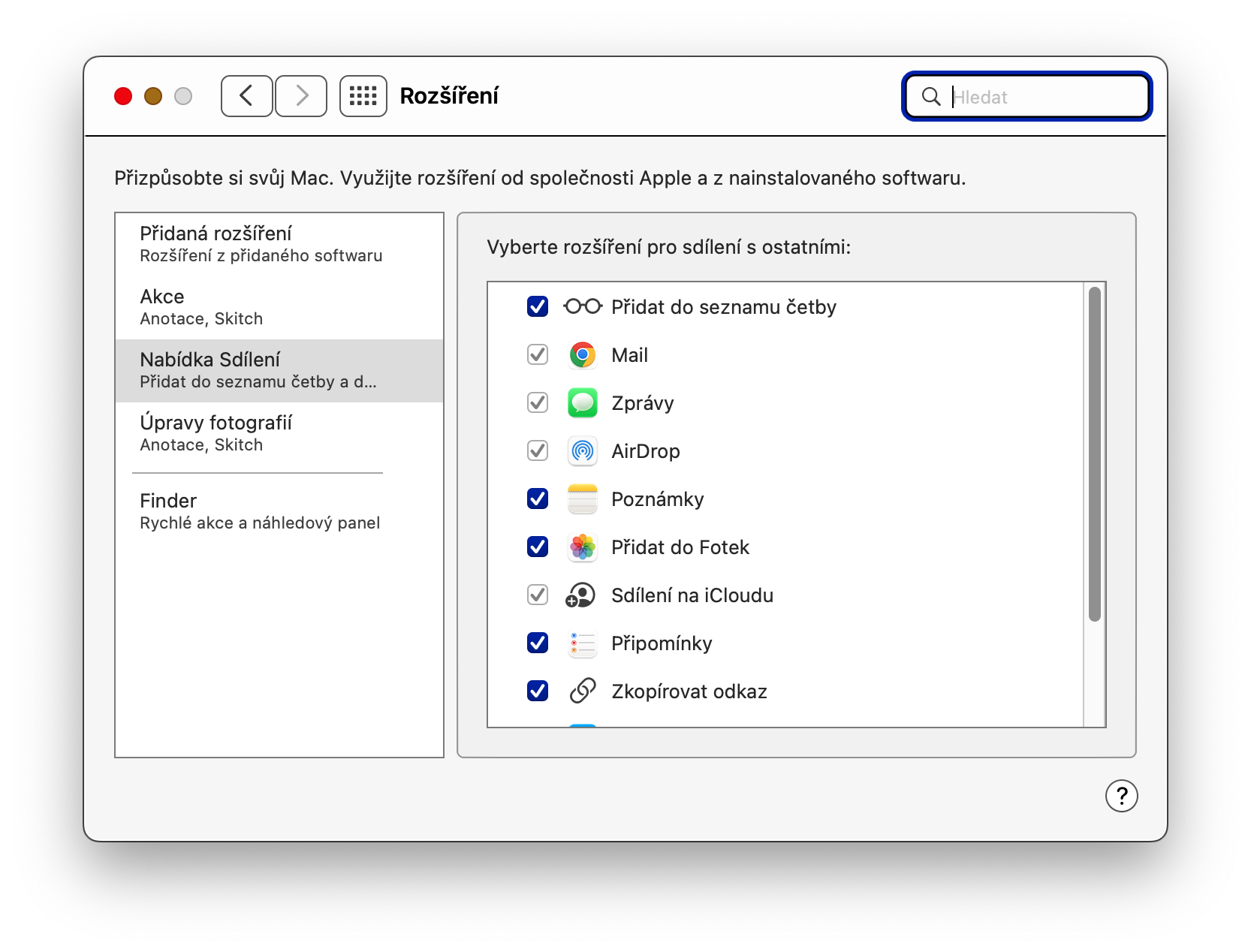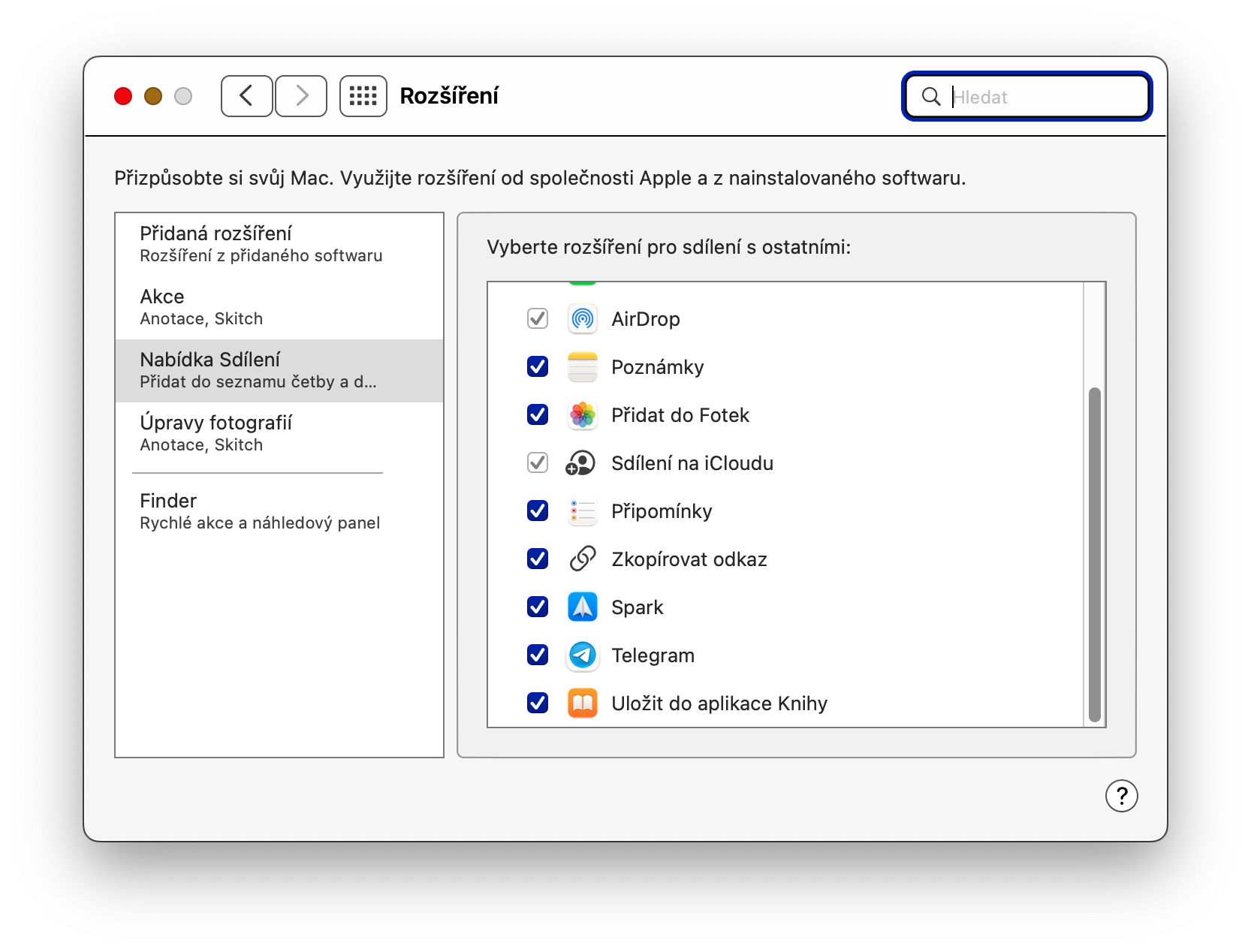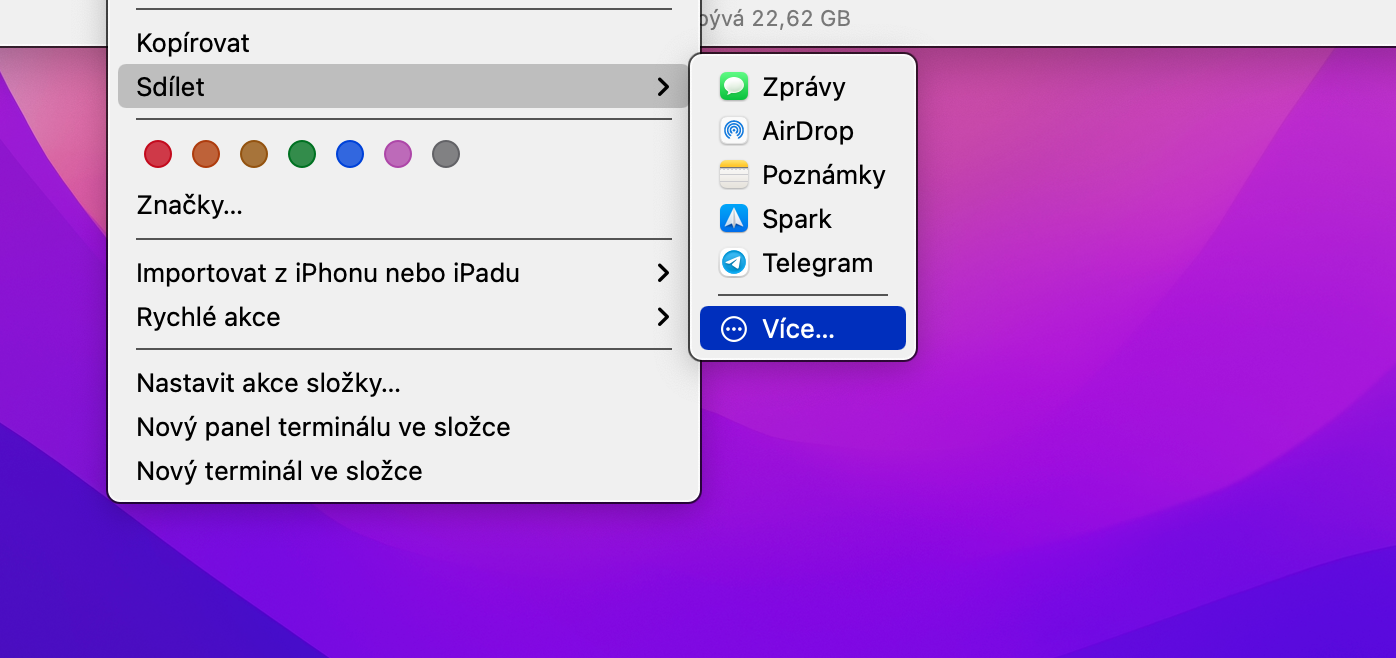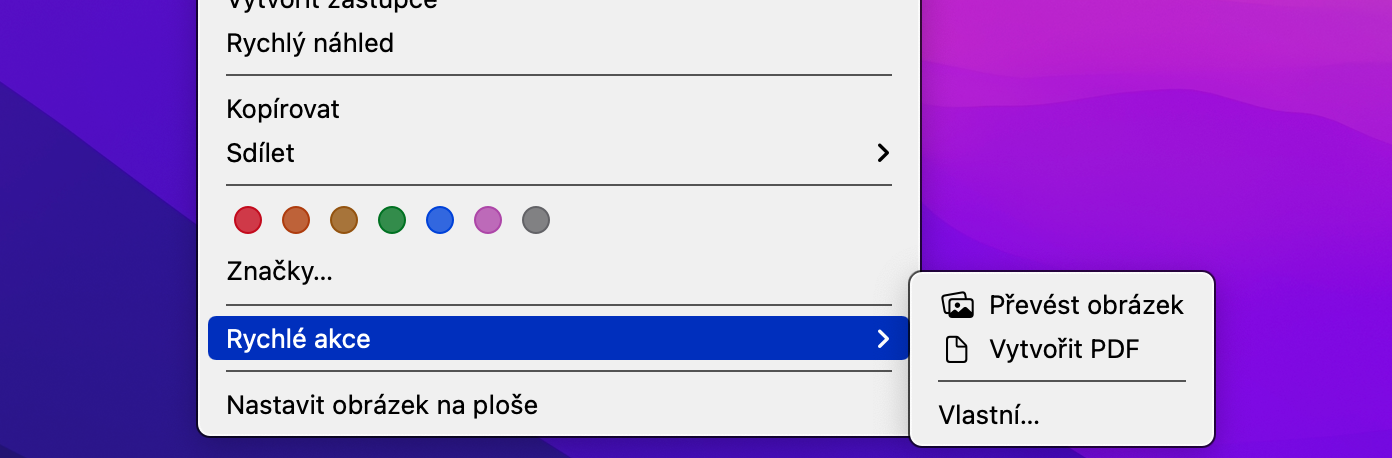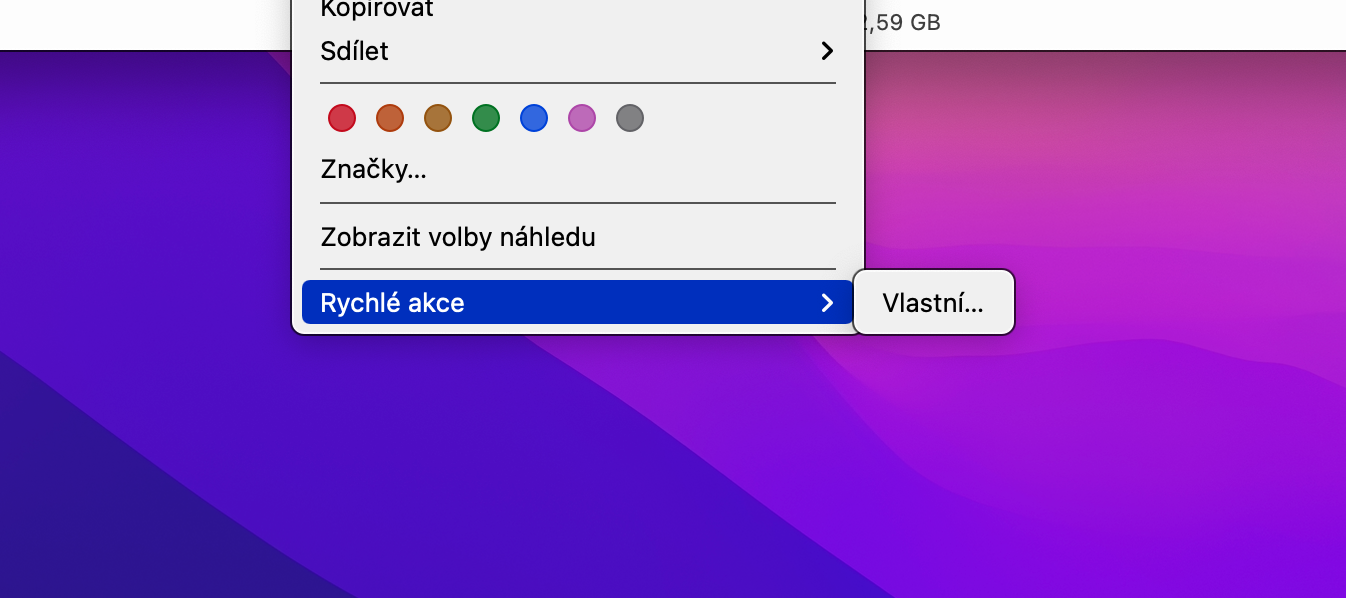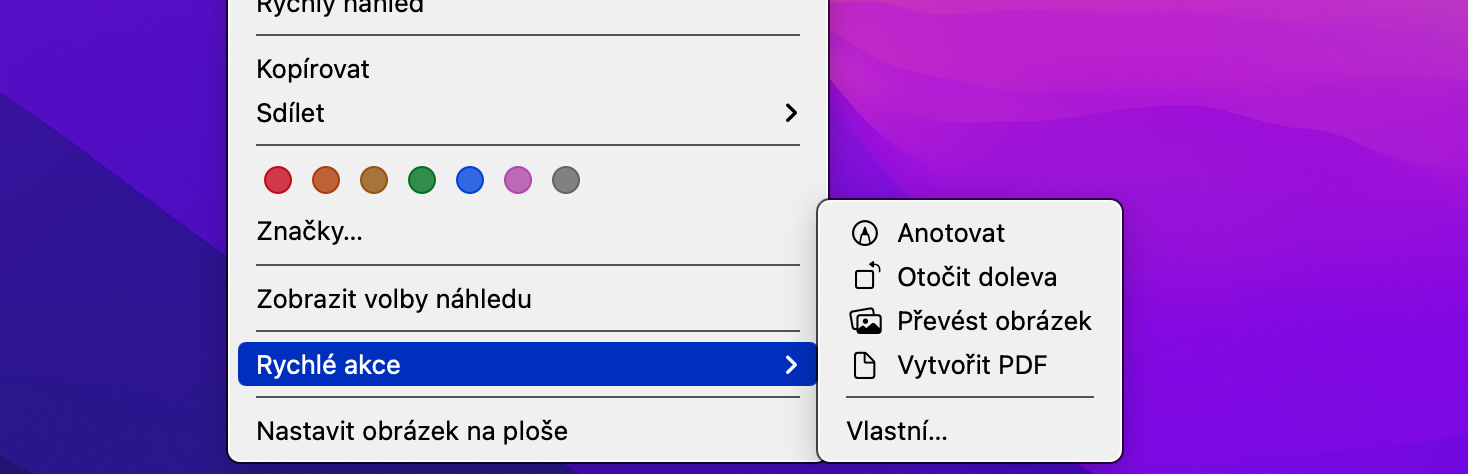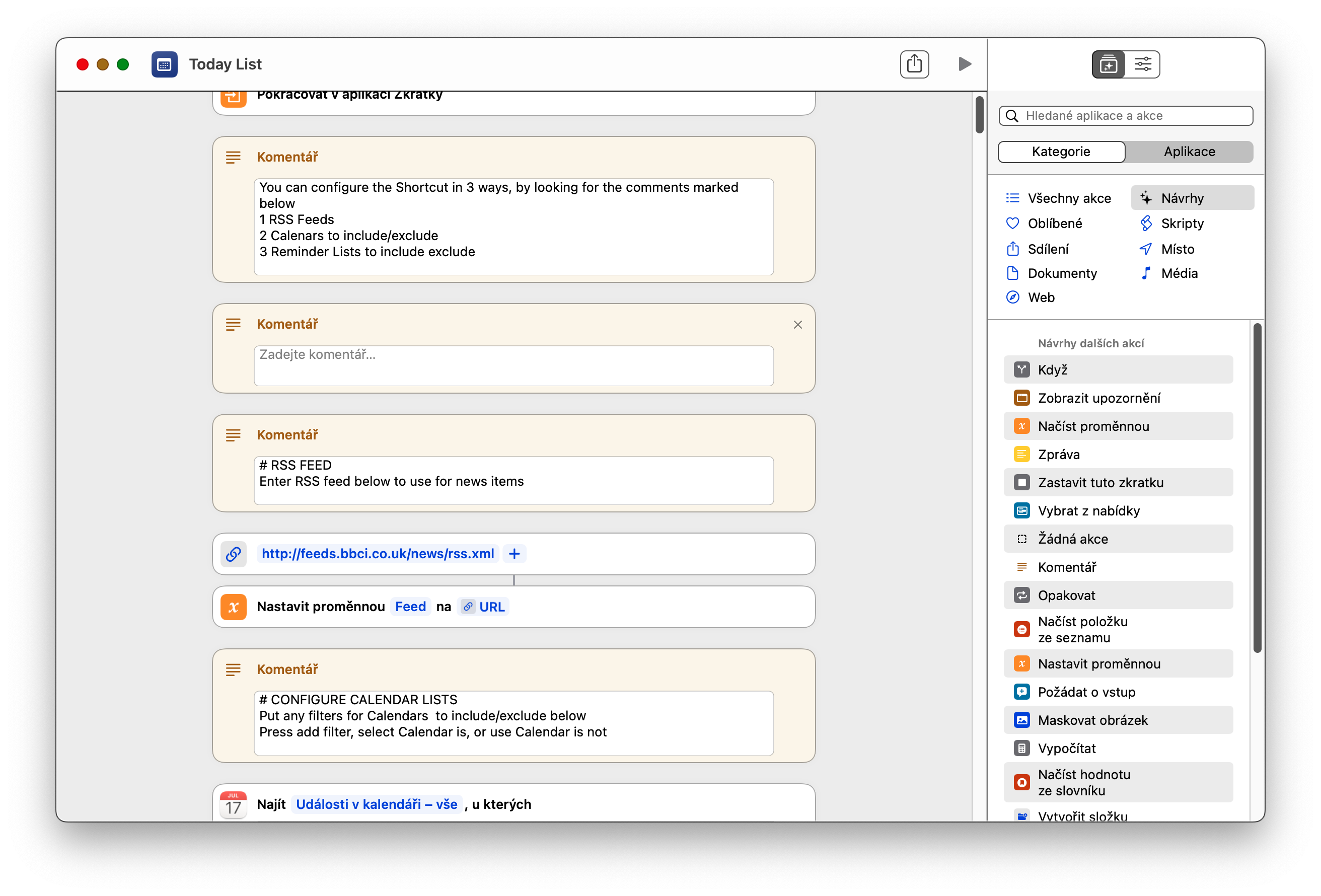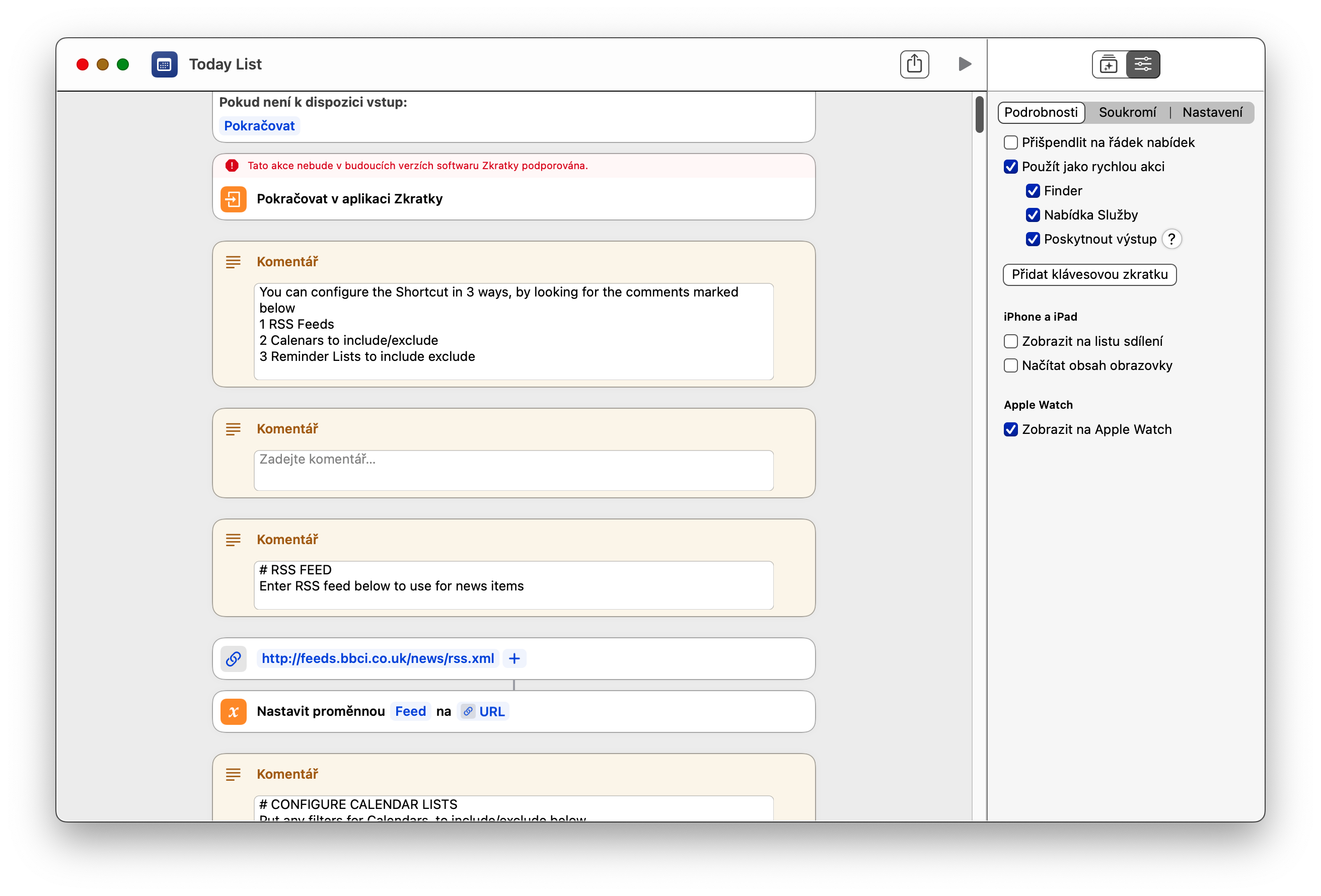मैक पर काम करते समय, अन्य बातों के अलावा, हम माउस पर राइट-क्लिक किए बिना या Ctrl कुंजी दबाए बिना क्लिक किए बिना काम नहीं कर सकते। इस प्रकार, व्यक्तिगत आइटमों के लिए एक तथाकथित संदर्भ मेनू हमेशा प्रदर्शित होता है, जिसमें हम अन्य क्रियाओं के मेनू से चुन सकते हैं। आज के लेख में, हम देखेंगे कि macOS ऑपरेटिंग सिस्टम में इस संदर्भ मेनू को कैसे संशोधित और अनुकूलित किया जाए।
यह हो सकता था रुचि आपको

अधिकांश संदर्भ मेनू आइटम इस बात पर निर्भर करते हैं कि क्या क्लिक किया गया और आप किस एप्लिकेशन का उपयोग कर रहे हैं। हालाँकि, आप अपनी आवश्यकताओं के अनुरूप संदर्भ मेनू के कुछ हिस्सों को अनुकूलित कर सकते हैं। दुर्भाग्य से, अधिकांश संदर्भ मेनू सामग्री पूरी तरह से अनुकूलन योग्य नहीं है, जिसका अर्थ है कि आप पूरी तरह से यह तय नहीं कर सकते हैं कि इसमें कौन से सटीक आइटम होंगे या नहीं होंगे।
सेडिलेनियस
लेकिन कुछ ऐसे आइटम हैं जिन्हें आप संदर्भ मेनू में पा सकते हैं macOS ऑपरेटिंग सिस्टम आप अनुकूलित कर सकते हैं. इनमें से एक आइटम शेयरिंग टैब है। मैक पर संदर्भ मेनू से साझाकरण विकल्पों को अनुकूलित करने के लिए, पहले चयनित आइटम पर राइट-क्लिक करें, शेयर टैब को इंगित करें, और दिखाई देने वाले मेनू में अधिक पर क्लिक करें। आपको एक विंडो प्रस्तुत की जाएगी जहां आप जांच सकते हैं कि आप साझाकरण मेनू में कौन से आइटम देखेंगे।
त्वरित कार्रवाई
मैक पर काम करते समय, आपने संभवतः संदर्भ मेनू में त्वरित कार्रवाई आइटम पर भी ध्यान दिया होगा। फ़ाइल या फ़ोल्डर के प्रकार के आधार पर, त्वरित क्रियाएँ आपको सामग्री को संपादित करने, या फ़ाइलों को परिवर्तित करने और बहुत कुछ करने की अनुमति देती हैं। अन्य बातों के अलावा, आप उन कार्यों को त्वरित कार्रवाई में शामिल कर सकते हैं ऑटोमेटर में बनाया गया, या हो सकता है सिरी शॉर्टकट. त्वरित कार्रवाई मेनू में शॉर्टकट जोड़ने के लिए, शॉर्टकट ऐप लॉन्च करें और चयनित शॉर्टकट पर क्लिक करें। विंडो के ऊपरी दाएं कोने में, स्लाइडर आइकन पर क्लिक करें, फिर त्वरित कार्रवाई और खोजक के रूप में उपयोग करें को चेक करें। फाइंडर में अलग-अलग आइटम के लिए त्वरित कार्रवाइयां संपादित करने के लिए, हमेशा चयनित फ़ाइल पर राइट-क्लिक करें और त्वरित कार्रवाइयां -> कस्टम चुनें। दिखाई देने वाली विंडो में, चयनित आइटम की जाँच करें।