Apple TV पर किसी चित्र को चलाने के और भी तरीके हैं जो सीधे संबंधित Apple प्लेटफ़ॉर्म पर नहीं खरीदे गए थे। अधिकांश उपयोगकर्ता स्क्रीन मिररिंग चुनते हैं, लेकिन एक विकल्प मूवी को सीधे आईट्यून्स लाइब्रेरी में जोड़ना है। आज के लेख में हम बात करेंगे कि इसे कैसे करें।
यह हो सकता था रुचि आपको
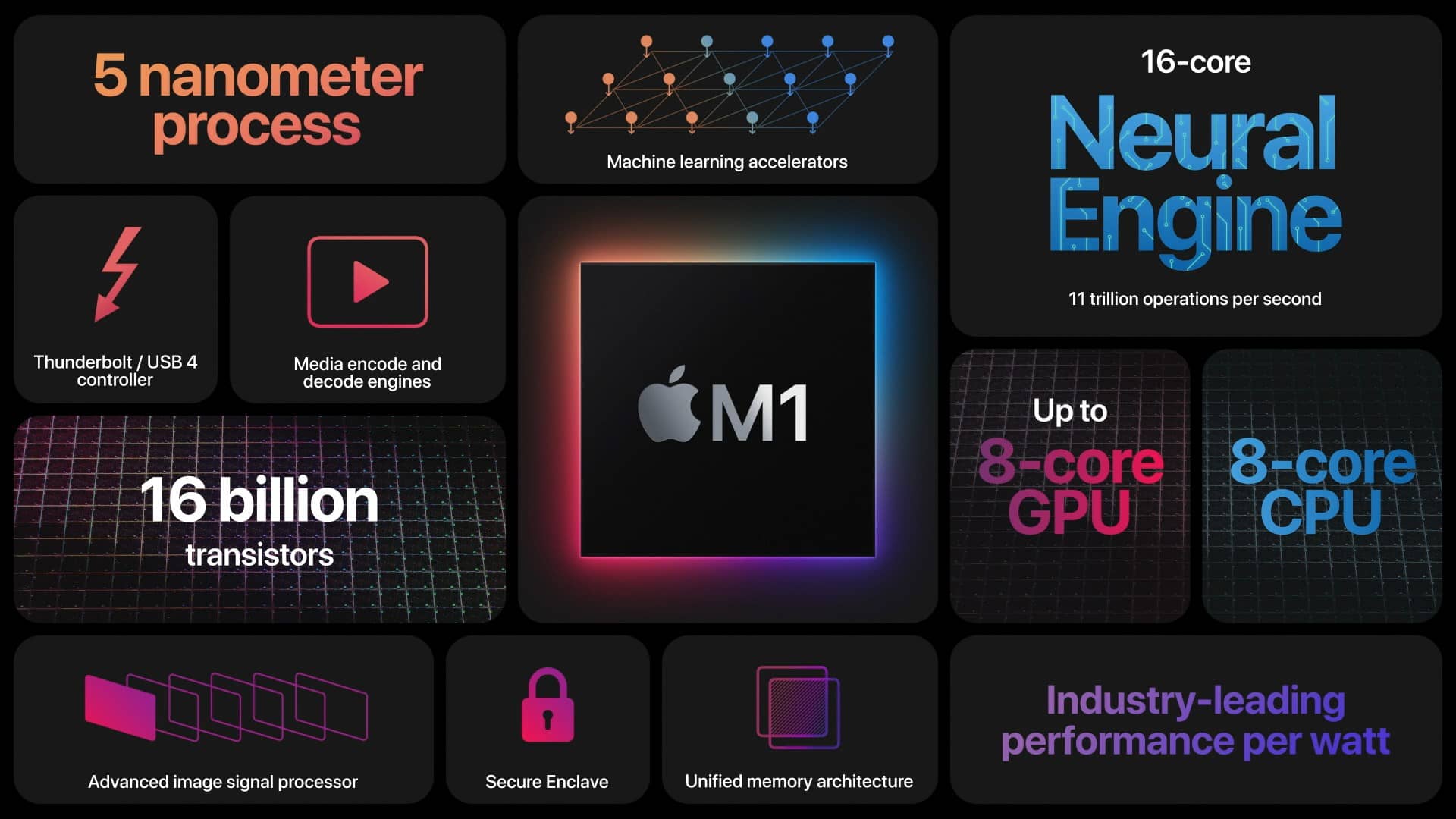
प्रारूप मायने रखता है
मान लीजिए कि आपने हाल ही में, किसी भी कारण से, अपने मूल डीवीडी मूवी संग्रह को एक अलग प्रारूप में परिवर्तित किया है, उदाहरण के लिए इसे अपने बाहरी ड्राइव पर रखा है, और आप इनमें से किसी एक शीर्षक को अपने ऐप्पल टीवी पर आसानी से चलाना चाहेंगे। विचार करने के लिए कई प्रकार के स्क्रीन मिररिंग टूल हैं, लेकिन आप अपनी आईट्यून्स लाइब्रेरी में एक मूवी भी अपलोड कर सकते हैं ताकि आप इसे वस्तुतः किसी अन्य डिवाइस पर चला सकें। मूवी को लाइब्रेरी में आयात करना सचमुच कुछ ही सेकंड का काम है, लेकिन यह महत्वपूर्ण है कि मूवी सही प्रारूप में हो। आईट्यून्स पर लाइब्रेरी प्रारूप समर्थन प्रदान करती है MOV, MP4, M4V, H.264 और MPEG-4. उदाहरण के लिए, यदि आपकी चुनी हुई फिल्म AVI प्रारूप में है, तो आपको सबसे पहले इसे एक संगत प्रारूप में परिवर्तित करना होगा। कई अलग-अलग तृतीय-पक्ष ऐप्स इस उद्देश्य को पूरा करते हैं - लोकप्रिय पहली पसंद वाले टूल में अक्सर मुफ़्त और उपयोग में आसान ऐप शामिल होता है handbrake.
पुस्तकालय की ओर बढ़ें
अपनी चुनी हुई मूवी को वांछित प्रारूप में परिवर्तित करने के बाद, छवि को अपनी आईट्यून्स लाइब्रेरी में स्थानांतरित करने का समय आ गया है। यह प्रक्रिया सचमुच बहुत सरल है. अपने मैक पर नेटिव ऐप लॉन्च करें TV और इसकी खिड़की को सिकोड़ें ताकि आप आराम से रह सकें ड्रैग और ड्रॉप फ़ंक्शन का उपयोग करके मूवी को स्थानांतरित करें। में खोजक आप खोलो जगह, जिसमें यह स्थित है फ़िल्म जिसे आपने अभी सही प्रारूप में परिवर्तित किया है। उसके बाद, यह काफी है माउस कर्सर से मूवी को टीवी एप्लिकेशन विंडो पर खींचें लाइब्रेरी अनुभाग के बाईं ओर के पैनल में - आप छोटे आकार से बता सकते हैं कि आप मूवी को चयनित फ़ोल्डर में रख सकते हैं हरा "+" चिह्न फ़िल्म के शीर्षक के ऊपर.
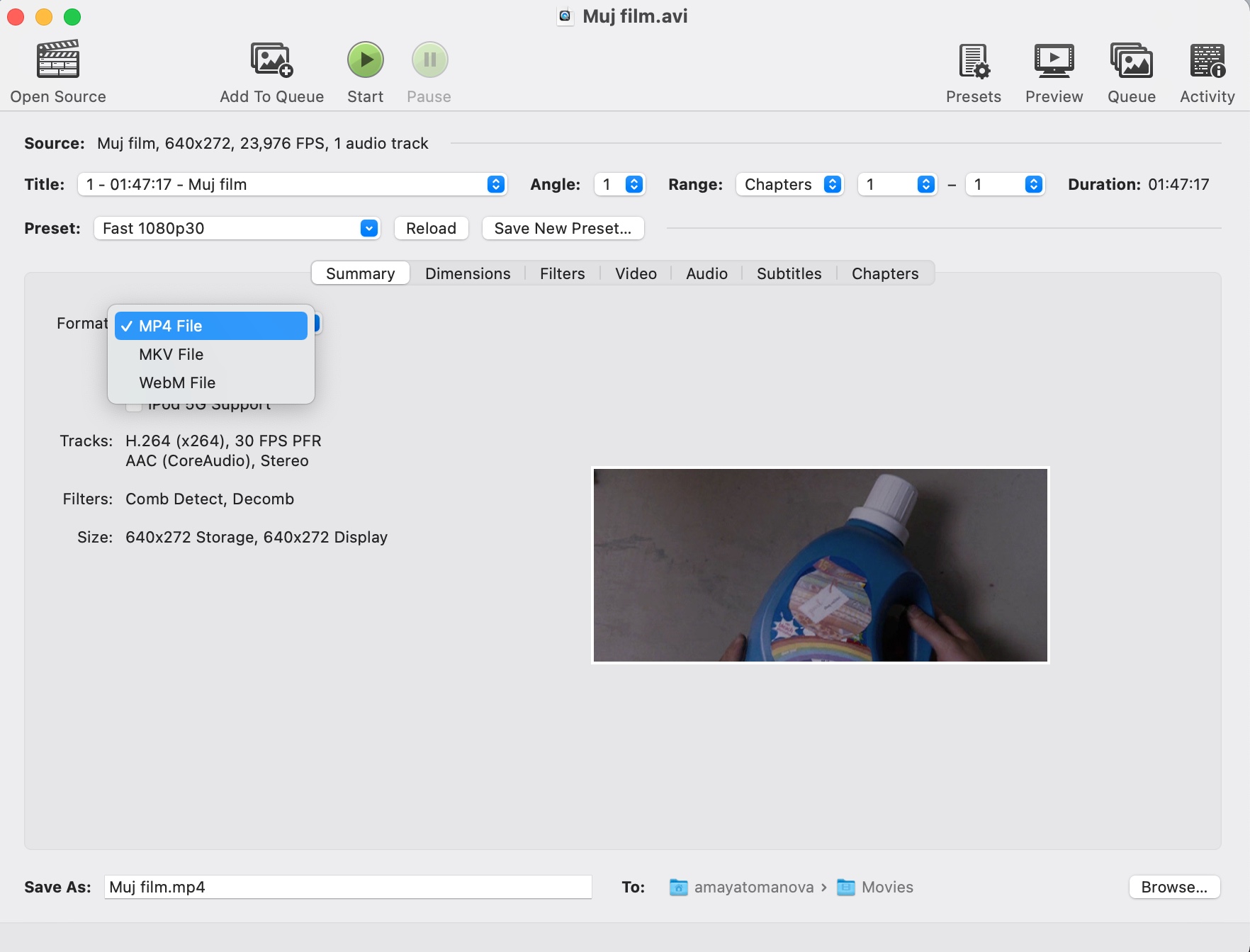
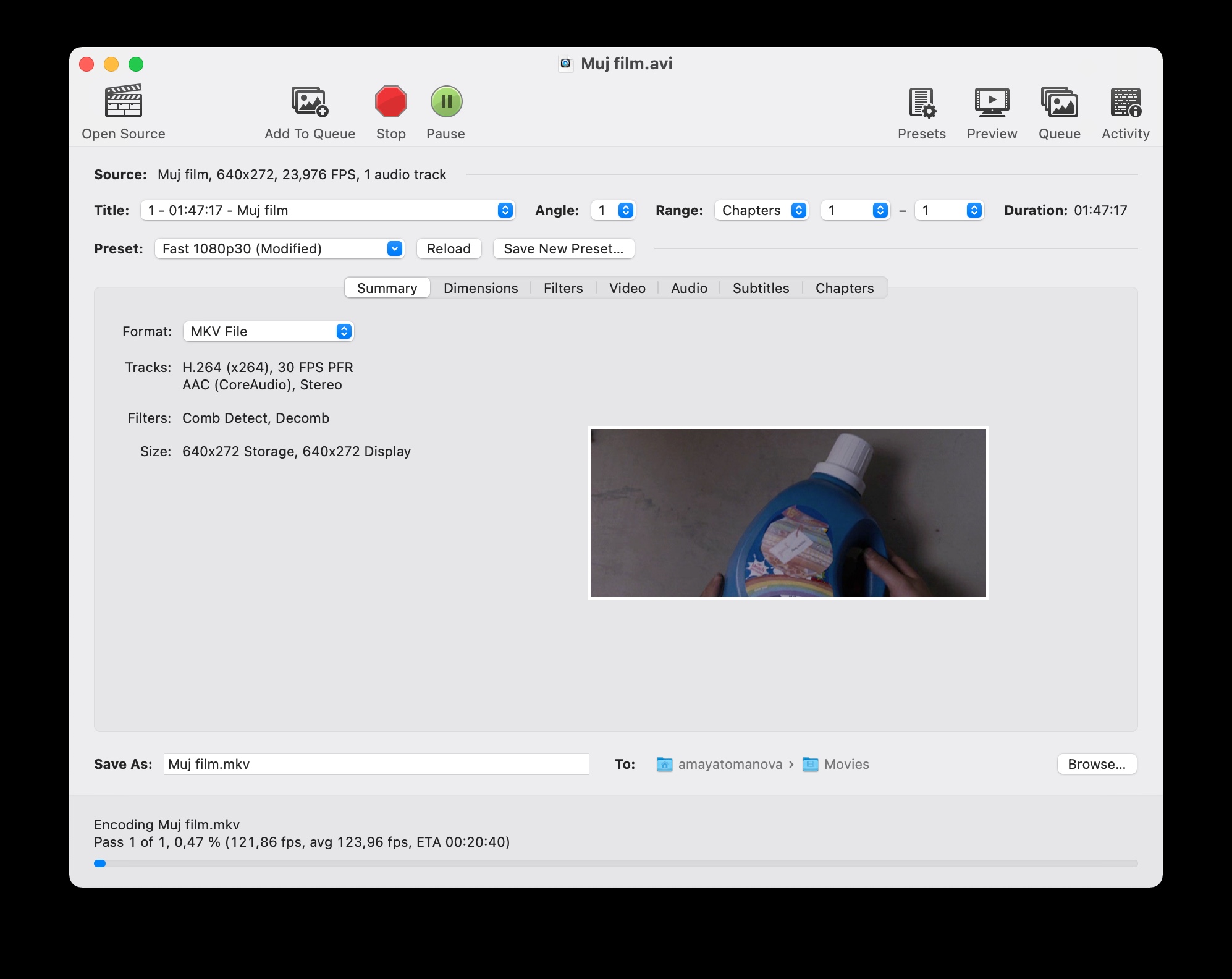
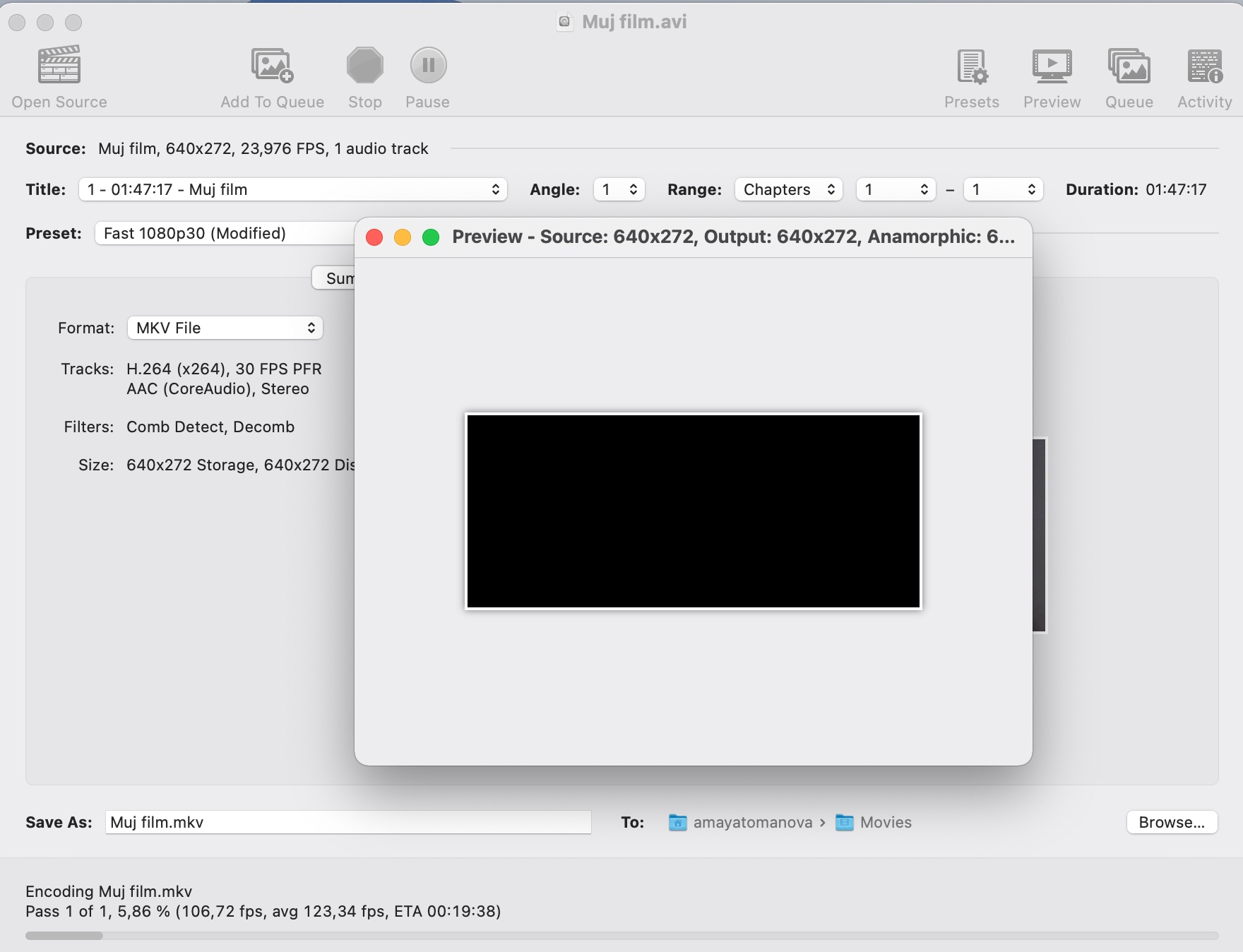
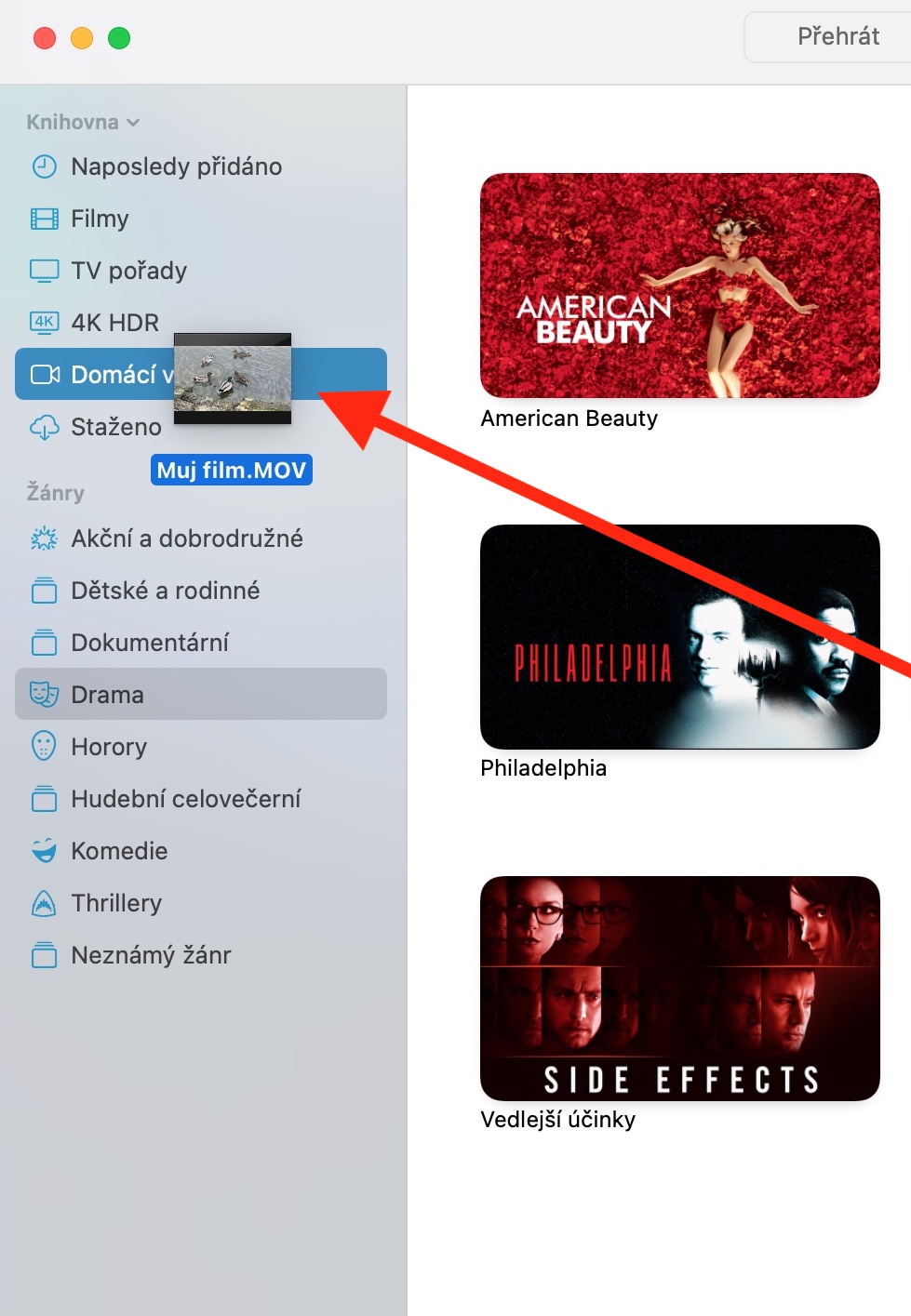
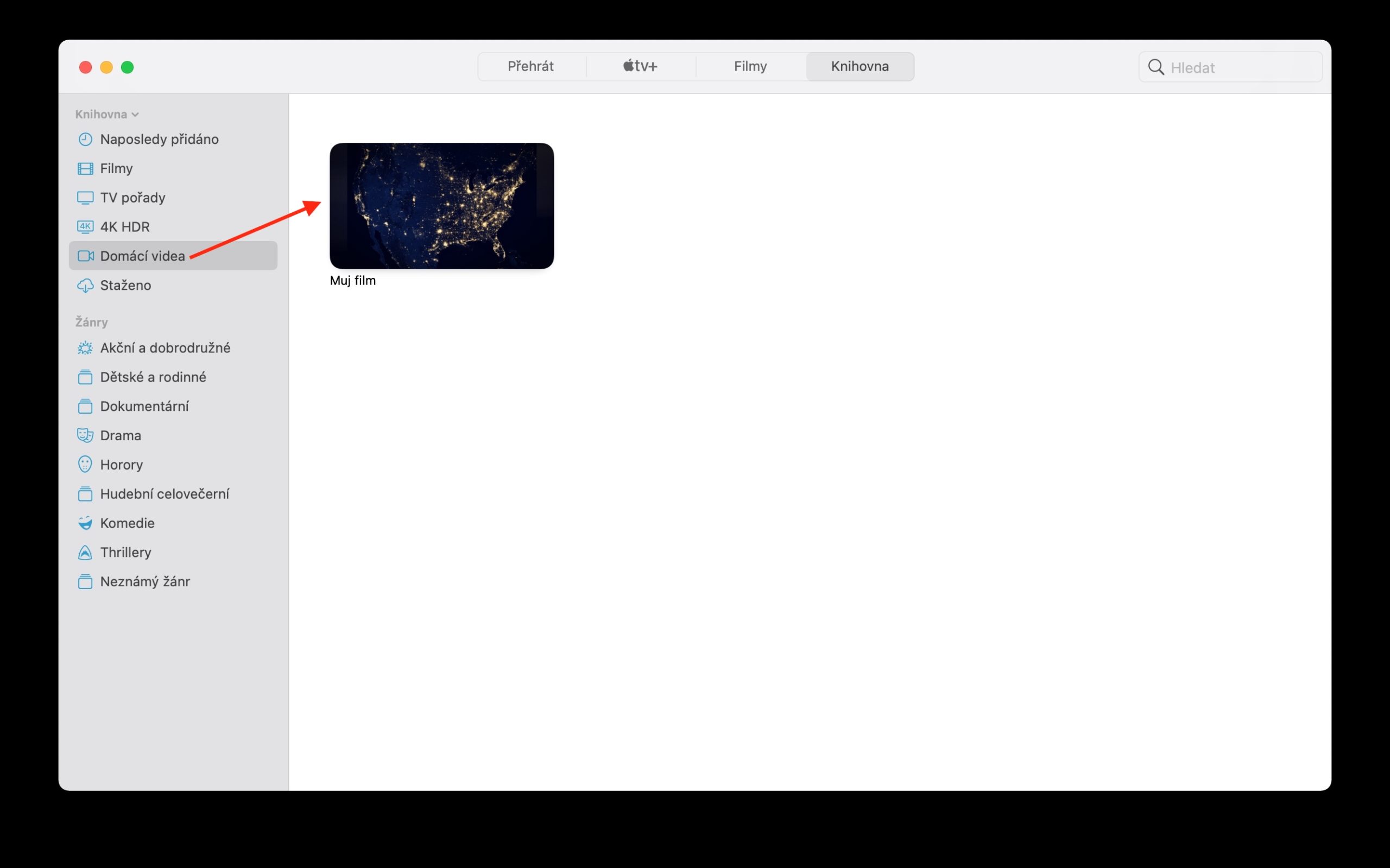
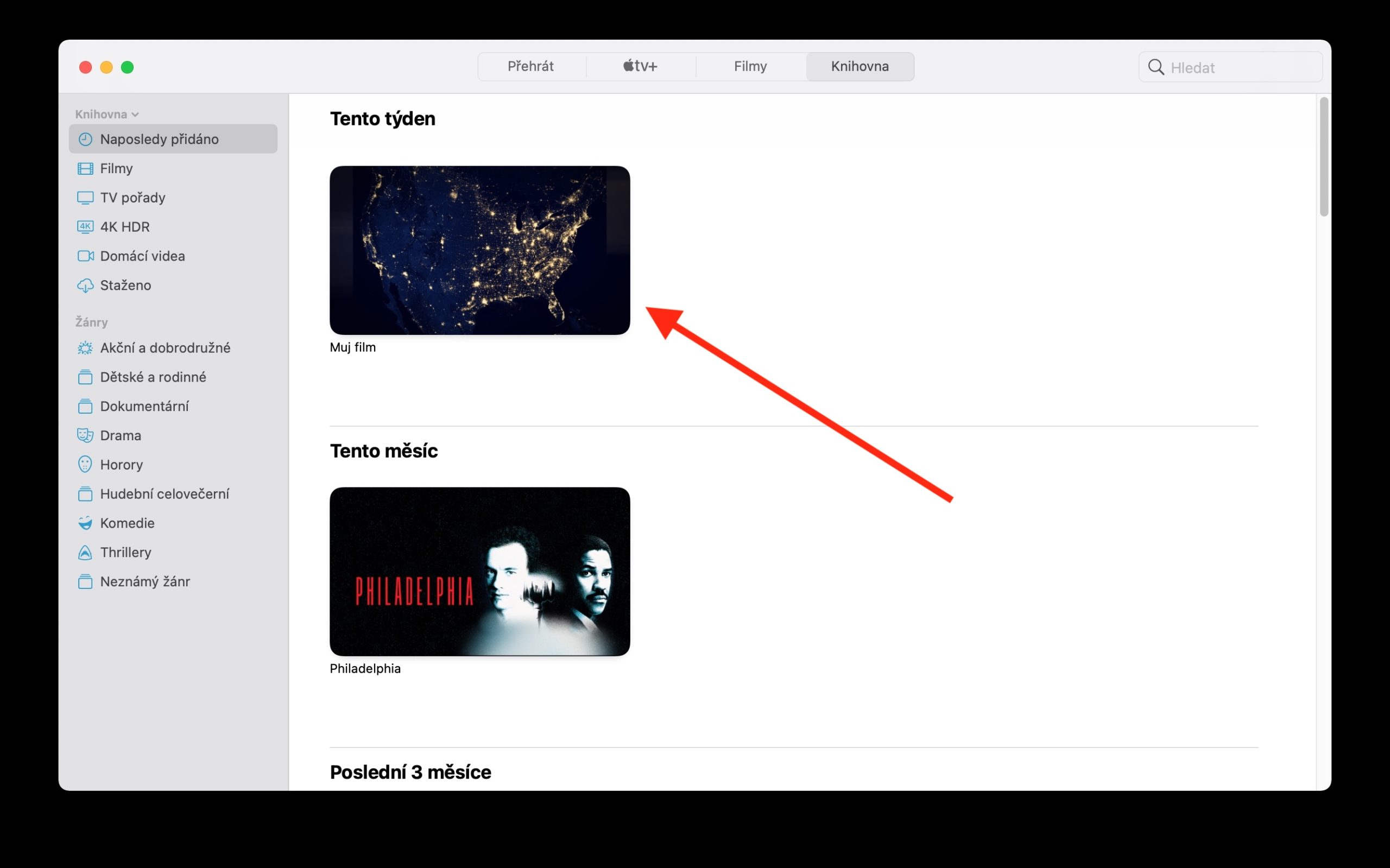
मैं बहुत पसंद करूंगा कि लंबी नाव जेके एन एमसीओएस या आईफोन एनपीएसटी पत्र के बारे में हो। अतीत में प्रथम. धन्यवाद
मैं iFlicks एप्लिकेशन का उपयोग करता हूं, जो सही प्रारूप में परिवर्तित करने के अलावा, मेटाडेटा भी जोड़ सकता है। रूपांतरण के बाद मुझे अपना मूल डीवीडी संग्रह भी याद नहीं है।
किसी तरह यह मेरे लिए काम नहीं करता है, मैक पर ऐसा लगता है जैसे यह फिल्मों में रिकॉर्ड किया गया है, लेकिन यह आईपी या टीवी पर दिखाई नहीं देता है
नमस्कार, यदि आपके पास होम शेयरिंग सक्रिय नहीं है, तो इसे चालू करने का प्रयास करें - फिर अपलोड की गई सामग्री सभी उपकरणों पर प्रदर्शित होनी चाहिए।
नमस्ते, मैं वास्तव में साझाकरण कहाँ से चालू करूँ? मेरे पास पारिवारिक साझाकरण लगभग हर जगह चालू है, और रेंज मेरे iPhone या टीवी पर स्थानांतरित नहीं होती है:-/