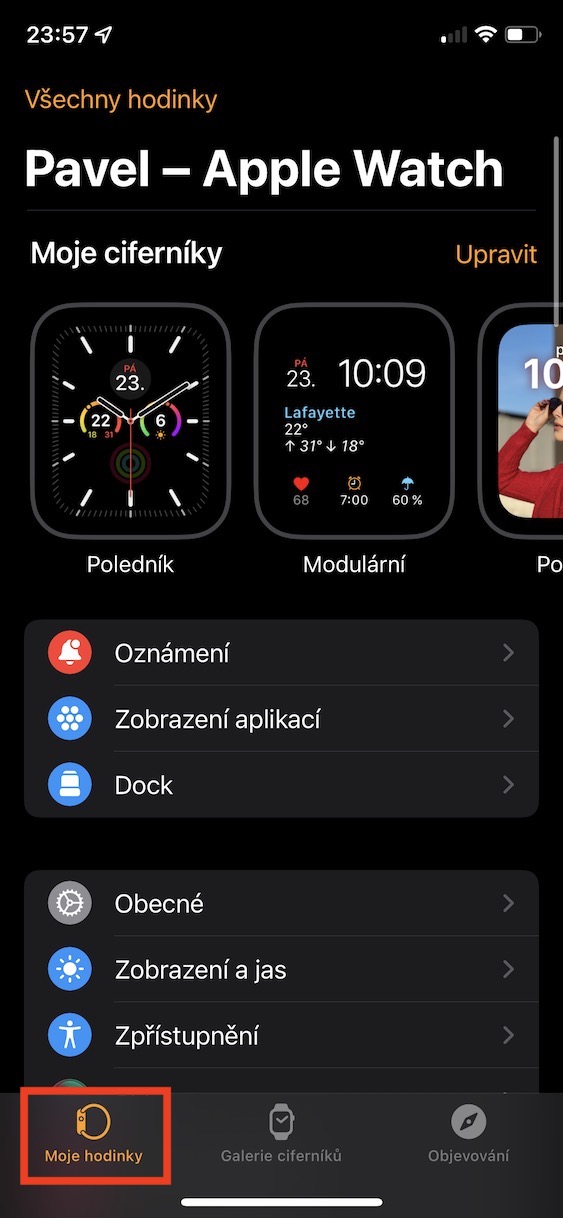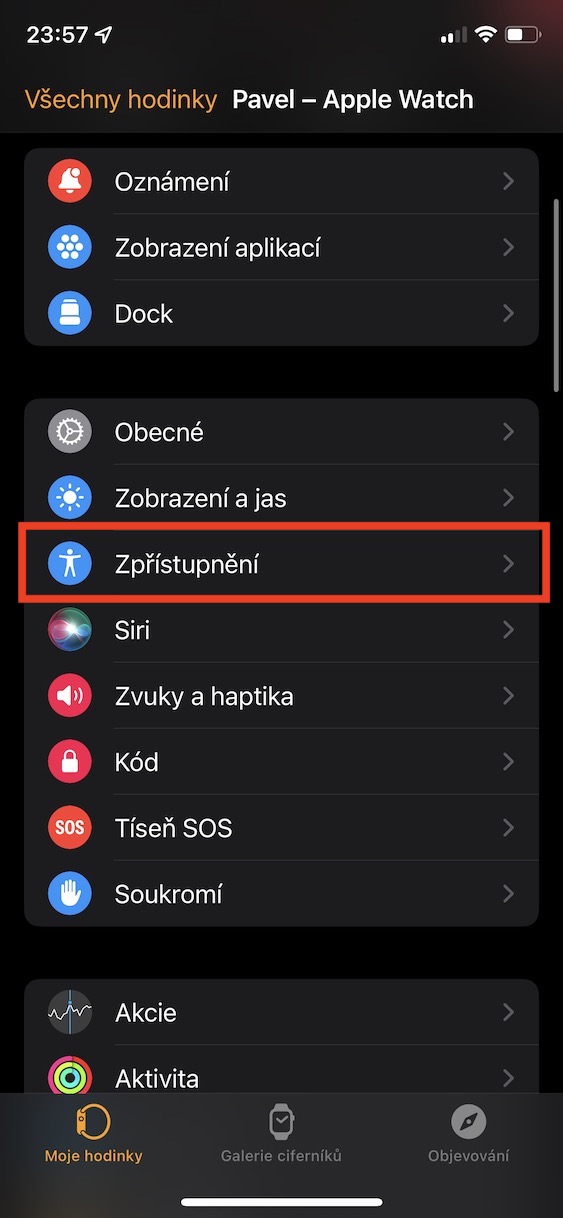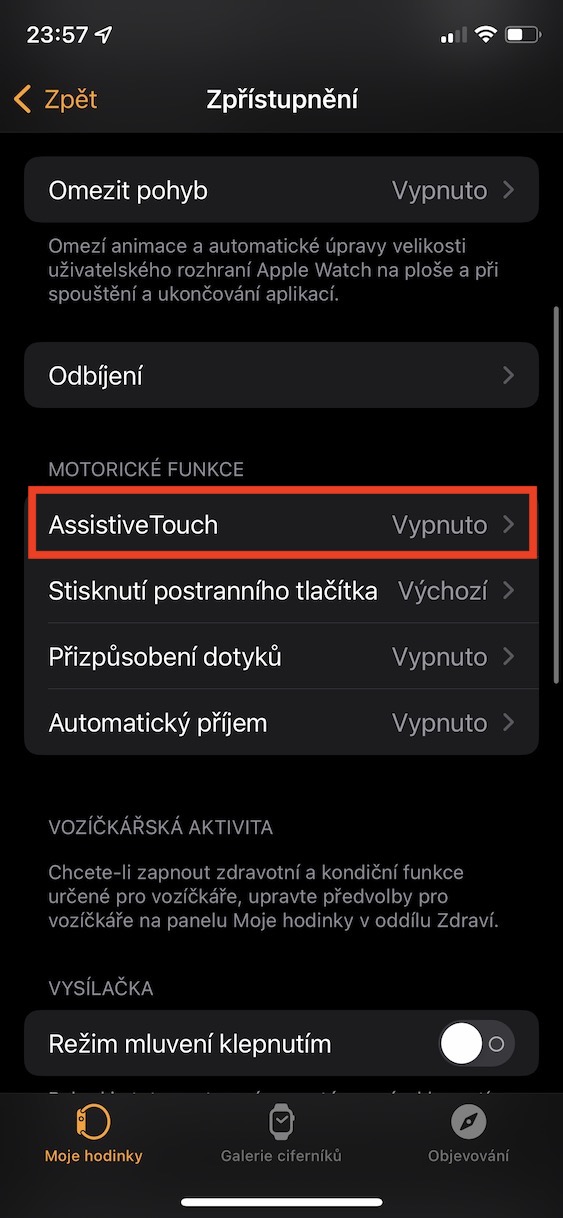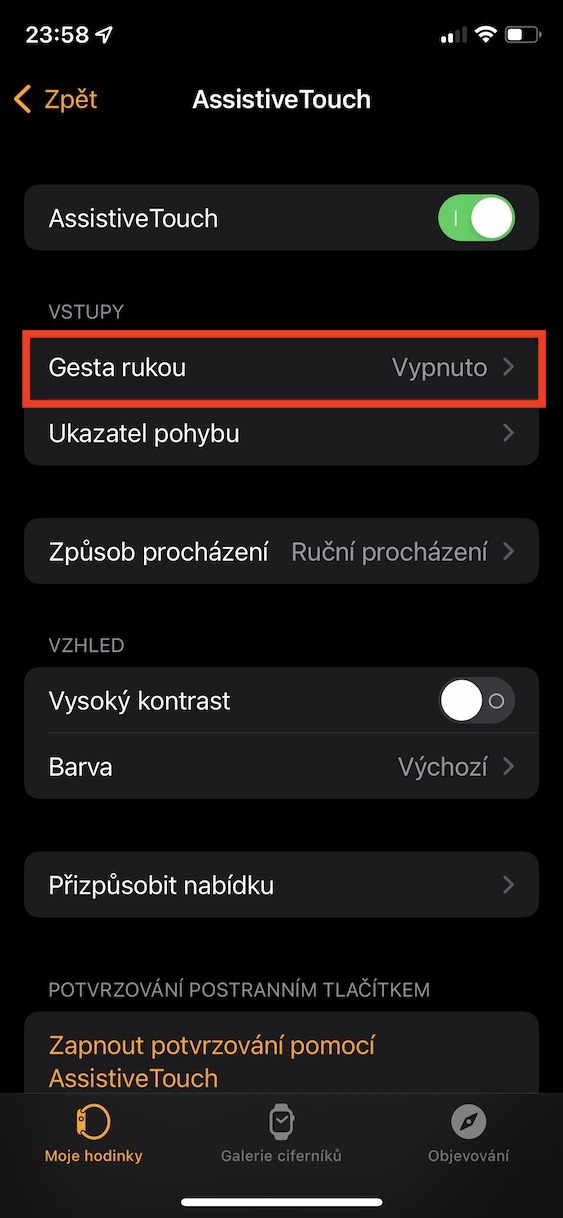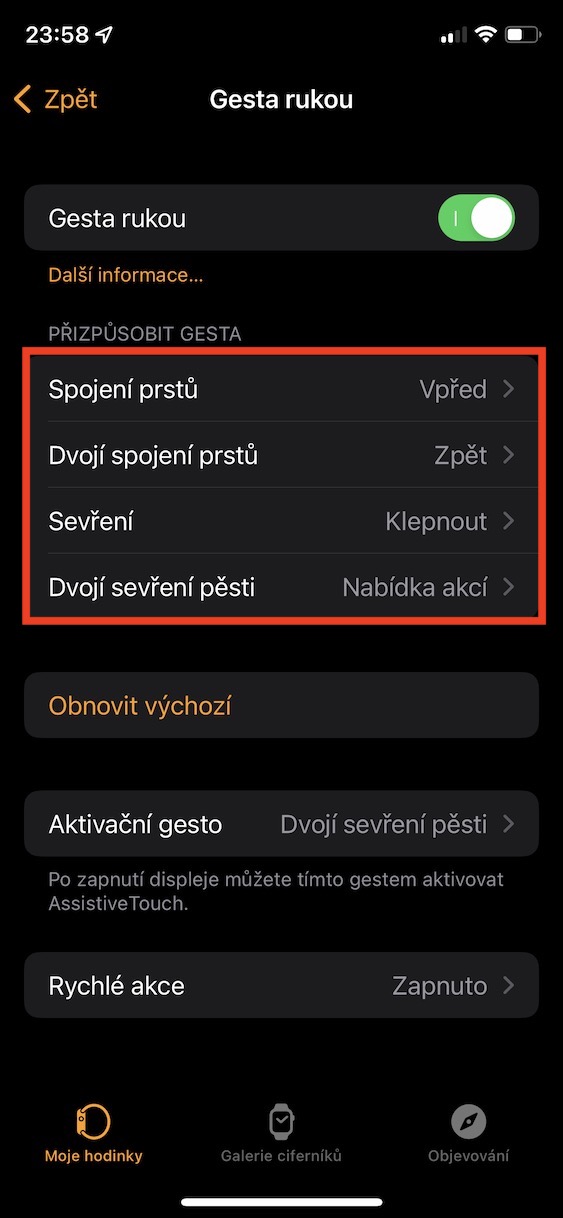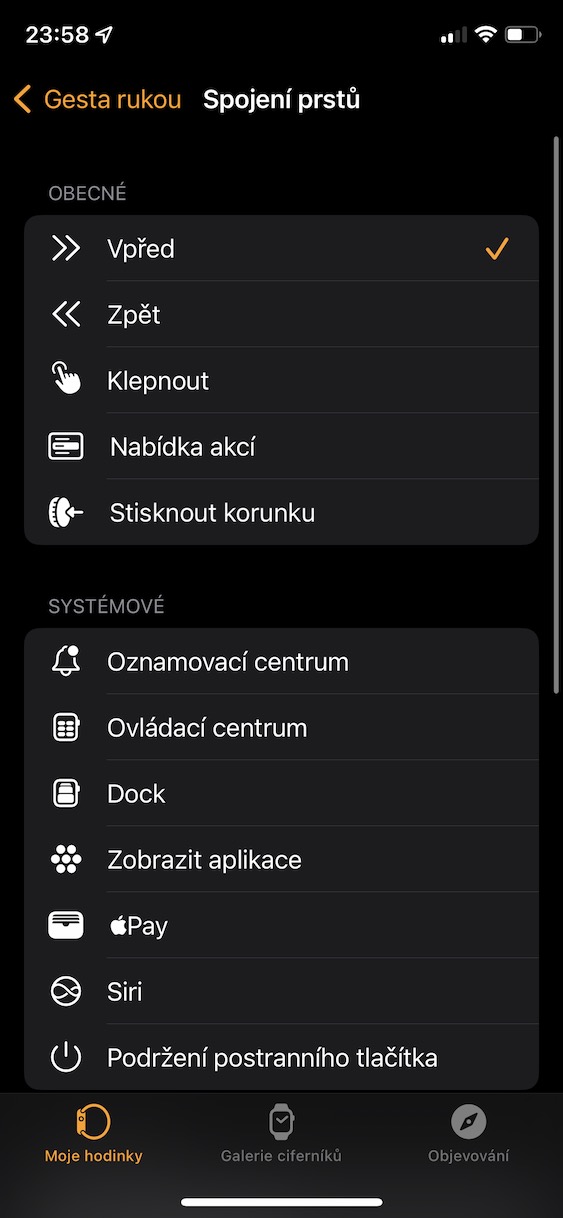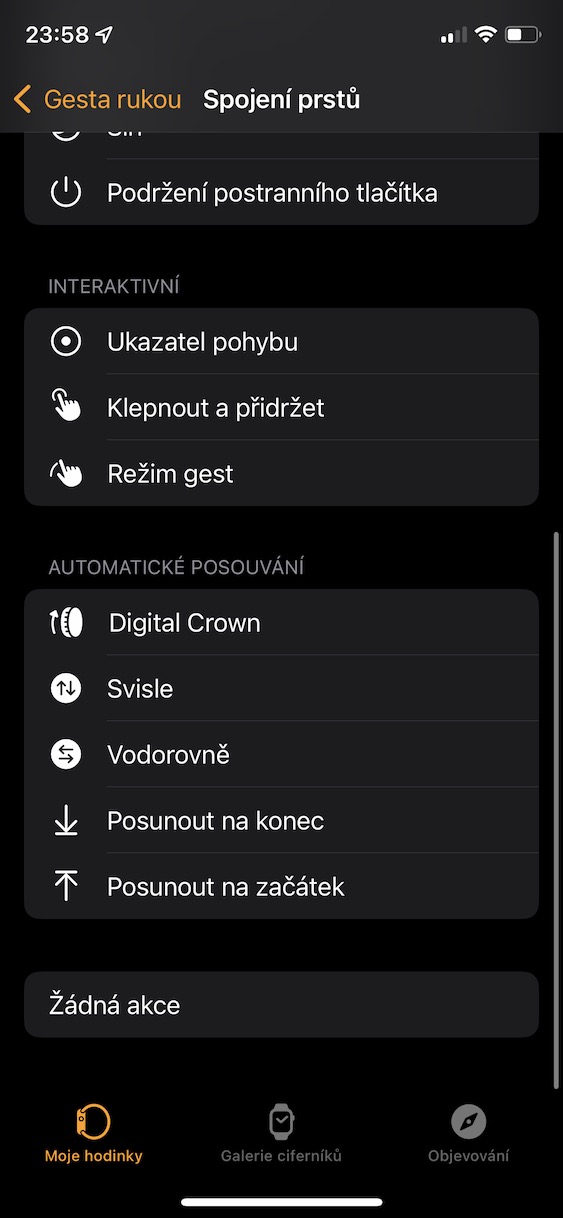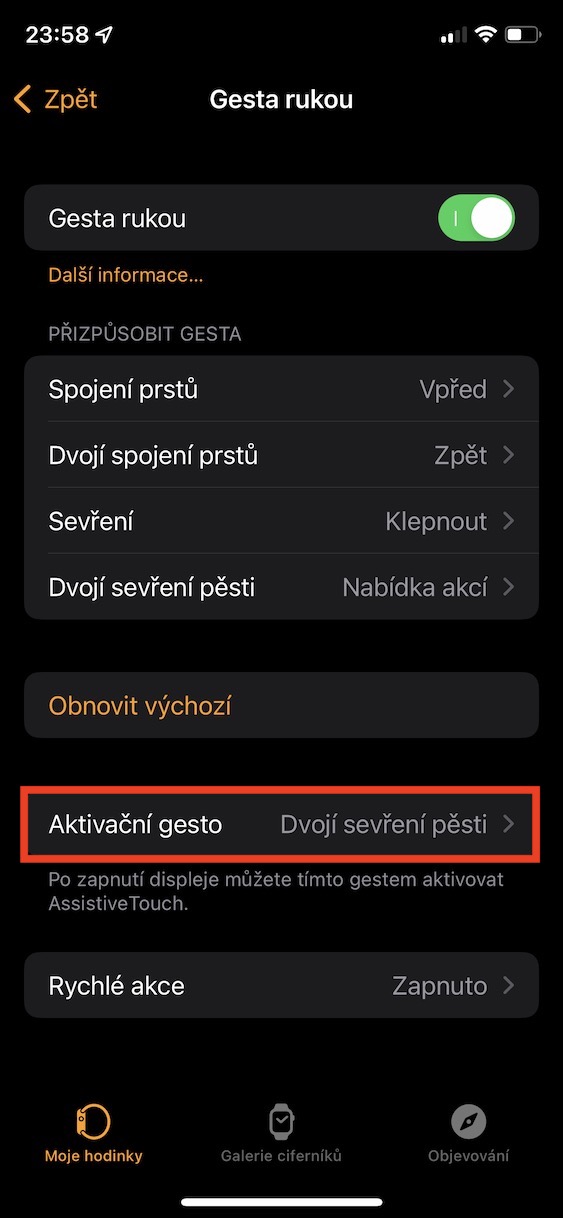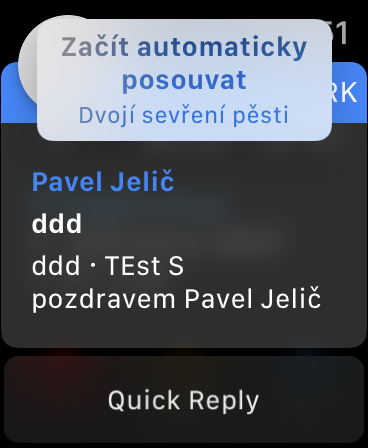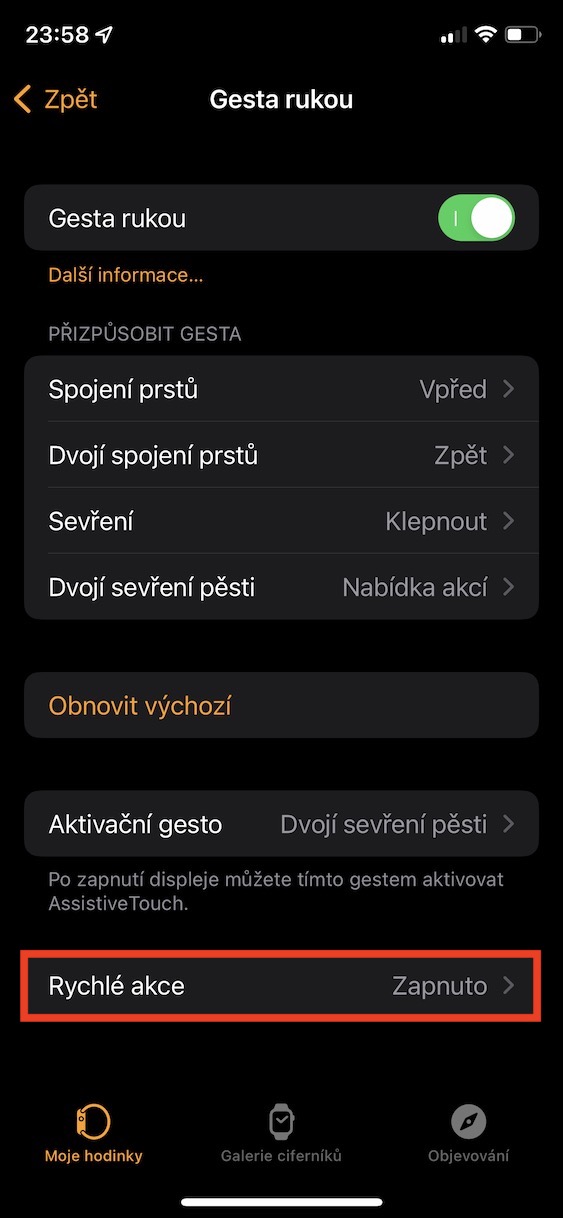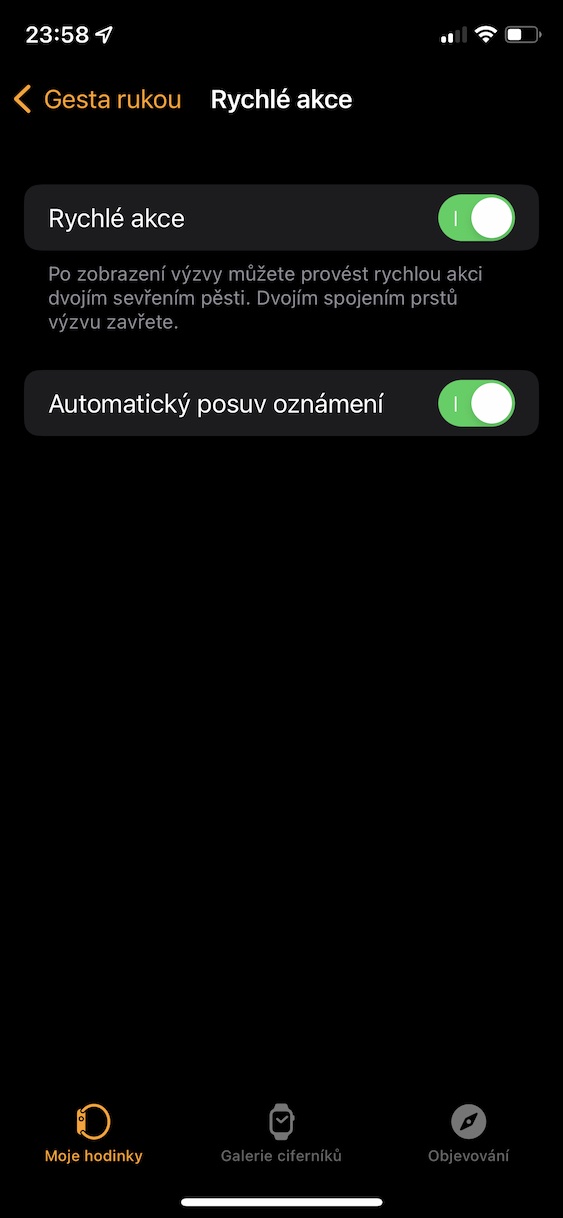Apple के व्यावहारिक रूप से सभी ऑपरेटिंग सिस्टम का एक हिस्सा एक विशेष एक्सेसिबिलिटी अनुभाग है, जिसे सेटिंग्स में पाया जा सकता है। इस अनुभाग के भीतर, आपको कई अलग-अलग फ़ंक्शन और प्राथमिकताएँ मिलेंगी, जिनकी मदद से Apple डिवाइस का उपयोग उन उपयोगकर्ताओं द्वारा किया जा सकता है जो किसी तरह से वंचित हैं, उदाहरण के लिए अंधे या बहरे। लेकिन सच्चाई यह है कि एक्सेसिबिलिटी में उपलब्ध कई फ़ंक्शन का उपयोग क्लासिक उपयोगकर्ताओं द्वारा भी किया जाएगा, क्योंकि वे अपने दैनिक कामकाज को सरल बना सकते हैं। Apple वॉच पर आप एक्सेसिबिलिटी में AssistiveTouch को सक्रिय कर सकते हैं, जिसके साथ Apple वॉच को हाथ के इशारों का उपयोग करके उपयोग किया जा सकता है। आइए इस आर्टिकल में एक साथ इस फीचर पर फोकस करते हैं और आपको इससे जुड़े 5 टिप्स दिखाते हैं।
यह हो सकता था रुचि आपको

सहायक स्पर्श और हावभाव नियंत्रण सक्रिय करना
यदि आप हाथ के इशारों का उपयोग करके अपनी Apple वॉच को नियंत्रित करना चाहते हैं, तो यह मुश्किल नहीं है - हालाँकि, इस विकल्प को सक्रिय करना आवश्यक है, क्योंकि यह डिफ़ॉल्ट रूप से अक्षम है। तो अपने iPhone पर, नेटिव ऐप पर जाएं घड़ी, जहां स्क्रीन के नीचे मेनू में चयन करें मेरी घड़ी। एक बार जब आप ऐसा कर लें, तो खोजने के लिए नीचे स्क्रॉल करें और टैप करें प्रकटीकरण. फिर दोबारा नीचे स्क्रॉल करें और मोटर फ़ंक्शन श्रेणी खोलें सहायक स्पर्श। यहाँ यह आवश्यक है सहायक स्पर्श बदलना सक्रिय, और फिर जाएं हाथ इशारे कहां प्रदर्शन करना है सक्रियण इस समारोह का.
संकेत नियंत्रण
एक बार जब आप असिस्टिवटच और हैंड जेस्चर को सक्रिय कर लेते हैं, तो आप तुरंत जेस्चर का उपयोग करके अपनी ऐप्पल वॉच को नियंत्रित करना शुरू कर सकते हैं। जहां तक इशारों का सवाल है, कुल मिलाकर चार उपलब्ध हैं, और उनका उपयोग सरल है - इनमें अंगुलियों को जोड़ना (अंगूठे पर तर्जनी को थपथपाना) और हाथ को मुट्ठी में बंद करना शामिल है। डिफ़ॉल्ट रूप से यह प्रो है उँगलियाँ एक साथ अगले तत्व के लिए ऑफसेट सेट है, उंगलियों को दो बार जोड़ने से फिर आप एक तत्व को पीछे ले जाते हैं। अगर आप अपनी मुट्ठी भींच लेते हैं इससे तत्व खुल जाएगा (अनक्लिक करें), दोहरी मुट्ठी फिर आपको नियंत्रण तत्वों वाला एक पैनल दिखाई देगा जिसका उपयोग किया जा सकता है। उनमें भी आप हाथ के इशारे से चलते हैं.
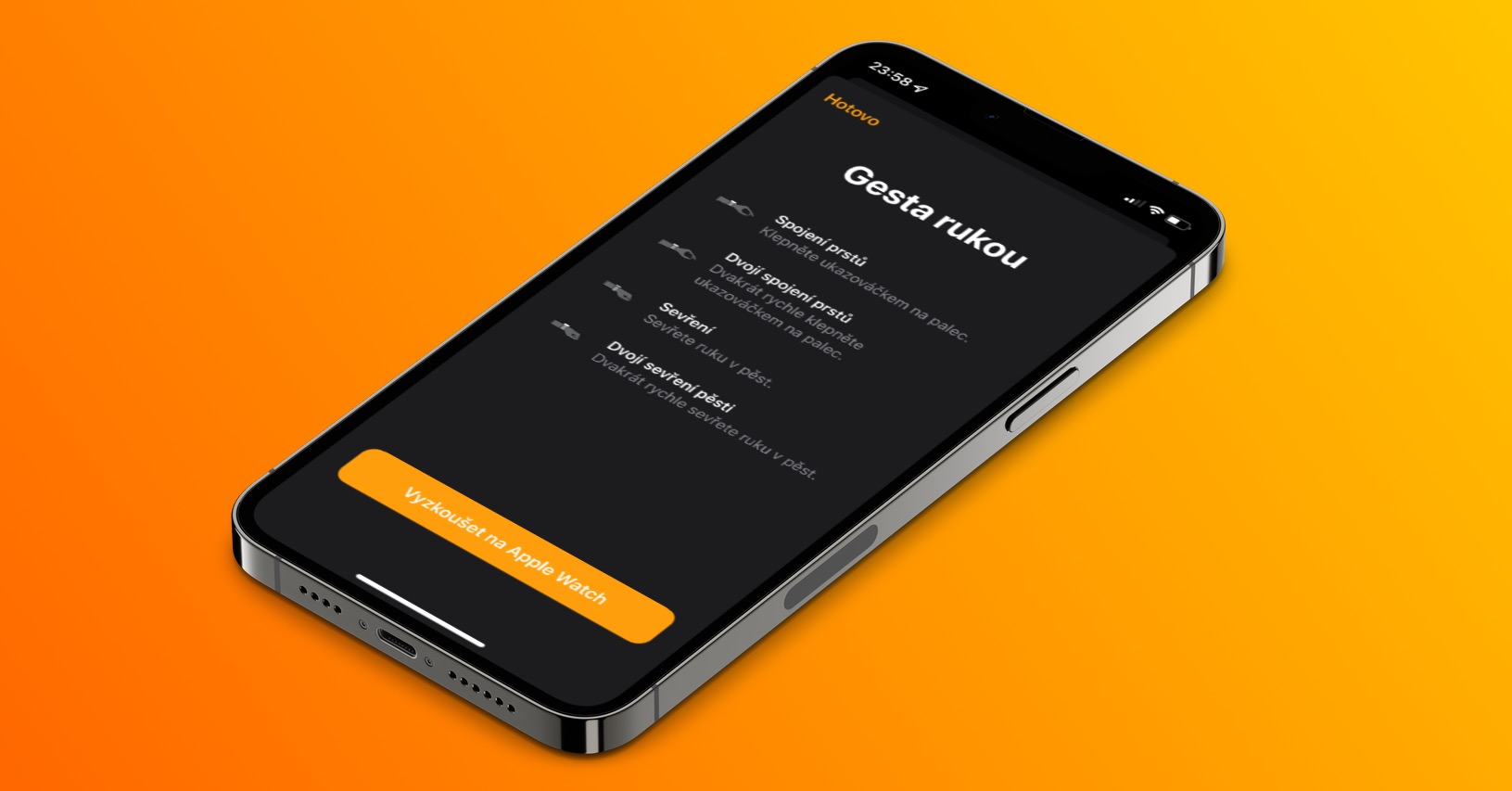
इशारों को अनुकूलित करें
पिछले पृष्ठ पर, हमने डिफ़ॉल्ट इशारे दिखाए थे जिनके साथ उल्लिखित फ़ंक्शन को सक्रिय करने के बाद ऐप्पल वॉच को नियंत्रित करना संभव है। ज्यादातर मामलों में, बेशक, ये इशारे आप पर सूट करेंगे, लेकिन अगर आप इन्हें अपनी छवि में बदलना चाहते हैं, तो बेशक आप ऐसा कर सकते हैं। बस अपने iPhone पर मूल ऐप पर जाएं घड़ी, जहां नीचे क्लिक करें मेरी घड़ी। फिर जाएं अभिगम्यता → सहायक स्पर्श → हाथ के इशारे, श्रेणी में कहां इशारों को अनुकूलित करें फिर से क्लिक करें उस हावभाव के साथ पंक्ति जिसे आप संपादित करना चाहते हैं। तो बस इतना ही काफी है एक क्रिया चुनें, जो कि इशारा करने के बाद किया जाना है। यदि आप डिफ़ॉल्ट जेस्चर सेटिंग्स को पुनर्स्थापित करना चाहते हैं, तो बस रीस्टोर डिफॉल्ट्स पर टैप करें।
सक्रियण इशारा
हाथ के इशारों का उपयोग करके अपने Apple वॉच को नियंत्रित करने में सक्षम होने के लिए, उपरोक्त सक्रियण के बाद भी उस इंटरफ़ेस पर जाना आवश्यक है जिसमें इशारों का उपयोग किया जा सकता है। यह "सक्रियण प्रक्रिया" हर बार स्क्रीन चालू होने पर निष्पादित की जानी चाहिए। सबसे पहले, घड़ी का डिस्प्ले चालू करने के लिए अपनी कलाई घुमाएँ, या इसे किसी अन्य तरीके से चालू करें। फिर आपको बस इतना करना है उन्होंने अपनी मुट्ठियाँ दो बार भींच लीं जो जेस्चर कंट्रोल को चालू करता है। यदि आप एक्टिवेशन जेस्चर बदलना चाहते हैं, तो एप्लिकेशन पर जाएं घड़ी, जहां सबसे नीचे माई वॉच पर क्लिक करें और फिर अभिगम्यता → सहायक स्पर्श → हाथ के इशारे → सक्रियण इशारा, आप कहां हैं विकल्पों में से एक का चयन करें.
त्वरित कार्रवाई
कुछ मामलों में, जब आप अपने Apple वॉच को नियंत्रित करने के लिए इशारों का उपयोग करते हैं, तो आपको एक कार्रवाई के साथ एक संकेत दिखाई दे सकता है जिसे आप तुरंत कर सकते हैं दोहरी मुट्ठी. यह, उदाहरण के लिए, स्वचालित अधिसूचना स्क्रॉलिंग और अन्य हो सकता है। दिखाई देने वाले इन संकेतों को त्वरित कार्रवाई कहा जाता है। अगर आप इनका इस्तेमाल करना चाहते हैं तो एप्लिकेशन में जाकर इन्हें एक्टिवेट करना जरूरी है घड़ी, जहां नीचे दिए गए ऑप्शन पर टैप करें मेरी घड़ी। फिर उस पर क्लिक करें अभिगम्यता → सहायक स्पर्श → हाथ का इशारा → त्वरित कार्रवाई, जहां स्विच कार्य करता है सक्रिय। इसके बाद आप यहां भी एक्टिवेट कर सकते हैं स्वचालित अधिसूचना स्क्रॉलिंग, जो काम आ सकता है।