उन कुछ चीजों में से एक जिसने मुझे iMac और MacBook Air दोनों पर लंबे समय से परेशान किया है, वह है मेल ऐप का स्वतः खुल जाना। भले ही मैं फ़ुल-स्क्रीन में कुछ भी कर रहा हूँ, एप्लिकेशन किसी भी कारण से मुझे इसके अस्तित्व के प्रति सचेत करने के लिए डिस्प्ले के आधे हिस्से को बिना किसी समझौते के काट देता है, भले ही मुझे कोई नया ईमेल न मिला हो।
यह त्रुटि हमेशा तब होती है जब मेरे पास पृष्ठभूमि में एप्लिकेशन चल रहा होता है, यानी जब डॉक में इसके आइकन के नीचे एक सफेद बिंदु होता है। मैं macOS हाई सिएरा के बाद से इस समस्या से जूझ रहा हूं और लंबे समय तक मैं इसे हल नहीं कर सका। यही कारण है कि मैंने सिस्टम एप्लिकेशन के बजाय आउटलुक को प्राथमिकता देना शुरू कर दिया, जो Office 365 का हिस्सा है, लेकिन... एक सिस्टम एप्लिकेशन बस एक सिस्टम एप्लिकेशन है।
यह हो सकता था रुचि आपको

समाधान 1: Google कैलेंडर जाँचें
समस्या के बारे में मुझे जो पता चला है, उससे पता चलता है कि केवल जीमेल उपयोगकर्ता ही इसका अनुभव कर रहे हैं, और यह कई रूपों में आता है। समस्या का पहला रूप तब प्रकट होता है जब मैक अस्थायी रूप से नेटवर्क से अपना कनेक्शन खो देता है और फिर उससे जुड़ जाता है, और Google खाते को सत्यापित करते समय एक त्रुटि भी होती है। किसी कारण से इसका संबंध Google कैलेंडर से है, जिसे आप इसका उपयोग किए बिना सक्रिय कर सकते हैं। यदि यह आपका मामला है, तो निम्नलिखित समाधान सबसे अच्छा काम करते हैं:
- अपने ब्राउज़र में खोलें गूगल कैलेंडर (calendar.google.com)
- ऊपर दाईं ओर, पर क्लिक करें नास्तवेंनि ⚙️
- अनुभाग में इवेंट सेटिंग बटन ढूंढें Upozornění. इस पर टैप करें और एक विकल्प चुनें विप्नुटे.
- यदि आप 100% आश्वस्त होना चाहते हैं, तो नीचे दिया गया अनुभाग भी खोजें जीमेल से घटनाएँ और विकल्प को अक्षम करें जीमेल से मेरे कैलेंडर में स्वचालित रूप से ईवेंट जोड़ें.
- सेटिंग्स मैन्युअल रूप से सहेजे बिना स्वचालित रूप से बदल जाती हैं।
समाधान 2: जीमेल को "पुनर्स्थापित करें"।
यदि समस्या का पहला समाधान अपेक्षा के अनुरूप नहीं निकलता है, तो दूसरे समाधान के उपयोग का भी सुझाव दिया जाता है। ऐसी संभावना है कि समस्या सीधे तौर पर जीमेल से संबंधित है, न कि अन्य Google सेवाओं से। इस मामले में, अपने जीमेल खाते को हटाने और पुनः जोड़ने की अनुशंसा की जाती है, लेकिन इस बार विशेष रूप से मेल ऐप के लिए दो-चरणीय सत्यापन और एक ऐप पासवर्ड का उपयोग करें।
- शीर्ष मेनू में मेल एप्लिकेशन खोलें समायोजन… या हॉटकी दबाएँ सीएमडी+, (कमांड और अल्पविराम)
- अनुभाग में हिसाब किताब अपना Google खाता चुनें और इसे हटाने के लिए - बटन दबाएँ।
- इसके अलावा, दो-स्तरीय सुरक्षा को सक्रिय करना आवश्यक है Google खाता सुरक्षा सेटिंग्स. बाद में, इस विकल्प के लिए धन्यवाद, आप यह चुनने में सक्षम होंगे कि आप सत्यापन एसएमएस का उपयोग करके या मोबाइल एप्लिकेशन का उपयोग करके अपने लॉगिन की पुष्टि करना चाहते हैं।
- सुरक्षा सेटिंग्स के उसी अनुभाग में, आपको एक आइटम मिलेगा एप्लिकेशन पासवर्ड - इस पर क्लिक करें और लॉगइन करें।
- यहां आप ऐप और डिवाइस प्रकार के लिए पासवर्ड जेनरेट कर सकते हैं। बस सेवा चुनें (हमारे मामले में मेल), मैक डिवाइस और पासवर्ड के निर्माण की पुष्टि करें।
- लॉगिन पासवर्ड वाली एक विंडो स्क्रीन पर दिखाई देगी, जिसमें मेल एप्लिकेशन में इसे बदलने के निर्देश भी शामिल होंगे। आपको एक नया पासवर्ड बनाने की पुष्टि करने वाला एक ईमेल भी प्राप्त होगा, बेशक इसके बिना। यदि आप किसी अन्य मैक पर मेल में लॉग इन करने के लिए इसका उपयोग करना चाहते हैं तो मैं पासवर्ड को कहीं लिखने की भी दृढ़ता से अनुशंसा करता हूं।
- मेल एप्लिकेशन में खाता जोड़ने के लिए, शीर्ष मेनू खोलें और बटन दबाएं खाता जोड़ें (या चरण 1 और 2 से खाता अनुभाग में भी)
- आप मेनू में एक विकल्प चुनें एक अन्य मेल खाता..., अपना खाता नाम, ईमेल पता और जेनरेट किया गया पासवर्ड दर्ज करें।
- अंत में दबाएँ लॉग इन करें और खाता सिंक पूरा होने तक प्रतीक्षा करें।
समाधान 3: अपनी लॉगिन खोलने की सेटिंग जांचें
यदि आप पाते हैं कि जब आप अपने मैकबुक का ढक्कन खोलते हैं या जब आप अपने कंप्यूटर को स्लीप मोड से जगाते हैं तो मेल खुलता है, तो जांच लें कि आपके कंप्यूटर के जागने पर खुलने के लिए आपके पास मेल सेट नहीं है। आप इसे खोलकर हासिल करते हैं प्रणाली व्यवस्था और अनुभाग में उपयोगकर्ता और समूह आप विकल्प पर क्लिक करें Přihlášení. यदि आप यहां मेल ऐप देखते हैं, तो उस पर क्लिक करें और इसे हटाने के लिए - बटन दबाएं।
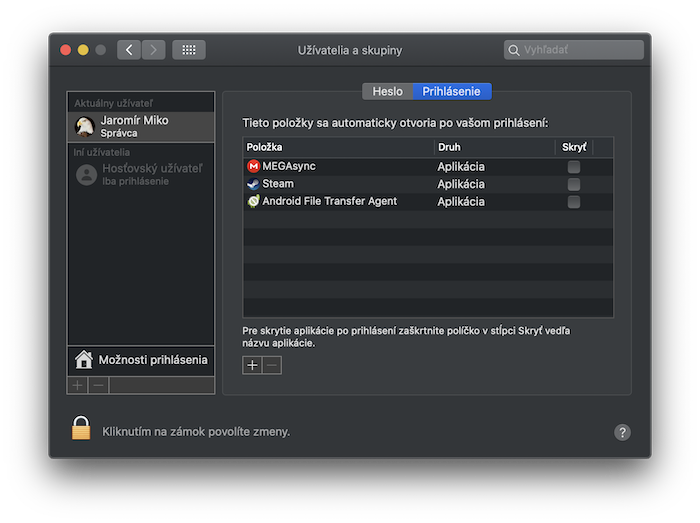
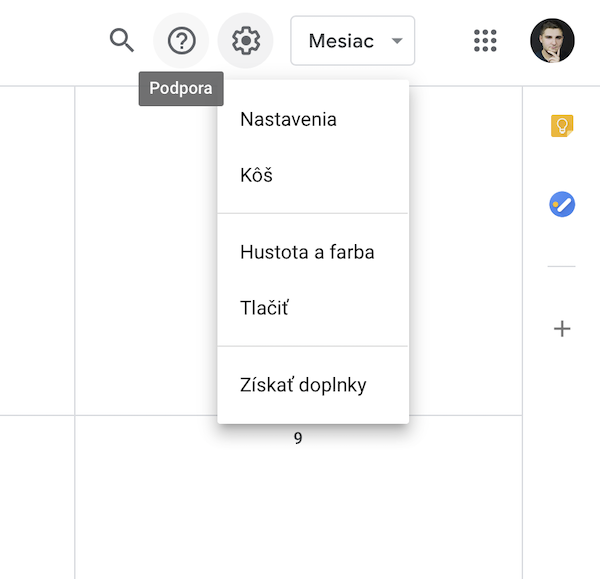
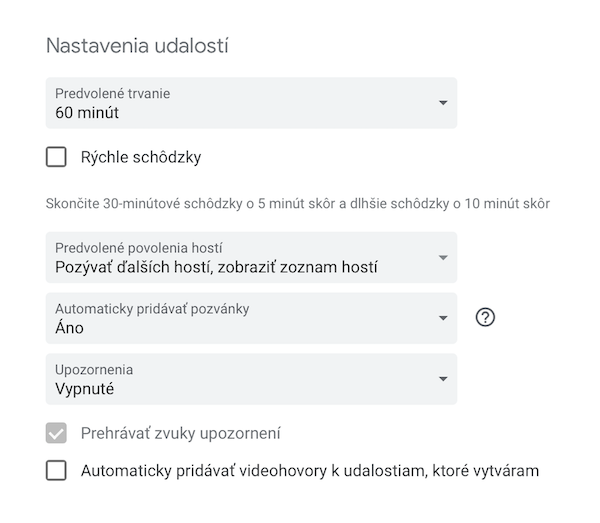
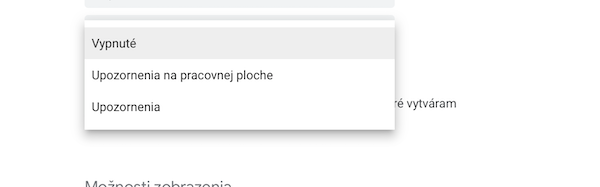
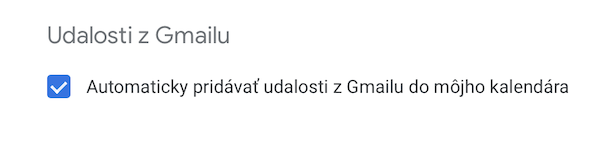
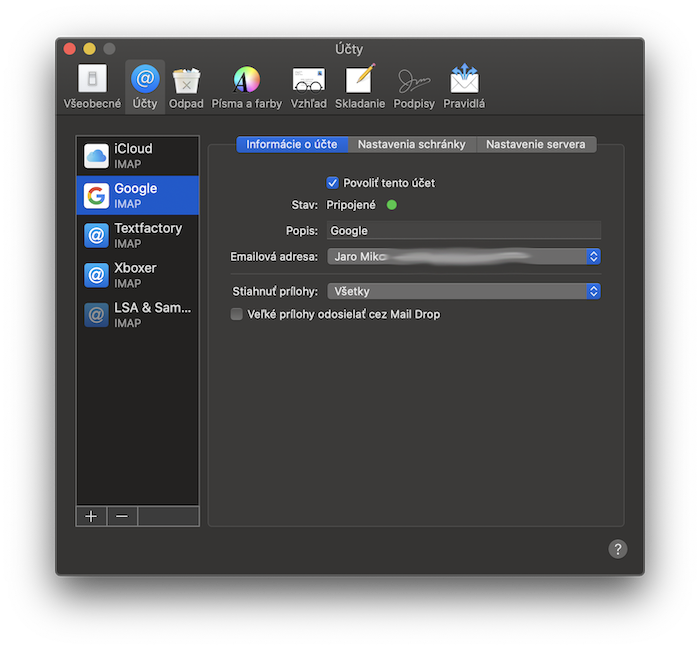
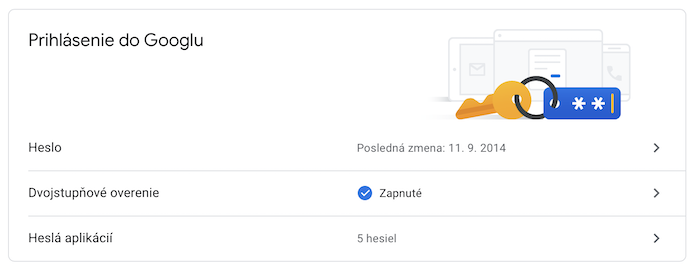
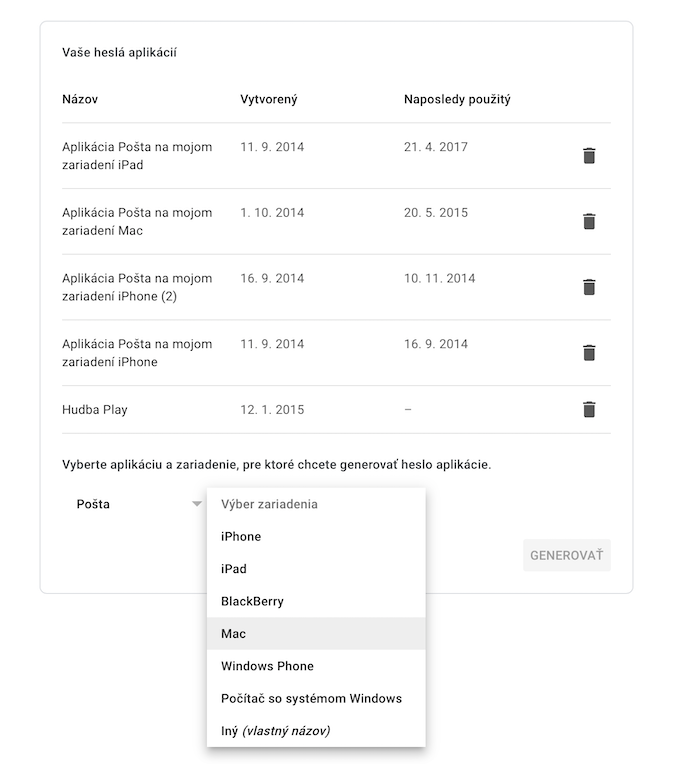
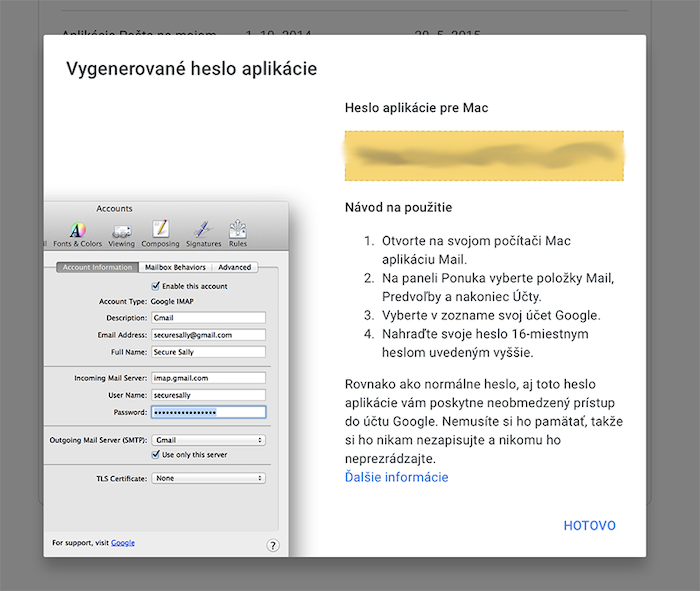
MacOS से Google खाता हटाकर इसे दूसरे (IMAP) के रूप में जोड़कर हल किया गया
अंततः टूटे हुए लेआउट को ठीक करें?♂️