यदि आप कभी भी अपने कंप्यूटर पर कुछ डेटा हटाने में कामयाब रहे हैं, तो आप निश्चित रूप से जानते होंगे कि कुछ प्रोग्राम हैं जो हटाए गए डेटा को पुनर्प्राप्त कर सकते हैं। सच तो यह है कि जब भी आप किसी फाइल या फोल्डर को डिलीट करते हैं तो वह वास्तव में पूरी तरह से डिलीट नहीं होता है। सिस्टम इन फ़ाइलों को केवल "छिपाता" है, उन तक पहुंच पथ को हटा देता है, और उन्हें "पुनः लिखने योग्य" के रूप में चिह्नित करता है। इसका मतलब यह है कि फ़ाइलें तब तक उपलब्ध रहती हैं जब तक कि उन्हें किसी अन्य फ़ाइल द्वारा अधिलेखित नहीं किया जाता है, उदाहरण के लिए, जिसे आप डाउनलोड करते हैं, खींचते हैं या बनाते हैं। और यही वह चीज़ है जिससे विभिन्न तृतीय-पक्ष प्रोग्राम लाभान्वित होते हैं, जो फ़ाइल का पथ पुन: निर्दिष्ट कर सकते हैं और फ़ाइल को पुनर्स्थापित कर सकते हैं।
मैक/पीसी/एक्सटर्नल ड्राइव/कार्ड रीसायकल बिन से हटाई गई फ़ाइलें कैसे पुनर्प्राप्त करें
यदि आपके कंप्यूटर को आकस्मिक हानि के कारण रीसायकल बिन से हटाई गई फ़ाइलों और डेटा को पुनर्प्राप्त करने की आवश्यकता है, iMyFone D-बैक हार्ड ड्राइव रिकवरी विशेषज्ञ, मैक/पीसी/एक्सटर्नल ड्राइव/कार्ड से हटाई गई फ़ाइलों को पुनर्प्राप्त करने के लिए आईटी समर्थन, एक पेशेवर डेटा रिकवरी सॉफ़्टवेयर के रूप में इस समस्या को हल करने में आपकी सहायता कर सकता है। यह हार्ड ड्राइव और यहां तक कि क्रैश हुए कंप्यूटर से 1000+ से अधिक फ़ाइल स्वरूपों की पुनर्प्राप्ति का समर्थन करता है। वैसे, यदि आपको आवश्यकता हो, तो iMyFone ने एंड्रॉइड उपयोगकर्ताओं के लिए एक और विशिष्ट डेटा रिकवरी सॉफ़्टवेयर भी जारी किया है, डी-बैक एंड्रॉइड डेटा रिकवरी।
आरंभ करने के लिए, अपने कंप्यूटर के लिए डी-बैक (विंडोज़/मैक) का उचित संस्करण निःशुल्क डाउनलोड करें।
1 चरण। एक हार्ड ड्राइव या डेस्कटॉप चुनें और उस पर क्लिक करें।
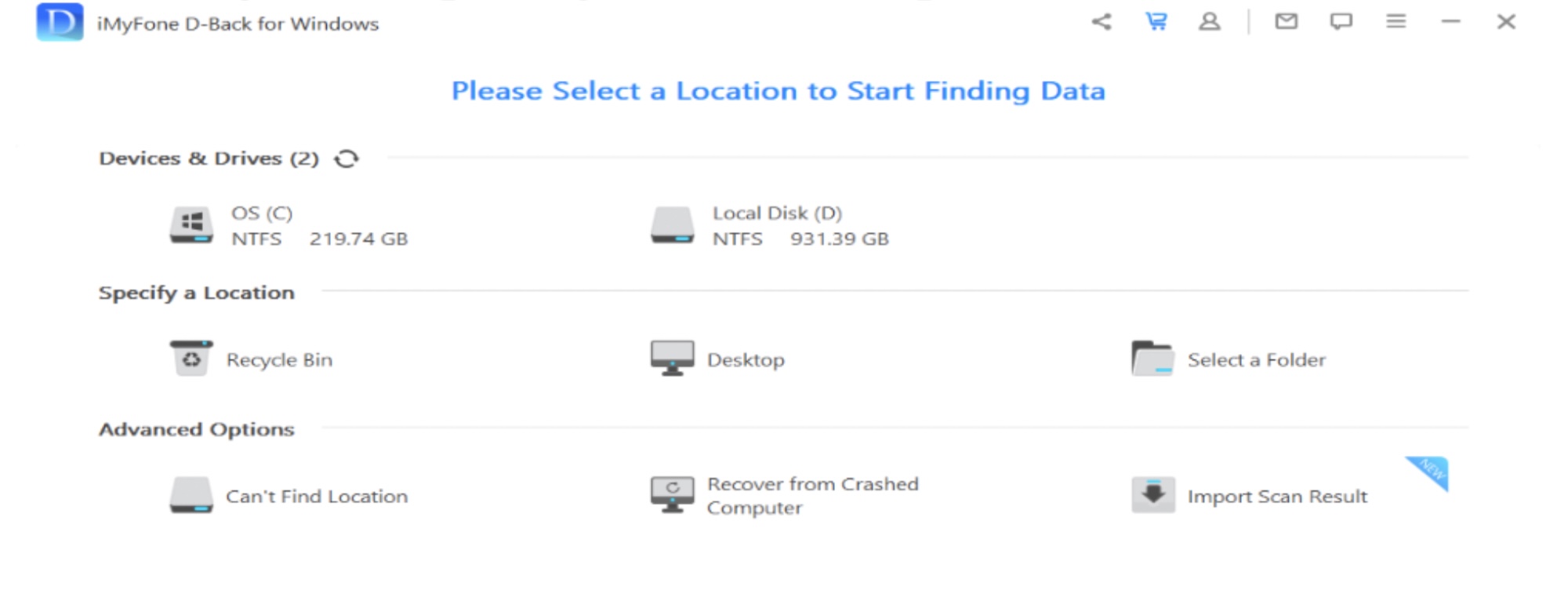
2 चरण। चयनित स्थान को स्कैन करें.
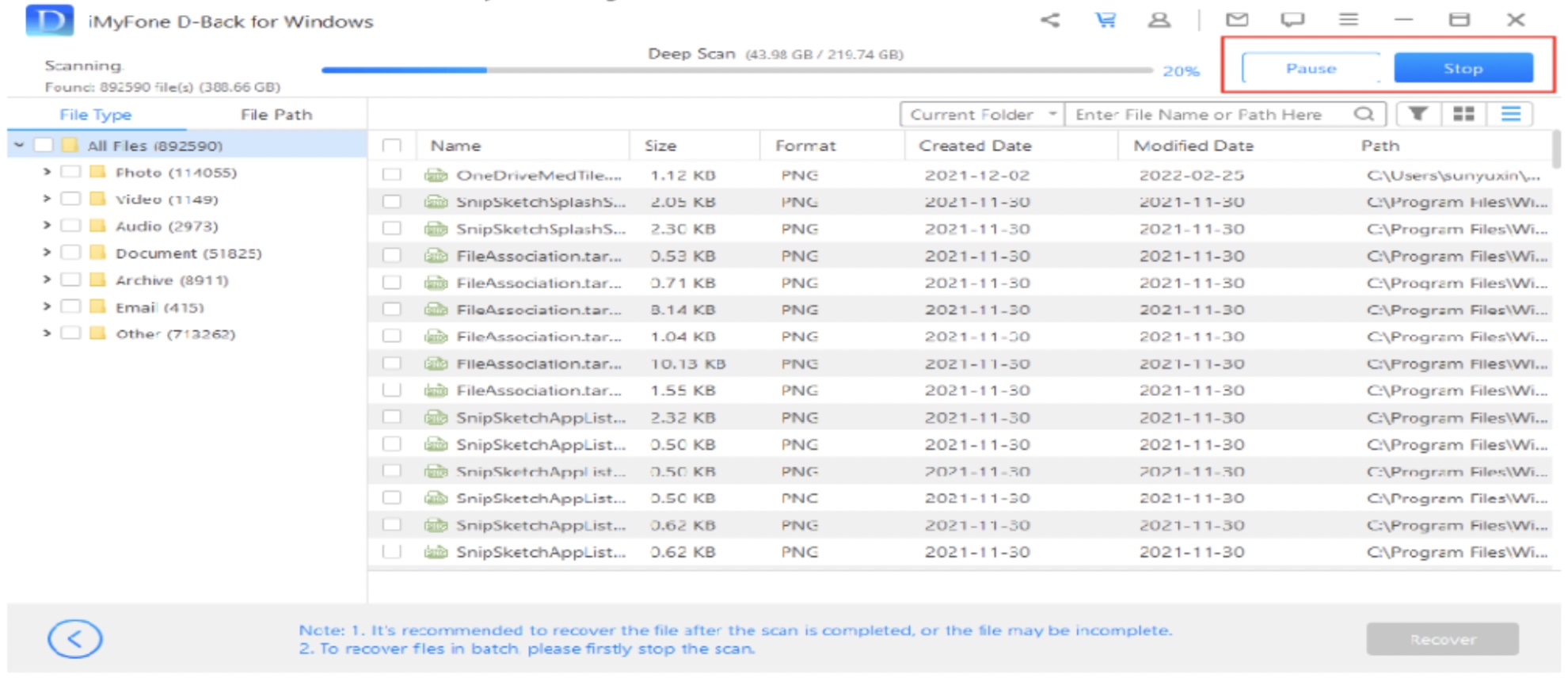
3 चरण। खोई हुई फ़ाइलों का पूर्वावलोकन करें और पुनर्प्राप्त करें
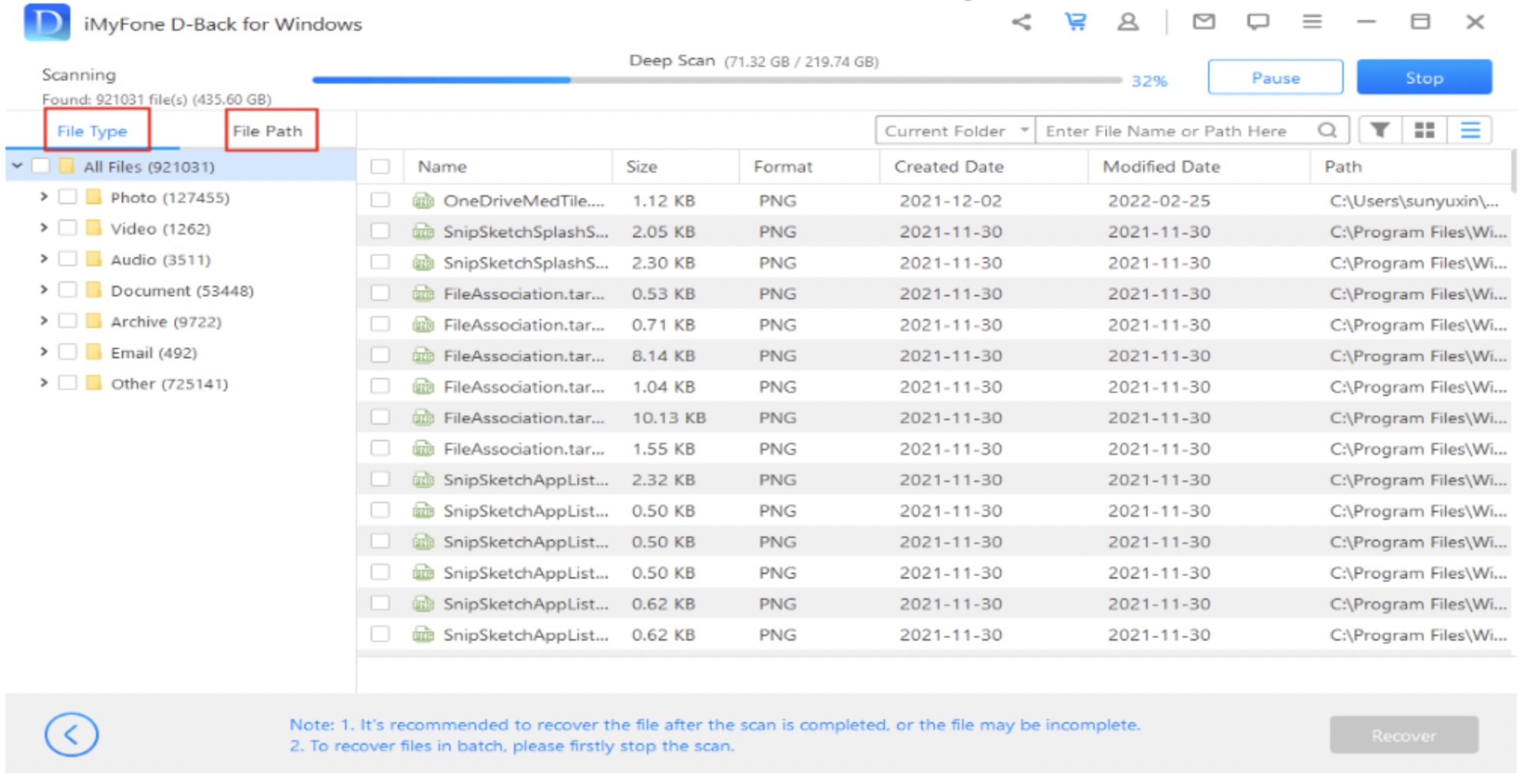
यह हो सकता था रुचि आपको
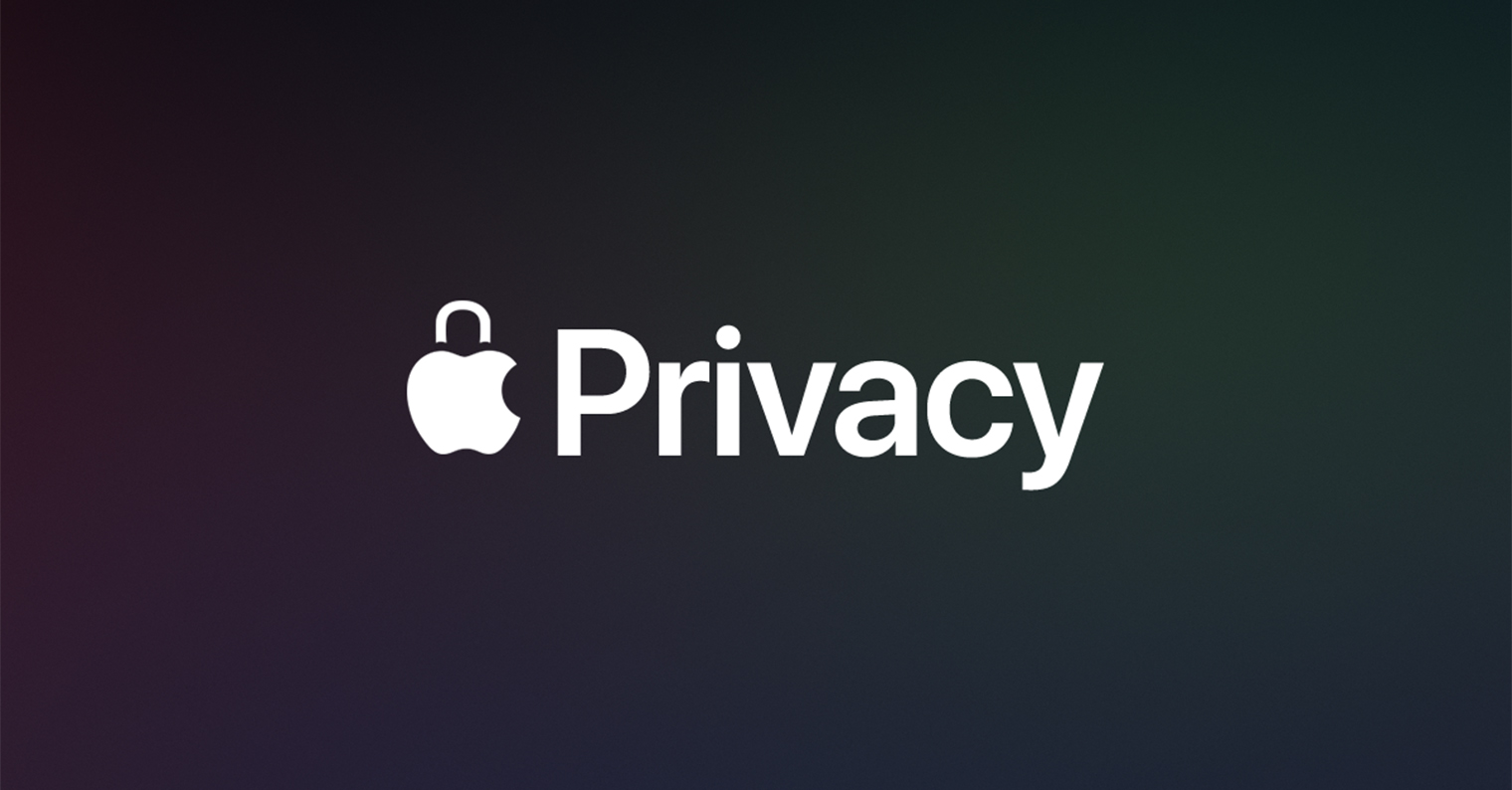
सच तो यह है कि इंटरनेट पर अनगिनत अलग-अलग प्रोग्राम हैं जो फ़ाइलों को पुनर्प्राप्त कर सकते हैं। कुछ कार्यक्रमों का भुगतान किया जाता है, दूसरों को सदस्यता की आवश्यकता होती है, और कुछ मुफ़्त प्रतीत होते हैं, लेकिन कुछ कार्यों को चलाने और निष्पादित करने के बाद भी, आपको डेटा पुनर्प्राप्त करने में सक्षम होने के लिए प्रोग्राम को खरीदना होगा। विंडोज ऑपरेटिंग सिस्टम के भीतर भी यह समान है, कुछ वेरिएंट हैं जो वास्तव में मुफ़्त हैं - इनमें से एक वेरिएंट रिकुवा है, जिसने व्यक्तिगत रूप से मेरे लिए कई बार महत्वपूर्ण डेटा सहेजा है। दुर्भाग्य से, macOS के लिए ऐसा नहीं कहा जा सकता है। मैं व्यक्तिगत रूप से नहीं जानता, न ही मुझे कोई अच्छा मुफ़्त ऐप मिला है जो बहुत खोजने के बाद मुफ़्त फ़ाइल पुनर्प्राप्ति कर सके। और जैसा कि मैंने ऊपर उल्लेख किया है, एक बार जब मुझे एक प्रोग्राम मिल गया, तो मुझे प्रक्रिया को पूरा करने के लिए, यानी फ़ाइलों को पुनर्स्थापित करने के लिए इसे खरीदना पड़ा।
सुझाव: सुरक्षित DataHelp से Apple डिवाइस डेटा पुनर्प्राप्ति. कीमतें नॉक 3 से.
यह हो सकता था रुचि आपको
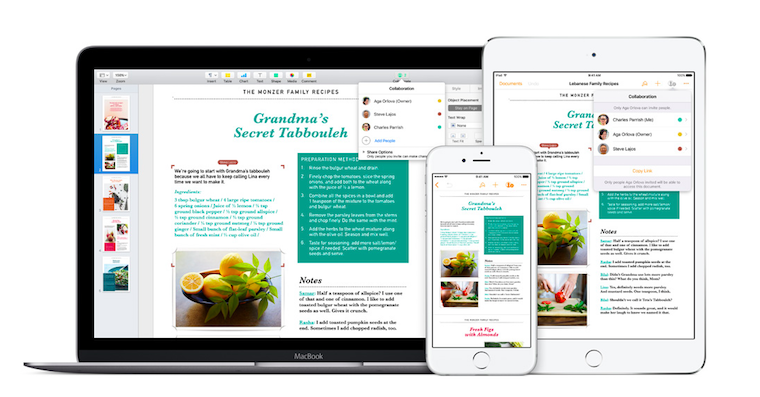
फिर भी, मैंने यह लेख लिखने का निर्णय लिया क्योंकि मुझे एक सशुल्क प्रोग्राम मिला जो मुफ़्त संस्करण भी प्रदान करता है - और यह कुछ फ़ाइलों को पुनर्प्राप्त कर सकता है। इसलिए, यदि आपने कुछ मिनट पहले एक या कुछ फ़ाइलें हटा दी हैं और उन्हें मुफ़्त में पुनर्स्थापित करने की आवश्यकता है, तो आप सोने की खान में आ गए हैं। मैंने हाल ही में मैक पर खुद को ऐसी स्थिति में पाया और डिस्क ड्रिल एप्लिकेशन पाया। जैसा कि मैंने पहले ही बताया है, आप इस एप्लिकेशन को पूरी तरह से निःशुल्क डाउनलोड कर सकते हैं - आप ऐसा यहां से कर सकते हैं डेवलपर की वेबसाइट. डाउनलोड करने के बाद, बस फ़ाइल खोलें और इसे शास्त्रीय रूप से एप्लिकेशन पर ले जाएं। लॉन्च के बाद, आपको डिस्क ड्रिल को डिस्क तक पहुंच और चलाने का विकल्प दोनों प्रदान करने की आवश्यकता है। ऐप इन दोनों मामलों में आपका मार्गदर्शन करेगा, इसलिए बस टैप करें, अधिकृत करें और विकल्प सेट करें। फिर आप डिस्क ड्रिल का उपयोग शुरू कर सकते हैं।

एक बार अधिकार असाइनमेंट पूरा हो जाने पर, आपको क्लासिक डिस्क ड्रिल इंटरफ़ेस प्रस्तुत किया जाएगा। होम स्क्रीन पर, आप उस ड्राइव का चयन करें जिसे आप पुनर्स्थापित करना चाहते हैं - बाहरी मीडिया को भी पुनर्स्थापित किया जा सकता है - और जारी रखें। डिस्क ड्रिल फिर ड्राइव को स्कैन करेगी, इसमें कई समय लग सकते हैं। दसियों मिनट - यह इस बात पर निर्भर करता है कि कितनी बड़ी डिस्क स्कैन की जा रही है। 512 जीबी एसएसडी के मामले में, स्कैन में लगभग 45 मिनट का समय लगा। स्कैन पूरा होने के बाद, पाई गई फ़ाइलें प्रदर्शित की जाएंगी और आप उन्हें पुनर्स्थापित कर सकते हैं। फ़ाइल पुनर्प्राप्ति पथ चुनते समय, यह अनुशंसा की जाती है कि आप किसी विशेष फ़ाइल को उस ड्राइव से भिन्न ड्राइव पर सहेजें जिससे आप डेटा पुनर्प्राप्त कर रहे हैं। यदि आप अधिक डेटा पुनर्स्थापित करते हैं, तो पुनर्स्थापित फ़ाइल किसी अन्य फ़ाइल को अधिलेखित कर सकती है जिसमें डिस्क पर ले जाने पर आपकी रुचि हो सकती है। उसी समय, यह ध्यान दिया जाना चाहिए कि महत्वपूर्ण डेटा को हटाने के बाद, आपको तुरंत डिस्क पर कोई भी डेटा लिखना बंद कर देना चाहिए - उदाहरण के लिए, एप्लिकेशन या डाउनलोड के माध्यम से। उदाहरण के लिए, किसी भी एप्लिकेशन को बंद करें और फ्लैश ड्राइव से डिस्क ड्रिल डाउनलोड करें और चलाएं।
जैसा कि मैंने ऊपर उल्लेख किया है, दुर्भाग्य से macOS पर एक भी निःशुल्क विकल्प नहीं है जिसका उपयोग आप डेटा पुनर्प्राप्त करने के लिए कर सकें। यदि आप Google में "मैकोज़ फ्री डेटा रिकवरी" शब्द टाइप करते हैं, तो आपको बहुत सारे भुगतान किए गए प्रोग्राम दिखाई देंगे, जिनमें भुगतान विज्ञापन दोनों हैं और शीर्ष रैंक पर दिखाई देते हैं, और दूसरी ओर, ये एप्लिकेशन अक्सर बिल्कुल भी काम नहीं करते हैं। यदि आप स्वयं खोज करने जा रहे हैं, तो इंटरनेट के नुकसान से सावधान रहें। डेटा हानि काफी संवेदनशील विषय है और लोग अक्सर इसे खोने के बाद पागलों की तरह अलग-अलग प्रोग्राम खोजते हैं और जो कुछ भी वे कर सकते हैं उसे डाउनलोड करते हैं। दुर्भाग्य से, इस "पागलपन" का फायदा विभिन्न हमलावरों और हैकरों द्वारा उठाया जा सकता है। डाउनलोड की गई सभी फ़ाइलों में वायरस हो सकता है।
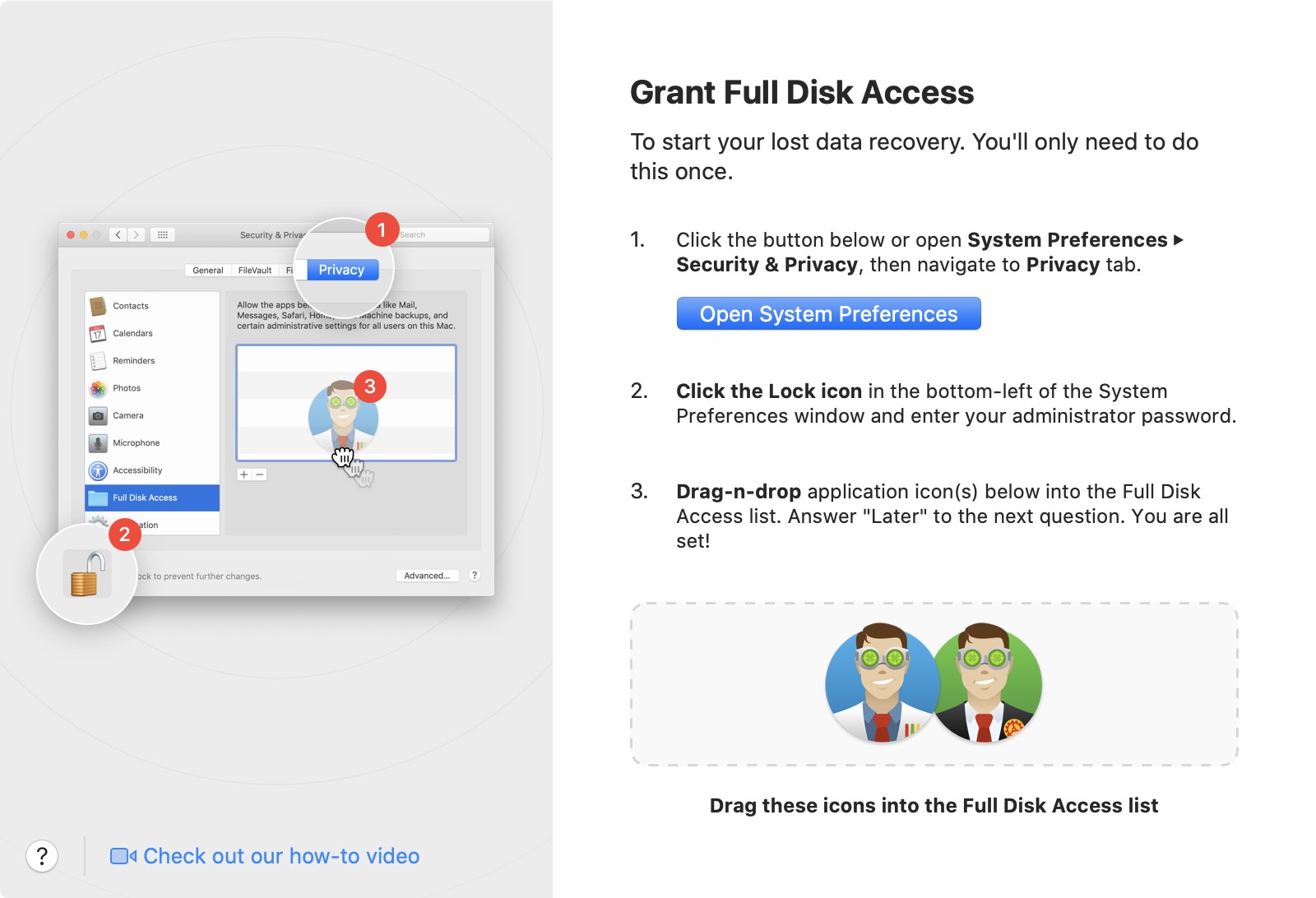
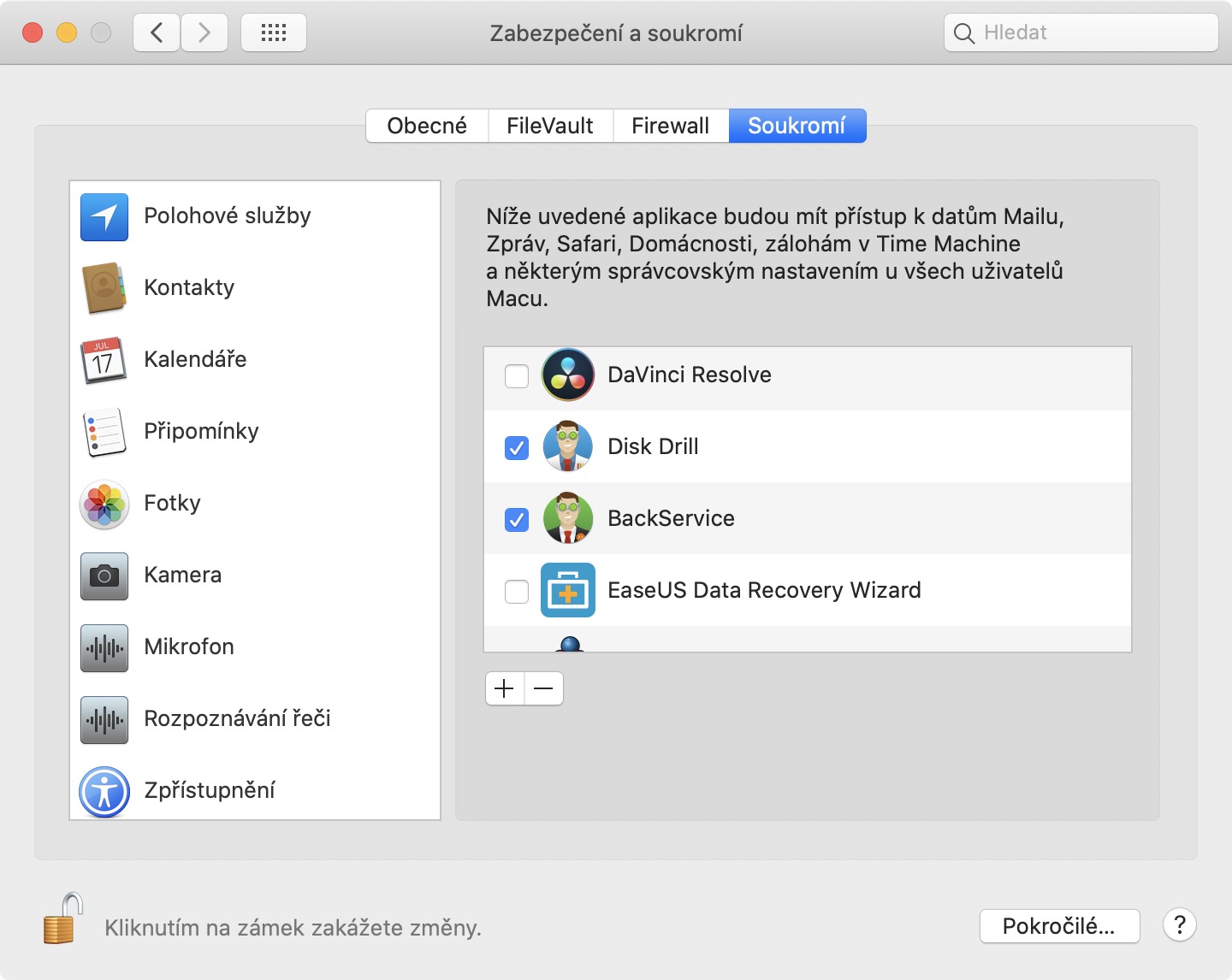
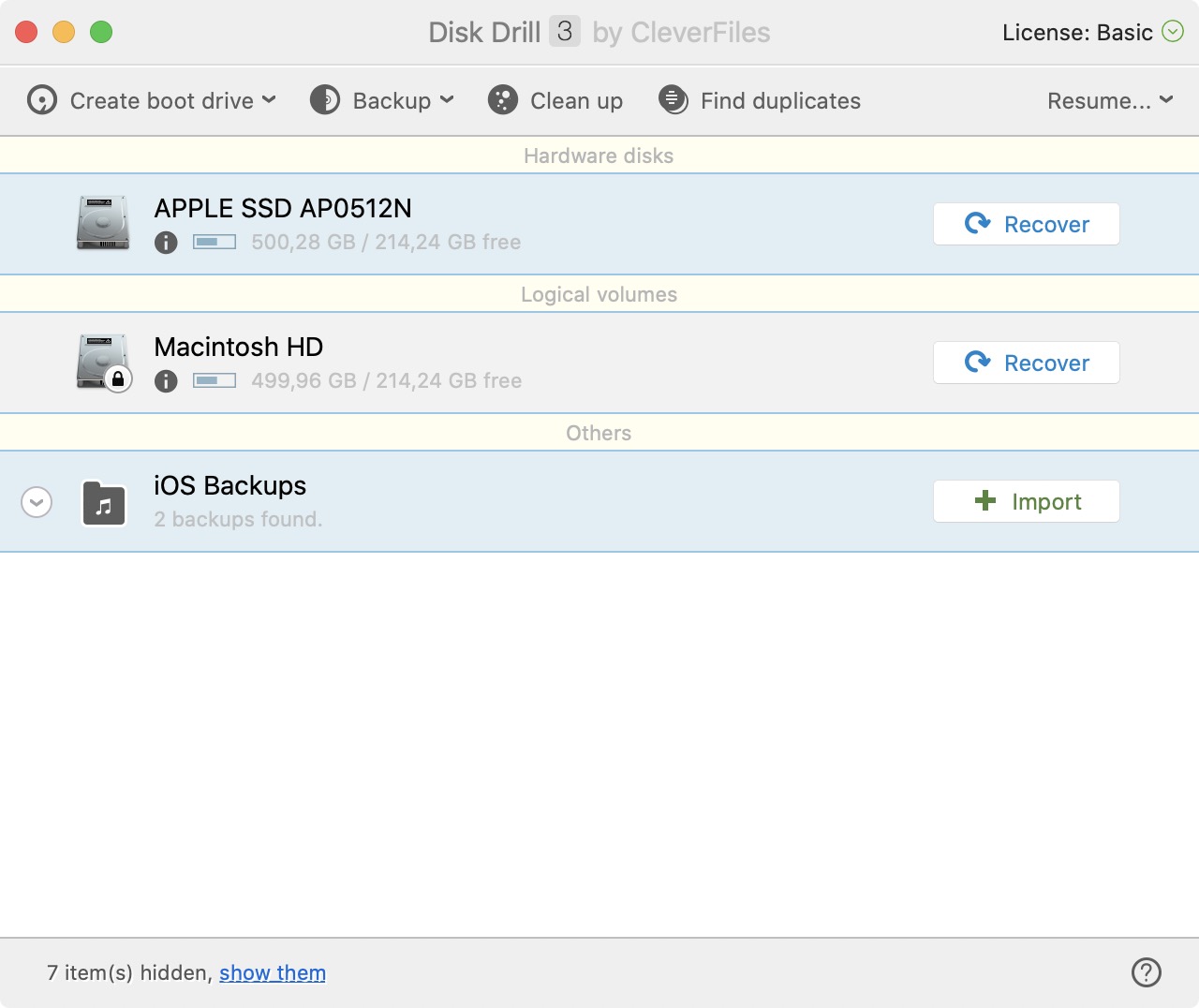
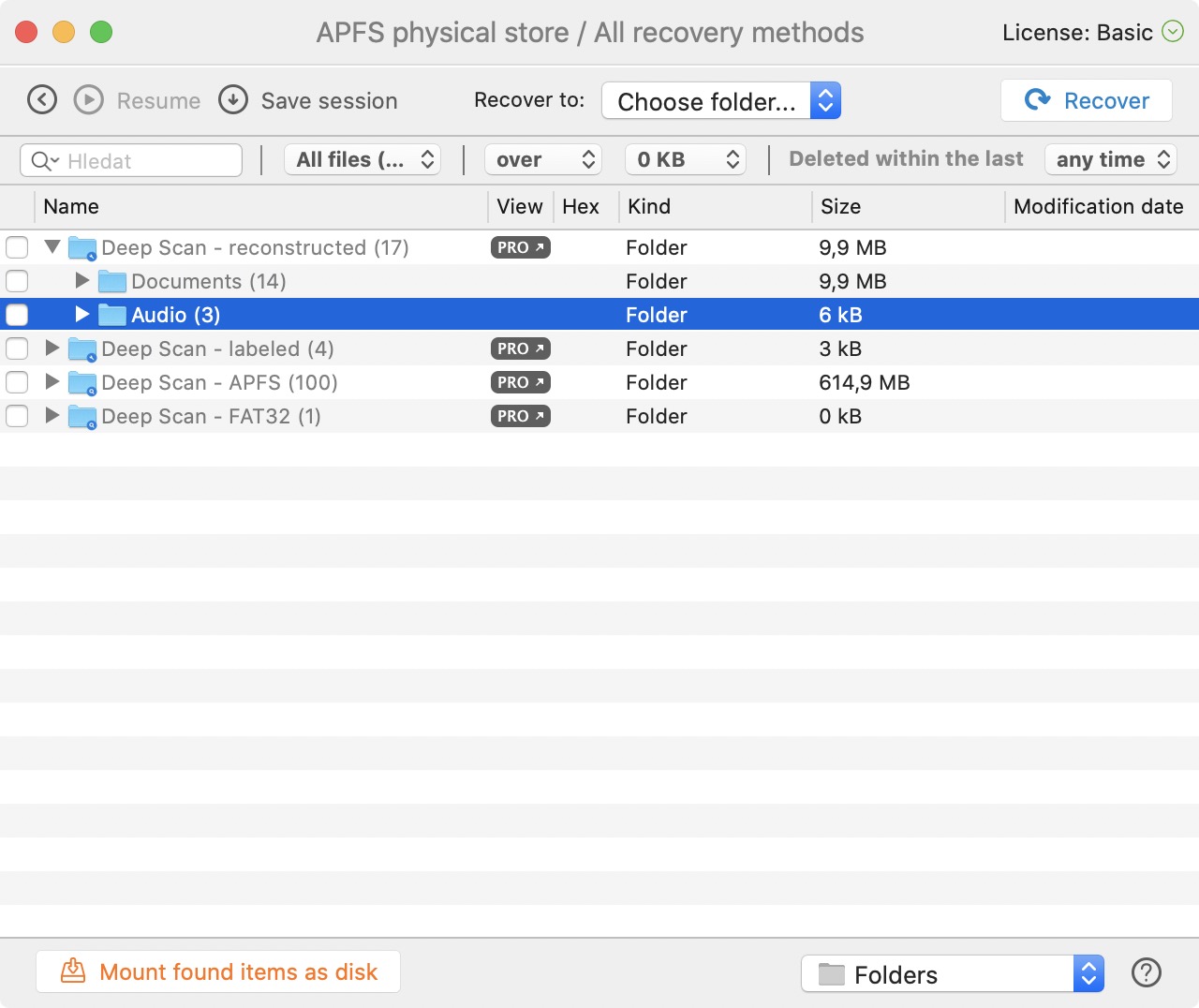
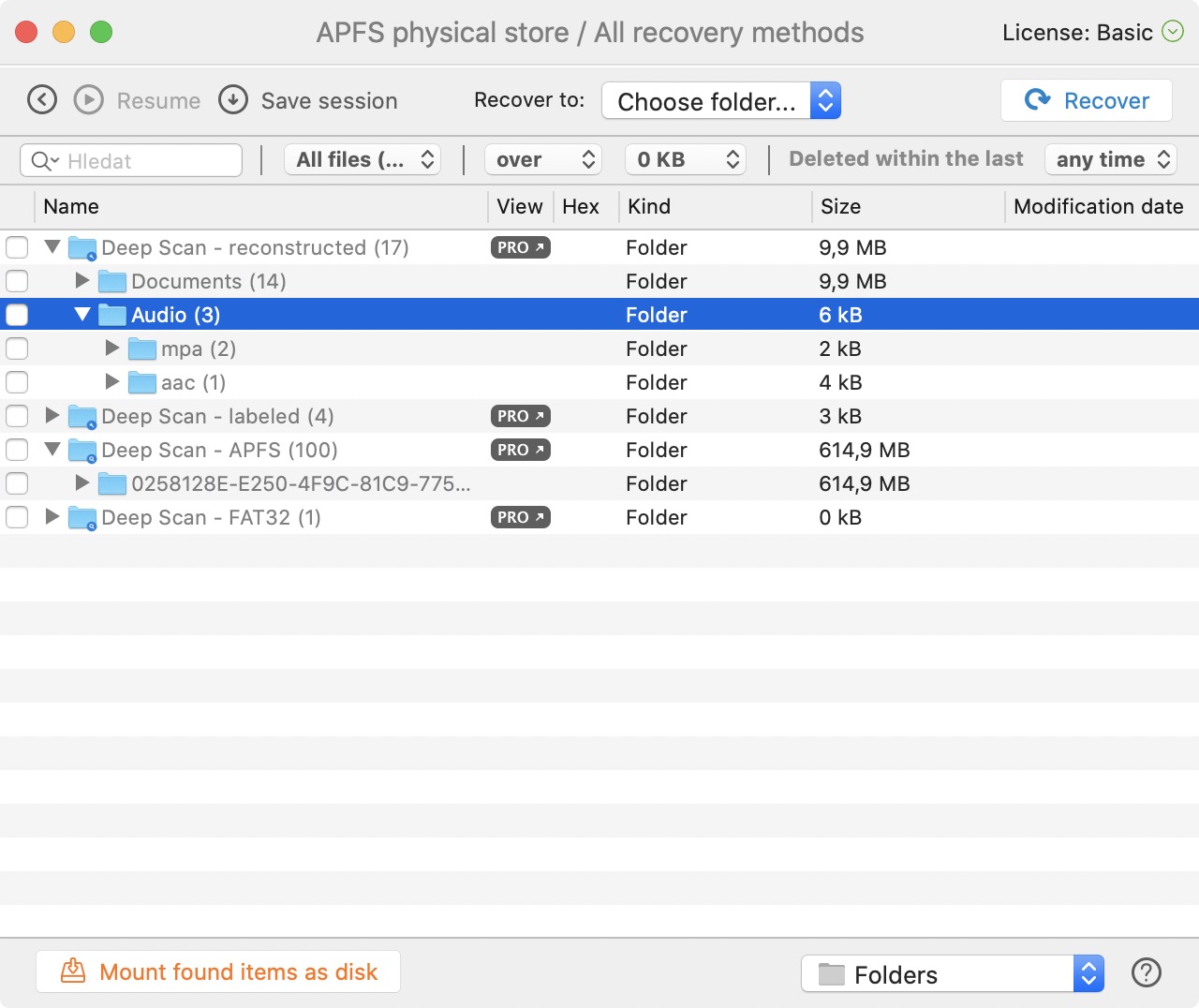
मैं उपलब्ध मूल MacOS "TimeMachine" बैकअप का उपयोग कर रहा हूँ।
यह आसानी से चुनना संभव है कि मैं किस फ़ाइल को और किस समय से पुनर्स्थापित करना चाहता हूँ।
बेशक, यह सबसे अच्छा विकल्प है, लेकिन दुर्भाग्य से अधिकांश उपयोगकर्ता TimeMachine का बिल्कुल भी उपयोग नहीं करते हैं।