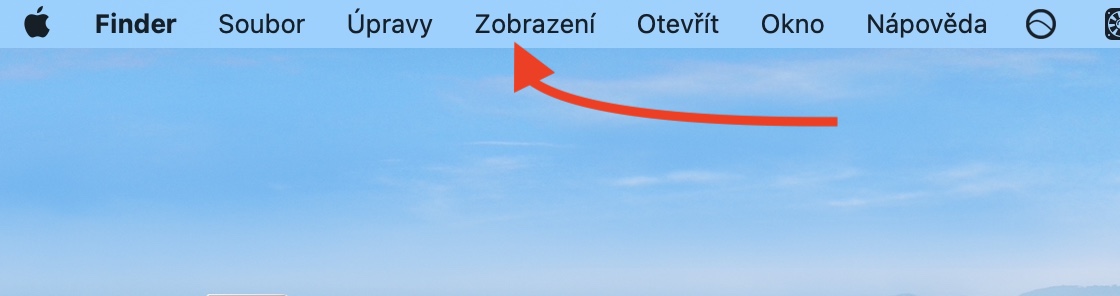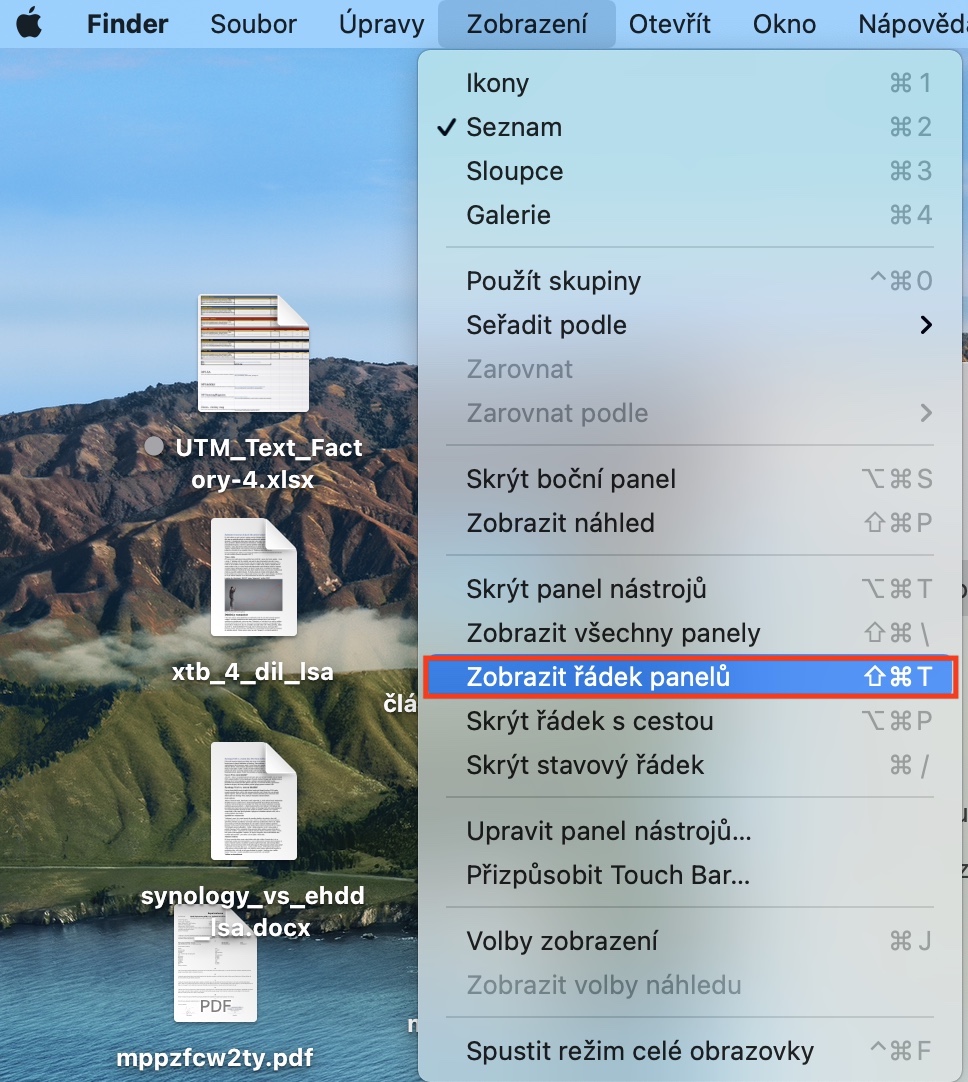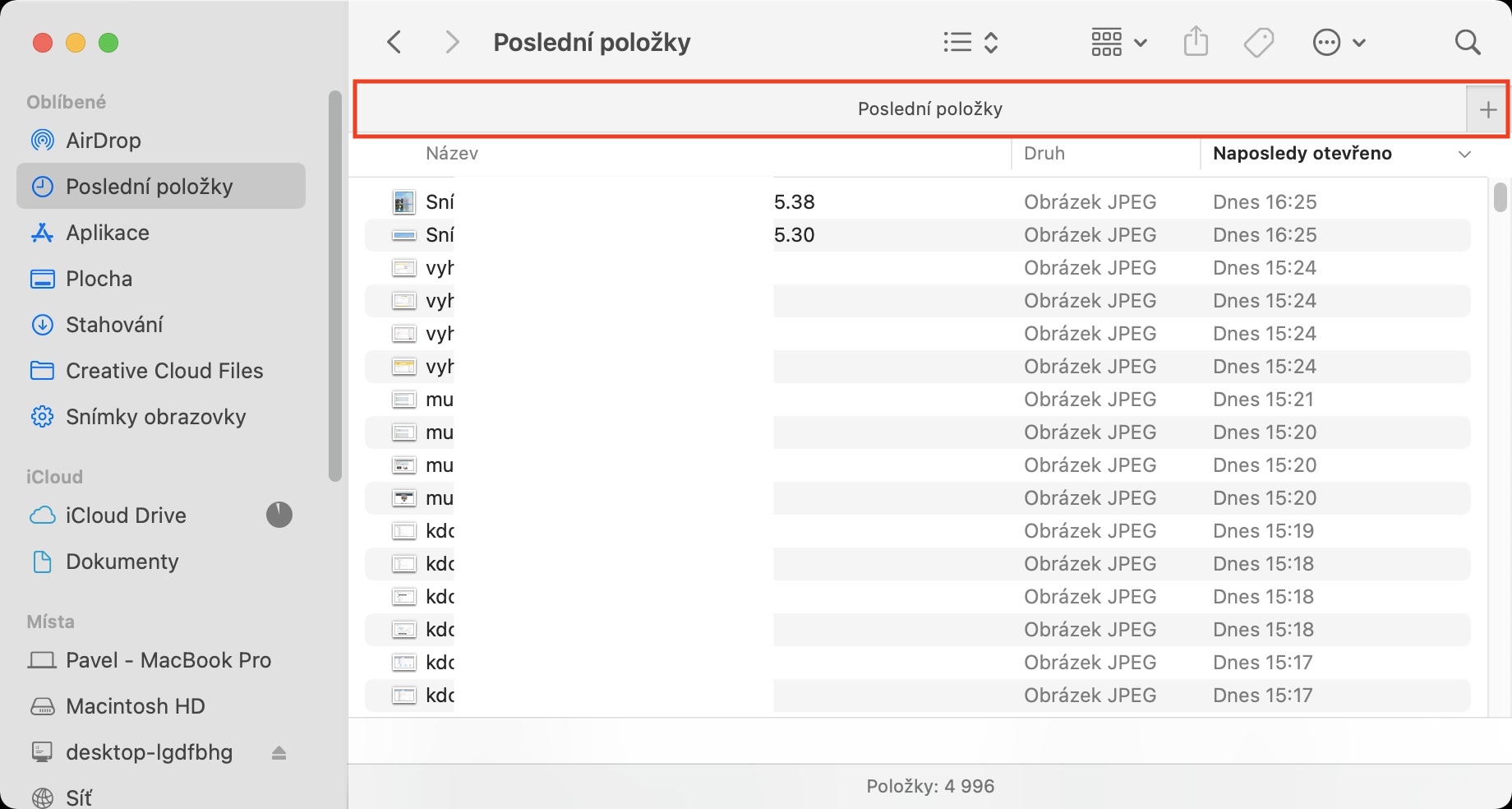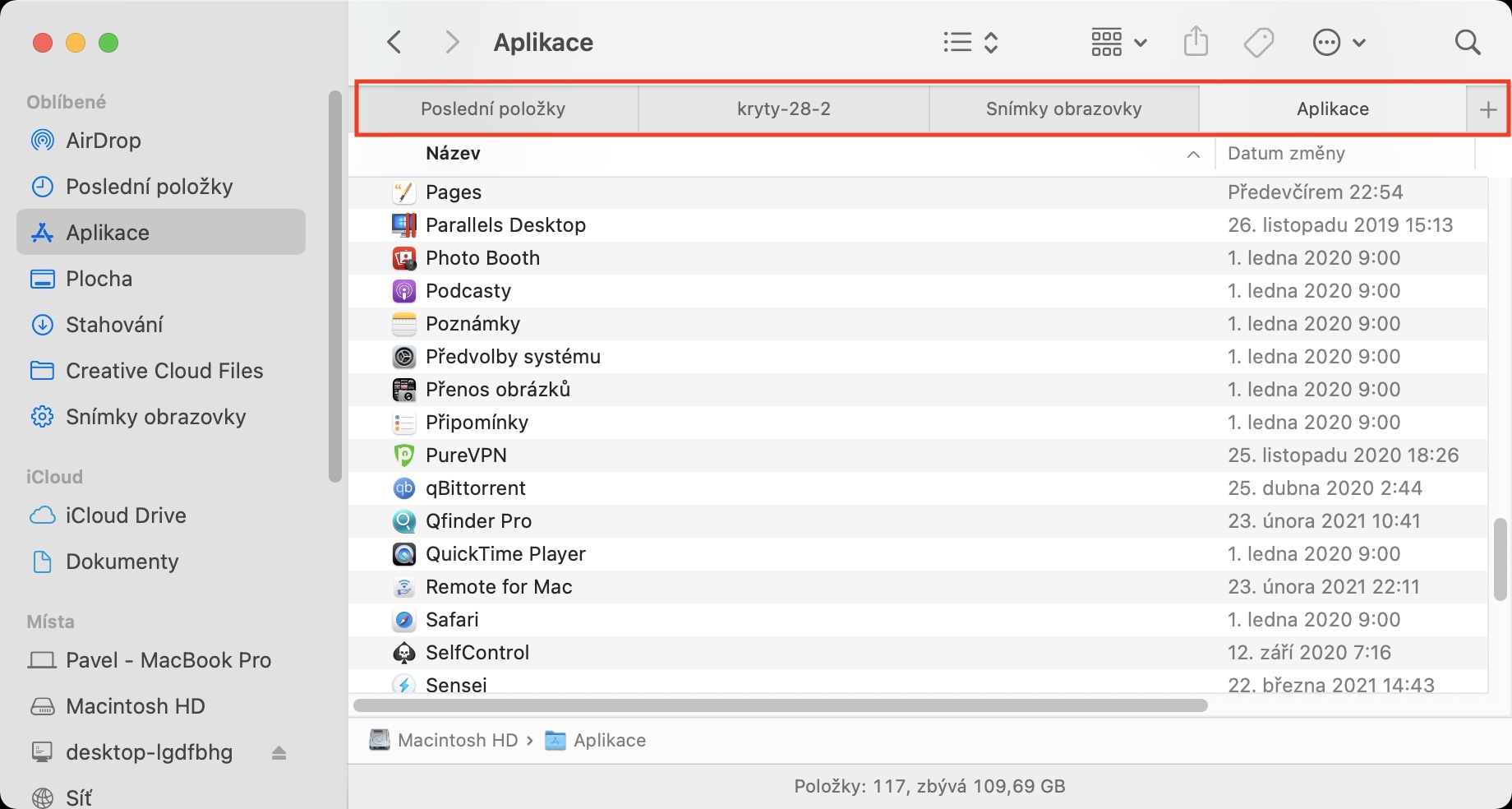आप किसी भी वेब ब्राउज़र में आसानी से कई पैनल खोल सकते हैं। ये पैनल तब उपयोगी होते हैं जब आपको अलग-अलग वेब पेजों के बीच तेजी से और आसानी से जाने की आवश्यकता होती है। पैनलों के लिए धन्यवाद, आपको अन्य विंडो खोलने की ज़रूरत नहीं है और सभी वेबसाइटें एक ही विंडो में उपलब्ध हैं। क्या आपने कभी सोचा है कि क्या इसी तरह की सुविधा को फाइंडर में सक्रिय किया जा सकता है, जो फ़ोल्डर्स और फ़ाइलों के साथ काम करते समय अच्छा होगा? यदि हां, तो मेरे पास आपके लिए बड़ी खुशखबरी है - आप वास्तव में फाइंडर में पैनल पंक्ति प्रदर्शित कर सकते हैं।
यह हो सकता था रुचि आपको

मैक पर फाइंडर में पैनल के साथ पंक्ति के डिस्प्ले को कैसे सक्रिय करें
फाइंडर में पैनलों के साथ एक पंक्ति के प्रदर्शन को सक्रिय करने के लिए, जो कार्यात्मक और दृश्य रूप से सफारी के समान है, निम्नानुसार आगे बढ़ें:
- सबसे पहले, निश्चित रूप से, आपको अपने मैक पर सक्रिय एप्लिकेशन विंडो पर जाना होगा खोजक।
- एक बार जब आप ऐसा कर लें, तो शीर्ष बार में टैब पर क्लिक करें प्रदर्शन।
- यह एक ड्रॉप-डाउन मेनू लाएगा, नीचे दिए गए विकल्प पर टैप करें पैनलों की एक पंक्ति दिखाएँ.
- उसके तुरंत बाद, फाइंडर में पैनलों की एक पंक्ति दिखाई देगी और आप इसके साथ काम करना शुरू कर सकते हैं।
आप पैनल पंक्ति का उपयोग करके फाइंडर में एक ही विंडो के भीतर कई स्थानों पर आसानी से काम कर सकते हैं, जिससे मैक पर काम करना बहुत आसान हो सकता है। यदि आप पंक्ति के दाहिने हिस्से में + आइकन पर क्लिक करते हैं, तो आप एक और पैनल जोड़ सकते हैं। यदि आप किसी मौजूदा फ़ोल्डर को पैनल पंक्ति में जोड़ना चाहते हैं, तो बस इसे कर्सर से पकड़ें और फिर इसे पंक्ति में ही डालें। किसी विशेष पैनल को बंद करने के लिए, उस पर कर्सर ले जाएँ, और फिर उसके बाएँ भाग में क्रॉस आइकन पर क्लिक करें। आप पैनलों का क्रम स्वयं भी बदल सकते हैं - बस उन्हें कर्सर से पकड़ें और बाएँ या दाएँ ले जाएँ। आप पैनल के साथ पंक्ति को तुरंत छिपाने और दिखाने के लिए कीबोर्ड शॉर्टकट का भी उपयोग कर सकते हैं शिफ्ट + कमांड + टी.
 Apple के साथ दुनिया भर में उड़ान भरना
Apple के साथ दुनिया भर में उड़ान भरना