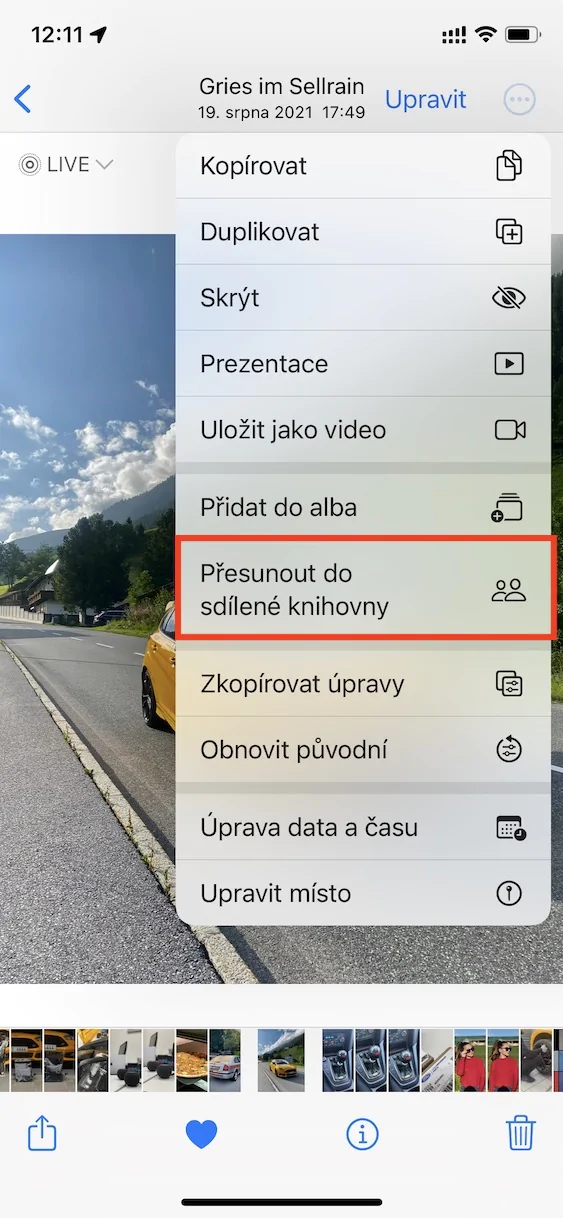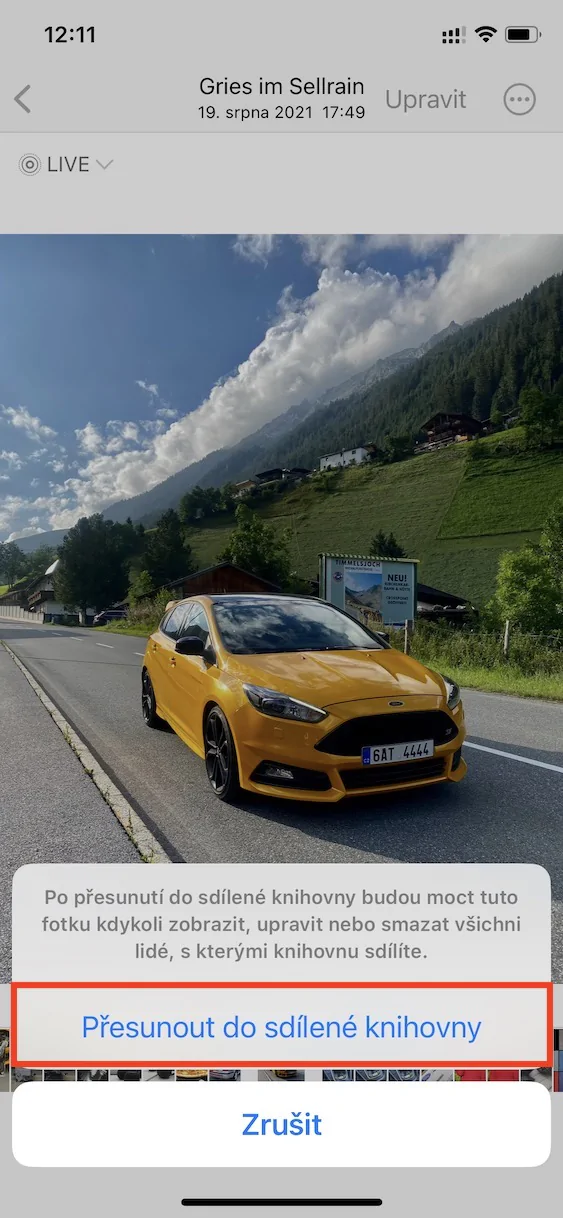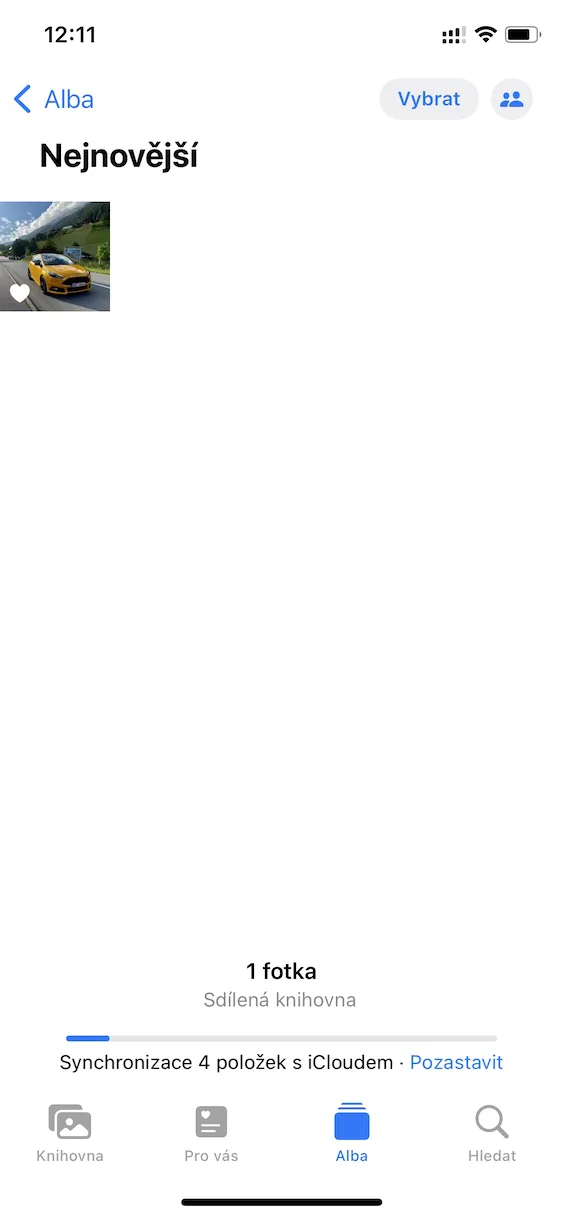हाल ही में जारी iOS 16.1 अपडेट की मुख्य नवीनताओं में से एक निश्चित रूप से iCloud पर साझा फोटो लाइब्रेरी है। दुर्भाग्य से, Apple के पास इस फ़ंक्शन को ठीक करने और तैयार करने का समय नहीं था ताकि इसे iOS 16 के पहले संस्करण में रिलीज़ किया जा सके, इसलिए हमें बस इंतजार करना पड़ा। यदि आप इसे सक्रिय करते हैं, तो एक विशेष साझा लाइब्रेरी बनाई जाएगी जिसमें आप अन्य प्रतिभागियों के साथ फ़ोटो और वीडियो के रूप में सामग्री जोड़ सकते हैं। हालाँकि, सामग्री जोड़ने के अलावा, सभी प्रतिभागी इसे संपादित या हटा भी सकते हैं, इसलिए आपको इस बारे में दो बार सोचने की ज़रूरत है कि आप साझा लाइब्रेरी में किसे आमंत्रित करते हैं।
यह हो सकता था रुचि आपको
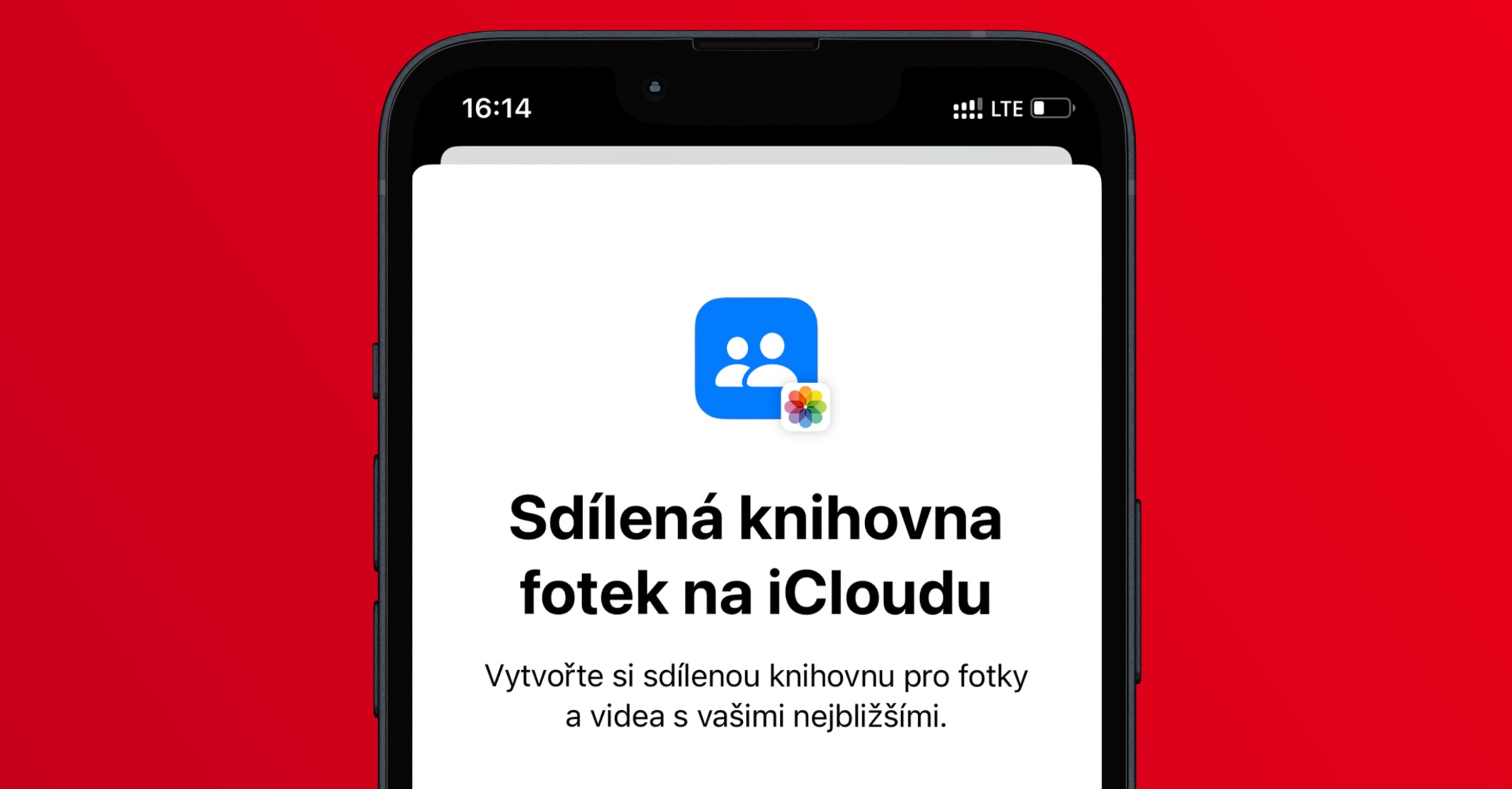
iPhone पर साझा लाइब्रेरी में फ़ोटो कैसे स्थानांतरित करें
आप दो तरीकों से किसी साझा लाइब्रेरी में सामग्री जोड़ सकते हैं। आप या तो वास्तविक समय में सीधे कैमरे से बचत सक्रिय कर सकते हैं, या सामग्री को किसी भी समय सीधे फ़ोटो एप्लिकेशन में पूर्वव्यापी रूप से जोड़ा जा सकता है। यह उपयोगी हो सकता है, उदाहरण के लिए, यदि आप साझा लाइब्रेरी में कुछ पुराने फ़ोटो या वीडियो जोड़ना चाहते हैं, या यदि आप सीधे कैमरे से स्टोरेज का उपयोग नहीं करना चाहते हैं। किसी साझा लाइब्रेरी में सामग्री ले जाने की प्रक्रिया इस प्रकार है:
- सबसे पहले, अपने iPhone पर नेटिव ऐप पर जाएं तस्वीरें।
- एक बार जब आप ऐसा कर लें, तो एक खोजें सामग्री पर क्लिक करें जिसे आप साझा लाइब्रेरी में ले जाना चाहते हैं।
- फिर, स्क्रीन के ऊपरी दाएं कोने में, पर टैप करें एक वृत्त में तीन बिंदुओं का चिह्न.
- इससे एक मेनू खुलेगा जहां आप विकल्प दबाएंगे साझा लाइब्रेरी में जाएँ.
उपरोक्त तरीके से, फ़ोटो एप्लिकेशन में iPhone पर सामग्री को व्यक्तिगत से साझा लाइब्रेरी में स्थानांतरित करना संभव है। यदि आप एक साथ कई फ़ोटो या वीडियो स्थानांतरित करना चाहते हैं, तो निश्चित रूप से आप ऐसा कर सकते हैं। इतना ही काफी है कि आप सामग्री को शास्त्रीय रूप से चिह्नित किया गया, और फिर नीचे दाईं ओर टैप करें तीन बिंदु चिह्न और विकल्प का चयन किया साझा लाइब्रेरी में जाएँ. निःसंदेह, सामग्री को बिल्कुल उसी तरीके से निजी लाइब्रेरी में वापस ले जाना संभव है। साझा लाइब्रेरी में जाने का विकल्प उपलब्ध कराने के लिए, आपके पास iCloud पर साझा फोटो लाइब्रेरी सुविधा चालू होनी चाहिए।