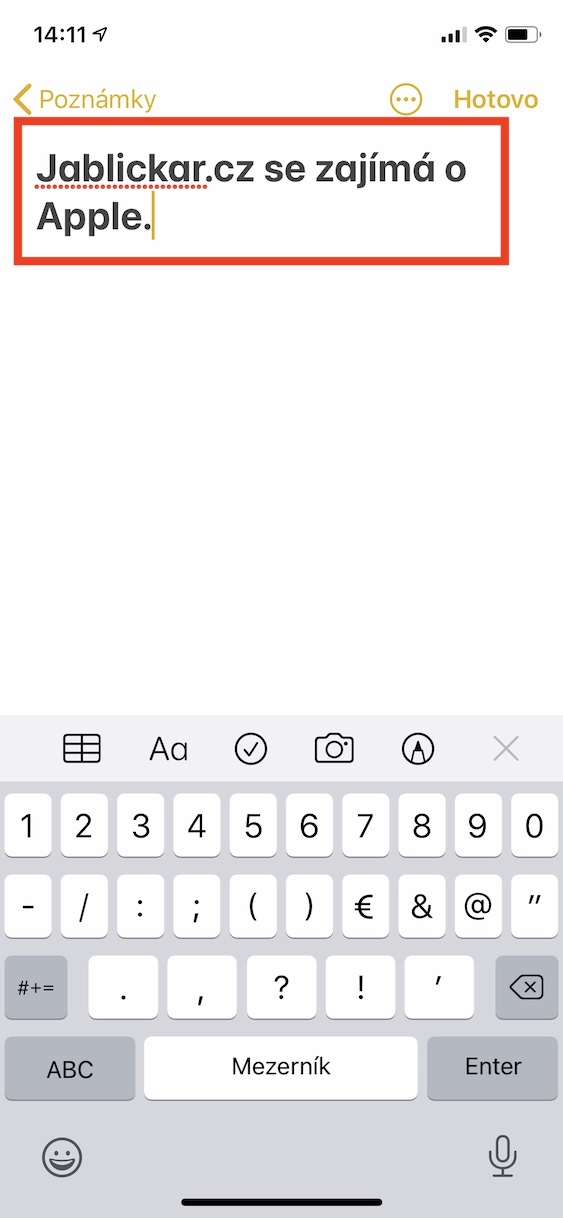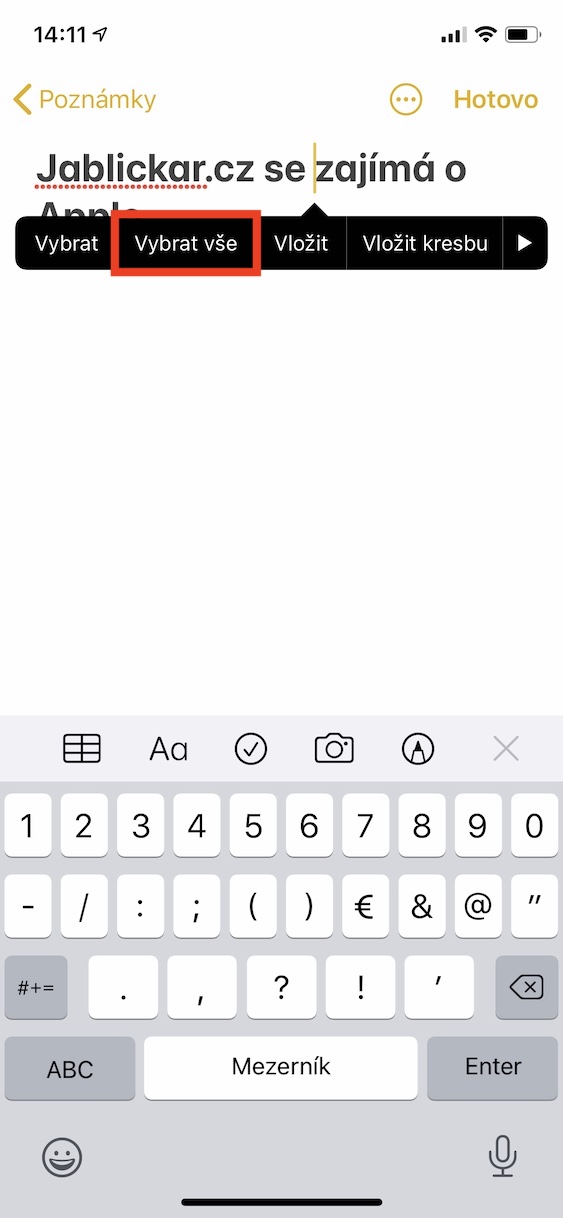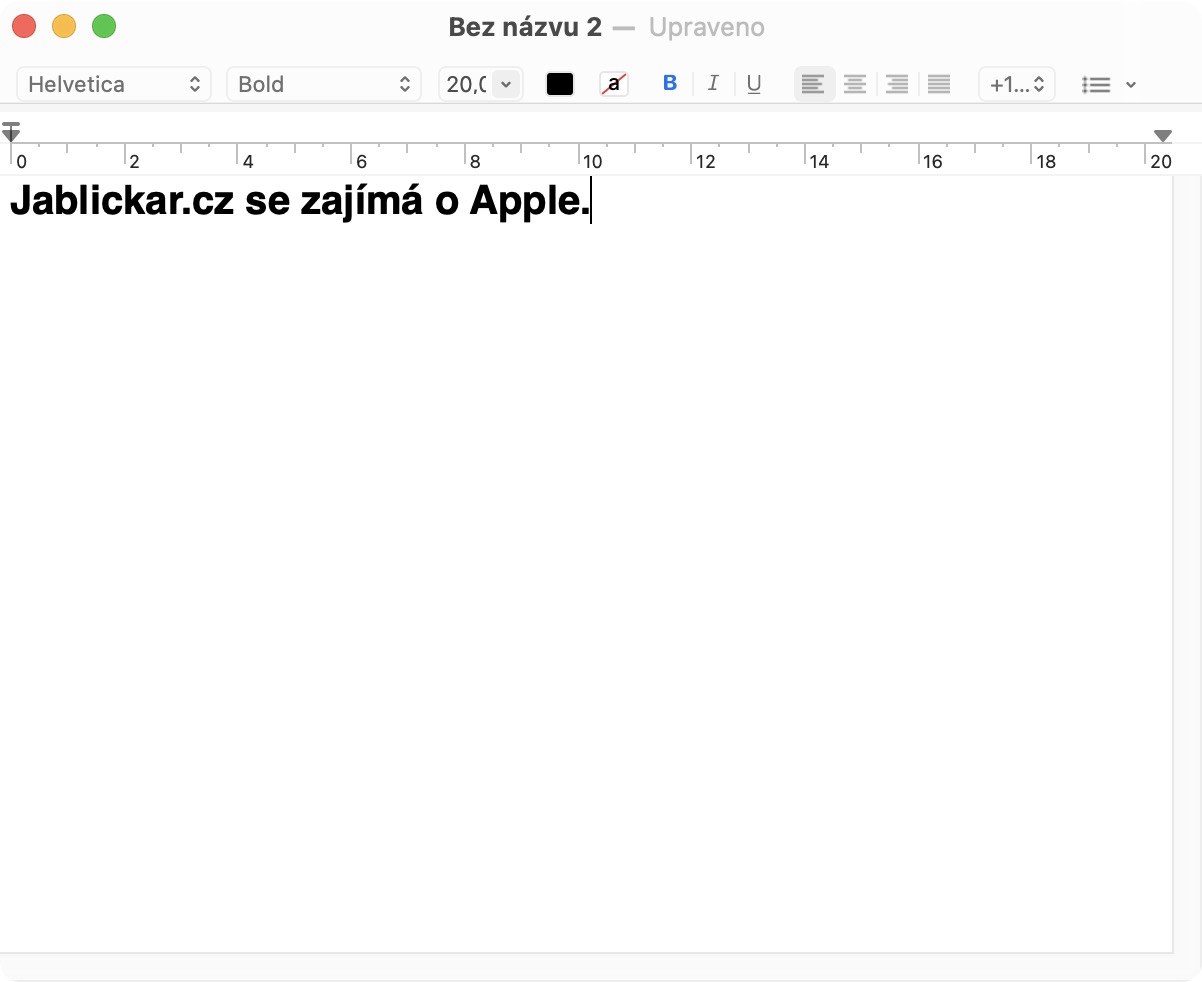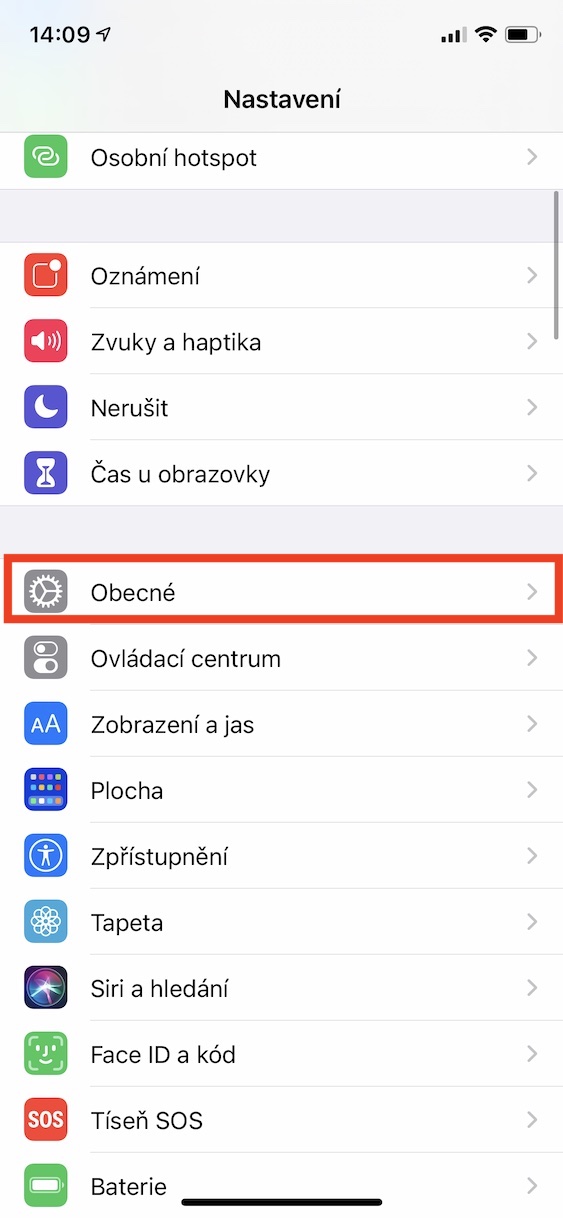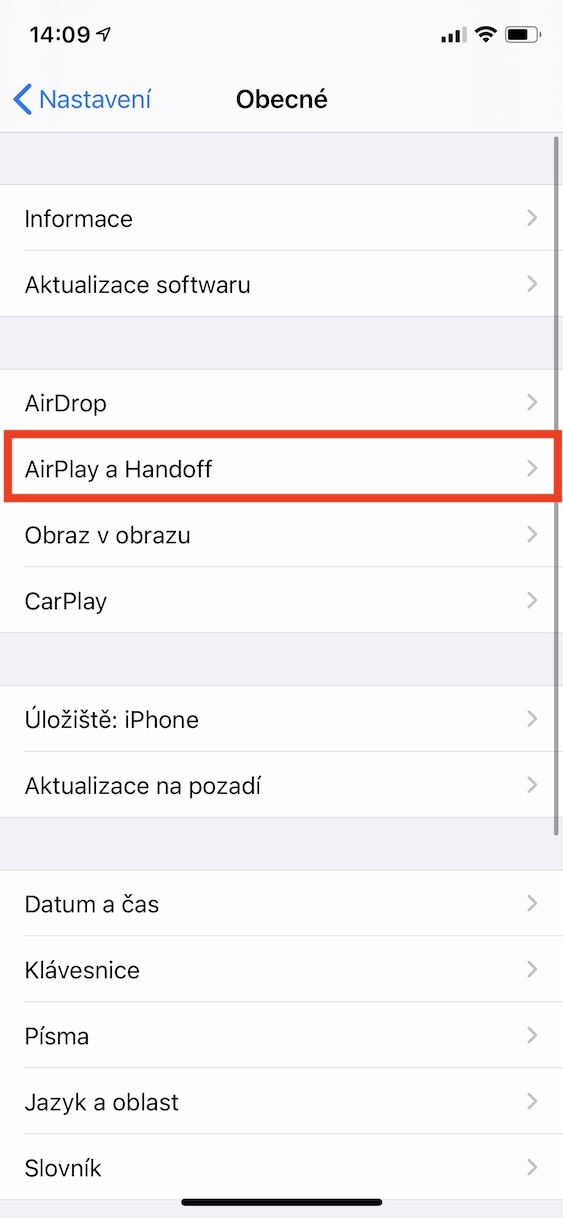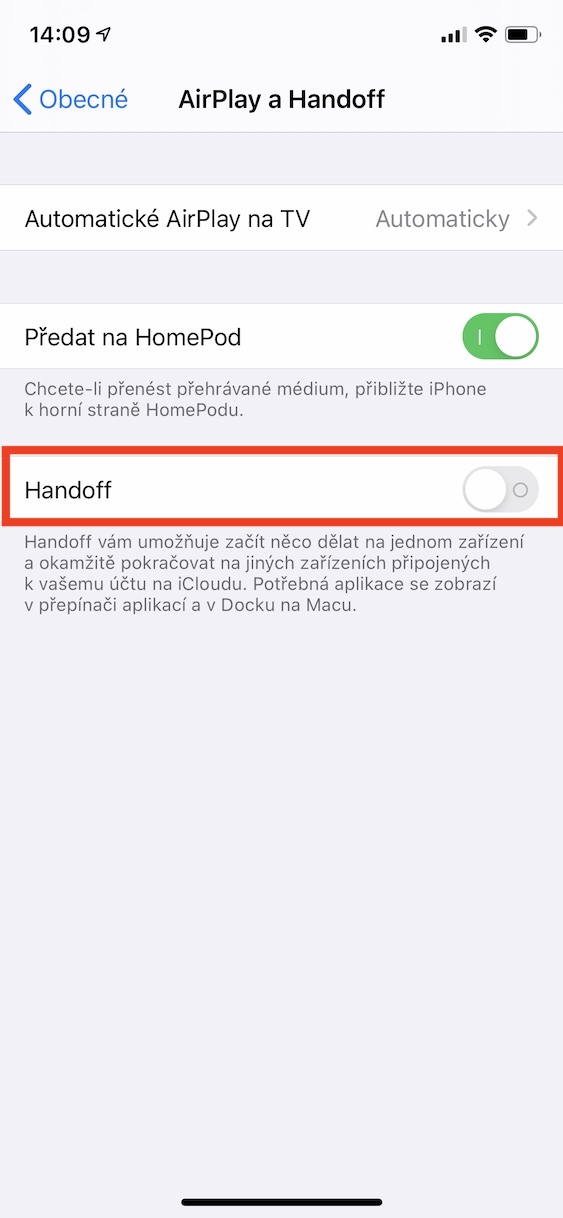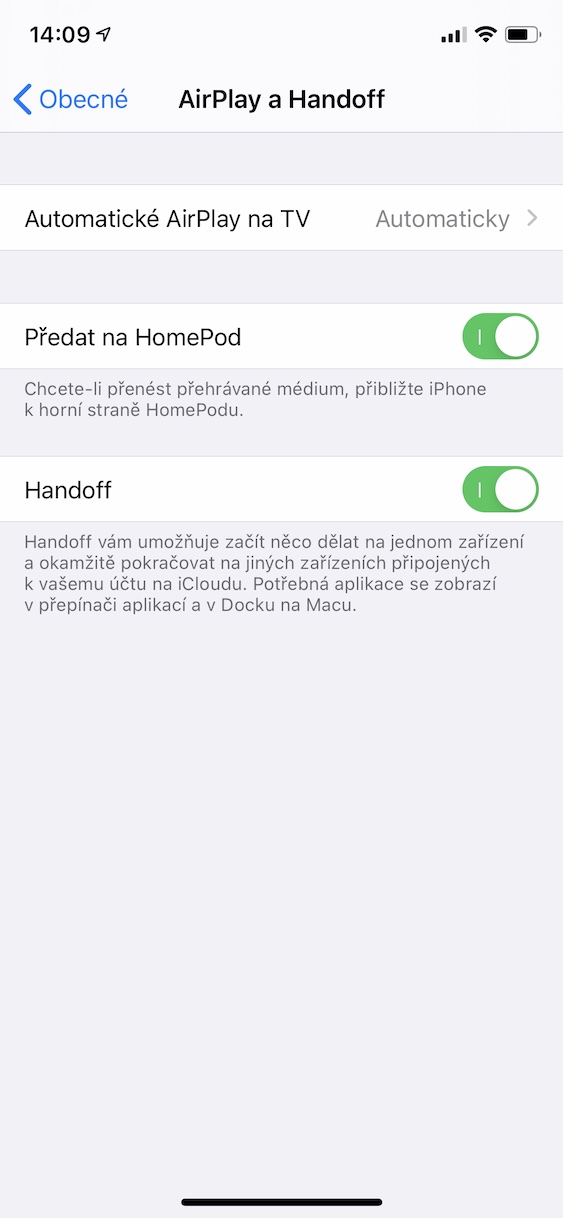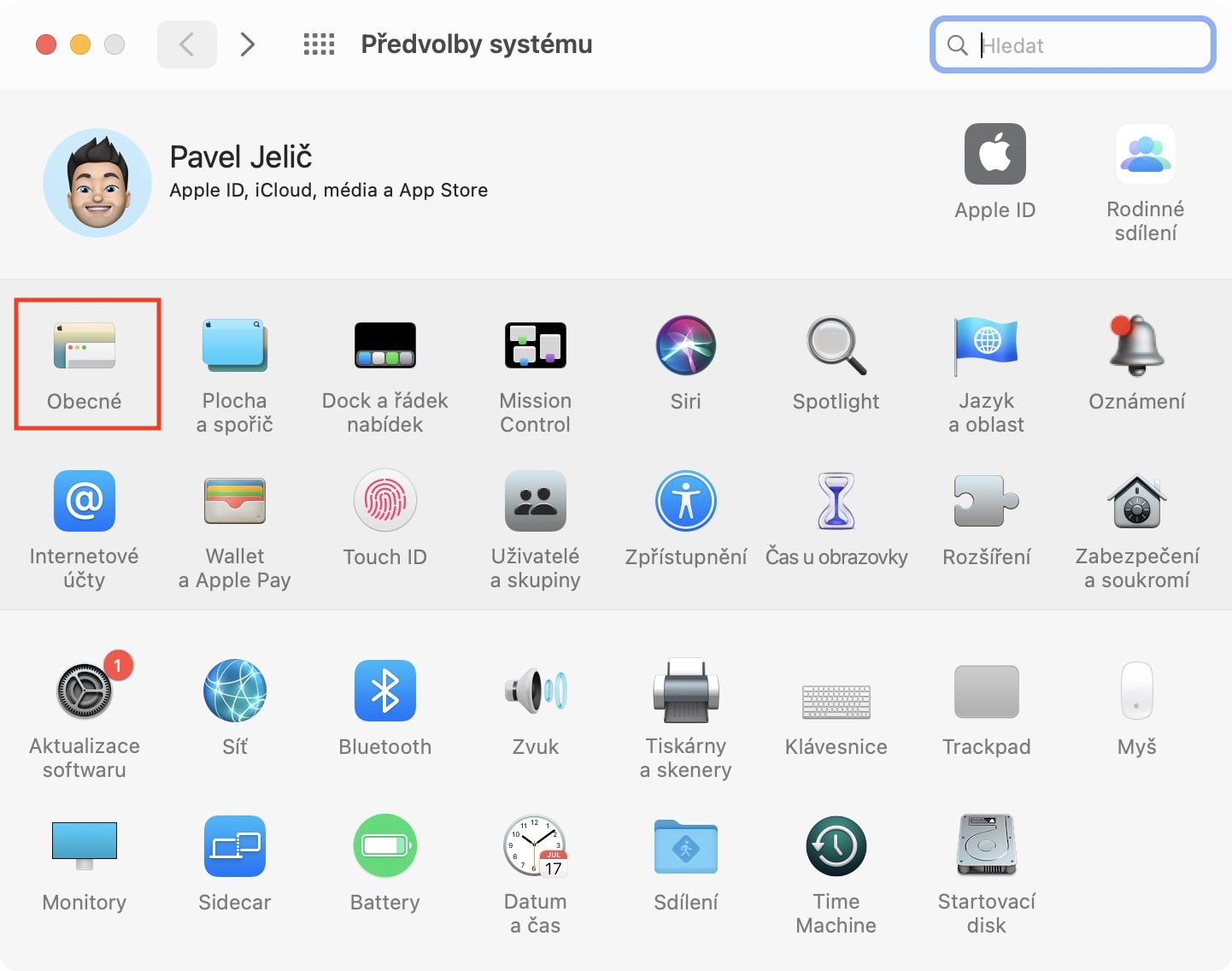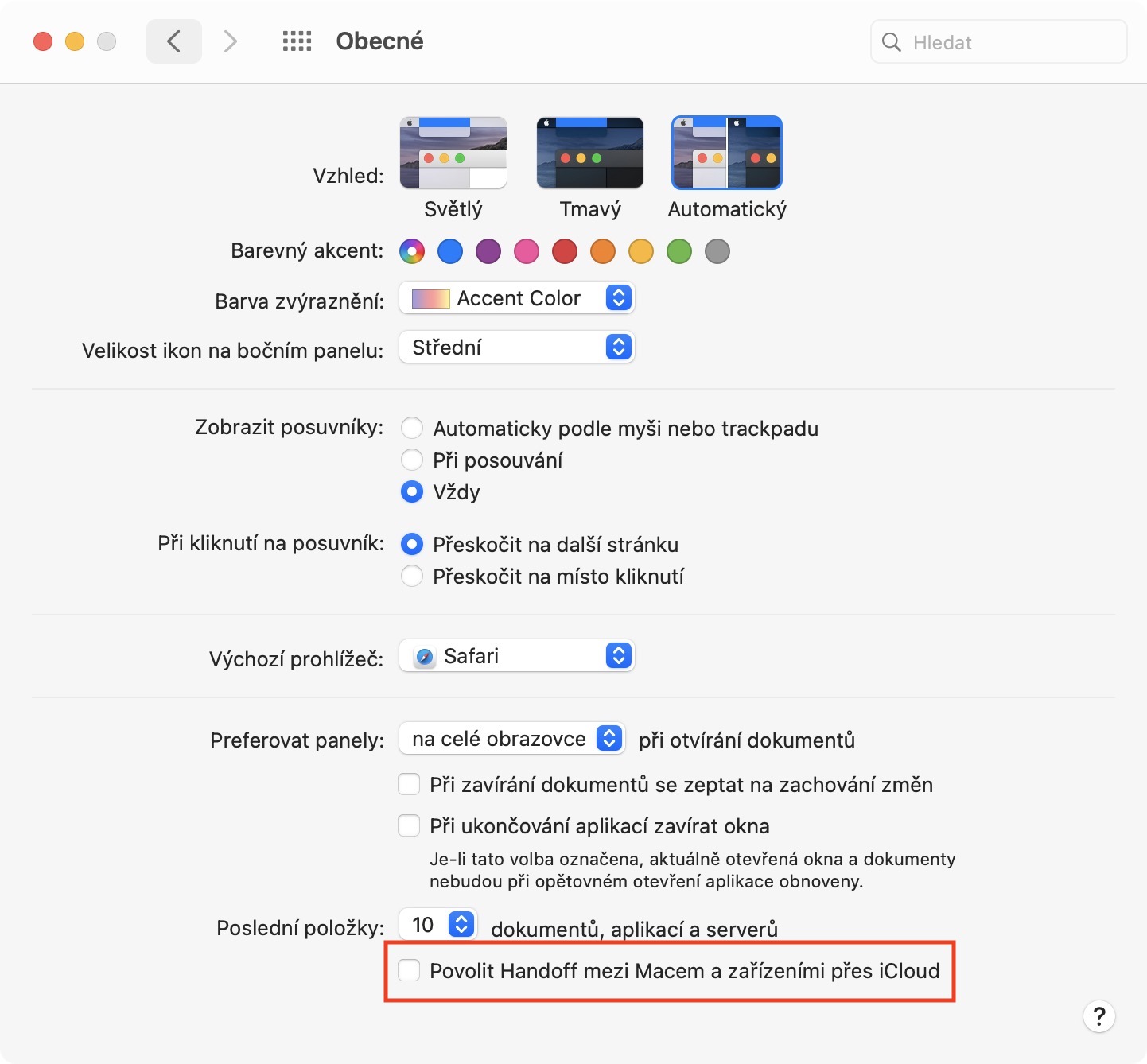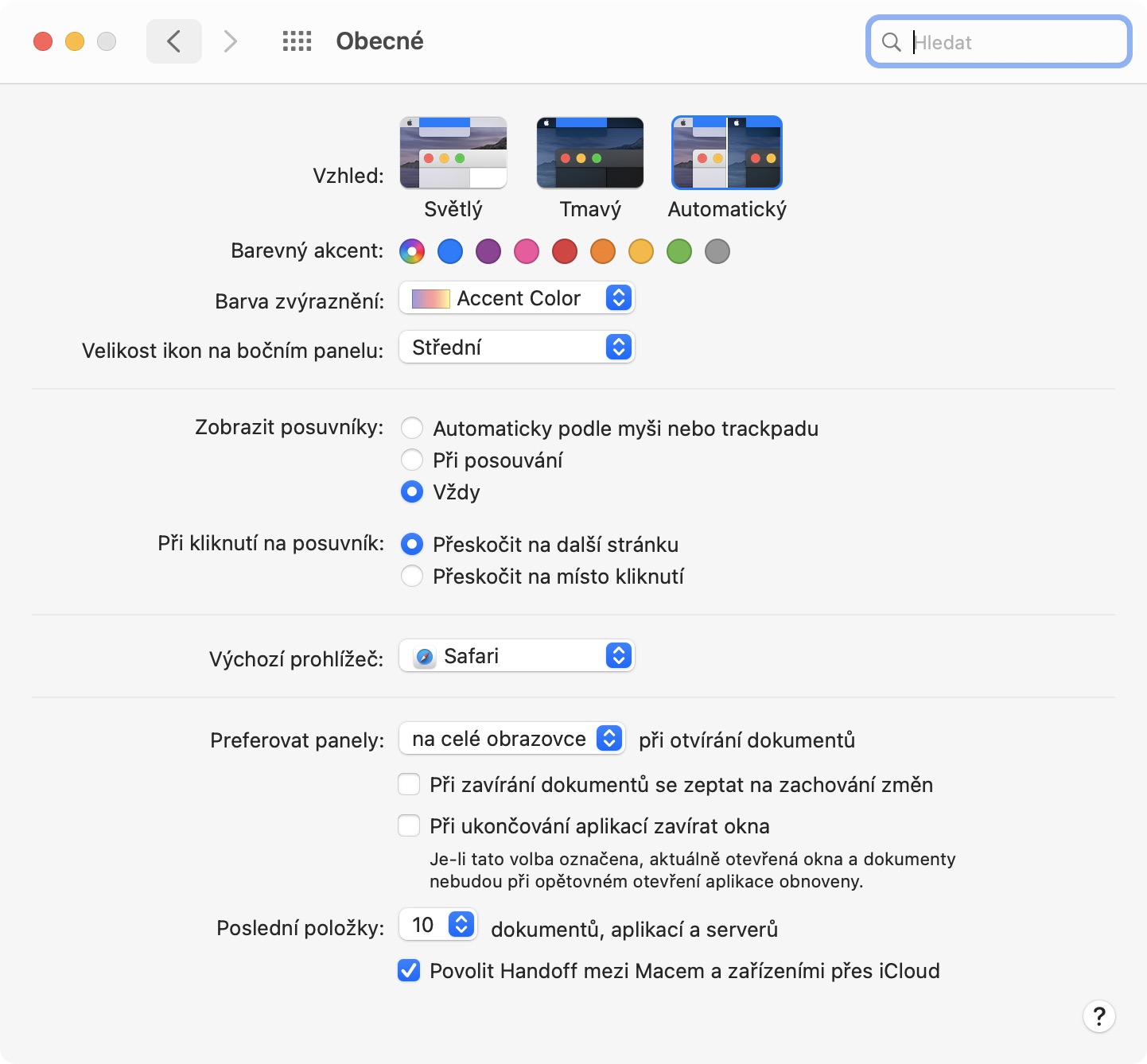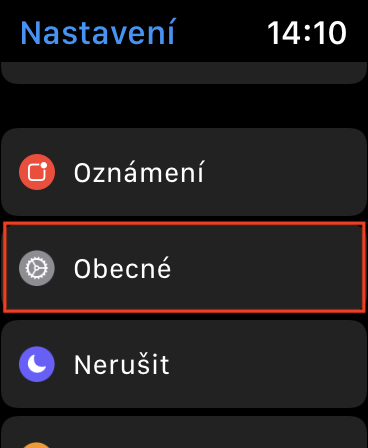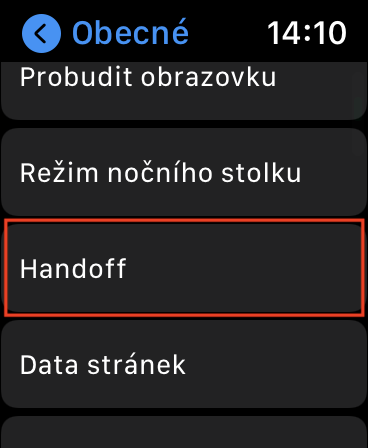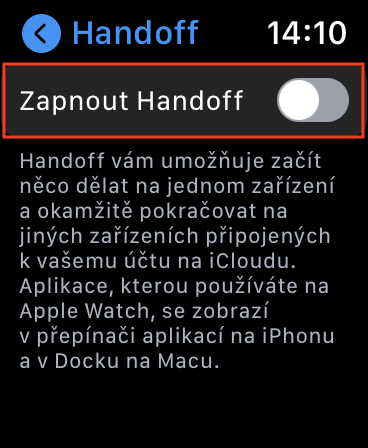यदि आपके पास iPhone और Mac जैसे कई Apple डिवाइस हैं, तो आप निश्चित रूप से सहमत होंगे कि Apple डिवाइस की कनेक्टिविटी बहुत बढ़िया है। आप iPhone पर जो कुछ भी करते हैं वह स्वचालित रूप से Mac या iPad पर प्रतिबिंबित होता है - और निश्चित रूप से यह दूसरे तरीके से भी उसी तरह काम करता है। यदि आप अपने आईपैड पर एक फोटो लेते हैं, तो यह स्वचालित रूप से आपके ऐप्पल आईडी के तहत आपके सभी अन्य उपकरणों की लाइब्रेरी में दिखाई देगा। यह सामान्य तौर पर नोट्स, रिमाइंडर और चयनित डेटा के साथ बिल्कुल उसी तरह काम कर सकता है। लेकिन यह सिर्फ डेटा सिंक्रोनाइज़ेशन के बारे में नहीं है। Apple डिवाइस कनेक्टिविटी के मामले में बहुत कुछ कर सकते हैं, जो उन्हें कुछ मोर्चों पर प्रतिस्पर्धी उत्पादों से अलग खड़ा करता है।
यह हो सकता था रुचि आपको

हैंडऑफ़ फ़ंक्शन वास्तव में बहुत कुछ कर सकता है
महान सुविधाओं में से एक है, उदाहरण के लिए, हैंडऑफ़। इस फ़ंक्शन का नाम शायद आपको बहुत कुछ नहीं बताता, लेकिन एक बार जब आपको पता चलेगा कि यह फ़ंक्शन क्या कर सकता है, तो आप तुरंत इसे पसंद करेंगे और इसका उपयोग करना शुरू कर देंगे। हैंडऑफ़ फ़ंक्शन के साथ, सभी Apple डिवाइस की कनेक्टिविटी को उच्च स्तर पर ले जाया जा सकता है। हैंडऑफ़ के साथ, आप आसानी से एक डिवाइस पर शुरू किए गए काम को दूसरे डिवाइस पर ख़त्म कर सकते हैं। उदाहरण के लिए, यदि आप आईफोन पर सफारी में एक पेज खोलते हैं, तो आप इसे तुरंत मैक पर देख सकते हैं, उदाहरण के लिए, हैंडऑफ़ के लिए धन्यवाद। जिस ऐप में आप दूसरे डिवाइस पर हैं उसका आइकन macOS डिवाइस के डॉक में दिखाई देगा, और जब आप इसे टैप करेंगे, तो आप वहीं होंगे जहां आपने मूल डिवाइस पर छोड़ा था, हमारे मामले में, एक विशिष्ट वेब पेज।

लेकिन निश्चित रूप से हैंडऑफ़ फ़ंक्शन इतना ही नहीं कर सकता। आपको किसी अन्य Apple डिवाइस पर आसानी से काम करना जारी रखने की अनुमति देने के अलावा, यह सभी डिवाइसों में फ़ाइलों और अन्य डेटा की प्रतिलिपि बनाने के लिए भी उपयुक्त है। यदि आपके पास हैंडऑफ़ फ़ंक्शन सक्रिय है, तो "साझा" मेलबॉक्स सक्रिय हो जाएगा। इसलिए आप अपने iPhone पर जो कुछ भी कॉपी करेंगे वह स्वचालित रूप से आपके सभी अन्य उपकरणों पर उपलब्ध होगा। यदि आप iPhone पर कुछ टेक्स्ट कॉपी करते हैं, और फिर Mac पर पेस्ट क्रिया करते हैं (उदाहरण के लिए, Command + V दबाकर), तो iPhone पर कॉपी किया गया टेक्स्ट पेस्ट हो जाएगा। जैसा कि मैंने ऊपर उल्लेख किया है, हैंडऑफ़ फ़ंक्शन व्यावहारिक रूप से सभी ऐप्पल डिवाइसों पर काम करता है, यानी। iPhone, iPad, Mac या MacBook और Apple Watch पर। हैंडऑफ़ का उपयोग करने में सक्षम होने के लिए, यह आवश्यक है कि डिवाइस वाई-फाई से जुड़े हों और उनमें सक्रिय ब्लूटूथ हो।
iPhone और iPad पर Handoff सक्रिय करना
यदि आप iPhone या iPad पर Handoff सक्रिय करना चाहते हैं, तो यह एक बहुत ही सरल प्रक्रिया है। बस इस प्रक्रिया का पालन करें:
- अपने iOS या iPadOS डिवाइस पर नेटिव ऐप खोलें नास्तावेनी.
- यहां फिर थोड़ा नीचे जाएं और बॉक्स पर क्लिक करें सामान्य रूप में।
- एक बार जब आप ऐसा कर लें, तो अनुभाग पर जाएँ एयरप्ले और हैंडऑफ़।
- फ़ंक्शन के बगल में एक स्विच यहां बस पर्याप्त है सौंपना पर स्विच सक्रिय पोलोही.
मैक और मैकबुक पर हैंडऑफ़ सक्रिय करना
MacOS में Handoff फ़ंक्शन को सक्रिय करना भी बहुत सरल है और एक तरह से iPhone के समान है। यदि आप Apple कंप्यूटर पर Handoff सक्रिय करना चाहते हैं, तो निम्नानुसार आगे बढ़ें:
- अपने मैक या मैकबुक पर, कर्सर को ऊपरी बाएँ वर्ष पर ले जाएँ, जहाँ आप क्लिक करें इकोनु .
- दिखाई देने वाले मेनू से एक विकल्प चुनें सिस्टम प्रेफरेंसेज…
- फिर एक नई विंडो दिखाई देगी जिसमें आप सेक्शन में जा सकते हैं सामान्य रूप में।
- यहां आपको बस नीचे तक जाने की जरूरत है टिक फ़ंक्शन के बगल में स्थित बॉक्स Mac और iCloud डिवाइस के बीच हैंडऑफ़ सक्षम करें।
Apple वॉच पर हैंडऑफ़ सक्रिय करना
ऐप्पल वॉच पर हैंडऑफ़ सक्रिय करना भी बिल्कुल भी जटिल नहीं है। बस इस प्रक्रिया का पालन करें:
- अनलॉक और चालू Apple वॉच पर, दबाएँ डिजिटल मुकुट.
- आप स्वयं को एप्लिकेशन मेनू में पाएंगे, जहां आप एप्लिकेशन ढूंढ और खोल सकते हैं नास्तावेनी.
- एक बार जब आप ऐसा कर लें, तो सेटिंग एप्लिकेशन मेनू में बॉक्स पर क्लिक करें सामान्य रूप में।
- यहां, तब तक थोड़ा नीचे जाएं जब तक कि आप किसी बुकमार्क पर न पहुंच जाएं सौंपना, जिसे आप क्लिक करें.
- अंततः, आपको बस कार्य करने की आवश्यकता है सौंपना एक स्विच का उपयोग करना सक्रिय.
 Apple के साथ दुनिया भर में उड़ान भरना
Apple के साथ दुनिया भर में उड़ान भरना