यदि आपके पास कैलिफ़ोर्निया की दिग्गज कंपनी के एक से अधिक उत्पाद हैं, तो आप निश्चित रूप से जानते हैं कि ये सभी डिवाइस कितनी अच्छी तरह से जुड़े हुए हैं - चाहे हम फोन, टैबलेट, कंप्यूटर या स्मार्ट एक्सेसरी के बारे में बात कर रहे हों। Apple अपने सभी उत्पादों के लिए "यह बस काम करता है" नारे का उपयोग करता है, जहां एक अंतिम उपयोगकर्ता के रूप में आपको किसी भी चीज़ के बारे में चिंता करने की ज़रूरत नहीं है और उपकरणों के बीच स्विच करना इतना आसान है कि कभी-कभी आपको ऐसा लगता है कि आप हमेशा उसी पर काम कर रहे हैं उत्पाद। पारिस्थितिकी तंत्र की सरलता के बावजूद, हर कोई नहीं जानता कि इसका पूरा उपयोग कैसे किया जाए, इसलिए इस लेख में हम कुछ तरकीबें सीखेंगे।
यह हो सकता था रुचि आपको
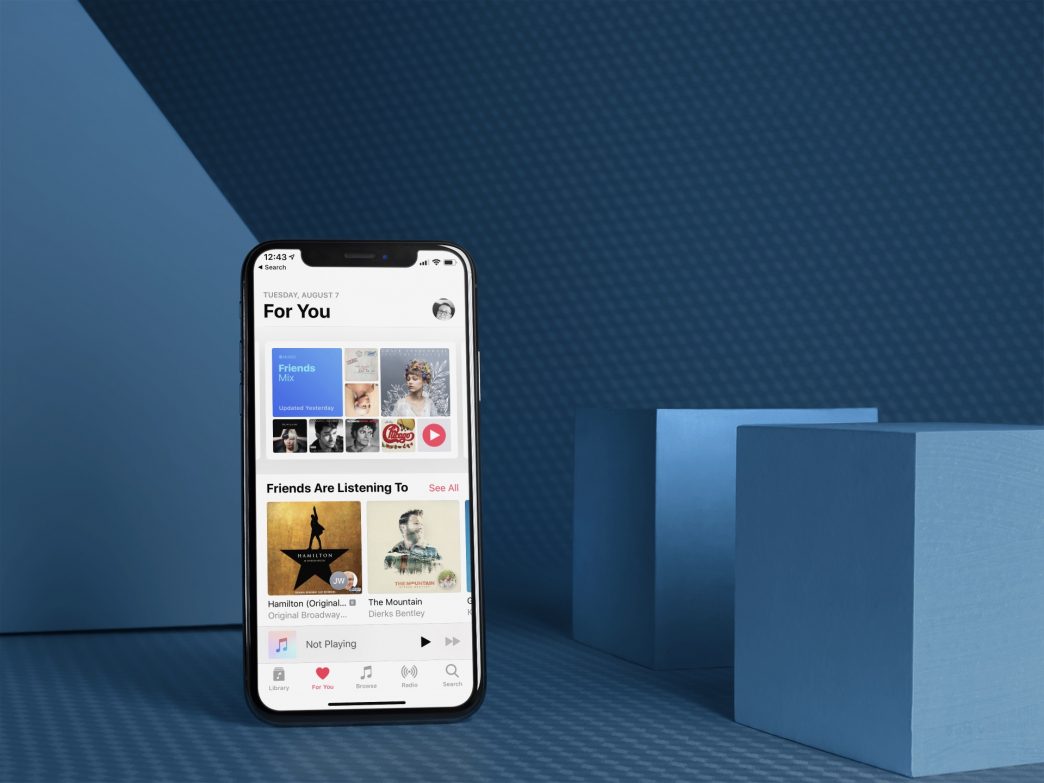
Apple Watch से अपने Mac को अनलॉक करना
यदि आप अपने मैक या मैकबुक को स्लीप मोड में रखते हैं, तो उसे दोबारा जगाने पर आपको एक पासवर्ड दर्ज करना होगा, या, नए मैकबुक के मामले में, टच आईडी से प्रमाणित करना होगा। लेकिन बिना पासवर्ड डाले आपके कंप्यूटर को पलक झपकते ही अनलॉक करने का एक और तेज़ तरीका है - Apple वॉच के साथ। अनलॉक सेट करने के लिए, Mac पर चयन करें Apple आइकन -> सिस्टम प्राथमिकताएँ -> सुरक्षा और गोपनीयता, और कार्ड पर सामान्य रूप में चुनना अपने Apple वॉच से अपने Mac और ऐप्स को अनलॉक करें। आपको बस सोए हुए कंप्यूटर को जगाना है, घड़ी को उसके करीब लाना है और आपका काम हो गया। इस तरह, आप एप्लिकेशन की स्थापना या सिस्टम प्राथमिकताओं में कुछ बदलावों को भी मंजूरी दे सकते हैं, पुष्टि के लिए आपको घड़ी का उपयोग करना होगा साइड बटन को दो बार दबाएं. हालाँकि, प्रक्रिया को पूरा करने के लिए कई शर्तों को पूरा करना होगा। सबसे पहले, Apple वॉच को iPhone से कनेक्ट करना होगा। इसके अतिरिक्त, मैक में वाई-फाई और ब्लूटूथ चालू होना चाहिए, और दोनों डिवाइस को एक ही ऐप्पल आईडी के तहत साइन इन होना चाहिए, और खाते में दो-कारक प्रमाणीकरण सक्षम होना चाहिए। Apple वॉच के मामले में भी उनका होना ज़रूरी है एक कोड द्वारा सुरक्षित. अनलॉक के लिए इसे पूरा करना भी जरूरी है Apple उत्पादों के बीच निरंतरता के लिए सिस्टम आवश्यकताएँ।
iPhone के साथ Apple वॉच को अनलॉक करना
यह सच है कि लोगों के एक निश्चित समूह के लिए छोटे डिस्प्ले पर घड़ी का कोड दर्ज करना बहुत सुविधाजनक नहीं है, लेकिन Apple ने इन उपयोगकर्ताओं के बारे में भी सोचा। हर बार जब आप इसे अपनी कलाई से उतारते हैं तो Apple वॉच लॉक हो जाती है, और इसे पहनने के बाद आपको फिर से कोड दर्ज करना पड़ता है। हालाँकि, यदि आप अपने iPhone पर ऐप में जाते हैं घड़ी, जहां आप अनुभाग में जाते हैं कोहरा a आप चालू करें बदलना iPhone से अनलॉक करें, तो आपका ख्याल रखा जाता है। उसके बाद, जब आप उन्हें अपनी कलाई पर रखते हैं और उनके बगल में आप पारंपरिक रूप से अपने iPhone पर एक कोड या बायोमेट्रिक सुरक्षा का उपयोग करके खुद को अधिकृत करते हैं तो आप उन्हें अनलॉक कर देते हैं। आपको घड़ी के छोटे डिस्प्ले पर पासवर्ड दर्ज करने की ज़रूरत नहीं है, जो निश्चित रूप से उपयोगी है।
संगीत को iPhone से HomePod पर तुरंत स्विच करें
इस तथ्य के बावजूद कि चेक गणराज्य में होमपॉड आधिकारिक तौर पर नहीं बेचे जाते हैं, देश में अभी भी कुछ मुट्ठी भर लोग हैं जिनके पास ये उपकरण हैं। यदि आप उन पर ऐसी सामग्री चलाना चाहते हैं जो Apple Music, Podcasts में नहीं है, या आपकी iTunes लाइब्रेरी में संग्रहीत नहीं है, तो आपको ऐसा करने के लिए AirPlay का उपयोग करना होगा। लेकिन अगर आप अपने फोन को अनलॉक नहीं करना चाहते हैं, और साथ ही जो संगीत आप सुन रहे हैं उसे स्पीकर पर स्विच करना चाहते हैं, तो समाधान वास्तव में आसान है। सबसे पहले, सुनिश्चित करें कि यह एक iPhone है होमपॉड के समान वाई-फ़ाई नेटवर्क से कनेक्ट, उसके बाद यह काफी है अपने फ़ोन को HomePod के शीर्ष पर रखें। संगीत सीधे स्पीकर से बजना शुरू होना चाहिए।
यह हो सकता था रुचि आपको
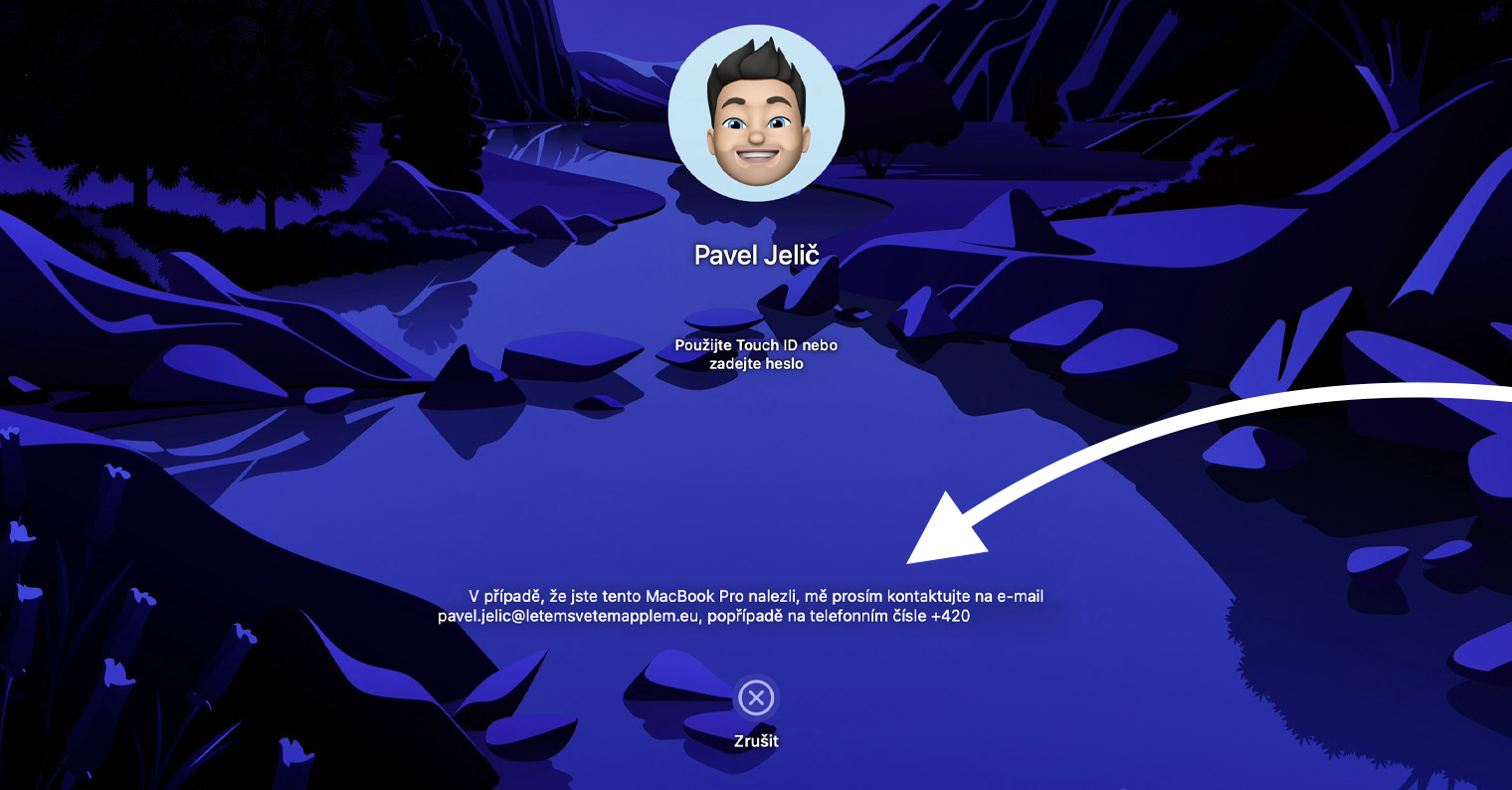
AirPods की बैटरी का पता सीधे आपकी कलाई पर
यहां तक कि Apple के हेडफोन भी दूसरे प्रोडक्ट्स के साथ सहयोग करने में पीछे नहीं हैं. iPhone या iPad से कनेक्ट होने के बाद, वे iCloud में लॉग इन किए गए आपके सभी डिवाइस के साथ स्वचालित रूप से जुड़ जाते हैं, स्मार्टफोन या टैबलेट के पास केस खोलने के बाद, आप हेडफ़ोन और चार्जिंग बॉक्स दोनों की बैटरी स्थिति का पता लगा सकते हैं। लेकिन अगर आप सीधे अपनी घड़ी से संगीत सुन रहे हैं, या आपको अपना फोन निकालने का मन नहीं है तो क्या करें? उस समय, बस अपनी Apple वॉच पर जाएँ नियंत्रण केंद्र, और टैप करने के बाद बैटरी आइकन घड़ी के प्रतिशत में मूल्य के अलावा, आप अपने AirPods, दाएं और बाएं दोनों इयरफ़ोन की बैटरी स्थिति भी देखेंगे।
उपकरणों के बीच AirPods का स्वचालित स्विचिंग
iOS 14, iPadOS 14 और macOS 11 Big Sur से शुरू करके, आप AirPods (दूसरी पीढ़ी), AirPods Pro, AirPods Max और कुछ नए Beats मॉडल के लिए प्रत्येक डिवाइस पर अलग से स्वचालित ऑडियो स्विचिंग सेट कर सकते हैं। उदाहरण के लिए, यदि आप iPhone पर संगीत सुन रहे हैं, तो आप iPad पर आते हैं, उस पर मूवी चालू करते हैं, iPhone पर संगीत रुक जाता है, और हेडफ़ोन iPad से कनेक्ट हो जाते हैं। अचानक, कोई आपको कॉल करता है, हेडफ़ोन स्वचालित रूप से iPhone से कनेक्ट हो जाएगा और मूवी रुक जाएगी, कॉल समाप्त होने के बाद, वीडियो फिर से शुरू हो जाएगा और AirPods फिर से iPad से कनेक्ट हो जाएगा। iPhone और iPad पर स्वचालित स्विचिंग चालू करने के लिए AirPods का उपयोग करें अपने कानों में डालो जाओ सेटिंग्स > ब्लूटूथ और अपने AirPods पर टैप करें I चिह्न पर घेरा लगाएँ। फिर सेक्शन पर क्लिक करें इस iPhone से कनेक्ट करें और चुनें खुद ब खुद। Mac पर, प्रक्रिया बहुत समान है, AirPods हैं कान में डाला av ब्लूटूथ प्राथमिकताएँ हेडफ़ोन के लिए, टैप करें चयन चिह्न. पर क्लिक करने के बाद इस मैक से कनेक्ट करें पुनः चयन करें खुद ब खुद। आपके लिए काम करने के लिए स्विच के लिए, आपकी ऐप्पल आईडी में दो-कारक प्रमाणीकरण सक्षम होना चाहिए।




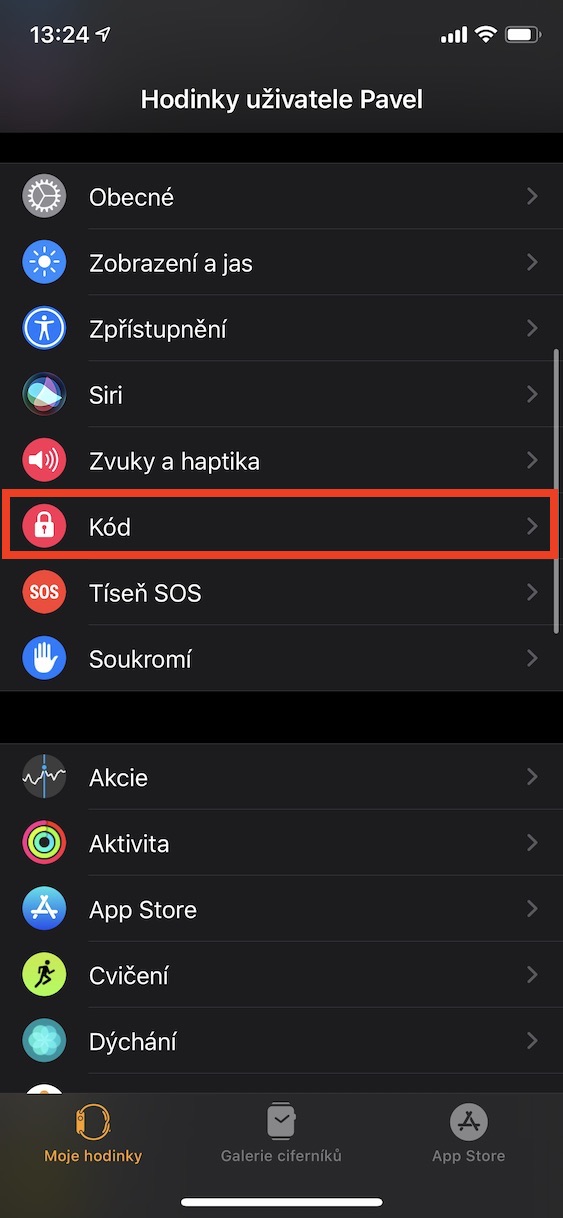
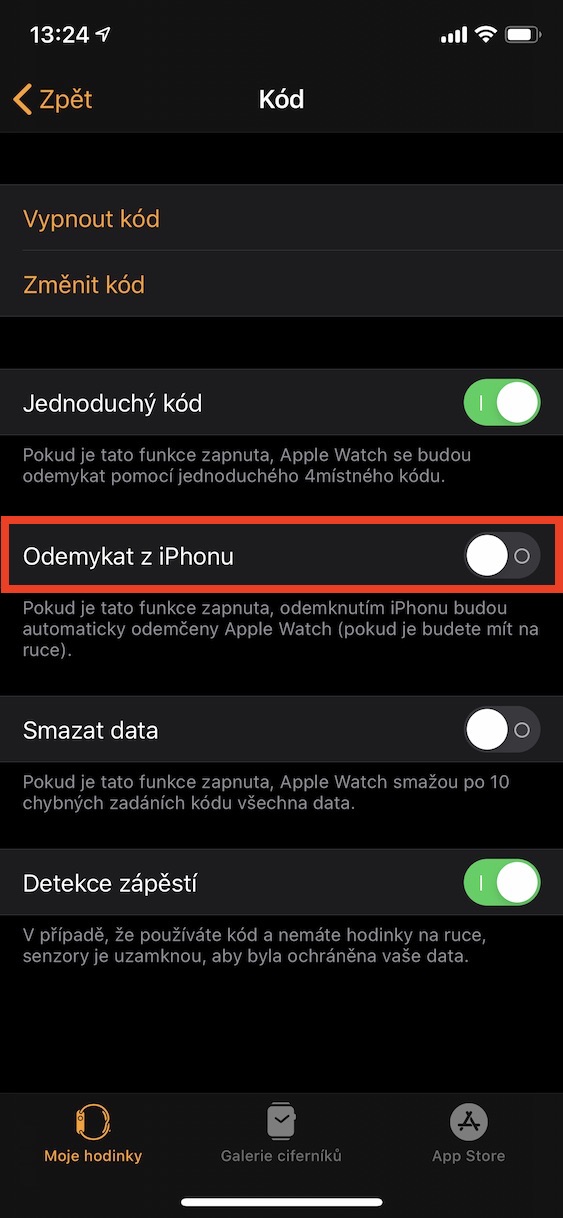

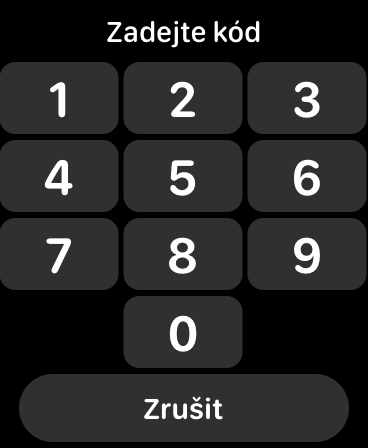
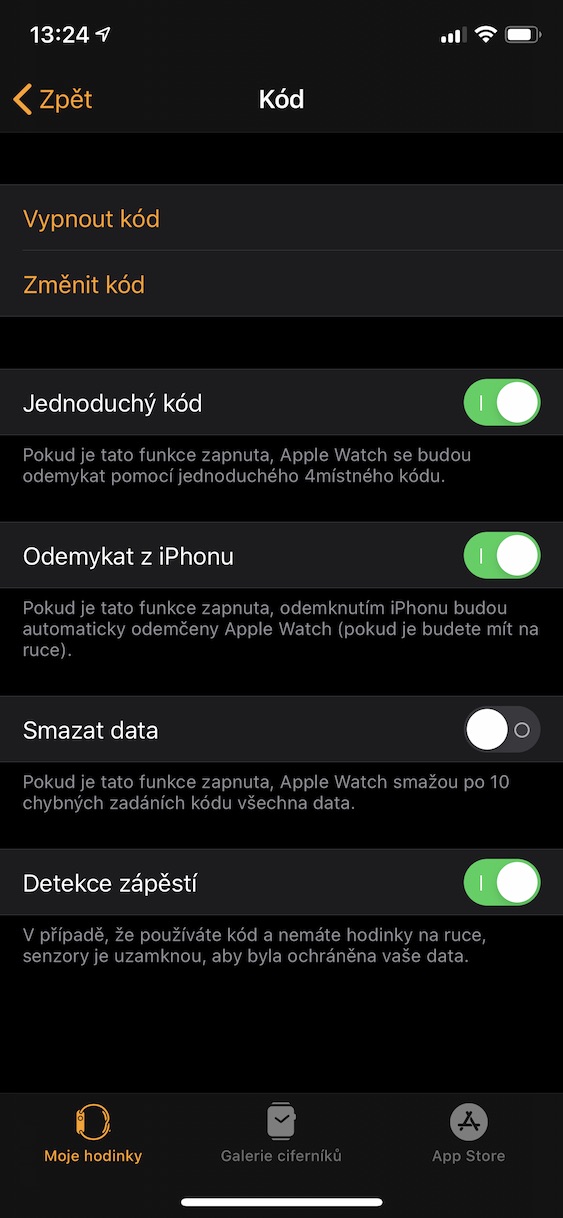

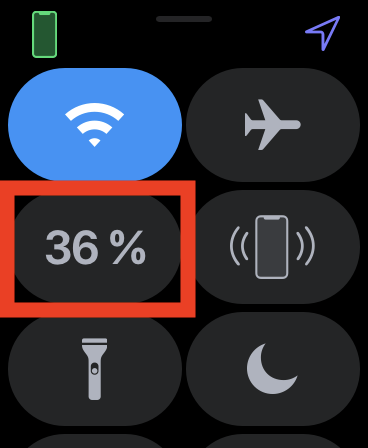
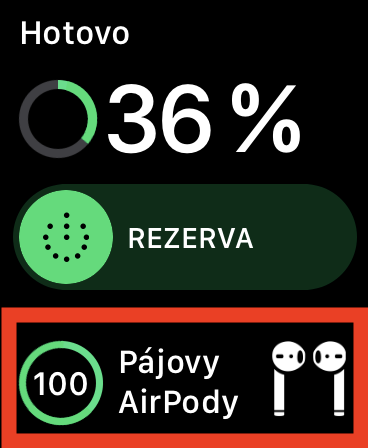
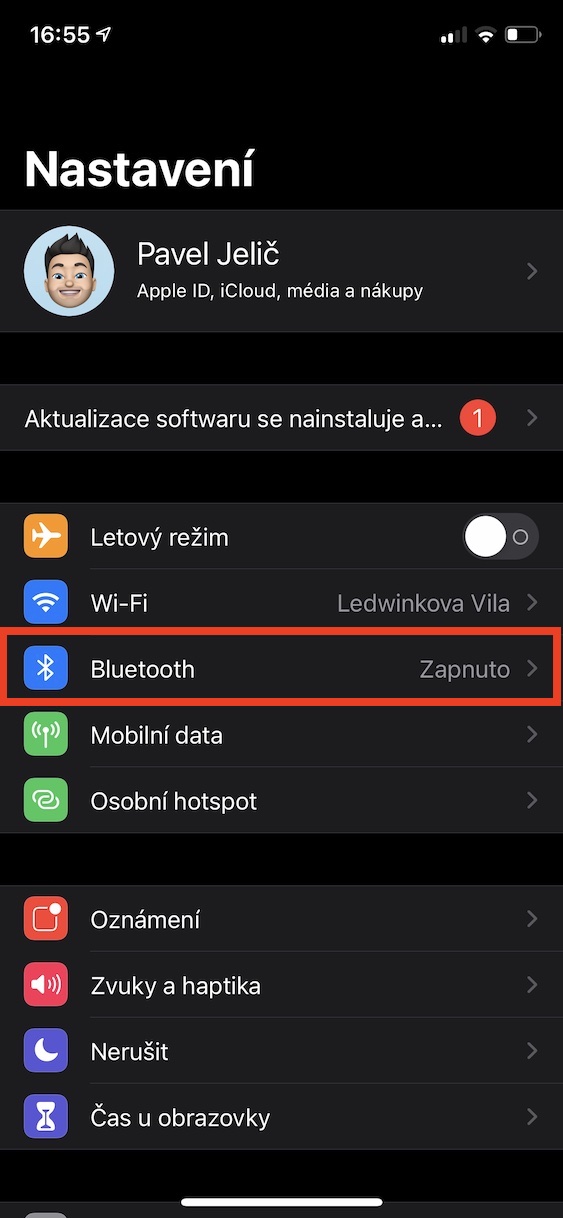



होमपॉड्स लंबे समय से चेक गणराज्य में आधिकारिक तौर पर बेचे जाते रहे हैं। तथ्य यह है कि Apple स्वयं उन्हें यहां नहीं बेचता है, इसका मतलब यह नहीं है कि, उदाहरण के लिए, अल्ज़ा उन्हें अनौपचारिक रूप से बेचता है। वह कम से कम डेढ़ साल से इन्हें पूरी तरह आधिकारिक तौर पर बेच रही है। यदि सामान किसी प्रकार का अंडर-द-काउंटर नहीं है, बल्कि कुछ ऐसा है जो सामान्य रूप से किसी के लिए भी उपलब्ध है, ई-शॉप पर और सीधे स्टोर में प्रदर्शित होता है, तो इसे अनौपचारिक बिक्री मानने का कोई कारण नहीं है।
अल्ज़ा बिल्कुल वैसा ही करता है जैसे आप होमपॉड के लिए जर्मनी गए थे। तो हाँ यह अनौपचारिक रूप से बेचा जाता है। किसी डीलर से.
??? तो उस स्थिति में, अल्ज़ा अनौपचारिक रूप से सभी सामान बेचता है, क्योंकि वह स्वयं इसका कुछ भी उत्पादन नहीं करता है, बल्कि केवल सब कुछ दोबारा बेचता है। ???